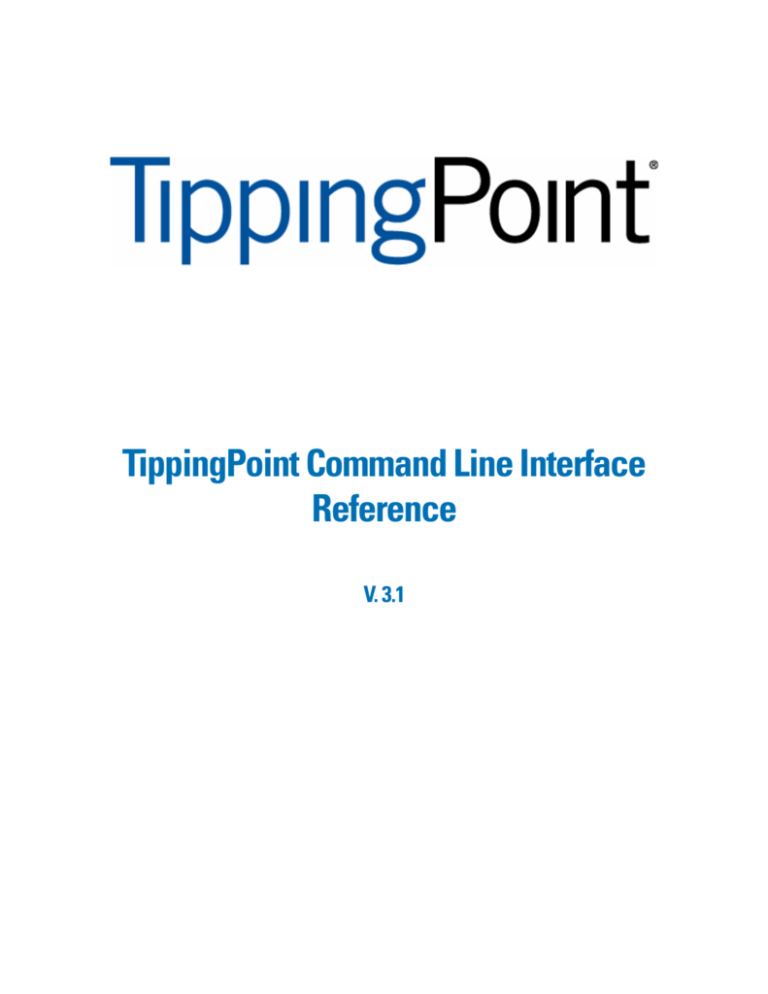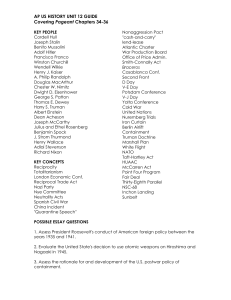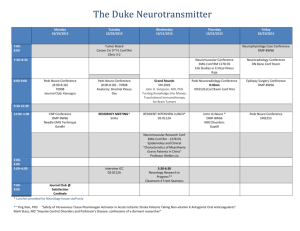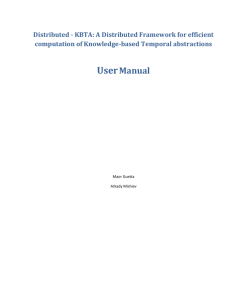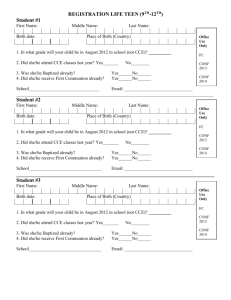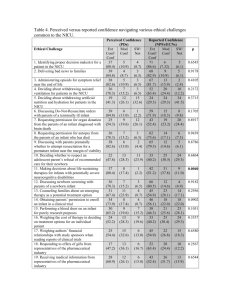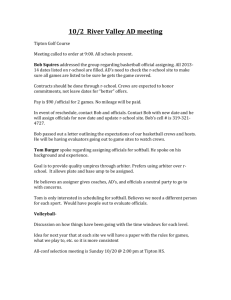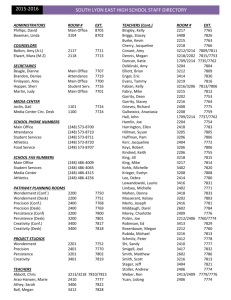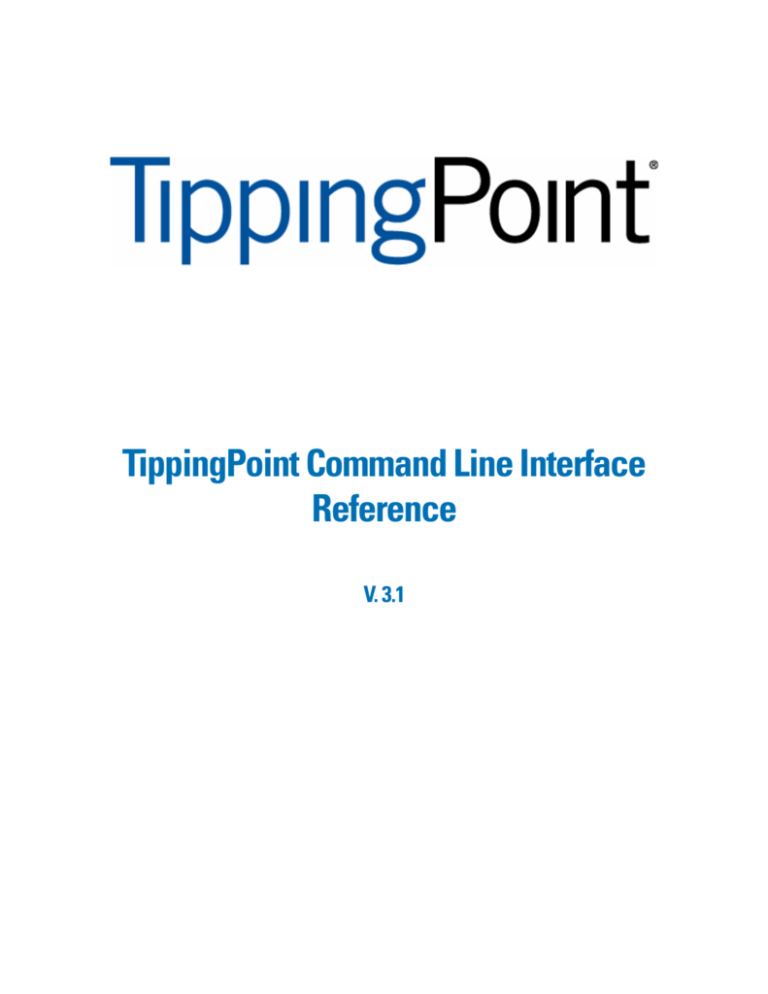
TippingPoint Command Line Interface
Reference
V. 3.1
Part Number: TECHD-0000000291
Publication Control Number: 112009:0439
Copyright © 2008 TippingPoint Technologies, Inc. TippingPoint® , the TippingPoint logo, and Digital Vaccine® are
registered trademarks of TippingPoint Technologies, Inc. All other company and product names may be trademarks of
their respective holders. All rights reserved. This document contains confidential information, trade secrets or both,
which are the property of TippingPoint Technologies, Inc. No part of this documentation may be reproduced in any
form or by any means or used to make any derivative work (such as translation, transformation, or adaptation) without
written permission from TippingPoint Technologies, Inc. or one of its subsidiaries.
TippingPoint Technologies, Inc. reserves the right to revise this documentation and to make changes in content from
time to time without obligation on the part of TippingPoint Technologies, Inc. to provide notification of such revision or
change.
TippingPoint Technologies, Inc. provides this documentation without warranty, term, or condition of any kind, either
implied or expressed, including, but not limited to, the implied warranties, terms, or conditions of merchantability,
satisfactory quality, and fitness for a particular purpose. TippingPoint Technologies, Inc. may make improvements or
changes in the product(s) and/or the program(s) described in this documentation at any time.If there is any software on
removable media described in this documentation, it is furnished under a license agreement included with the product
as a separate document.
UNITED STATES GOVERNMENT LEGENDS:
If you are a United States government agency, then this documentation and the software described herein are provided
to you subject to the following:
United States Government Legend: All technical data and computer software is commercial in nature and developed
solely at private expense. Software is delivered as Commercial Computer Software as defined in DFARS 252.227-7014
(June 1995) or as a commercial item as defined in FAR 2.101(a) and as such is provided with only such rights as are
provided in TippingPoint’s standard commercial license for the Software. Technical data is provided with limited rights
only as provided in DFAR 252.227-7015 (Nov 1995) or FAR 52.227-14 (June 1987), whichever is applicable. You agree
not to remove or deface any portion of any legend provided on any licensed program or documentation contained in, or
delivered to you in conjunction with guide.
Unless otherwise indicated, TippingPoint registered trademarks are registered in the United States and may or may not
be registered in other countries.
Microsoft and Windows are registered trademarks or trademarks of Microsoft Corporation in the United States and/or
other countries.
Other brand and product names may be registered trademarks or trademarks of their respective holders.
Table of Contents
About This Guide
vii
Overview
Target Audience
Conventions
Headings
Typeface
Cross References
Messages
Product Documentation
Customer Support
Contact Information
vii
vii
viii
viii
viii
viii
viii
ix
x
x
System Overview
1
Overview
TippingPoint Architecture
Security Management System (SMS)
SMS Server
SMS Client
Intrusion Prevention System Devices (IPS)
IPS Local Clients
Core Controller
High Availability
Threat Suppression Engine
Threat Management Center
1
2
2
3
3
4
5
5
6
6
7
Initial Configuration
9
Overview
CLI Setup
9
10
Account Security Level
Super-User Data
Host Management Port Options
Default Gateway Options
DNS Configuration
Timekeeping Options
After the Setup Wizard
10
11
11
12
13
14
15
TippingPoint Command Line Interface Reference V. 3.1
i
Additional Configuration
Web, CLI, and SNMP Server Options
Restricted SMS Access
Ethernet Port Settings
Management Port Routing Options
Default Alert Information
15
15
16
17
17
19
Navigation
21
Accessing the CLI
Navigation
Command Types
Using Hierarchical Commands
Command Line Editing
Session Settings
21
22
22
22
23
24
TippingPoint IPS Commands
Conventions
Global Commands
alias
clear
cls
exit
help
history
logout
ping
quit
tree
who
whoami
TippingPoint Operating System Commands
boot
bugreport
compact-flash
configure terminal
conf t action-set
conf t autodv
conf t category-settings
conf t clock
conf t compact-flash
conf t default-alert-sink
conf t default-gateway
conf t email-rate-limit
conf t filter
conf t high-availability
ii
TippingPoint Command Line Interface Reference V. 3.1
25
26
26
27
28
29
29
29
30
30
30
30
30
31
31
31
2
2
33
33
35
37
37
38
39
39
40
40
41
42
conf t host
conf t inspection-bypass
conf t inspection-bypass add
conf t interface ethernet
conf t interface mgmtEthernet
conf t interface settings
conf t lcd-keypad
conf t log audit
conf t monitor
conf t named-ip
conf t nms
conf t notify-contact
conf t port
conf t profile
conf t protection-settings
conf t ramdisk
conf t remote-syslog
conf t reputation
conf t reputation group
conf t segment
conf t server
conf t service-access
conf t session
conf t sms
conf t sntp
conf t traffic-mgmt
conf t tse
conf t user
conf t user options
conf t virtual-port
conf t virtual-segment
conf t vlan-translation
debug
debug best-effort-mode
debug traffic-capture
halt
high-availability
quarantine
setup
show
show configuration
snapshot
43
44
45
47
48
49
50
50
51
52
53
53
54
55
56
57
58
59
61
62
63
64
64
65
66
67
70
72
73
74
75
75
75
76
77
79
79
81
82
83
87
90
Index
91
TippingPoint Command Line Interface Reference V. 3.1
iii
iv
TippingPoint Command Line Interface Reference V. 3.1
List of Tables
Login and Password Name Examples
CLI Edit commands
Default Console Settings
Alias Definition Examples
clear subcommands
boot subcommands
compact-flash subcommands
conf t action-set subcommands
conf t category-settings subcommands
conf t clock subcommands
conf t compact-flash subcommands
conf t default-alert-sink parameters
conf t filter subcommands
conf t high-availability subcommands
conf t host subcommands
conf t inspection-bypass parameters
conf t inspection-bypass add parameters
conf t interface ethernet subcommands
conf t interface mgmtEthernet subcommands
conf t interface subcommands
conf t lcd-keypad subcommands
conf t monitor subcommands
conf t named-ip subcommands
conf t nms subcommands
conf t port subcommands
conf t profile subcommands
conf t protection-settings subcommands
conf t ramdisk subcommands
conf t remote-syslog subcommands
conf t reputation subcommands
11
23
24
27
28
32
33
35
38
38
39
39
41
42
43
44
45
47
48
49
50
51
52
53
54
55
56
57
58
60
TippingPoint Command Line Interface Reference V. 3.1v
v
List of Tables
conf t reputation subcommands
conf t segment subcommands
conf t server subcommands
conf t session subcommands
conf t sms subcommands
conf t sntp subcommands
conf t traffic-mgmt subcommands
conf t traffic-mgmt subcommands
conf t tse subcommands
conf t user subcommands
conf t user options subcommands
conf t virtual-port subcommands
debug best-effort-mode subcommands
debug best-effort-mode parameters
debug traffic-capture subcommands
debug traffic-capture parameters
high-availability subcommands
quarantine subcommands
setup subcommands
show subcommands
show configuration subcommands
snapshot subcommands
vi
TippingPoint Command Line Interface Reference V. 3.1
61
62
63
64
65
66
67
68
70
72
73
74
76
76
77
77
79
81
82
83
87
90
About This Guide
Explains intended audience, where related information is located, and how to obtain
customer support.
Overview
Welcome to the TippingPoint Command Line Interface Reference.
This section includes the following items:
•
•
•
•
“Target Audience” on page vii
“Conventions” on page viii
“Product Documentation” on page ix
“Customer Support” on page x
Target Audience
The intended audience includes technicians and maintenance personnel responsible for installing,
configuring, and maintaining TippingPoint security systems and associated devices. Users should be
familiar with networking concepts and the following standards and protocols:
•
•
•
•
•
•
•
TCP/IP
UDP
ICMP
Ethernet
Simple Network Time Protocol (SNTP)
Simple Mail Transport Protocol (SNMP)
Simple Network management Protocol (SNMP)
TippingPoint Command Line Interface ReferenceV. 3.1
vii
Conventions
The TippingPoint documentation uses the following conventions for structuring information.
Headings
Each main section starts with a brief description of the information you can find in that section, which
correlates with the major headings in that section. Each major heading corresponds to a task or
concept that is important for you to understand. Headings are of a different size and type to make them
easy to skim, whether you are viewing an online or print copy of this document.
Typeface
This document uses the following typeface conventions:
Bold
Code
Italic
Hyperlink
Used for the names of screen elements like buttons, drop-down lists, or fields. For
example, when you are done with a dialog, you would click the OK button.
Used for text a user must type to use the product.
Used for book titles, variables, and important terms.
Used for Web site and cross reference links.
Cross References
When a topic is covered in depth elsewhere in this document, or in another document in this series, a
cross reference to the other information is provided as follows:
Messages
Messages are emphasized by font, format, and icons. There are four types of messages in this
document:
• Warnings — indicate how to avoid physical injury to people or equipment. For people, injury
includes anything from temporary conditions, such as pain, to irreversible conditions such as death.
For equipment, injury includes anything requiring repair. Warnings indicate what you should or
should not do and the consequences of not heeding the warning.
• Cautions — indicate how to avoid a serious loss that stops short of physical damage, such as the loss
of data, time, or security. Cautions indicate what you should or should not do to avoid such losses and
the consequences of not heeding the caution.
• Notes —Notes indicate information that might not be obvious or that does not relate directly to the
current topic, but that may affect relevant behavior.
• Tips — Tips are suggestions about how to perform a task more easily or more efficiently.
viii
TippingPoint Command Line Interface Reference V. 3.1
Warning
Warnings are represented by a red octagon with a white lightning bolt drawn inside. Warnings also
start with the word “WARNING” and are presented in bold face type.
WARNING: Only trained and qualified personnel should install, replace, or
service this equipment. Disconnect the system before servicing.
Caution
Cautions are represented by a yellow triangle icon with a black exclamation point drawn inside.
Cautions also start with the word “CAUTION”.
CAUTION: Do not type del *.* from the root (C:\) directory. Typing del *.* from the root
directory will destroy all the program and configuration data that your computer needs to
run, and will render your system inoperable.
Note
A note has an icon represented by a piece of note paper and starts with the word “Note”.
Note: To view information about attacks, you must have Operator authority.To
create or edit attack filters and related objects, you must have Super User or
Administrator authority.
Tip
A tip is represented by a circle icon with a light bulb drawn inside and starts with the word “Tip”.
Tip: Setting the logging parameter to “off” or “minimal” will improve your
system’s processing performance, but it will make debugging very difficult in the
event of a system crash. During system integration, you can set logging to “full” to
ease debugging. After you have finished testing, set logging to “minimal” to
improve performance.
Product Documentation
TippingPoint Systems have a full set of documentation. For the most current documentation, check the
Threat Management Center (TMC) Web site at https://tmc.tippingpoint.com.
TippingPoint Command Line Interface ReferenceV. 3.1
ix
Customer Support
TippingPoint is committed to providing quality customer support to all of its customers. Each
customer is provided with a customized support agreement that provides detailed customer and
support contact information.
For the most efficient resolution of your problem, take a moment to gather some basic information
from your records and from your system before contacting customer support, including your customer
number.
Have the following information available:
Information
Location
Your customer number
You can find this number on your Customer Support Agreement and on
the shipping invoice that came with your TippingPoint system.
Your Core Controller serial
number
You can find this information on the bottom of the server chassis. Also,
from the Core Controller CLI, you can run the show version
command.
Your Core Controller version
number
From the Core Controller CLI, you can run the show version
command.
Contact Information
Use the following information to contact TippingPoint Customer Support:
For additional information or assistance, contact TippingPoint Customer Support:
Telephone
North America: +1 866 681 8324
International: +1 512 681 8324
For a list of international toll-free contact numbers, consult one of the following web pages:
• https://tmc.tippingpoint.com/TMC/Content/support/Support_Contacts
• http://www.tippingpoint.com/support.html
E-mail
support@tippingpoint.com
x
TippingPoint Command Line Interface Reference V. 3.1
1
System Overview
The TippingPointTM system is a high-speed, comprehensive security system that includes the
Intrusion Prevention System (IPS), Local Security Manager (LSM), Digital Vaccine™, the
Security Management System ApplianceTM, and the Core Controller.
Overview
Enterprise security schemes once consisted of a conglomeration of disparate, static devices from
multiple vendors. Today, TippingPoint’s security system provides the advantages of a single, integrated,
highly adaptive security system that includes powerful hardware and an intuitive management
interface.
This section includes the following topics:
•
•
•
•
•
•
•
“TippingPoint Architecture” on page 2
“Security Management System (SMS)” on page 2
“Intrusion Prevention System Devices (IPS)” on page 4
“Core Controller” on page 5
“High Availability” on page 6
“Threat Suppression Engine” on page 6
“Threat Management Center” on page 7
TippingPoint Command Line Interface ReferenceV. 3.1
1
Chapter 1—System Overview
TippingPoint Architecture
The TippingPoint System uses a flexible architecture that consists of a Java-based SMS Client, SMS
Management Server, IPS device(s), and Local Clients including the Local Security Manager (LSM) and
Command Line Interface (CLI). The system may also include the Core Controller, a hardware appliance
that balances traffic loads for one or more IPSes. The following diagram provides an overview of the
architecture:
Figure 1 - 1: TippingPoint Architecture
Security Management System (SMS)
The SMS core components include:
• SMS Secure Server —hardware appliance for managing multiple devices
— SMS Home Page — web-based interface with links to current Client software, documentation,
and the Threat Management Center
• SMS Management Client — Java-based application for Windows or Linux workstations used to
manage your TippingPoint system
— Graphical User Interface (GUI)
— Dashboard
— Command Line Interface (CLI)
The SMS communicates with managed devices that are installed in your network.
2
TippingPoint Command Line Interface Reference V. 3.1
Chapter 1—System Overview
The SMS architecture also includes the following components:
• Threat Management Center (TMC) — Centralized service center that monitors global threats and
distributes up-to-date attack filter packages, software updates, and product documentation.
• Digital Vaccine (DV) — Update service that includes up-to-date filter packages for protecting your
network
• Managed Devices — TippingPoint IPS or Core Controller devices that are installed in your network
SMS Server
The SMS Server is an enterprise-class management platform that provides centralized administration,
configuration, monitoring and reporting for well over a hundred TippingPoint IPS devices. The SMS
provides the following functionality:
• Enterprise-wide device status and behavior monitoring — Stores logs and device status
information, manages updates, and monitors filter, device, software, and network status.
• IPS networking and configuration — Stores device information and configures devices according
to the settings that are modified, imported, or distributed by clients. These settings affect the flow
and detection of traffic according to device, segment, or segment group.
• Filter customization — Stores filter customizations in profiles as maintained by the SMS client.
These settings are distributed and imported to devices, which can be reviewed and modified by local
clients. If a device is managed by the SMS Server, the local clients cannot modify settings.
• Filter and software distribution — Monitors and maintains the distribution and import of filters,
Digital Vaccine packages, and software for the TippingPoint Operating System and SMS Client. The
SMS client and Central Management Server can distribute these packages according to segment
group settings. The Central Management Server maintains a link to the Threat Management Center
(TMC) for downloading and installing package updates.
SMS Client
The TippingPoint Security Management System (SMS) client provides services and functions to
monitor, manage, and configure the entire TippingPoint system. This client is a Java-based application
installed and accessed on a computer running the appropriate operating system. Each user receives a
specific user level with enhanced security measures to protect access and configuration of the system.
TippingPoint Command Line Interface ReferenceV. 3.1
3
Chapter 1—System Overview
You can monitor the entire TippingPoint system through the SMS client on a computer with the
following requirements:
• One of the following operating systems:
— Windows 98, 2nd edition
— Windows NT, Service Pack 5 or later
— Windows 2000, Service Pack 3 or later
— Windows XP
— Apple
— Red Hat Linux
• One of the following browsers:
— Microsoft Internet Explorer, version 6.0 or higher
— Firefox
— Safari
The SMS features a policy-based operational model for scalable and uniform enterprise management.
It enables behavior and performance analysis with trending reports, correlation and real-time graphs including reports on all, specific, and top attacks and their sources and destinations as well as all,
specific, and top peers and filters for misuse and abuse (peer-to-peer piracy) attacks. You can create,
save, and schedule reports using report templates. All reports are run against system and audit logs
stored for each device managed by the system. These logs detail triggered filters. You can modify,
update, and control distribution of these filters according to segment groups for refined intrusion
prevention.
The SMS dashboard provides at-a-glance monitors, with launch capabilities into the targeted
management applications that provide global command and control of TippingPoint. It displays the
entries for the top 5 filters triggered over the past hour in various categories, a graph of triggered filters
over the past 24 hours, the health status of devices, and update versions for software of the system.
Through the Dashboard, you gain an overview of the current performance of your system, including
notifications of updates and possible issues with devices monitored by the SMS.
Intrusion Prevention System Devices (IPS)
Intrusion Prevention System (IPS) devices protect your network with the Threat Suppression Engine
(TSE) by scanning, detecting, and responding to network traffic according to the filters, action sets,
and global settings maintained on each device by a client.
Each device provides intrusion prevention for your network according to the number of network
connections and hardware capabilities. IPS devices also have built-in intrinsic high-availability
features, guaranteeing that the network keeps running in the event of system failure.
TippingPoint Intrusion Prevention Systems are optimized to provide high resiliency, high availability
security for remote branch offices, small-to-medium and large enterprises and collocation facilities.
Each TippingPoint can protect network segments from both external and internal attacks.
4
TippingPoint Command Line Interface Reference V. 3.1
Chapter 1—System Overview
IPS devices provide the following segments and traffic performance:
•
•
•
•
•
•
•
•
TippingPoint 200/200E— Two 10/100 segments, 200 megabits/second
TippingPoint 210E— Five 10/100/1000 segments, 200 megabits/second.
TippingPoint 400 — Four 10/100 segments, 400 megabits/second
TippingPoint 600E— Four 10/10/1000 segments, 600 megabits/second
TippingPoint 1200/1200E — Four 10/100/1000 segments, 1.2 gigabits/second
TippingPoint 2400/2400E — Four 10/100/1000 segments, 2.0 gigabits/second
TippingPoint 5000E — Four 10/100/1000 segments, 5.0 gigabits/second
TippingPoint 2500N — Five 1GbE copper segments, five 1GbE fiber segments, and one 10GbE fiber
segment, 2.0 gigabits/second
• TippingPoint 5100N — Five 1GbE copper segments, five 1GbE fiber segments, and one 10GbE fiber
segment, 5.0 gigabits/second
Multiple TippingPoint devices can be deployed to extend this unsurpassed protection to hundreds of
enterprise zones. You can monitor and manage the devices by using the local client available on each
device, or by using the SMS client to monitor and manage well over a hundred devices. E-Series
systems provide Advanced DDoS protection. The TippingPoint N-Series support IPv6, tunneling
(including GRE and multi-layer tunnels), and inspection bypass rules for trusted traffic.
IPS Local Clients
The TippingPoint System provides various points of interaction, management, and configuration of the
intrusion prevention system. The clients include graphical user interfaces (GUI) and command line
interfaces (CLI). These clients include the following:
• Local Security Manager (LSM) — Web-based GUI for managing one IPS device. The LSM provides
HTTP and HTTPS (secure management) access. This access requires access from a supported web
browser (Internet Explorer, Mozilla Firefox, and Netscape). Using the LSM, you have a graphical
display for reviewing, searching, and modifying settings. The GUI interface also provides reports to
monitor the device traffic, triggered filters, and packet statistics.
• Command Line Interface (CLI) — Command line interface for reviewing and modifying settings
on the device. The CLI is accessible through Telnet, SSH (secure access), and the Console serial port.
• LCD Panel — Several IPS TippingPoint devices provide an LCD panel to view, configure and modify
some device settings.
Core Controller
The TippingPoint Core Controller is a hardware-based device that enables inspection of up to 20 Gbps
of traffic by sending the traffic to as many as 24 IPS device segments. The CoreController can control
traffic across its three 10GbE network segment pairs and across multiple TippingPoint E-Series IPS
devices. IPS devices are connected by 1GbE uplinks, and each packet that is received on a 10GbE
CoreController interface passes through a load balancer that then determines the IPS connection to use
for transmitting the packet.
TippingPoint Command Line Interface ReferenceV. 3.1
5
Chapter 1—System Overview
The Core Controller provides:
• 10GbE bidirectional traffic inspection and policy enforcement
• High Availability with an optional Smart ZPHA module
• Central management through the SMS
Note: The Core Controller can be used with the 2400E and 5000E IPS devices,
and with all N-Series devices.
High Availability
TippingPoint devices are designed to guarantee that your network traffic always flows at wire speeds in
the event of internal device failure. The TippingPoint System provides Network High Availability
settings for Intrinsic Network HA (INHA) and Transparent Network HA (TRHA). These options enact
manually or automatically, according to settings you enter using the clients (LSM and SMS) or LCD
panel for IPS devices. Zero-Power High Availability (ZPHA) is available for the IPS as an external
modular device, and for the Core Controller as an optional Smart ZPHA module.
The IPS uses INHA for individual device deployment and TRHA for devices deployed in redundant
configurations in which one device takes over for another in the event of system failure. With INHA, a
failure puts the device into Layer-2 Fallback mode and permits or blocks traffic on each segment. In
TRHA, multiple IPS devices are synchronized so that when one device experiences a system failure,
traffic is routed to the other device with no interruption in intrusion prevention services.
SMS high availability provides continuous administration through an active-passive SMS system
configuration. A passive SMS is configured, synchronized with the active system, and waits in standby
mode and monitors the health of the active system. If the health or communications check fails, the
passive SMS will be activated.
The ZPHA modular device can be attached to an IPS to route traffic in the event of power loss. Smart
ZPHA modules perform the same function and are installed directly in the device.
Threat Suppression Engine
The Threat Suppression Engine (TSE) is a highly specialized, hardware-based intrusion prevention
platform consisting of state-of-the-art network processor technology and TippingPoint's own set of
custom ASICs. The TSE is a line-speed, hardware engine that contains all the functions needed for
Intrusion Prevention, including IP defragmentation, TCP flow reassembly, statistical analysis, traffic
shaping, flow blocking, flow state tracking and application-layer parsing of over 170 network protocols.
The TSE reconstructs and inspects flow payloads by parsing the traffic at the application layer. As each
new packet of the traffic flow arrives, the engine re-evaluates the traffic for malicious content. The
instant the engine detects malicious traffic, it blocks all current and all subsequent packets pertaining
to the traffic flow. The block of the traffic and packets ensures that the attack never reaches its
destination.
6
TippingPoint Command Line Interface Reference V. 3.1
Chapter 1—System Overview
The combination of high-speed network processors and custom ASIC chips provide the basis for IPS
technology. These highly specialized traffic classification engines enable the IPS to filter with extreme
accuracy at gigabit speeds and microsecond latencies. Unlike software-based systems whose
performance is affected by the number of filters installed, the highly-scalable capacity of the hardware
engine allows thousands of filters to run simultaneously with no impact on performance or accuracy.
Threat Management Center
The Threat Management Center (TMC) is a centralized service center that monitors global threats and
distributes up-to-date attack filter packages, software updates, and product documentation.
The Threat Management Center (TMC) collects threat information and creates Digital Vaccine
packages that are made available on the TMC web site. The packages include filters that block
malicious traffic and attacks on your network. The filters provide the following protections:
• Application Protection — Defend against known and unknown exploits that target applications
and operating systems:
— Attack Protection filters — Detect and block traffic known to be malicious, suspicious, and to
have known security implications. These filters include the following: Vulnerabilities and
Exploits filters.
— Security Policy filters — Detect and block traffic that may or may not be malicious. This traffic
may be different in its format or content from standard business practice, aimed at specific
software or operating systems, or contrary to your company’s security policies.
— Reconnaissance filters — Detect and block scans, sweeps, and probes for vulnerabilities and
information about your network. These filters include the following: Probes and Sweeps/Scans
filters.
— Informational filters — Detect and block classic Intrusion Detection System (IDS) infiltration
• Infrastructure Protection — Protect network bandwidth and network infrastructure elements
such as routers and firewalls from attack using a combination of filter types:
— Advanced DDoS filters — Available on the 2400E and 5000E. Detect and block denial of service
and flood requests, such as SYN Requests, that can overwhelm a system.
— Network Equipment Protection filters — Protect networked equipment from attacks
— Traffic Normalization filters — Detect and block abnormal or malicious traffic
• Performance Protection — Allow key applications to have prioritized bandwidth access setting
that ensure mission critical applications have adequate performance during times of high
congestion:
— Misuse and Abuse filters — Protect the resources and usage of file sharing across networks and
personal computers. These filters protect peer-to-peer services.
— Traffic Management filters — Protect the network by shielding against IP addresses or
permitting only a set of IP addresses
TippingPoint Command Line Interface ReferenceV. 3.1
7
Chapter 1—System Overview
8
TippingPoint Command Line Interface Reference V. 3.1
2
Initial Configuration
Describes the procedures for initial TippingPoint IPS configuration.
Overview
The TippingPoint IPS Out of Box Experience (OBE) setup wizard provides a convenient method for
entering configuration data when installing, moving, or reconfiguring a TippingPoint IPS device. The
wizard runs automatically on the console that is connected to the device via the console port or on the
LCD keypad. You can also initialize the setup wizard at any time by entering the setup command in
the CLI.
This chapter is a guide for the CLI and LCD keypad versions of the OBE wizards and includes the
following topics:
• “CLI Setup” on page 10
• “Additional Configuration” on page 15
TippingPoint Command Line Interface ReferenceV. 3.1
9
Chapter 2—Initial Configuration
CLI Setup
Before you begin, ensure that a console is connected to the TippingPoint IPS device via the console
port, and that the console is powered on and ready. When you turn on the IPS, you will see several
status messages before the OBE setup wizard initializes.
When the OBE setup wizard runs, the following screen appears:
Welcome to the TippingPoint Technologies Initial Setup wizard.
Press any key to begin the Initial Setup Wizard or use LCD panel.
Press any key to begin the OBE setup wizard. The following message appears:
You will be presented with some questions along with default values in
brackets[]. Please update any empty fields or modify them to match your
requirements. You may press the ENTER key to keep the current default
value. After each group of entries, you will have a chance to confirm
your settings, so don't worry if you make a mistake.
Continue to the following section for instructions on account security.
Account Security Level
The Security Level dialog sets the security level that restricts user names and passwords. The default
security level is Level 2, but you have the option to select one of three available levels:
There are three security levels for specifying user names and
passwords:
Level 0: User names and passwords are unrestricted.
Level 1: Names must be at least 6 characters long; passwords
at least 8.
Level 2: In addition to level 1 restrictions, passwords must
contain:
- at least 2 alpha characters
- at least 1 numeric character
- at least 1 non-alphanumeric character
Please specify a security level to be used for initial super-user name
and password creation. As super-user, you can modify the security level
later on via Command Line Interface (CLI) or Local Security Manager
(LSM).
Security level [2]:
Note: For maximum security, TippingPoint recommends setting the account security level
to 2.
10
TippingPoint Command Line Interface Reference V. 3.1
Chapter 2—Initial Configuration
Super-User Data
The Super-User Data dialog sets the super-user login name and password. The login name and
password cannot contain spaces and must meet the restrictions of the security level that you set in the
Security Level dialog. The following tables list examples of valid login names and passwords. .
Table 1: Login and Password Name Examples
Security Level
Valid Login Names
Valid Passwords
Level 0
fredj
mypass
Level 1
fjohnson
mypassword
Level 2
fjohnson
fredj123
fredj-123
fredj-*123
my-pa55word
my-b1rthday
myd*g’snam3
In this example, the password is presented in italics. In the actual dialog, the password would not be
visible.
Please enter a user name that we will use to create your super-user
account. Spaces are not allowed.
Name: superuser
Do you wish to accept [superuser] <Y,[N]>:Y
Please enter your super-user account password: root--00
Verify password: root--00
Saving information...Done
Your super-user account has been created.
You may continue initial configuration by logging into your device.
After logging in, you will be asked for additional information.
After logging in at the prompt, you can continue with the OBE setup wizard.
Host Management Port Options
The Host Management port is the Ethernet port located on the host processor module. Use the IP
address of the Host Management port to connect to the TippingPoint IPS when you use the Command
Line Interface and the LSM.
In this example, the host IP address is 216.136.56.239, the host name is NDS30, and the location is
rack 3 - middle. The network mask is the default setting.
The host management port is used to configure and monitor this device
via a network connection (e.g., a web browser).
Enter Management IPv4 Address [none]: 10.252.0.71
Enter Network IPv4 Mask [255.255.255.0]:
Enable IPv6 [No]: y
TippingPoint Command Line Interface ReferenceV. 3.1
11
Chapter 2—Initial Configuration
Enable IPv6 Address Autoconfig [No]: y
Enter Host Name [myhostname]: device71
Enter Host Location [room/rack]: Lab
Host IPv4: 10.252.0.71/24
IPv6 Enabled: Yes
Host Link-Local IPv6: fe80::207:99ff:fe66:6999/64
Host IPv6: Auto
Host Name: device71
Host Location: Lab
Enter [A]ccept, [C]hange, or [E]xit without saving [C]: a
Management IPv4 Address
The Host IP address is the IP address through which you access the TippingPoint IPS. The Host IP
address must meet the following criteria:
• Must be standard IPv4 address format.
• Must be contained within the local network, but must not be contained within any subnets that pass
traffic through the Multi-Zone Defense Module. If you assign the management port an IP address
that is within a subnet connected through the Multi-Zone Defense Module interface card, the
interfaces will not perform reliably.
• Must be accessible from the workstation from which you will manage the device.
Network IPv4 Mask
The network mask for the subnet on which the TippingPoint IPS is located.
Enable IPv6/Enable IPv6 Address Autoconfig
Select Y for both of these options to enable IPv6 on the device and to automatically configure the IPv6
address.
Host Name
The host name of the TippingPoint IPS. Use the name that the IPS will be known as on your network.
Host Location
The host location is the physical location of the TippingPoint IPS. It is for informational purposes only.
Default Gateway Options
The Default Gateway options configure the routing information that the TippingPoint IPS needs to
communicate with other networks.
Note: If the TippingPoint IPS Host Management Port and the workstation from which you
will manage the IPS are on different subnets, you must define a default gateway or an
additional route to enable network-based management of your IPS. See “Management Port
Routing Options” on page 17.
12
TippingPoint Command Line Interface Reference V. 3.1
Chapter 2—Initial Configuration
In this example, the default gateway address is 111.222.33.200.
The default gateway is a router that enables this device to communicate
with other devices on the management network outside of the local
subnet.
Do you require a default gateway? <Y, [N]>: y
Enter IPv4 Gateway Address (a value of 0.0.0.0 removes the default
gateway) [0.0.0.0]: 10.252.0.254
IPv4 Gateway Address: 10.252.0.254
IPv6 Gateway Address: Auto
Enter [A]ccept, [C]hange, or [E]xit without saving [C]: A
Default Gateway
The default gateway is the IP address through which communications with other subnets are routed. If
the TippingPoint IPS sends a message to an IP address outside of its subnet, the message and the reply
will go through the default gateway.
You may specify both an IPv4 and an IPv6 address.
Tip: Using additional routes instead of a default gateway helps assure that your
Management Port will only communicate with explicitly authorized network segments. See
“Management Port Routing Options” on page 17.
DNS Configuration
The DNS configuration options define the DNS servers that the TippingPoint IPS will use to resolve
host names.
The DNS server resolves hostnames to IP addresses.
Would you like to configure a DNS server? <Y,[N]>:y
Enter the Primary DNS server IP Address: [none]: 152.67.140.3
Would you like to configure a secondary DNS server (currently
not configured)? <Y,[N]>:
Enter the DNS Domain Name []: tippingpoint.com
DNS Primary Server: 152.67.140.3
DNS SecondaryServer:
Domain Name: tippingpoint.com
Enter [A]ccept, [C]hange, or [E]xit without saving [C]: a
TippingPoint Command Line Interface ReferenceV. 3.1
13
Chapter 2—Initial Configuration
Timekeeping Options
The TippingPoint IPS can keep time using its internal CMOS clock or it can use an Internet Simple
Network Time Protocol (SNTP) server. If you decide to use SNTP for timekeeping, the TippingPoint IPS
comes with the following SNTP servers defined as the default primary and secondary SNTP servers:
• National Institute of Standards and Technology (192.43.244.18)
• US Naval Observatory (192.5.41.40)
Note: If you use the CLI show sntp command, the TippingPoint IPS displays the current
settings for Primary Addr and Secondary Addr. If SNTP timekeeping is turned off (conf t
no sntp), the last SNTP servers defined (or default if never defined) will be shown.
CAUTION: Using external SNTP servers could make your TippingPoint IPS susceptible to a
man-in-the-middle attack. It is more secure to use an SNTP server on a local, protected
network.
The Timekeeping Options dialog follows:
Timekeeping options allow you to set the time zone, enable or disable
daylight saving time, and configure or disable SNTP.
Would you like to modify timekeeping options? <Y,[N]>: y
Enter time zone or '?' for complete list [GMT]: CST
Automatically adjust clock for daylight saving changes? [Yes]: Y
Do you want to enable the SNTP client? [No]: Y
Enter Primary SNTP Server address [192.43.244.18]:
Enter Secondary SNTP Server address [192.5.41.40]:
TimeZone: CST
DST enabled: Yes
SNTP enabled: Yes
SNTP Primary Server: 192.43.244.18
SNTP Secondary Server: 192.5.41.40
Enter [A]ccept, [C]hange, or [E]xit without saving [C]:
Time Zone
Sets the local time zone on the device. System logs are kept in Universal Time (UTC), but the
TippingPoint IPS calculates local time for display purposes.
Daylight Saving Time
Enables or disables the option to calculate time based on the time of year.
Primary Time Server
The IP address of the SNTP server that your TippingPoint IPS will use to keep time.
Secondary Time Server
The IP address of the SNTP server that your TippingPoint IPS will use to keep time if the primary
server is unavailable.
14
TippingPoint Command Line Interface Reference V. 3.1
Chapter 2—Initial Configuration
After the Setup Wizard
After you have completed the initial setup wizard, if you have changed from the HTTPS or SNMP
server settings, you must reboot. Use the reboot command in the CLI. After the IPS reboots, you can
use the Local Security Manager GUI to perform monitoring and configuration tasks or use the setup
command in the CLI to perform additional configuration tasks. See “Additional Configuration” on
page 15.
Additional Configuration
After you have completed the initial setup wizard through the Command Line Interface or on the LCD
screen, you can further configure your TippingPoint IPS. These subsequent setup options include the
following:
•
•
•
•
“Web, CLI, and SNMP Server Options” on page 15
“Ethernet Port Settings” on page 17
“Management Port Routing Options” on page 17
“Default Alert Information” on page 19
Web, CLI, and SNMP Server Options
The Web, CLI, and SNMP Server Options dialog enable and disable TippingPoint IPS servers. You
should always use the secure Web and CLI servers (HTTPS and SSH) when conducting normal
operations. You should only use the non-secure servers (HTTP and telnet) for troubleshooting if the
secure servers are unusable.
Note: You do not need to run any servers if you want to control your TippingPoint IPS only
through the serial port, but you will be unable to manage filters or perform network
discovery scans without servers. You can turn off all servers by using the conf t server
commands. You must reboot the device for changes to HTTP or HTTPS to take effect
Server options allow you to enable or disable each of the following
servers: SSH, Telnet, HTTPS, HTTP, and SNMP.
Would you like to modify the server options? <Y, [N]>: y
Enable the SSH server? [Yes]:y
Enable the Telnet server? [No]:n
Enable the HTTPS server ('No' disables SMS access)? [Yes]:y
Enable the HTTP server? [No]:n
Enable the SNMP agent ('No' disables SMS and NMS access)? [Yes]:y
SSH: Yes
Telnet: No
HTTPS: Yes
HTTP: No
SNMP: Yes
Enter [A]ccept, [C]hange, or [E]xit without saving [C]: e
TippingPoint Command Line Interface ReferenceV. 3.1
15
Chapter 2—Initial Configuration
SSH Server
Enables encrypted terminal communications. The SSH server must be enabled to establish a secure
CLI session over your network. This option is enabled by default.
Telnet Server
Enables telnet connections to the IPS. The telnet server can be enabled to run non-secure CLI sessions
over your network. This option is disabled by default.
CAUTION: Telnet is not a secure service. If you enable telnet, you endanger the security of
your TippingPoint device. Use SSH instead of telnet when you are conducting normal
operations.
HTTPS Server
Enables secure web access and encrypted file transfers over the network. The HTTPS server must be
enabled to use SMS management. You can also run the LSM using the HTTPS server. This option is
enabled by default.
HTTP Server
Enables non-secure web access. You can enable the HTTP server to run non-secure LSM session on
your network. This option is disabled by default
CAUTION: HTTP is not a secure service. If you enable HTTP, you endanger the security of
your TippingPoint device. Use HTTPS instead of HTTP for normal operations.
SNMP Server
The SNMP Server provides access to interface counters and other statistics, configuration data, and
general system information via the Simple Network Management Protocol (SNMP). The SNMP server
must be enabled to use SMS management or to allow NMS access. This option is enabled by default.
Restricted SMS Access
The Restricted SMS Access dialog enables you to guard against unauthorized management of the
device by a Security Management System (SMS). Using this option, the device accepts management
only from an SMS at a specified IP address. When you execute the setup sms command, you are
prompted to enter the IP address or CIDR of the SMS device that you want to manage the device. The
system will display this address as an Allowed SMS, and you will then be prompted to save your
changes.
Enter Security Management System IP Address or CIDR [none]:
123.45.67.890
Allowed SMS: 123.45.67.890
Enter [A]ccept, [C]hange, or [E]xit without saving [C]:
16
TippingPoint Command Line Interface Reference V. 3.1
Chapter 2—Initial Configuration
Ethernet Port Settings
The Ethernet Port settings dialog enable and disable ports, and also set port speed, duplex, and
negotiation settings. You can only access the Ethernet Port Setup by using the setup ethernetport command in the CLI.
Tip: You can configure Ethernet ports individually using the conf t interface
ethernet command.
CAUTION: When you configure an Ethernet port using the command line interface, the
port will be shut down. Use the conf t int ethernet <segment> <port> no
shutdown command to restart the port.
The Ethernet Port Options dialog configures individual port values for the IPS Ethernet interfaces.
Would you like to modify the Ethernet ports <Y,[N]>:y
We will now configure your Ethernet ports.
Configure port 1 (Ethernet Port)? <Y,[N]>:y
This port is currently enabled, would you like to disable it?
<Y,[N]>:n
Please enter values for the following options
Line speed [1000]:
Duplex setting [Full]:
Auto negotiation [On]:
Enter [A]ccept, [C]hange, or [E]xit without saving [C]: a
Configure Port 2 (Ethernet Port)? <Y,[N]>:
Line Speed
The line speed setting for a port. You can set a port to 10, 100, or 1000 Kbps.
Duplex Setting
The duplex setting for the port. Copper can be set to full or half. Fiber ports can be set to full.
Auto Negotiation
The auto negotiation setting determines whether the port will negotiate its speed based on the
connection it can make.
Management Port Routing Options
The Management Port Routing options dialog configures management port routes. You can only access
the Management Port Routing options by using the setup mgmtEthernet command in the CLI.
TippingPoint Command Line Interface ReferenceV. 3.1
17
Chapter 2—Initial Configuration
These options enable the TippingPoint IPS device to be managed from a different network than the one
to which the management port is connected. You can define up to 12 routes that your Management Port
can use to communicate with other subnets.
CAUTION: Define additional routes with care. The broader a definition of additional routes
you use, the greater the chance that an unauthorized user can reach your IPS.
Would you like to modify management port routes? <Y,[N]>:y
Currently, the additional routes are as follows:
# Destination
Gateway
1 any4
10.252.0.254
2 none
none
3 none
none
4 none
none
5 none
none
6 none
none
7 none
none
8 none
none
9 none
none
10 none
none
11 none
none
12 none
none
Enter [A]ccept, [C]hange, [R]emove or [E]xit without saving [C]: c
The new route is added to the list. The following example shows an example of a routing table that has
had both IPv4 and IPv6 addresses added to it:
Currently, the additional routes are as follows:
# Destination
Gateway
1 any4
10.252.0.254
2 1.2.3.0/24
10.252.0.123
3 fc01:afc::102:300/120
fe80::205:9bff:fe86:1234
4 none
none
5 none
none
6 none
none
7 none
none
8 none
none
9 none
none
10 none
none
11 none
none
12 none
none
Destination Network
The IP network address of the subnet with which you want the IPS to communicate.
Gateway
The IP address on the IPS subnet that can communicate with the destination network.
18
TippingPoint Command Line Interface Reference V. 3.1
Chapter 2—Initial Configuration
Default Alert Information
The Default Alert options dialog defines the default sender and recipient for filter alert emails. You can
only access the Default Alert options by using the setup default-alert-sink command in the
CLI.
Would you like to modify the default Email contact? <Y,[N]>:y
Enter TO: email address (128 max. characters)
Must be a full email address (e.g., recipient@company.com) []:
employee@company.com
Enter FROM: email address (128 max. characters)
Must be a full email address (e.g., sender@company.com) []:
tpt3@company.com
Enter FROM: Domain Name (128 max. characters, e.g., company.com) []:
company.com
Enter email server IP address []: 1.2.3.4
Enter period (in minutes) that email should be sent (1 - 10080) [1]: 5
To: employee@company.com
From: tpt3@company.com
Domain: company.com
Email Server: 1.2.3.4
Period (minutes): 5
Enter [A]ccept, [C]hange, or [E]xit without saving [C]: a
TO email address
The email address to which alert notifications will be sent. The address must be:
• less than 129 characters long
• a valid email address. For example: johndoe@mycompany.com
FROM email address
The address that alert notifications will contain in the from field. The address must be:
• less than 129 characters long
• a valid email account name on the SMTP server
• a valid email address on the SMTP server
Domain
The domain name of the SMTP server. The domain name must be:
• a valid domain name with a DNS entry on the network the TippingPoint device is located on
• the domain name where the SMTP server is located
Email Server IP address
The address where the SMTP server is located. The address must be a valid IP address for an SMTP
server
TippingPoint Command Line Interface ReferenceV. 3.1
19
Chapter 2—Initial Configuration
Period
The aggregation period for email alerts. The first time a filter that calls for email notification is
triggered, the system sends an email notification to the target named in the filter. At the same time, the
aggregation timer starts. The TippingPoint device counts additional filter triggers, but does not email
another notification until it sends a count of all filter triggers that occurred during that period. The
timer continues to count and send notifications at the end of each period.The period must be an
integer between 1 and 10,080 representing minutes between notifications
20
TippingPoint Command Line Interface Reference V. 3.1
3
Navigation
Describes logging in and issuing commands with the CLI.
Overview
The Command Line Interface (CLI) is a standard embedded system command line interface that
provides access to hardware and embedded software configuration.
Accessing the CLI
Log into the CLI using an SSH session or through a terminal connected to the device through the
console port. To log in via SSH, you must have:
• an SSH client
• a valid username and password on the device. If you do not have a username and password, a user
with super-user access must create them for you.
To Log in to the CLI
1.
If you are using SSH to connect to the CLI, start an SSH session using the IP address of the
management port. If you are using the console, ensure that the console and device are
powered on and ready.
2.
Enter your username at the Login prompt.
3.
Enter your password at the Password prompt.
TippingPoint Command Line Interface ReferenceV. 3.1
21
Chapter 3—Navigation
Navigation
The TippingPoint Command Line Interface offers the following features:
•
•
•
•
Command Types
Using Hierarchical Commands
Command Hints
Command Completion
Each of these features is described below.
Command Types
The CLI has two types of commands.
• Global commands: Available from within any menu level in the CLI. Global commands do not
report on or change configuration items. These commands are listed by the command help
commands.
• Hierarchical commands: Configure, manage, and display TippingPoint IPS configuration. Some
IPS commands are hierarchical, and are available only within a menu or submenu.
Using Hierarchical Commands
The CLI divides the hierarchical commands into functional areas. There are several commands that
lead to submenus, including configure terminal and show.
Context Sensitive Prompt
The CLI prompt helps indicate what menu level you are currently using. The top-level menu prompt is:
hostname#
When you enter a submenu, the prompt changes to indicate the current menu level. For example,
changing to the show submenu will change the CLI prompt from:
hostname# show
to
hostname(show)#
Exiting Submenus
The exit command steps back to the previous menu, or up one submenu. The exit all command
returns you to the hostname# menu level.
Command Hints
On each command level, you can view the hierarchical commands available at that level by typing a
question mark (?).
22
TippingPoint Command Line Interface Reference V. 3.1
Chapter 3—Navigation
Command Completion
The CLI attempts to match partially typed commands with valid commands. For example, if you type:
reb?
The CLI interprets this command as if you typed the following:
reboot
You can also use the Tab key for command completion.
Command Line Editing
The following commands can be used to edit your command line entries:
Table 3 - 1: CLI Edit commands
Key Combination
Edit Function
Ctrl-d
Delete current character
Ctrl-u
Delete text up to cursor
Ctrl-k
Delete from cursor to end of line
Ctrl-a
Move to beginning of line
Ctrl-e
Move to end of line
Ctrl-p
Get prior command from history
Ctrl-n
Get next command from history
Ctrl-b
Move cursor left
Ctrl-f
Move cursor right
Esc-b
Move back one word
Esc-f
Move forward one word
Esc-c
Convert rest of word to uppercase
Esc-l
Convert rest of word to lowercase
Esc-d
Delete remainder of word
Ctrl-w
Delete word up to cursor
Ctrl-t
Transpose current and previous character
Ctrl-z
Enter command and return to root prompt
Ctrl-l
Refresh input line
up arrow
Put last command on the command line
!! <cr>
Execute last command
TippingPoint Command Line Interface ReferenceV. 3.1
23
Chapter 3—Navigation
Session Settings
The CLI contains commands to configure how your terminal session behaves. The following table lists
the default terminal settings and the CLI commands that you can use to change the settings.
Table 3 - 2: Default Console Settings
Setting
Default
Value
Description
Command to Change Setting
columns
Sets the width of the session window in
number of columns.
80
conf t session col <number
of columns>
rows
Sets the height of the session window in
number of columns.
25
conf t session row <number
of rows>
more
When enabled, displays large amounts of
information in page-by-page format.
SSH: Off
Console: on
conf t session more
conf t session no more
wraparound
when enabled, wraps lines of text
on
conf t session no wrap
timeout
sets the period of inactivity after which a
user will be logged off
20 minutes
conf t session timeout
<number of minutes>
See the command “conf t session” on page 64 for more information.
Note: The timeout persists only if the -persist option is used when configuring the
terminal session timeout. The -persist option requires super-user privileges.
Tip: For best viewing, set your terminal software’s row and column settings to
match your CLI session’s row and column settings.
24
TippingPoint Command Line Interface Reference V. 3.1
4
TippingPoint IPS
Commands
This chapter provides a reference for the Command Line Interface (CLI) for the TippingPoint IPS.
Overview
This chapter contains reference information for each command and includes the following sections:
• “Conventions” on page 26
• “Global Commands” on page 26
• “TippingPoint Operating System Commands” on page 31
TippingPoint Command Line Interface ReferenceV. 3.1
25
Chapter 4—TippingPoint IPS Commands
Conventions
This reference manual is divided into sections by top-level commands. Some top-level commands,
such as configure terminal, have been split up for easier reference. Each command section
includes the following information:
•
•
•
•
Description
Required privileges
Subcommands and/or parameters
Examples of usage
Variables are enclosed in angle brackets. For example, a snapshot name variable is represented as
<snapshot name>. Optional flags and variables are enclosed in square brackets. For example, an
optional profile name is represented as [-profile <profile name>].
CAUTION: The square brackets are included in usage examples for clarification
purposes only. Do not type these brackets when entering a command.
Global Commands
The commands in this section manage your CLI session. The settings and results do not persist across
multiple sessions. These commands are available to all users and user roles.
•
•
•
•
•
•
•
•
•
•
•
•
26
“alias” on page 27
“clear” on page 28
“cls” on page 29
“exit” on page 29
“help” on page 29
“history” on page 30
“logout” on page 30
“ping” on page 30
“quit” on page 30
“tree” on page 30
“who” on page 31
“whoami” on page 31
TippingPoint Command Line Interface Reference V. 3.1
Chapter 4—TippingPoint IPS Commands
alias
Creates aliases for commands or command strings. You can define an alias to represent all of or a
portion of a command line including:
•
•
•
•
a command
a command parameter
a command flag or option
a combination of command, parameters, and flags
Usage
alias <alias> "<command_string>"
The following table lists examples of user-created command aliases.
Table 1: Alias Definition Examples
define alias
before alias
after alias
alias s1A "show conf int eth
1A"
show conf int eth 1A
s1A
alias 1A "int eth 1A"
show conf int eth 1A
show conf 1A
conf t int eth 1A
shutdown
conf t 1A shut
show conf int eth 1A
show conf eth
1A
show conf int eth 1A
show conf eth
1A
show conf int eth 1A
sc int eth 1A
show conf clock
sc clock
alias eth "int eth"
alias sc "show conf"
TippingPoint Command Line Interface ReferenceV. 3.1
27
Chapter 4—TippingPoint IPS Commands
clear
Resets logs or hardware interfaces.
Required Privilege
Admin, Super-User
Note: Users with Admin privileges cannot clear the audit log or execute the clear
configuration command.
Subcommands
The clear command uses the following subcommands:
Table 4 - 1: clear subcommands
Subcommand
Description
Usage
configuration
Resets the device configuration
settings to the factory defaults.
Use the -echo option to echo
the command when it is
executed.
clear configuration
connectiontable
Use the blocks parameter to
clear all connection table block
entries. Use the trusts
parameter to clear all trust table
entries.
clear connection-table blocks
counter
interface
Clears interface counters. Use the
ethernet parameter to clear
all ethernet interface counters or
only counters on the specified
ports. Use the mgmtEthernet
parameter to clear the
management port counters.
clear counter interface
ethernet
Clears the interface. When used
without parameters, it rests all
interfaces.
clear interface
Clears log files. When used
without parameters, it erases all
entries in all logs.
clear log
interface
log
clear connection-table trusts
clear counter interface
ethernet <port>
clear counter interface
mgmtEthernet
clear interface ethernet <port>
clear log alert
clear log audit
clear log block
clear log packet-trace
clear log system
28
TippingPoint Command Line Interface Reference V. 3.1
Chapter 4—TippingPoint IPS Commands
Table 4 - 1: clear subcommands
Subcommand
np
Description
Usage
Clears np statistical information.
• rule-stats clears rule
statistics
• softlinks clears Softlinxrelated statistics
clear np rule-stats
ramdisk stats
Clears RAM disk statistics.
clear ramdisk stats
rate-limitstreams
Clears rate-limited streams from
the data table.
clear rate-limit streams
clear np softlinx
Note: clear counter interface, clear interface, and clear log are
disabled when the device is managed by an SMS.
cls
Clears the terminal screen.
Usage
cls
exit
Backs you out of one or more command levels. For detailed information about command hierarchy, see
“Using Hierarchical Commands” on page 22.
Usage
exit
exit all
help
Displays documentation about the specified command. At the CLI prompt, you can access the help
topics for commands. You can also specify help for commands and edit keys.
Usage
help
help commands
help edit
TippingPoint Command Line Interface ReferenceV. 3.1
29
Chapter 4—TippingPoint IPS Commands
history
Displays a list of commands that have been executed during the current CLI session.
Usage
history
logout
Logs you out of the TippingPoint IPS.
Usage
logout
ping
Tests whether a particular IP address can be reached and how long it takes to receiev a reply.
Usage
ping <ip address>
quit
Logs you out of the TippingPoint IPS.
Usage
quit
tree
Displays the full command tree.
Usage
tree
30
TippingPoint Command Line Interface Reference V. 3.1
Chapter 4—TippingPoint IPS Commands
who
Shows the usernames, connection methods, IP addresses, and login times of all the users who are
currently logged into to IPS. By default, the login time is shown in the time zone that you set during
setup or with the conf t clock command. Use the -utc option to view the login times in Universal
Time.
Required Privilege
Admin, Super-User
Usage
who
who -utc
whoami
Displays the username, role, and path of the currently logged-in user.
Usage
whoami
TippingPoint Operating System Commands
The commands in this section configure, manage, and display information about the TippingPoint
Operating System and its users.
•
•
•
•
•
•
•
•
•
•
•
“boot” on page 32
“bugreport” on page 32
“compact-flash” on page 33
“configure terminal” on page 33
“debug” on page 75
“halt” on page 79
“high-availability” on page 79
“setup” on page 82
“show” on page 83
“show configuration” on page 87
“snapshot” on page 90
TippingPoint Command Line Interface ReferenceV. 3.1
31
Chapter 4—TippingPoint IPS Commands
boot
Manages boot images on the device.
Required Privilege
Super-user, Admin.
Subcommands
The boot command uses the following subcommands:
Table 4 - 2: boot subcommands
Subcommand
Description
Usage
list-image
Shows a list of all available boot
images.
boot list-image
removeimage
Removes a boot image from the
device’s hard disk. The image is
identified by version number.
Caution: Removing a boot image
permanently erases it.
boot remove-image <version>
rollback
Rolls the boot image back to the next
most recent valid boot image. This
command can be used to revert the
operating system to a previous
version.
boot rollback
Note: boot remove-image and boot rollback are disabled when the device is
managed by an SMS.
bugreport
Polls the IPS for statistics and other relevant information and sends the information as a clear-text email message to the specified TippingPoint Technologies e-mail address. You should only execute this
command when requested by TippingPoint support personnel.
The command may take up to a minute to execute. The default e-mail options must be configured with
the setup command for the e-mail transfer to succeed.
Required Privilege
Admin, Super-User, Operator
Usage
bugreport <email address> "<description>"
32
TippingPoint Command Line Interface Reference V. 3.1
Chapter 4—TippingPoint IPS Commands
compact-flash
Controls the compact flash on the 660N, 1400N, 2500N, and 5100N. The compact flash card is used to
store logs, snapshots, and other system data.
Required Privilege
Admin, Super-User, Operator
Subcommands
The compact-flash command uses the following subcommands:
Table 4 - 3: compact-flash subcommands
Subcommand
Description
Usage
format
Formats the compact flash card.
compact-flash format
mount
Manually mounts the inserted
compact flash card.
compact-flash mount
unmount
Unmounts the compact flash card so
that the user can remove it.
compact-flash unmount
configure terminal
The configure terminal commands configure IPS settings. The command may be abbreviated as
conf t. The following configure terminal commands are available:
•
•
•
•
•
•
•
•
•
•
•
•
•
•
•
•
•
•
“conf t action-set” on page 35
“conf t category-settings” on page 37
“conf t clock” on page 38
“conf t compact-flash” on page 39
“conf t default-alert-sink” on page 39
“conf t default-gateway” on page 40
“conf t email-rate-limit” on page 40
“conf t filter” on page 41
“conf t high-availability” on page 42
“conf t host” on page 43
“conf t inspection-bypass” on page 44
“conf t inspection-bypass add” on page 45
“conf t interface ethernet” on page 47
“conf t interface mgmtEthernet” on page 48
“conf t interface settings” on page 49
“conf t lcd-keypad” on page 50
“conf t log audit” on page 50
“conf t monitor” on page 51
TippingPoint Command Line Interface ReferenceV. 3.1
33
Chapter 4—TippingPoint IPS Commands
•
•
•
•
•
•
•
•
•
•
•
•
•
•
•
•
•
•
•
•
•
•
•
34
“conf t named-ip” on page 52
“conf t nms” on page 53
“conf t notify-contact” on page 53
“conf t port” on page 54
“conf t profile” on page 55
“conf t protection-settings” on page 56
“conf t ramdisk” on page 57
“conf t remote-syslog” on page 58
“conf t reputation” on page 59
“conf t reputation group” on page 61
“conf t segment” on page 62
“conf t server” on page 63
“conf t service-access” on page 64
“conf t session” on page 64
“conf t sms” on page 65
“conf t sntp” on page 66
“conf t traffic-mgmt” on page 67
“conf t tse” on page 70
“conf t user” on page 72
“conf t user options” on page 73
“conf t virtual-port” on page 74
“conf t virtual-segment” on page 75
“conf t vlan-translation” on page 75
TippingPoint Command Line Interface Reference V. 3.1
Chapter 4—TippingPoint IPS Commands
conf t action-set
Configures new or existing action sets. The subcommands specify the actions taken.
Required Privilege
Admin, Super-User
Subcommands
The conf t action-set command uses the following subcommands:
CAUTION: The square brackets are included in usage examples for clarification
purposes only, to indicate which flags and variables are optional. Do not type these
brackets when entering a command.
Table 4 - 4: conf t action-set subcommands
Subcommand
alloweddest
Description
Adds or removes a quarantine
allowed destination
Usage
conf t action-set <action set
name> allowed-dest
<destination address> add
conf t action-set <action set
name> allowed-dest
<destination address> remove
apply-only
Adds or removes a CIDR from the
quarantine apply-only list.
conf t action-set <action set
name> apply-only <CIDR> add
conf t action-set <action set
name> apply-only <CIDR> remove
Creates or modifies an action set that
blocks traffic. The following
secondary actions can be added:
• quarantine: host IP address is
placed into quarantine. Use no
quarantine to remove the
address from quarantine.
• reset-both: TCP reset on the
source and destination
• reset-destination: TCP
reset on the destination
• reset-source: TCP reset on
the source
• reset-none: no TCP reset.
conf t action-set <action set
name> quarantine
delete
Deletes the named action set.
conf t action-set <action set
name> delete
http-block
Blocks http requests from
quarantined hosts.
conf t action-set <action set
name> http-block
block
conf t action-set <action set
name> no quarantine
conf t action-set <action set
name> block reset-both
conf t action-set <action set
name> block reset-destination
conf t action-set <action set
name> block reset-none
conf t action-set <action set
name> block rest-source
TippingPoint Command Line Interface ReferenceV. 3.1
35
Chapter 4—TippingPoint IPS Commands
Table 4 - 4: conf t action-set subcommands
Subcommand
Description
Usage
http-page
Creates an web page to display when
a quarantined host makes a web
request.
conf t action-set <action set
name> http-page [-show-name
<name of page>] [-show-desc
<description of page>] [custom-text <content of page>]
httpredirect
Redirects http requests from a
quarantined hosts to a specified
URL.
conf t action-set <action set
name> http-redirect <url>
non-httpblock
Blocks non-http requests from
quarantine hosts. Permit non-http
requests with no non-httpblock.
conf t action-set <action set
name> non-http-block
notifycontact
Adds or removes a notification
contact e-mail address from an
action set.
conf t action-set <action set
name> notify-contact add
<contact email>
conf t action-set <action set
name> notify-contact remove
<contact email>
packettrace
Enables and sets packet trace
settings. Set a priority (high,
medium, or low) with the
-priority option and the
number of bytes to capture (641600) with the -capture-size
option. Use no packet-trace
to disable packet tracing.
conf t action-set
<action set name> packet-trace
[-priority <priority>]
[-capture-size <bytes>]
Creates or modifies an action set that
permits traffic. Use the
quarantine command to
quarantine permitted traffic and no
quarantine to stop quarantining
permitted traffic.
conf t action-set <action set
name> permit
rate-limit
Creates or modifies an action set that
rate-limits traffic. Enter the desired
threshold in Kbps.
conf t action-set <action set
name> rate-limit <threshold>
rename
Renames the action set.
conf t action-set <action set
name> rename <new action set
name>
trust
Creates or modifies a trust action set.
conf t action-set <action set
name> trust
permit
36
TippingPoint Command Line Interface Reference V. 3.1
conf t action-set <action set
name> no packet-trace
conf t action-set <action set
name> permit quarantine
conf t action-set <action set
name> permit no quarantine
Chapter 4—TippingPoint IPS Commands
Table 4 - 4: conf t action-set subcommands
Subcommand
whitelist
Description
Creates a whitelist of trusted IP
addresses by using the add or
remove subcommands.
Usage
conf t action-set <action set
name> whitelist add <IP
address>
conf t action-set <action set
name> whitelist remove <IP
address>
conf t autodv
Enables and disables the automatic download service for Digital Vaccine (DV) updates. This command
requires a day of week and time of day for the download. If required, use the -period option to set the
number of days between checks.
Required Privilege
Admin, Super-User
Usage
conf t autodv day <day of week> time <time of day> -period <number of
days>
conf t no autodv
conf t category-settings
Enables and disables filter categories. The command also enables you to assign a specific action set to
each category. The following filter categories can be configured:
•
•
•
•
•
•
•
•
•
•
•
•
exploits
identity-theft
im
network-equipment
p2p
reconnaissance
security-policy
spyware
streaming-media
traffic-normal
virus
vulnerabilities
Required Privilege
Admin, Super-User
TippingPoint Command Line Interface ReferenceV. 3.1
37
Chapter 4—TippingPoint IPS Commands
Subcommands
The conf t category-settings command uses the following subcommands:
CAUTION: The square brackets are included in usage examples for clarification
purposes only, to indicate which flags and variables are optional. Do not type these
brackets when entering a command.
Table 4 - 5: conf t category-settings subcommands
Subcommand
Description
Usage
enable
Enables a filter category and assigns
the named action set to the category.
Enable the filter category for a
specific profile with the -profile
option.
conf t category-settings
[-profile <profile name>]
<filter category> enable
-action-set <action set>
disable
Disables the filter category.
conf t category-settings
<filter category> disable
conf t clock
Sets the software clock on the IPS device. Clock changes are synchronized with the appropriate clock
driver, and the change is entered in the audit log.
Required Privilege
Admin, Super-User
Subcommands
The conf t clock command uses the following subcommands:
Table 4 - 6: conf t clock subcommands
Subcommand
38
Description
Usage
date
Sets the date.
conf t clock date <YYYY-MM-DD>
dst
Enables or disables Daylight Savings
Time.
conf t clock dst
time
Sets the time according to the 24hour clock. For example, to set the
clock to 3:30 PM, enter 15:30.
conf t clock time <HH:MM:SS>
timezone
Sets the time zone. For a list of
available time zones, use the
command show timezones.
conf t clock timezone <time
zone>
TippingPoint Command Line Interface Reference V. 3.1
conf t clock no dst
Chapter 4—TippingPoint IPS Commands
conf t compact-flash
Configures the mounting options for the compact flash card. By default, the device is set to
automatically mount compact flash cards when inserted.
Required Privilege
Admin, Super-User
Subcommands
The conf t compact-flash command uses the following subcommands:
Table 4 - 7: conf t compact-flash subcommands
Subcommand
Description
Usage
operationmode
authenticate
Sets the device to require
authentication when a compact flash
card is inserted.
conf t compact-flash operationmode authenticate
operationmode automount
Sets the device to automatically
mount compact flash cards when
inserted.
conf t compact-flash operationmode authenticate auto-mount
conf t default-alert-sink
Defines the default email recipient of traffic-triggered alerts
Note: The email notification server must be an SMTP server that the IPS device can
reach through its host management port. You may have to add an additional route to your
host management port using the conf t interface mgmtEthernet command to
enable this communication. See “conf t interface mgmtEthernet” on page 48.
Required Privilege
Admin, Super-User
Subcommands
The conf t default-alert-sink command uses the following parameters:
Table 4 - 8: conf t default-alert-sink parameters
Subcommand
Description
Usage
domain
Defines the domain name of the
email notification server.
conf t default-alert-sink
domain <domain name>
from
Defines the email address for the IPS
device. This must be a valid email
user name on the notification server.
conf t default-alert-sink from
<email address>
no
Removes the default email
destination
conf t no default-alert-sink
TippingPoint Command Line Interface ReferenceV. 3.1
39
Chapter 4—TippingPoint IPS Commands
Table 4 - 8: conf t default-alert-sink parameters
Subcommand
Description
Usage
period
Defines the default period of time in
which the TippingPoint device
accumulates notifications before
sending an aggregate notification
email.
conf t default-alert-sink
period <minutes>
server
Defines the IP address of the email
notification server.
conf t default-alert-sink
server <IP address>
to
Defines the email address of the alert
recipient. This must be a valid email
address.
conf t default-alert-sink to
<email address>
conf t default-gateway
Defines a default gateway IP address for your IPS. This gateway is used by the management port to
communicate with devices located on other network segments. Use the conf t no defaultgateway command to disable the default gateway IP address.
Required Privilege
Admin, Super-User
Usage
conf t default-gateway <IP address>
conf t no default-gateway
conf t email-rate-limit
Configures the maximum number of email notifications that the system will send every minute. The
minimum is 1, and the maximum is 35.
Required Privilege
Admin, Super-User
Usage
conf t email-rate-limit <number>
40
TippingPoint Command Line Interface Reference V. 3.1
Chapter 4—TippingPoint IPS Commands
conf t filter
Configures a filter’s state and action set category and enables or disables the filter. Filters are identified
with unique numbers. When you configure, enable, or disable a filter, enter the number for the filter.
Only the reset subcommand supports all as an option.
Required Privilege
Admin, Super-User
Subcommands
The conf t filter command uses the following subcommands:
CAUTION: The square brackets are included in usage examples for clarification
purposes only, to indicate which flags and variables are optional. Do not type these
brackets when entering a command.
Table 4 - 9: conf t filter subcommands
Subcommand
adaptiveconfig
Description
Usage
Enables or disables adaptive
filtering. Apply the change to a
specific security profile with the
-profile option.
conf t filter <filter number>
[-profile <profile name>]
adaptive-config
addexception
Creates and adds an exception to a
filter, identified by source or
destination IP address. Apply the
change to a specific security profile
with the -profile option.
conf t filter <filter number>
[-profile <profile name>]
add-exception <source IP
address> <destination IP
address>
delete-copy
Deletes a copy of the filter. Apply the
change to a specific security profile
with the -profile option.
conf t filter <filter number>
[-profile <profile name>]
delete-copy
disable
Disables a filter. Apply the change to
a specific security profile with the
-profile option.
conf t filter <filter number>
[-profile <profile name>]
disable
enable
Enables a filter. Apply the change to a
specific security profile with the
-profile option. Apply the
change to a specific action set with
the -action-set option.
conf t filter <filter number>
[-profile <profile name>]
-action-set <action set name>
enable
removeexception
Removes an exception from a filter.
Apply the change to a specific profile
with the -profile option.
conf t filter <filter number>
[-profile <profile name>]
remove-exception
reset
Resets all filters to the default values.
conf t filter reset
conf t filter <filter number>
no adaptive-config
TippingPoint Command Line Interface ReferenceV. 3.1
41
Chapter 4—TippingPoint IPS Commands
Table 4 - 9: conf t filter subcommands
Subcommand
usecategory
Description
Sets a filter to use the default action
set of its category and removes any
previous overrides. Apply the change
to a specific profile with the
-profile option.
Usage
conf t filter <filter number>
[-profile <profile name>] usecategory
conf t high-availability
Enables and disables transparent network high availability (transparent HA) and configures the
partner device’s IP address. Transparent HA updates data tables between two devices to quickly and
efficiently transfer network traffic from one device to the other without the need to rebuild data tables.
Required Privilege
Admin, Super-User
Subcommands
The conf t high-availability command uses the following subcommands:
Table 4 - 10: conf t high-availability subcommands
Subcommand
42
Description
Usage
disable
Disables transparent HA.
conf t high-availability disable
enable
Enables transparent HA
conf t high-availability enable
ip
Sets the IP address of the partner
device. Use no ip to clear the
address.
conf t high-availability ip <IP
address>
TippingPoint Command Line Interface Reference V. 3.1
conf t high-availability no ip
Chapter 4—TippingPoint IPS Commands
conf t host
Configures the host management port’s name and location strings. TippingPoint recommends using
this command to limit access to the management port.
Note: The IPS must not be under SMS control when changing management port settings.
Required Privilege
Admin, Super-User
Subcommands
The conf t host command uses the following subcommands:
Table 4 - 11: conf t host subcommands
Subcommand
Description
Usage
dns
Sets the DNS server. The secondary
server is optional.
conf t host dns <domain name>
<primary server> [<secondary
server>]
fips-mode
Enables or disables FIPS mode.
conf t host fips-mode enable
conf t host fips-mode disable
Permits or denies communications
with the management port from
specified IP addresses. Management
port IP setting defaults to “permit
any IP”. Use this subcommand to
limit management port access to
designated IP addresses.
conf t host ip-filter deny <IP
address>
location
Sets a text string that identifies the
location of the device. The string is
restricted to 63 characters.
conf t host location <location>
name
Sets a text string that identifies the
name of the device. The string is
restricted to 63 characters.
conf t host name <name>
ip-filter
conf t host ip-filter permit
<IP address>
CAUTION: The square brackets are included in usage examples for clarification
purposes only, to indicate which flags and variables are optional. Do not type these
brackets when entering a command.
TippingPoint Command Line Interface ReferenceV. 3.1
43
Chapter 4—TippingPoint IPS Commands
conf t inspection-bypass
Enables, disables, or removes inspection bypass rules. Inspection bypass rules direct traffic through
the IPS without inspection. The rules are identified by an ID number that is generated by the IPS when
the rule is created with the conf t inspection-bypass add command. You can view a list of
current inspection bypass rules with the show inspection-bypass command.
Note: Inspection bypass rules are only available on the TippingPoint 2500N and
TippingPoint 5100N.
Required privilege
Admin
Parameters
The conf t inspection-bypass command uses the following parameters:
Table 4 - 12: conf t inspection-bypass parameters
Subcommand
44
Description
Usage
add
Adds an inspection bypass rule. See
“conf t inspection-bypass add” on
page 45.
conf t inspection-bypass add
clear-stats
Clears statistics associated with an
inspection bypass rule.
conf t inspection-bypass clearstats <rule_ID>
enable
Enables an inspection bypass rule.
conf t inspection-bypass enable
<rule_ID>
disable
Disables an inspection bypass rule.
conf t inspection-bypass
disable <rule_ID>
remove
Removes an inspection bypass rule.
conf t inspection-bypass remove
<rule_ID>
TippingPoint Command Line Interface Reference V. 3.1
Chapter 4—TippingPoint IPS Commands
conf t inspection-bypass add
Creates and defines an inspection bypass rule. When you define an inspection bypass rule, using a
parameter without a specified value defaults to a value of “any”.
Required privilege
Admin
Parameters
The conf t inspection-bypass add command uses the following parameters:
Table 4 - 13: conf t inspection-bypass add parameters
Parameter
Description
Usage
-eth
EthType. You can also use the strings
ip or !ip.
conf t inspection-bypass add eth <EthType>
-ports
The port or ports to which the rule is
applied. For more information, see
“ports” on page 46.
conf t inspection-bypass add
-ports <value> -<parameter>
-gre
Specifies GRE tunneling traffic.
Default value is any. You may also
specify present or absent.
conf t inspection-bypass add
-gre <value>
-mipv4
Specifies mobile IPv4 tunneling
traffic. Default value is any. You may
also specify present or absent.
conf t inspection-bypass add
-mipv4 <value>
-ipv6in4
Specifies IPv6 6-in-4 tunneling
traffic. Default value is any. You may
also specify present or absent.
conf t inspection-bypass add
-ipv6in4 <value>
-vlan
Numeric value or range specifying
the permitted VLAN IDs.
conf t inspection-bypass add
-vlan <value>
-mpls
Numeric value or range specifying
the permitted MPLS IDs.
conf t inspection-bypass add
-mpls <value>
-ip-proto
IP protocol value. For more
information, see “ip-proto” on
page 46.
conf t inspection-bypass add
-ip-proto <value>
-ip-saddr
Source CIDR specification. Enter in
the form xxx.xxx.xxx.xxx/
xx.
conf t inspection-bypass add
-ip-saddr <CIDR range>
-ip-daddr
Destination CIDR specification.
Enter in the form
xxx.xxx.xxx.xxx/xx.
conf t inspection-bypass add
-ip-daddr <CIDR range>
-upd-sport
UPD source port.
conf t inspection-bypass add
-upd-sport <value>
-upd-dport
UPD destination port.
conf t inspection-bypass add
-upd-dport <value>
TippingPoint Command Line Interface ReferenceV. 3.1
45
Chapter 4—TippingPoint IPS Commands
Table 4 - 13: conf t inspection-bypass add parameters
Parameter
Description
Usage
-tcp-sport
TCP source port.
conf t inspection-bypass add
-tcp-sport
-tcp-dport
TCP destination port.
conf t inspection-bypass add
-tcp-dport
ports
The -ports parameter can be one or more comma-delimited 1GbE ports (1A, 1B, 2A, 2B, 3A, 3B). If you
do not specify a port or define the -ports parameter as ANY, the inspection bypass rule will be applied
to all ports on all segments.
A single inspection bypass rule can apply to all segments, to both ports on one segment, or to one port
on one segment. You cannot apply a single inspection bypass rule to ports on two different segments.
Instead, you must create a separate inspection bypass rule for each segment.
Example: Rules Applied to a Single Segment
If you want to permit traffic that uses the IP Mobility protocol (MOBILE) on both ports of Segment 1,
you would define the inspection bypass rule with the following command:
hostname# conf t inspection-bypass add -ports 1A,1B -ip-proto MOBILE
Example: Rules Applied Across Multiple Segments
If you want to permit traffic that uses the IP Mobility protocol (MOBILE) on both ports of Segment 1
and Segment 2, you would need to define two inspection bypass rules with the following commands:
hostname# conf t inspection-bypass add -ports 1A,1B -ip-proto MOBILE
hostname# conf t inspection-bypass add -ports 2A,2B -ip-proto MOBILE
However, if you want to permit that traffic across all ports on all segments, you can define a single
inspection bypass rule with the following command:
hostname# conf t inspection-bypass add -ip-proto MOBILE
When no segment is specified, the command defaults apply the inspection bypass rule to all ports on
all segments.
ip-proto
A full list of IP protocol values can be found at the Internet Assigned Numbers Authority web site at
http://www.iana.org/assignments/protocol-numbers.
46
TippingPoint Command Line Interface Reference V. 3.1
Chapter 4—TippingPoint IPS Commands
conf t interface ethernet
Configures IPS interfaces. Refer to physical interfaces by their segment and port numbers.
Required Privilege
Admin, Super-User
Subcommands
The conf t interface ethernet command uses the following subcommands:
Table 4 - 14: conf t interface ethernet subcommands
Subcommand
duplex
Description
Sets the duplex speed to half or full.
Usage
conf t interface ethernet
<port> duplex half
conf t interface ethernet
<port> duplex full
linespeed
Sets the line speed. You can set the
speed to 10, 100, 1000, or 10000.
conf t interface ethernet
<port> linespeed <speed>
negotiate
Enables or disables auto-negotiate.
conf t interface ethernet
<port> negotiate
conf t interface ethernet
<port> no negotiate
shutdown
Shuts down the port. Use no
shutdown to reactivate the port
conf t interface ethernet
<port> shutdown
after a shutdown command or after
configuration has changed.
conf t interface ethernet
<port> no shutdown
TippingPoint Command Line Interface ReferenceV. 3.1
47
Chapter 4—TippingPoint IPS Commands
conf t interface mgmtEthernet
Configures the management port. TippingPoint recommends configuring the management port on the
IPS to use a non-routed IP address from the RFC 1918 Private Address space. This helps to prevent
direct attack on the management port from the Internet. For more management port configuration
settings, see “conf t host” on page 43.
Required Privilege
Admin, Super-User
Subcommands
The conf t interface mgmtEthernet command uses the following subcommands:
Table 4 - 15: conf t interface mgmtEthernet subcommands
Subcommand
duplex
Description
Sets the duplex speed to half for full
Usage
conf t interface mgmtEthernet
duplex half
conf t interface mgmtEthernet
full
ip
Sets the IP address for the
management ethernet port. The
address can be IPv4 or IPv6. Use
CIDR notation to set the subnet
mask. The default mask is used
when the user specifies a non-CIDR
IP address.
conf t interface mgmtEthernet
ip <IP address>
ipv6
Enables or disables IPv6 support on
the management port.
conf t interface mgmtEthernet
ipv6
ipv6auto
Enables or disables automatic IPv6
configuration, which allows the
device to get an IPv6 address
automatically from the subnet router.
conf t interface mgmtEthernet
ipv6auto
linespeed
Sets the line speed. You can set the
speed to 10, 100, or 1000.
conf t interface mgmtEthernet
linespeed <speed>
negotiate
Enables or disables auto-negotiate.
conf t interface mgmtEthernet
negotiate
conf t interface mgmtEthernet
no negotiate
route
Sets or removes the default route for
the management ethernet port.
conf t interface mgmtEthernet
route <destination> <gateway IP
address or CIDR>
conf t interface mgmtEthernet
no route <destination>
48
TippingPoint Command Line Interface Reference V. 3.1
Chapter 4—TippingPoint IPS Commands
conf t interface settings
Enables or disables Medium Dependence Interface (MDI) detection when auto-negotiation is off.
These settings do not affect the management port.
Required Privilege
Admin, Super-User
Subcommands
The conf t interface settings command uses the following subcommands:
Table 4 - 16: conf t interface subcommands
Subcommand
detect-mdi
Description
Enables or disables MDI detection.
Usage
conf t interface settings
detect-mdi enable
conf t interface settings
detect-mdi disable
mdi-mode
Sets the MDI mode to mdi or mdix.
The default setting is mdix. The
mdi setting has no effect if autonegotiation is enabled, detect-mdix
is enabled, or the port media is fiber.
conf t interface settings mdimode mdi
conf t interface settings mdimode mdix
Note: Changes to the MDI settings do not go into effect until the link is shut down. These
settings affect all ports and are not configurable on a port-by-port basis.
TippingPoint Command Line Interface ReferenceV. 3.1
49
Chapter 4—TippingPoint IPS Commands
conf t lcd-keypad
Enables or disables the keypad and buttons for the LCD keypad.
Required Privilege
Admin, Super-User
Subcommands
The conf t lcd-keypad command uses the following subcommands:
Table 4 - 17: conf t lcd-keypad subcommands
Subcommand
Description
Usage
backlight
Sets the intensity of the backlighting
in a range from 1 (dimmest) to 100
(brightest).
conf t lcd-keypad backlight
<number>
contrast
Sets the contrast in a range from 1 to
50.
conf t lcd-keypad contrast
<number>
disable
Disables the LCD keypad.
conf t lcd-keypad disable
enable
Enables the LCD keypad.
conf t lcd-keypad enable
conf t log audit
Configures the audit log and the actions that are documented in the log.
Required Privilege
Admin, Super-User
Usage
conf t audit log select <activity>
conf t audit log select no <activity>
The following activities can be documented in the audit log:
•
•
•
•
•
•
•
•
•
•
•
50
boot
compact-flash
configuration
conn-table
device
general
high-availability
host
host-communications
ip-filter
login
•
•
•
•
•
•
•
•
•
•
•
logout
monitor
policy
report
segment
server
sms
time
tse
update
user
TippingPoint Command Line Interface Reference V. 3.1
Chapter 4—TippingPoint IPS Commands
conf t monitor
Enables or disables power supply monitoring and sets hardware monitoring thresholds for IPS disk
usage, memory, and temperature values.
Required Privilege
Admin, Super-User
Subcommands
The conf t monitor command uses the following subcommands:
Table 4 - 18: conf t monitor subcommands
Subcommand
Description
Usage
disable
powersupply
Disables power supply monitoring.
conf t monitor disable powersupply
enable
powersupply
Enables power supply monitoring. If
any power supplies experience an
interruption, the system logs a
critical message in the system log
and sends a notification to the SMS if
the device is under SMS
management.
conf t monitor enable powersupply
threshold
Sets threshold values for disk usage,
memory, and temperature values.
Disk and memory thresholds are
expressed in percentages, and
temperature thresholds are
expressed in degrees Celsius.
• The major threshold value must be
set at a value less than the critical
threshold value and allow time to
react before a problem occurs.
• The critical threshold value should
generate a warning before a
problem causes damage.
conf t monitor threshold disk
-major <60-100> -critical <60100>
conf t monitor threshold memory
-major <60-100> -critical <60100>
conf t monitor threshold
temperature -major <40-80> critical <40-80>
TippingPoint Command Line Interface ReferenceV. 3.1
51
Chapter 4—TippingPoint IPS Commands
conf t named-ip
Enables you to assign names to IPv4 and IPv6 addresses. A name acts as an alias for the named IPv4 or
IPv6 network, and in any list where the IP address would normally appear, the network name will
appear instead. You can also enter the network name in any IP address field.
Note: Network names are presentation-only. Any configuration settings are associated
with the IP address, and changing the network name does not change the configuration.
For example, if the name of IP address 100.23.45.123 is changed from Corporate to
Corporate-A, all configuration settings associated with IP address 100.23.45.123
are retained.
Required Privilege
Admin, Super-User
Subcommands
The conf t named-ip command uses the following subcommands:
Table 4 - 19: conf t named-ip subcommands
Subcommand
Description
Usage
add
Adds a new named IP address to the
system.
conf t named-ip add <IP
address> <name>
delete
Removes a name.
conf t named-ip remove <name>
Renames a named IP address.
conf t named-ip rename <old
name> <new name>
modify
rename
52
TippingPoint Command Line Interface Reference V. 3.1
Chapter 4—TippingPoint IPS Commands
conf t nms
Configures information for a network management system (NMS). The NMS community string is
separate from the string used by SMS. Use conf t no nms to disable NMS options.
Required Privilege
Admin, Super-User
Subcommands
The conf t nms command uses the following subcommands:
Table 4 - 20: conf t nms subcommands
Subcommand
Description
Usage
community
Sets the NMS community string. The
string is limited to 31 characters.
conf t nms community <string>
trap add
Adds or removes an SNMP v3 trap IP
address. You can specify the
following parameters:
conf t nms trap add <IP address>
port <port number> -user <user
ID> -password <password>
-engine <engine> -des
<destination>
• port
• -user
• -password
• -engine
• -des
trapdestination
Adds or removes an NMS trap IP
address. You can also specify a port
number with the -port option.
conf t nms trap-destination add
<IP address> -port <port
number>
conf t nms trap-destination
remove <IP address>
conf t notify-contact
Sets the aggregation period for notification contacts. You must enter the name of an existing
notification contact and an aggregation period in minutes.
CAUTION: Short aggregation periods can significantly affect system performance. The
shorter the aggregation period, the heavier the load on the system. In the event of a flood
attack, a short aggregation period can lead to system performance problems.
Required Privilege
Admin, Super-User
Usage
conf t notify-contact <contact name> <aggregation period>
TippingPoint Command Line Interface ReferenceV. 3.1
53
Chapter 4—TippingPoint IPS Commands
conf t port
Configures the protocols that are permitted on the IPS ports. The available options include:
•
•
•
•
•
•
•
•
•
•
•
auth
nstcp
dnsudp
finger
ftp
http
imac
ircu
mssql
nntp
pop2
•
•
•
•
•
•
•
•
•
•
•
pop3
portmappertcp
portmapperudp
rlogin
rsh
smb
smtp
snmptcp
snmpudp
ssh
telnet
Required Privilege
Admin, Super-User
Subcommands
The conf t port command uses the following subcommands:
Table 4 - 21: conf t port subcommands
Subcommand
54
Description
Usage
add
Adds a protocol to a port.
conf t port <protocol> add
<segment> <port>
delete
Removes a protocol from a port.
conf t port <protocol> remove
<segment> <port>
TippingPoint Command Line Interface Reference V. 3.1
Chapter 4—TippingPoint IPS Commands
conf t profile
Creates, modifies, or deletes security or traffic management profiles.
Required Privilege
Admin, Super-User
Subcommands
The conf t profile command uses the following subcommands:
Table 4 - 22: conf t profile subcommands
Subcommand
Description
Usage
add-pair
Adds a port pairing to a profile.
conf t profile <profile name>
add-pair <port pair>
delete
Deletes an existing profile.
conf t profile <profile name>
delete
description
Enters a description string for the
profile.
conf t profile <profile name>
description "<description>"
remove-pair
Removes a port pairing from a
profile.
conf t profile <profile name>
remove-pair <port pair>
rename
Renames a profile.
conf t profile <profile name>
rename <new profile name>
security
Creates a security profile. You can
add a description string with the
-description option.
conf t profile <profile name>
security
Creates a traffic management profile.
You can add a description string with
the -description option.
conf t profile <profile name>
traffic-mgmt
trafficmgmt
conf t profile <profile name>
security -description
"<description>"
conf t profile <profile name>
traffic-mgmt -description
"<description>"
TippingPoint Command Line Interface ReferenceV. 3.1
55
Chapter 4—TippingPoint IPS Commands
conf t protection-settings
Creates global exceptions and apply-only restrictions for Application Protection, Infrastructure
Protection, and Performance Protection filters. You must specify the profile to which the settings apply.
Required Privilege
Admin, Super-User
Subcommands
The conf t protection-settings command uses the following subcommands:
Table 4 - 23: conf t protection-settings subcommands
Subcommand
app-except
Description
Adds or removes a global exception
for Application Protection and
Infrastructure Protection filters.
Usage
conf t protection-settings appexcept add <source IP address>
<destination IP address>
-profile <profile name>
conf t protection-settings appexcept remove <source IP
address> <destination IP
address> -profile <profile name>
app-limit
Adds or removes an apply-only
restriction for Application
Protection and Infrastructure
Protection filters.
conf t protection-settings applimit add <source IP address>
<destination IP address>
-profile <profile name>
conf t protection-settings applimit remove <source IP address>
<destination IP address> profile <profile name>
dns-except
Adds or removes a DNS exception
for Application Protection and
Infrastructure Protection filters.
conf t protection-settings appexcept add <DNS> -profile
<profile name>
conf t protection-settings appexcept remove <DNS> -profile
<profile name>
ip-except
perf-limit
Adds or removes an IP address
exception for Application
Protection and Infrastructure
Protection filters. This exception
applies to source and destination IP
addresses.
conf t protection-settings appexcept add <IP address> -profile
<profile name>
Adds or removes an apply-only
restriction for Performance
Protection filters.
conf t protection-settings perflimit add <source IP address>
<destination IP address> profile <profile name>
conf t protection-settings appexcept remove <IP address>
-profile <profile name>
conf t protection-settings perflimit remove <source IP address>
<destination IP address> profile <profile name>
56
TippingPoint Command Line Interface Reference V. 3.1
Chapter 4—TippingPoint IPS Commands
conf t ramdisk
Configures log file synchronization between the RAM disk and the hard disk.
Required Privilege
Admin, Super-User
Parameters
The conf t ramdisk command uses the following parameters:
Table 4 - 24: conf t ramdisk subcommands
Parameter
force-sync
syncinterval
Description
Usage
Immediately synchronizes the RAM
disk with the hard disk. You can
synchronize all files, or specify
alert, audit, block, or sys
conf t ramdisk force-sync all
Sets the synchronization interval in
seconds. With a value of zero (0), all
writes are immediatly written to the
hard disk. With a value of -1, the file
is written to the hard disk when a
conf t ramdisk sync-interval
<file>
conf t ramdisk force-sync
<file>
conf t ramdisk forcesync command is executed, the
device is rebooted or halted, or when
the device enters high availability
fallback mode.
You must specify alert, audit,
block, or sys
TippingPoint Command Line Interface ReferenceV. 3.1
57
Chapter 4—TippingPoint IPS Commands
conf t remote-syslog
Configures a remote recipient of IPS attack and block messages in syslog format. Many operating
systems provide the ability to receive remote syslog messages, and third-party remove syslog packages
are also available.
Note: Designating a remote syslog server does not automatically send attack and block
notifications to that server. You must also select the Remote System Log contact by going
to the Filters/Vulnerability filters/Action Sets area in the LSM and either creating or editing
an action set. After you apply these changes, active filters that are associated with this
action set will send remote messages to the designated server.
CAUTION: Only use remote syslog on a secure, trusted network. Remote syslog, in
adherence to RFC 3164, seIPS clear text log messages using the UDP protocol. It does not
offer any additional security protections. You should not use remote syslog unless you can
be sure that syslog messages will not be intercepted, altered, or spoofed by a third party.
Required Privilege
Admin, Super-User
Subcommands
The conf t remote-syslog command uses the following subcommands:
Table 4 - 25: conf t remote-syslog subcommands
Subcommand
audit
Description
Enables or disables remote syslog for
the Audit log.
Usage
conf t remote-syslog audit <IP
address> -port <port>
conf t remote-syslog no audit
delete
Deletes a remote syslog collector.
conf t remote-syslog delete <IP
address> -port <port>
system
Enables or disables remote syslog for
the System log.
conf t remote-syslog system <IP
address> -port <port>
conf t remote-syslog no system
update
58
Creates or updates a remote syslog
collector. A collector is specified by
IP address and port. You also have
the option to include a delimiter and
facility numbers for alert messages,
block messages, and misuse/abuse
messages. Facility numbers may be
any number from 0-31 inclusive.
Delimiter options include tab,
comma, semicolon, and bar.
TippingPoint Command Line Interface Reference V. 3.1
conf t remote-syslog update <IP
address> -port <port> -alertfacility <number>
conf t remote-syslog update <IP
address> -port <port> -blockfacility <number>
conf t remote-syslog update <IP
address> -port <port> -misusefacility <number>
conf t remote-syslog update <IP
address> -port <port> delimiter <character>
Chapter 4—TippingPoint IPS Commands
conf t reputation
Configures the behavior of IP Reputation filters. Reputation filters enable you to apply block, permit, or
notify actions across an entire reputation group. For specific information about configuring reputation
groups, see “conf t reputation group” on page 61.
When an IP address or DNS name is added to a reputation group, it is added to the device’s reputation
database. Incoming traffic is checked against the database, and the appropriate reputation filters are
then applied. While the address or name is being looked up, you may choose to have packets from a
suspect address dropped or permitted. The TippingPoint SMS offers additional reputation features;
refer to the Tipping Point Security Management System User Guide for more information.
If you do not specify a security profile in which to configure the filter, the filter is applied to the Default
security profile.
TippingPoint ReputationDV
The TippingPoint ReputationDV is a licensed service which identifies and delivers suspect IPv4 and
IPv6 and DNS addresses to subscribers. The addresses are tagged with reputation, geographic, and
other identifiers for ready and easy security policy creation and management. The service provides the
addresses and tags multiple times a day in the same fashion as Digital Vaccines.
Note: While any user can manually create reputation groups and filters, the
ReputationDV is available only to users who have licensed the service from TippingPoint.
For more information about this service, ask your TippingPoint representative.
Required Privilege
Admin, Super-User
Subcommands
The conf t reputation command uses the following subcommands:
Table 4 - 26: conf t reputation subcommands
Subcommand
actionwhenpending
check-destaddress
Description
Usage
The action that the IPS takes on
traffic coming from the specified IP
address while the IP reputation filter
is caching the address. The default
action is permit.
conf t reputation action-whenpending [-profile <security
profile name>] permit
Enables or disables action on the
traffic destination IP address.
conf t reputation check-destaddress [-profile <security
profile name>] enable
conf t reputation action-whenpending drop [-profile
<security profile name>] permit
conf t reputation check-destaddress [-profile <security
profile name>] disable
TippingPoint Command Line Interface ReferenceV. 3.1
59
Chapter 4—TippingPoint IPS Commands
Table 4 - 26: conf t reputation subcommands
Subcommand
checksourceaddress
Description
Enables or disables action on the
traffic source IP address.
Usage
conf t reputation check-sourceaddress [-profile <security
profile name>] enable
conf t reputation check-sourceaddress [-profile <security
profile name>] disable
filter
60
Configures reputation filters and
maps a security profile to a
reputation group.
• delete-copy: deletes a filter
• disable: disables a filter
without deleting it.
• enable: enables a filter and
maps it to a reputation group.
The -threshold parameter sets a
reputation filter threshold based on
the IP reputation information
maintained by the TippingPoint
TMC. Entries that exceed the TMCset threshold are acted upon by the
IPS.
TippingPoint Command Line Interface Reference V. 3.1
conf t reputation filter <group
name> [-profile <security
profile name>] delete-copy
conf t reputation filter <group
name> [-profile <security
profile name>] disable
conf t reputation filter
<reputation group name>
[-profile <security profile
name>] enable
[-threshold <number>]
-action-set <action set name>
Chapter 4—TippingPoint IPS Commands
conf t reputation group
Creates and configures groups of IPv4, IPv6, and DNS addresses and define an action set to apply to all
of those addresses. Once a group is configured, security profiles can be configured to apply reputation
filters to the group.
Required Privilege
Admin, Super-User
Subcommands
The conf t reputation group command uses the following subcommands:
Table 4 - 27: conf t reputation subcommands
Subcommand
Description
Usage
add-domain
Adds a domain to a reputation
group.
conf t reputation group adddomain <name> <domain>
add-ip
Adds an IP address to a reputation
group.
conf t reputation group add-ip
<name> <domain>
create
Creates an IP reputation group.
conf t reputation group create
<name> [-description
“description of parameter”]
delete
Deletes an IP reputation group.
conf t reputation group delete
<name>
removedomain
Removes a domain from a reputation
group.
conf t reputation group removedomain <name> <domain>
remove-ip
Removes an IP address from a
reputation group.
conf t reputation group removeip <name> <domain>
rename
Renames an IP reputation group.
conf t reputation group rename
<old name> <new name>
TippingPoint Command Line Interface ReferenceV. 3.1
61
Chapter 4—TippingPoint IPS Commands
conf t segment
Configures and names segments, and also configures the intrinsic network high availability (INHA)
action for segments.
Privilege
Admin, Super-User
Subcommands
The conf t segment command uses the following subcommands:
Table 4 - 28: conf t segment subcommands
Subcommand
Description
highavailability
Sets the intrinsic network high
availability (fallback) option for the
segment. If the segment is set to
block, all traffic through that
segment is denied in the fallback
state. If the segment is set to
permit, then all traffic is permitted
in the fallback state.
conf t segment <segment name>
high-availability block
Configures the Link-Down
Synchronization mode and timeout
length. The following modes are
available:
• hub: ensures the partner port is
unaffected when the link goes down
• breaker: requires both the port
and its partner to be manually
restarted when the link goes down
• wire: automatically restarts the
partner port when the link comes
back up
Valid range of timeout is 0 to 240
seconds.
conf t segment <segment name>
link-down-sync hub
name
Defines a name for the segment with
a maximum of 32 characters. Set the
name to "" to remove the name from
the segment. Names must conform to
the following rules:
• Can only contain letters A-Z and az, digits 0-9, single spaces, periods
(.), underscores (_), and dashes (-)
• Must include at least one non-digit
character
• Cannot begin or end with spaces
conf t segment <segment name>
name "<segment name>"
restart
Restarts a segment.
conf t segment <segment number>
restart
link-down
62
TippingPoint Command Line Interface Reference V. 3.1
Usage
conf t segment <segment name>
high-availability permit
conf t segment <segment name>
link-down-sync breaker
-timeout <seconds>
conf t segment <segment name>
link-down-sync wire
-timeout <seconds>
Chapter 4—TippingPoint IPS Commands
conf t server
Activates and deactivates communications services on your IPS device. .
CAUTION: The conf t server command enables you to activate the telnet server and
HTTP. Telnet and HTTP are not secure services. If you enable telnet and HTTP, you endanger
the security of your TippingPoint device. Use SSH instead of telnet and HTTPS instead of
HTTP when you are conducting normal operations.
CAUTION: The SMS requires HTTPS communications. If you turn off the HTTPS server, the
SMS will not be able to manage your TippingPoint device.
Required Privilege
Admin, Super-User
Subcommands
The conf t server command uses the following subcommands:
Table 4 - 29: conf t server subcommands
Subcommand
Description
Usage
browsercheck
Enables and disables browser
checking.
conf t server browser-check
http
Enables and disables HTTP. You
must reboot the device after
changing HTTP settings.
conf t server http
Enables and disables HTTPS. You
must reboot the device after
changing HTTPS settings.
conf t server https
Enables and disables SSH.
conf t server ssh
https
ssh
conf t server no browser-check
conf t server no http
conf t server no https
conf t server no ssh
telnet
Enables and disables telnet.
conf t server telnet
conf t server no telnet
TippingPoint Command Line Interface ReferenceV. 3.1
63
Chapter 4—TippingPoint IPS Commands
conf t service-access
Enables and disables a special remote access user login that can be used by a TippingPoint technical
support representative to retrieve diagnostic information. This special login only functions if you
specifically enable it, and it will be deleted once the technical support representative logs out. If you
need technical support again in the future, you must reissue the command.
Note: When you issue the configure terminal service-access command, the IPS will return
the serial number and a “salt” value. You must retain these numbers for the technical
support representative.
To manually disable service access, use the conf t no service-access command.
Required Privilege
Admin, Super-User
Usage
conf t service-access
conf t session
Configures the display of the CLI session on your management terminal. Except for the timeout option,
configure terminal session commands are not persistent and session changes will be lost when you log
out. This command is enabled when the SMS manages the device.
Required Privilege
Admin, Super-User, Super-User only for timeout.
Parameters
The command command uses the following parameters:
Table 4 - 30: conf t session subcommands
Parameter
Usage
columns
Sets the column width of the terminal
session.
conf t session columns <number
of columns>
more
Enables or disables page-by-page
output.
conf t session more
rows
Sets the row height of the session.
conf t session rows <number of
rows>
timeout
Sets the inactivity timeout. The
-persist option applies the this
value to future sessions for all users
as well as the current session.
conf t session timeout
<minutes>
Enables or disables text-wrapping for
long text lines.
conf t session wraparound
wraparound
64
Description
TippingPoint Command Line Interface Reference V. 3.1
conf t session no more
conf t session timeout
<minutes> -persist
conf t session no wraparound
Chapter 4—TippingPoint IPS Commands
conf t sms
Enables or disables SMS management of the IPS and configures SMS communications.
Required Privilege
Admin, Super-User
Parameters
The conf t sms command uses the following parameters:
Table 4 - 31: conf t sms subcommands
Parameter
Description
Usage
[no
parameters]
Enables SMS management.
conf t sms
ip
Sets the IP address and port of the
SMS that will manage the IPS.
conf t sms ip <IP address> -port
<port>
must-be-ip
Enables or disables restriction of
SMS management to a specified IP
address. Only the SMS with this IP
can manage the device.
conf t sms must-be-ip <IP
address or CIDR>
no
Disables SMS management.
conf t sms no
v2
Enables or disables SNMP v2
communication.
conf t sms v2
Enables or disables SNMP v3
communication.
conf t sms v3
v3
conf t sms no must-be-ip
conf t sms no v2
conf t sms no v3
TippingPoint Command Line Interface ReferenceV. 3.1
65
Chapter 4—TippingPoint IPS Commands
conf t sntp
Configures SNTP timekeeping options.
CAUTION Using external SNTP servers could possibly make your IPS susceptible to a manin-the-middle attack. It is more secure to use an SNTP server on a local, protected network.
Required Privilege
Admin, Super-User
Parameters
The command command uses the following parameters:
Table 4 - 32: conf t sntp subcommands
Parameter
Description
Usage
[no
parameters]
Enables SNTP.
conf t sntp
duration
Sets the interval at which the IPS will
check with the time server. A zero
value will cause time to be checked
once on boot.
conf t sntp duration <minutes>
no
Disables SNTP.
conf t no sntp
offset
If the difference between the new
time and the current time is equal to
or greater than the offset, the new
time is accepted by the IPS. A zero
value will force time to change every
time the IPS checks.
conf t sntp offset <seconds>
port
Identifies the port to use for the time
server.
conf t sntp port <port>
primary
Sets or removes the IP address of
your primary SNTP time server.
conf t sntp primary <IP
address>
conf t sntp no primary
retries
Sets the number of retries that the
device attempts before declaring the
SNTP connection is lost.
conf t sntp retries <number>
secondary
Sets or removes the IP address of
your secondary SNTP time server.
conf t sntp secondary <IP
address>
conf t sntp no secondary
timeout
66
Sets the number of seconds that the
device waits before declaring the
SNTP connection is lost.
TippingPoint Command Line Interface Reference V. 3.1
conf t sntp timeout <seconds>
Chapter 4—TippingPoint IPS Commands
conf t traffic-mgmt
Configures traffic management filters.
Required Privilege
Admin, Super-User
Subcommands
The following subcommands can only be used to modify an existing traffic management filter. If more
than one traffic management profile is defined on the system, you must specify the profile name.
The conf t traffic-mgmt command uses the following subcommands:
Table 4 - 33: conf t traffic-mgmt subcommands
Parameter
Description
Usage
icmp
Creates a icmp traffic management
filter. You can also specify the ICMP
type, or use any to apply the filter to
all types.
conf t traffic-mgmt icmp
[-type <ICMP type>]
<filter name>
[-profile <profile name>]
[-srcaddr <source IP address>]
[-destaddr <destination IP
address>]
icmp6
Creates a ICMPv6 traffic
management filter. You can also
specify the ICMPv6 type, or use any
to apply the filter to all types.
conf t traffic-mgmt icmp6
[-type <ICMPv6 type>]
<filter name>
[-profile <profile name>]
[-srcaddr <source IP address>]
[-destaddr <destination IP
address>]
ip
Creates a ip traffic management
filter. You can also specify the
whether IP fragments are filtered
with the -ip-frag-only or no-ip-frag-only options.
conf t traffic-mgmt ip
[-ip-frag-only] <filter name>
[-profile <profile name>]
[-srcaddr <source IP address>]
[-destaddr <destination IP
address>]
conf t traffic-mgmt ip
[-no-ip-frag-only]
<filter name>
[-profile <profile name>]
[-srcaddr <source IP address>]
[-destaddr <destination IP
address>]
TippingPoint Command Line Interface ReferenceV. 3.1
67
Chapter 4—TippingPoint IPS Commands
Table 4 - 33: conf t traffic-mgmt subcommands
Parameter
ipv6
Description
Creates a ipv6 traffic management
filter. You can also specify the
whether IP fragments are filtered
with the -ip-frag-only or no-ip-frag-only options.
Usage
conf t traffic-mgmt ipv6
[-ip-frag-only] <filter name>
[-profile <profile name>]
[-srcaddr <source IP address>]
[-destaddr <destination IP
address>]
conf t traffic-mgmt ip6
[-no-ip-frag-only]
<filter name>
[-profile <profile name>]
[-srcaddr <source IP address>]
[-destaddr <destination IP
address>]
tcp
Creates a tcp traffic management
filter. You can also specify the TCP
source and destination ports.
conf t traffic-mgmt tcp
[-srcport <TCP port>]
[-destport <TCP port>]
<filter name>
[-profile <profile name>]
[-srcaddr <source IP address>]
[-destaddr <destination IP
address>]
udp
Creates a udp traffic management
filter. You can also specify the UDP
source and destination ports.+
conf t traffic-mgmt udp
[-srcport <UDP port>]
[-destport <UDP port>]
<filter name>
[-profile <profile name>]
[-srcaddr <source IP address>]
[-destaddr <destination IP
address>]
CAUTION: The square brackets are included in usage examples for clarification
purposes only, to indicate which flags and variables are optional. Do not type these
brackets when entering a command.
The following subcommands can only be used to modify an existing traffic management filter. If more
than one traffic management profile is defined on the system, you must specify the profile name.
Table 4 - 34: conf t traffic-mgmt subcommands
Subcommand
68
Description
Usage
allow
Permits all traffic that fits the named
filter.
conf t traffic-mgmt <filter
name> [-profile <profile>]
allow
block
Blocks all traffic that fits the named
filter.
conf t traffic-mgmt <filter
name> [-profile <profile>]
block
TippingPoint Command Line Interface Reference V. 3.1
Chapter 4—TippingPoint IPS Commands
Table 4 - 34: conf t traffic-mgmt subcommands
Subcommand
Description
Usage
delete
Deletes the named filter.
conf t traffic-mgmt <filter
name> [-profile <profile>]
delete
position
Changes the priority of the filter.
conf t traffic-mgmt <filter
name> [-profile <profile>]
position <number>
rate-limit
Rate-limits and applies the named
action set to all traffic that fits the
filter.
conf t traffic-mgmt <filter
name> [-profile <profile>]
rate-limit <action set name>
rename
Renames the filter.
conf t traffic-mgmt <filter
name> [-profile <profile>]
rename
trust
Enables trust of all packets that
match the filter.
conf t traffic-mgmt <filter
name> [-profile <profile>]
trust
CAUTION: The square brackets are included in usage examples for clarification
purposes only, to indicate which flags and variables are optional. Do not type these
brackets when entering a command.
TippingPoint Command Line Interface ReferenceV. 3.1
69
Chapter 4—TippingPoint IPS Commands
conf t tse
Configures settings for the Threat Suppression Engine (TSE).
Required Privilege
Admin, Super-User
Subcommands
The conf t tse command uses the following subcommands:
Table 4 - 35: conf t tse subcommands
Subcommand
adaptivefilter
Description
Sets the adaptive filter mode to
automatic or manual.
Usage
conf t tse adaptive-filter mode
automatic
conf t tse adaptive-filter mode
manual
afcseverity
Sets the severity of messages logged
by the Adaptive Filter Configuration
(AFC). Options include:
conf t tse afc-severity
<severity>
• critical
• error
• warning
• info
asymmetricnetwork
congestion
connectiontable
70
Enables or disables asymmetric
mode for the TSE. Use asymmetric
mode if your network uses
asymmetric routing.
conf t tse asymmetric-network
enable
Enables or disables notification
when traffic congestion reaches a
defined threshold.
conf t tse congestion notify
enable -threshold <threshold>
Sets the timeout for the connection
tables.
• non-tcp-timeout: Defines
the timeout for non-TCP
connections. The range is 30 to
1800 seconds.
• timeout: Defines the global
connection table timeout. The
range is 30 to 1800 seconds.
• trust-timeout: Defines the
timeout for the trust table. The
range is 30 to 1800 seconds.
conf t tse connection-table
non-tcp-timeout <seconds>
TippingPoint Command Line Interface Reference V. 3.1
conf t tse asymmetric-network
disable
conf t tse congestion notify
disable
conf t tse connection-table
timeout <seconds>
conf t tse connection-table
trust-timeout <seconds>
Chapter 4—TippingPoint IPS Commands
Table 4 - 35: conf t tse subcommands
Subcommand
loggingmode
quarantine
Description
Usage
Sets the logging mode:
• conditional: Improves
performance by turning off alert/
block logging when the device
experiences a specified amount of
congestion. This feature is enabled
by default. The -threshold
setting defines the percentage of
packet loss that turns off logging.
The -period setting sets the
length of time logging remains off.
• unconditional: The device
always logs alerts and blocks, even
if traffic is dropped under high
load.
conf t tse logging-mode
conditional -threshold
<percentage> -period <seconds>
Sets the quarantine duration. The
range is 1 to 1440 minutes.
conf t tse quarantine <minutes>
conf t tse logging-mode
unconditional
TippingPoint Command Line Interface ReferenceV. 3.1
71
Chapter 4—TippingPoint IPS Commands
conf t user
Manages user accounts. This command is enabled when the device is managed by an SMS. For more
information about editing user options, see “conf t user options” on page 73.
Required Privilege
Super-User
Note: All users can modify their own passwords. Only the super-user can execute other
commands on user accounts.
Subcommands
The conf t user command uses the following subcommands:
Table 4 - 36: conf t user subcommands
Subcommand
Description
Usage
add
Adds a user. Requires the following
parameters:
• name: Login name. Maximum of
31 characters.
• role: Privilege level. Privileges
may be operator,
administrator, or superuser.
• password: Password. Maximum
32 characters. If you do not create
a password, you will be asked if
you want to do so.
conf t user add <username>
-password <password> -role
<role>
enable
Enables a user account that has been
disabled due to lockout or
expiration.
conf t user enable <username>
modify
Modifies the named user. Requires
one or more of the following
parameters:
• role: Privilege level. Privileges
may be operator,
administrator, or superuser.
• password: Password. Maximum
32 characters.
conf t user modify <username>
-password <password> -role
<role>
remove
Removes a user login.
conf t user remove <username>
Note: Do not use quotation marks in passwords. Quotation marks are treated differently
depending on how you enter them and where you place them within a password and may
lead to confusion when attempting to log on to the TippingPoint device.
72
TippingPoint Command Line Interface Reference V. 3.1
Chapter 4—TippingPoint IPS Commands
conf t user options
Enables you to view or change the security options for all user accounts on the TippingPoint device. If
you use conf t user options without any parameters, it displays the current settings.
Required Privilege
Super-User
Subcommands
The conf t user options command uses the following subcommands:
Table 4 - 37: conf t user options subcommands
Subcommand
attemptaction
Description
Usage
Specifies the action to take when the
maximum number of login attempts
is reached.
• disable: Requires a super-user
to re-enable the user.
• lockout: Prevents the user from
logging in for the lockout-period.
conf t user option attemptaction disable
Specifies the action to take when a
user account expires.
• disable: Disables the account.
• expire: Expires the account.
• notify: Audits the expiration to
the audit log.
conf t user option expireaction disable
expireperiod
Sets the number of days before a
password expires. Valid values are 0,
10, 20, 30, 45, 90, 332, and 365. With
a value of 0, passwords do not expire.
conf t user option expireperiod <value>
lockoutperiod
Sets the number of minutes that a
user is locked out after the
maximum number of unsuccessful
login attempts.
conf t user option lockoutperiod <value>
maxattempts
Sets the maximum number of login
attempts that are permitted before
the action specified in attemptaction takes place. Valid values are
integers between 1 and 10, inclusive.
conf t user option max-attempts
<value>
securitylevel
Sets the security level for user names
and passwords. Valid values are
integers between 0 and 2 inclusive.
See “Security Levels” on page 74.
conf t user options
expireaction
conf t user option attemptaction lockout
conf t user option expireaction expire
conf t user option expireaction notify
TippingPoint Command Line Interface ReferenceV. 3.1
73
Chapter 4—TippingPoint IPS Commands
Security Levels
Security levels are defined as follows:
• Level 0: User names cannot contain spaces. Passwords are unrestricted.
• Level 1: User names must contain at least 6 characters without spaces. Passwords must contain at
least 8 characters without spaces.
• Level 2: Includes Level 1 restrictions and requires the following:
— 2 alphabetic characters
— 1 numeric character
— 1 non-alphanumeric character (special characters such as ! ? and *).
conf t virtual-port
Configures the network virtual ports.
Required Privilege
Admin, Super-User
Subcommands
The conf t virtual-port command uses the following subcommands:
CAUTION: The square brackets are included in usage examples for clarification
purposes only, to indicate which flags and variables are optional. Do not type these
brackets when entering a command.
Table 4 - 38: conf t virtual-port subcommands
Subcommand
74
Description
Usage
add-row
Configures the physical port, VLAN
ID, and CIDR associated with a
virtual port. Leaving a parameter
blank sets the value to any.
conf t virtual-port <port name>
add-row
-port-list <physical port>
-vlan-list <VLAN ID>
-cidr-list <CIDR address>
create
Creates a virtual port and assigns a
name. The maximum number of
characters is 32. Spaces are not
allowed. Use the -description
option to add a description.
conf t virtual-port <name>
create [-description
"<description>"] <zones>
delete
Deletes a virtual port.
conf t virtual-port <name>
delete
description
Enters a description of the virtual
ports.
conf t virtual-port <name>
description "<description>"
remove-row
Removes the physical port, VLAN,
and CIDR associated with a virtual
port, resetting its values to any.
conf t virtual-port <port name>
remove-row
TippingPoint Command Line Interface Reference V. 3.1
Chapter 4—TippingPoint IPS Commands
Table 4 - 38: conf t virtual-port subcommands
Subcommand
Description
Usage
rename
Changes the name of the virtual
ports.
conf t virtual-port <name>
rename <new name>
zones
Sets the physical port list and VLAN
list for a virtual port.
conf t virtual-port <name>
zones <VLAN range>
conf t virtual-segment
Configures the network virtual segments. The position may be any positive integer; 1 will place the
segment at the top of the priority list.
Required Privilege
Admin, Super-User
Usage
conf t virtual-segment <incoming virtual port> <outgoing virtual port>
[-position <position in list>]
conf t vlan-translation
Adds or removes a VLAN translation setting. For detailed information about the concepts behind
VLAN translation, refer to the TippingPoint Local Security Manager User’s Guide V. 3.1 or to the LSM
online Help.
Required Privilege
Admin, Super-User
Usage
conf t vlan translation add <incoming VLAN ID> <outgoing VLAN ID>
conf t vlan translation remove <incoming VLAN ID> <outgoing VLAN ID>
debug
Most debug commands should only be used when you are instructed to do so by TippingPoint
technical support. The following debug commands may be used to improve performance or diagnose
network traffic:
• “debug best-effort-mode” on page 76
• “debug traffic-capture” on page 77
Required Privilege
Super-User
TippingPoint Command Line Interface ReferenceV. 3.1
75
Chapter 4—TippingPoint IPS Commands
debug best-effort-mode
Best Effort mode protects latency-sensitive applications on the network by shunting permitted traffic
packets. When the latency reaches the user-defined threshold, permitted traffic is shunted until latency
falls to the user-defined recovery percentage.
Required Privilege
Super-User
Subcommands
The debug best-effort-mode command uses the following subcommands:
Table 4 - 39: debug best-effort-mode subcommands
Subcommand
Description
Usage
enable
Enables Best Effort mode.
debug np best-effort enable
[-queue-latency <microseconds>]
[-recover-percent <percent>]
disable
Disables Best Effort mode.
debug np best-effort disable
Parameters
The debug tbest-effort-mode command uses the following parameters:
Table 4 - 40: debug best-effort-mode parameters
Subcommand
76
Description
Usage
-queuelatency
Defines the latency threshold at
which Best Effort mode is entered.
The default is 1000 microseconds.
debug np best-effort enable
-queue-latency <microseconds>
-recoverpercent
Defines the recovery percentage at
which Best Effort mode is exited.
The default is 20%; if the latency
threshold is 1000 microseconds, the
device exits Best Effort mode when
latency drops to 200 microseconds
(20% of 1000).
debug np best-effort enable
-recover-percent <percent>
TippingPoint Command Line Interface Reference V. 3.1
Chapter 4—TippingPoint IPS Commands
debug traffic-capture
The traffic capture feature enables you to capture a selection of traffic received by the device, including
traffic that triggers filters and traffic that does not trigger any filters. You can capture up to 10,000
packets or 10 MB (10,000,000 bytes) of traffic. The traffic capture files are saved on the external
compact flash card.
Note: By default, only IPv4 traffic is captured. If you want to capture IPv6 traffic, include
the string ip6 as an expression. IPv4 and IPv6 traffic cannot be captured at the same
time.
Required Privilege
Super-User
Subcommands
The debug traffic-capture command uses the following subcommands:
Table 4 - 41: debug traffic-capture subcommands
Subcommand
Description
Usage
list
Returns a list of all traffic captures
currently saved on the IPS.
debug traffic-capture list
remove
Removes a saved traffic capture.
debug traffic-capture remove
<traffic capture filename>
start
Initiates a traffic capture. This
subcommand can be used in
conjunction with the parameters or
with an expression.
debug traffic-capture start
[-c <number of packets>]
[-C <file size>]
<virtual segment>
[-w <file>] <expression>
stop
Terminates the traffic capture in
progress.
debug traffic-capture stop
CAUTION: The square brackets are included in usage examples for clarification
purposes only, to indicate which flags and variables are optional. Do not type these
brackets when entering a command.
Parameters
The debug traffic-capture command uses the following parameters:
Table 4 - 42: debug traffic-capture parameters
Subcommand
-c
Description
Defines the number of packets at
which the traffic capture will stop.
The default is 100.
Usage
debug traffic-capture start
-c <number of packets>
TippingPoint Command Line Interface ReferenceV. 3.1
77
Chapter 4—TippingPoint IPS Commands
Table 4 - 42: debug traffic-capture parameters
Subcommand
Description
Usage
-C
Defines the capture file size at which
the traffic capture will stop. The size
is defined in bytes. The default is
100000.
debug traffic-capture start
-C <file size>
<virtual
segment>
Sets the virtual segment on which
the traffic will be captured. The
default is all defined virtual
segments. The segment should be
defined with the syntax 1A-1B.
debug traffic-capture start
<virtual segment>
-w
Defines a name for the traffic capture
file. Do not include an extension; the
TOS will automatically append one.
The default file name is the date and
time at which the traffic capture was
initiated, in the format
YYYYMMDD-HHMMSS.pcap.
debug traffic-capture start
-w <file>
Expression Usage
Traffic capture expressions are used to narrow down the types of traffic that are captured. These
expressions are similar in structure to TCPDUMP expressions. The following parameters are
permitted:
•
•
•
•
ip: IPv4 traffic
ip6: IPv6 traffic
proto: designates the protocol of captured traffic. Can be an explicit number or tcp, udp, or icmp.
src and dst: specifies the source or destination of the traffic. Can be applied to both host and
port.
• host: designates a host IP address. IPv4 and IPv6 addresses are supported, as is CIDR format.
• port: designates a port. You must specify a port number.
Parameters can be concatenated with the operator &. The or operator cannot be used.
Examples
To capture only TCP traffic, enter the following command:
debug traffic-capture ip proto tcp
To capture only TCP traffic on port 63, enter the following:
debug traffic-capture ip proto tcp & src port 63
78
TippingPoint Command Line Interface Reference V. 3.1
Chapter 4—TippingPoint IPS Commands
halt
Shuts down the IPS device. Use the now parameter to shut the device down immediately. You can also
enter 1 to 3600 seconds for the IPS to wait before initiating the halt sequence. You will be prompted to
confirm that you want to halt the device.
Required Privilege
Admin, Super-User
Usage
halt now
halt <seconds>
high-availability
Forces the system into fallback or forces a return to normal operation. In fallback mode, segments
configured to “block” will prohibit all traffic, and segments configured to “permit” will allow all traffic
to pass through the device. See “conf t segment” on page 62.
Required Privilege
Admin, Super-User
Subcommands
The high-availability command uses the following subcommands:
CAUTION: The square brackets are included in usage examples for clarification
purposes only, to indicate which flags and variables are optional. Do not type these
brackets when entering a command.
Table 4 - 43: high-availability subcommands
Subcommand
force
Description
The fallback option forces the
TippingPoint into fallback or
Intrinsic Network High Availability
(INHA) mode.
The normal option causes the
TippingPoint to return to normal
(non-INHA) operation.
Usage
high-availability force
fallback
high-availability force normal
TippingPoint Command Line Interface ReferenceV. 3.1
79
Chapter 4—TippingPoint IPS Commands
Table 4 - 43: high-availability subcommands
Subcommand
zero-power
Description
Forces a ZPHA module into one of
two modes:
• normal: traffic passes through
the IPS
• bypass: traffic bypasses the IPS
With no options specified, this
command affects the external ZPHA
module. Use the -segment option
to set the mode of a Smart ZPHA
module. For more information about
ZPHA modules, see “ZPHA
Modules” on page 80.
Usage
high-availability zero-power
bypass-ips [-segment <segment
name>]
high-availability zero-power no
bypass-ips [-segment <segment
name>]
high-availability zero-power
bypass-ips [-all]
high-availability zero-power no
bypass-ips [-all]
ZPHA Modules
A ZPHA module may be one of the following:
• An external module connected to the device through the ZPHA interface.
• A Smart ZPHA module. These modules are only available for the 10GbE segment on the
TippingPoint 2500N and the TippingPoint 5100N.
80
TippingPoint Command Line Interface Reference V. 3.1
Chapter 4—TippingPoint IPS Commands
quarantine
Manages the quarantined traffic and IP addresses.
Required Privilege
Admin, Super-User
Subcommands
The quarantine command uses the following subcommands:
Table 4 - 44: quarantine subcommands
Subcommand
Description
Usage
add
Adds an IP address to the quarantine
list. You can also enter an action set
that will apply to all traffic from that
IP address.
quarantine add <IP address>
<action set name>
empty
Flushes the quarantine list of all IP
addresses.
quarantine empty
list
Displays a list of quarantined IP
addresses. You can filter the
addresses with the filter
subcommand and an IP string, and
you can use * as a wildcard, as in
100.*.*.*.
quarantine list
Removes an IP address from the
quarantine list.
quarantine remove <IP address>
remove
quarantine list filter <IP
address>
TippingPoint Command Line Interface ReferenceV. 3.1
81
Chapter 4—TippingPoint IPS Commands
setup
Runs the configuration wizard. For more information about the configuration wizard, refer to Chapter
2‚ “Initial Configuration”. You can also use this command to run specific sections of the configuration
wizard.
Required Privilege
Super-User
Subcommands
The setup command uses the following subcommands:
Table 4 - 45: setup subcommands
Subcommand
82
Description
Usage
emaildefault
Configures the default email contact.
setup email-default
setup
ethernetport
Configures the ethernet ports.
setup ethernet-port
setup host
Configures the management port.
setup host
servers
Configures Web, CLI, and SNMP
servers.
setup servers
SMS
Restricts SMS to a specified IP
address.
setup SMS
time
Configures time management.
setup time
TippingPoint Command Line Interface Reference V. 3.1
Chapter 4—TippingPoint IPS Commands
show
Displays the current status of hardware and software components. To view the information in the
current configuration files, use the show configuration command. See “show configuration” on
page 87.
Required Privilege
Admin, Operator, Super-User
Note: Only users with Super-User role can use the show log audit command.
Subcommands
The show command uses the following subcommands:
CAUTION: The square brackets are included in usage examples for clarification
purposes only, to indicate which flags and variables are optional. Do not type these
brackets when entering a command.
Table 4 - 46: show subcommands
Subcommand
Description
Usage
action-sets
Displays all action sets with their
settings and contacts.
show action-set
arp
Displays the link level ARP table.
show arp
autodv
Displays the state of the automatic
DV feature.
show autodv
clock
Displays the time and timezone for
the internal clock.
show clock
compactflash
Displays whether the compact flash
is mounted, and if so, its model
number, serial number, revision
number, capacity, operation mode,
and mount status.
show compact-flash
defaultalert-sink
Displays the to and from addresses
and SMTP settings for the default
alert sink.
show default-alert-sink
defaultgateway
Displays the IP address of the default
gateway.
show default-gateway
dns
Displays the DNS that the device is
using.
show dns
filter
Displays the filter information.
Specify the filter by number.
show filter <number>
show clock -details
TippingPoint Command Line Interface ReferenceV. 3.1
83
Chapter 4—TippingPoint IPS Commands
Table 4 - 46: show subcommands
Subcommand
health
Description
Displays the disk space, memory
usage, power supply status,
temperature, fans, and voltage of the
device.
Usage
show health disk-space
show health memory
show health power-supply
show health temperature
show health fans
show health voltage
highavailability
Displays the current HA status.
show high-availability
host
Displays the host management port
configurable parameters and the
current settings. Use the -details
option for more information.
show host
inspectionbypass
Displays the inspection bypass rules.
show inspection-bypass
interface
Displays network interface data.
Specify one of the following:
• mgmtEthernet: Management
interface.
• ethernet: Port specifier (1A,
1B, etc.)
show interface mgmtEthernet
license
Shows the license status for the TOS,
Digital Vaccine, and IP Reputation.
show license
log
Displays a log file. Only users with
super-user privileges can view the
audit log.
show log alert
show host -details
show inspection-bypass
-details]
show interface ethernet
show log audit
show log block
show log summary
show log system
84
mfg-info
Displays manufacturing
information, including the device
serial number and MAC address.
show mfg-info
named-ip
Shows all named IP addresses
configured on the device.
show named-ip
TippingPoint Command Line Interface Reference V. 3.1
Chapter 4—TippingPoint IPS Commands
Table 4 - 46: show subcommands
Subcommand
np
Description
Displays the network processor
statistic sets.
Usage
show np engine
show np engine filter
show np engine packet
show np engine parse
show np engine reputation dns
show np engine reputation ip
show np engine rule
show np general
show np general statistics
show np protocol-mix
show np reassembly
show np reassembly ip
show np reassembly tcp
show np rule-stats
show np softlinx
show np tier-stats
policy
counters
Displays the counters for Total,
Invalid, Alert, and Blocked.
show policy counters
profile
Displays detailed information about
a named profile. Enclose the name of
the profile in quotes "".
show profile "<profile name>"
protectionsettings
Displays category settings.
show protection-settings
-profile <profile name>
ramdisk
Displays the RAM disk status.
show ramdisk files
show ramdisk stats
rate-limitspeeds
Displays all valid rate limit speeds.
show rate-limit-speeds
reputation
Displays the reputation groups and
filters.
show reputation
routes
Displays the configured routes.
show routes
server
Displays the servers running on the
device.
show servers
serviceaccess
Displays the status of service access
to the device.
show service-access
session
Displays the current session settings.
show session
show reputation filter <filter
name>
TippingPoint Command Line Interface ReferenceV. 3.1
85
Chapter 4—TippingPoint IPS Commands
Table 4 - 46: show subcommands
Subcommand
Description
Usage
sms
Indicates whether an SMS is
managing the device and displays
information about the SMS.
show sms
sntp
Displays the current SNTP settings.
show sntp
timezones
Displays the available timezones.
show timezones
trafficmgmt
Displays all traffic management
filters defined in a traffic
management profile. You must
specify the profile by name unless
there is only one profile on the
device.
show traffic-mgmt -profile
<profile name>
tse
Displays information and settings
regarding the Threat Suppression
Engine.
show tse adaptive-filter topten
show tse connection-table
blocks
show tse connection-table
timeout
show tse connection-table
trusts
show tse rate-limit streams
user
86
Displays the user login accounts on
the TippingPoint device
show user
version
Displays the version of the TOS
software running on the IPS device.
show version
virtualport
Displays information about a virtual
port.
show virtual-port <port number>
virtualsegments
Displays all of the virtual segments
configured on the device.
show virtual-segments
TippingPoint Command Line Interface Reference V. 3.1
show user -details
Chapter 4—TippingPoint IPS Commands
show configuration
The show configuration command shows persistent configuration settings on the IPS. Show
configuration commands can be used to feed configuration information back to the console. Without
parameters, the command shows the system’s configuration.
Tip: You can use the abbreviation show conf. Also, you can define an alias using
the alias command.
Required Privilege
Admin, Operator, Super-User
Subcommands
The show configuration command uses the following subcommands:
Table 4 - 47: show configuration subcommands
Subcommand
action-set
Description
Usage
Lists all action sets that have been
defined for this device. You can also
view a single action set by
specifying the action set name.
show conf action-set
autodv
Shows configuration settings for the
automatic update service for Digital
Vaccine packages.
show conf autodv
categorysettings
Shows configuration settings for
filter categories. You can also view
the settings for a single profile by
specifying the profile name.
show conf category-settings
clock
Shows timezone and daylight
saving time settings.
show conf clock
compactflash
Shows the compact flash operation
mode.
show conf compact-flash
defaultalert-sink
Shows the default email address to
which attack alerts will be directed.
show conf default-alert-sink
defaultgateway
Shows the device default gateway.
show conf default-gateway
email-ratelimit
Shows the maximum number of
email notifications the system will
send every minute. The minimum is
1; the maximum is 35.
show conf email-rate-limit
filter
Shows the filter data for a specific
filter, identified by filter number.
show conf filter <number>
show conf action-set <action
set name>
show conf category-settings
-profile <profile name>
TippingPoint Command Line Interface ReferenceV. 3.1
87
Chapter 4—TippingPoint IPS Commands
Table 4 - 47: show configuration subcommands
Subcommand
Description
Usage
highavailability
Shows high availability
configuration settings.
show conf high-availability
host
Shows the host name and location.
show conf host
inspectionbypass
Shows the current inspection
bypass rule configuration.
show conf inspection-bypass
interface
When used without qualifiers,
shows configuration of all ports.
• ethernet shows Ethernet port
information. Without parameters,
this subcommand shows the
status of all Ethernet ports. Use
port specifiers (1A, 2A, etc.), to
view the status of a single port.
• mgmtEthernet shows
Management Ethernet port
information
• settings shows the persistent
configuration settings for MDIdetection.
show conf interface
lcd-keypad
Shows the configuration setting for
the LCD keypad.
show conf lcd-keypad
log
Shows log configuration.
show conf log
show conf interface ethernet
show conf interface
mgmtEthernet
show conf interface settings
show conf log audit-log
88
monitor
Shows the persistent configuration
of monitor thresholds.
show conf monitor
nms
Shows the NMS settings.
show conf nms
notifycontacts
Shows the notification contacts and
settings.
show conf notify-contacts
port
Shows the configuration of all ports
on the IPS.
show conf port
profile
Lists all profiles that have been
configured on the device. You can
view an individual profile by
including the profile name.
show conf profile
protectionsettings
Shows the protection settings. You
can also view the settings for a
single profile by specifying the
profile name.
show conf protection-settings
ramdisk
Shows the RAM disk configuration.
show conf ramdisk
TippingPoint Command Line Interface Reference V. 3.1
show conf profile <profile
name>
show conf protection-settings
-profile <profile name>
Chapter 4—TippingPoint IPS Commands
Table 4 - 47: show configuration subcommands
Subcommand
Description
Usage
remotesyslog
Shows the remote syslog
configuration and the IP address of
the remote log.
show conf remote-syslog
reputation
Shows the configuration of
reputation filters and groups, and of
the IP Reputation feature.
show conf reputation
Shows the segment configuration.
You can view an individual segment
by including the segment name.
show conf segment
server
Shows the device server
configuration.
show conf server
serviceaccess
Shows whether service access is
enabled or disabled.
show conf service-access
session
Shows the session timeout settings.
Use show session to view the
current session configuration.
show conf session
sms
Shows if SMS is enabled and other
SMS configuration settings.
show conf sms
sntp
Shows the SNTP configuration.
show conf sntp
traffic-mgmt
Shows the traffic management
configuration.
show conf traffic-mgmt
tse
Shows the TSE information,
including connection table timeout,
asymmetric network setting,
adaptive aggregation threshold, and
adaptive filter mode.
show conf tse
user
Shows user options. Use the
-details option to view
additional information.
show conf user
Shows virtual port configuration. To
show the configuration of a specific
virtual port, specify the virtual port
name.
show conf virtual-port
virtualsegments
Shows the configuration of the
virtual segments.
show conf virtual-segments
vlantranslation
Shows the VLAN translation
configuration
show vlan-translation
segment
virtual-port
show conf reputation group
show conf reputation filter
show conf segment <segment
name>
show conf user -details
show conf virtual-port <virtual
port name>
TippingPoint Command Line Interface ReferenceV. 3.1
89
Chapter 4—TippingPoint IPS Commands
snapshot
Creates and manages snapshots of the device configuration settings. These snapshots can be applied to
other devices, to roll back to previous configurations, and to back up the current configuration.
Required Privilege
Admin, Super-User
Subcommands
The snapshot command uses the following subcommands:
Table 4 - 48: snapshot subcommands
Subcommand
90
Description
Usage
create
Creates a snapshot with the given
name.
snapshot create <snapshot name>
list
Lists all snapshots saved on the
device.
snapshot list
remove
Deletes the named snapshot.
snapshot remove <snapshot name>
restore
Replaces the current configuration
settings with the settings in the
named snapshot. This process may
take some time and will require a
reboot of the device.
snapshot restore <snapshot
name>
TippingPoint Command Line Interface Reference V. 3.1
Index
A
account security levels 10, 74
action sets 35
adaptive filtering 70
aggregation period 53
alert contact 39
alias 27
architecture 2
asymmetric mode 70
B
Best Effort mode 76
boot images 32
bug report, sending 32
C
category settings 37
CLI session 64
command line editing 23
commands
about 31
boot 32
bugreport 32
completion of 23
configure terminal (conf t) 33
debug 75
debug best-effort-mode 76
debug traffic-capture 77
halt 79
high availability 79
hints 22
setup 82
show 83
show configuration 87
snapshot 90
commands, global
about 26
alias 27
clear 28
cls 29
exit 29
help 29
history 30
logout 30
ping 30
quit 30
tree 30
who 31
whoami 31
compact flash
mode 39
configuration commands 33
configuration commands (conf t)
action-set 35
audit log 50
autodv 37
category-settings 37
clock 38
compact-flash 39
default-alert-sink 39
default-gateway 40
email-rate-limit 40
filter 41
high-availability 42
host 43
inspection-bypass 44
inspection-bypass add 45
interface ethernet 47
interface mgmtEthernet 48
interface settings 49
LCD panel 50
monitor 51
nms 53
notify-contact 53
port 54
profile 55
protection settings 56
ramdisk 57
remote syslog 58
reputation 59
reputation group 61
segment 62
server 63
service-access 64
session 64
SMS 65
SNTP 66
traffic-mgmt 67
tse 70
user 72, 73
virtual-port 74
virtual-segment 75
vlan-translation 75
connection table 70
conventions 26
D
default alert contact 39
default gateway 12
diagnostics 64
Digital Vaccine 37
DNS servers 13
E
email notifications 40
ethernet interfaces 47
ethernet ports 17
F
filter categories 37
filters
Application Protection 7, 56
configuring 41
disabling 41
enabling 41
exceptions 56
Infrastructure Protection 7, 56
Performance Protection 7, 56
traffic management 67
G
gateway IP address 40
global commands 22, 26
guide
conventions viii, ix
documentation, related ix
overview vii
target audience vii
TippingPoint Command Line Interface Reference V. 3.1
91
H
N
T
hierarchical commands 22
hierarchical submenus 22
high availability
Intrinsic Network HA (INHA) 6
Intrinsic Network High Availability
(INHA) 62, 79
Transparent Network HA (TNHA) 6
Transparent Network High Availability
(TNHA) 42
Zero-Power High Availability (ZPHA)
6, 80
host management port
configuring 43
host location 12
host name 12
IPv4 address 12
IPv4 network mask 12
IPv6 12
HTTP server 16, 63
HTTPS server 16, 63
NMS (Network Managemetn System) 53
notification contact 53
technical support x, 64
Telnet server 16, 63
terminal 64
Threat Management Center (TMC) 7
Threat Suppression Engine (TSE) 6, 70
timekeeping options 14, 38, 66
TippingPoint architecture 2
traffic capture 77
traffic capture expressions 78
traffic management profiles 55
P
passwords 10, 72, 73
ports 17
configuration 54
protocols 54
virtual 74
R
RAM disk 57
related documentation ix
remote syslog
configuration 58
reputation filters 59
reputation groups 59, 61
ReputationDV 59
I
inspection bypass rules
adding 45
disabling 44
enabling 44
examples 46
removing 44
Intrusion Prevention System (IPS)
client 5
devices 4
L
Layer-2 Fallback (L2FB) 79
LCD panel
configuring 50
logs
audit 50
logging mode 71
RAM disk synchronization 57
M
management ethernet port 48
management port
gateway 40
Medium Dependence Interface (MDI) 49
monitoring
hardware thresholds 51
power supply 51
92
S
Security Management System (SMS) 65
client 3
components 2
server 3
security profiles 55
segments
configuration 62
virtual 75
Session Settings 24
session settings 24
setup
account security levels 10
additional configuration 15
CLI options 15
default gateway 12
DNS configuration 13
Ethernet port 17
OBE setup wizard 10
SMS 16
SNMP server options 15
timekeeping options 14
web options 15
SMS 16
SNMP server 16
SNTP 66
sntp 14
SSH server 16, 63
support x
system overview 1
TippingPoint Command Line Interface Reference V. 3.1
U
user names 10, 72, 73
V
virtual ports 74
virtual segments 75
VLAN translation 75