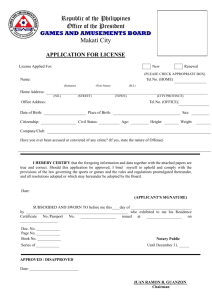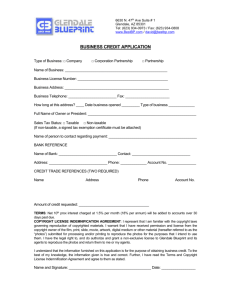VisualDSP++ 3.5/4.0/4.5 License Installation Procedure
advertisement

READ ME VisualDSP++ 3.5/4.0/4.5 License Installation Procedure ® I. Introduction VisualDSP++ is a licensed software product. You may run only one copy of the software for each purchased license. Currently there are two options for licensing: node-locked and floating. The following provides an overview of each option. The installation procedure for the licenses can be found in the following sections. Node-locked licenses, or per-user licenses, are locked to the Machine ID (Volume Serial Number) of the host computer. Thus once installed, VisualDSP++ can run only on that one machine. VisualDSP++ floating licenses are client-server type applications. The server manages a pool of licenses that are installed locally on the server. One license is installed on the server for each software copy purchased. In this model, there can be as many client installations as desired. Each time a client starts the software, the client checks-out a license from the server. When the software exits, the license is returned to the server. As long as there are available licenses on the server, clients can start the software. Here is an example: assume there is a license server set up with 10 VisualDSP++ licenses, and 20 VisualDSP++ installations are distributed across three labs. Ten simultaneous developers (any combination) can use the software. When the 11th client launches the software, an informational message states that there are no more licenses available. This allows sharing of the software resources in an environment with more locations than developers. The basic procedure for installing a license is to run the license installer and to input the serial number(s) from the purchased product(s). The license installer is located in the VisualDSP++ Environment, Help, About window, on the installation CD, or in a separate web download, depending on the VisualDSP++ version. Serial numbers can start with ‘ADI’ or ‘KIT’. • For VisualDSP++ 3.5, the installation creates a temporary license that is good for 30 days for both ADI and KIT licenses. • For VisualDSP++ 4.0 and 4.5, the installation creates a temporary license that is good for 10 days for KIT licenses, 30 days for ADI licenses. Then the user must register on the ADI web site to obtain a validation code. The validation code is entered in the VisualDSP++ Environment, Help, About, License Manager dialog box to create a permanent license. One exception to this rule is a Test Drive version of VisualDSP++. Test Drives do not require validation codes: the current Test Drive requires only an online registration in order to receive a serial number, which expires in 90 days after installation. Test Drive serial numbers start with ‘TST’. Starting with VisualDSP++ 4.0, a KIT license contains TST properties by acting as a FULL unrestricted license for the first 90 days, after which the FULL license reverts to a KIT restricted license. Conversely, a TST license will not work with an EZ-KIT Lite®, but will continue to support Simulation and Emulation. Also, a TST license cannot be installed after a KIT license for the same processor family. VisualDSP++ License Installation Procedure Rev 9.0 Before installing any software, please read the Product Release Bulletin, Release Notes, and/or readme text file(s). Note: If upgrading from an earlier version of VisualDSP++, adding a service pack, or updating a working installation (i.e. already registered VisualDSP++ copy), no additional licensing procedures are needed, except for the License Server upgrade, documented in section III of this guide. Upgrading from one version of VisualDSP++ to another prompts you to use the existing license.dat file. By selecting OK or Yes, you insure that the Package Definitions in the current license file are updated to use the new license file. If the prompt to use the existing license.dat file does not appear during the upgrade, contact ADI Technical Support. II. Per-User Node-Locked License This is the installation procedure for a Single User license. A. VisualDSP++ 3.5, 4.0 and 4.5. If adding licenses after the initial installation, skip to step 4. 1. Install VisualDSP++ from the product installation CD and install the latest update, if applicable. The updates are available on the Analog Devices web site at: http://www.analog.com/processors/technicalSupport/toolsupgrades.html, by processor family. 2. Open the VisualDSP++ Environment via Start, Programs, Analog Devices, VisualDSP++ 3.5 for 16-bit or 32-bit Processors, VisualDSP++ 4.0 or VisualDSP++ 4.5. 3. If installing a license for the first time, you are prompted with the following: • For VisualDSP++ 3.5 and 4.5, "A valid license could not be found. Click Yes to install a license at this time." The Help, About VisualDSP++, Manage Licenses dialog box appears on the screen. • For VisualDSP++ 4.0, several target license error dialog boxes are displayed before the Manage Licenses dialog box. Go to step 5 to install a new license. Go to step 4 to install an additional license. Otherwise, click No or Cancel to close VisualDSP++. 4. If VisualDSP++ is already installed, select: VisualDSP++ Environment, Help, About VisualDSP++, Licenses. 5. For VisualDSP++ 3.5, select New. For VisualDSP++ 4.0 and 4.5, select Licenses, New. A Serial Number dialog box appears on the screen. 6. Click Single User (the default button). 7. Enter the Serial Number from the back of the CD case (serial numbers start with “ADI” or “KIT“), or enter a prefixed Serial Number from the online Test Drive Registration form (test drive serial numbers start with “TST”. Click OK. 8. Your newly installed Serial Number is displayed in the Licenses status window, stating that the license will expire in ‘n’ days: • For all versions with ADI licenses, ‘n’is 30 days. • For VisualDSP++ 3.5 with KIT licenses, ‘n’is 30 days. • For VisualDSP++ 4.0 and 4.5 with KIT licenses, ‘n’is 10 days. Serial Numbers must be registered to become permanent. 9. To register, highlight the appropriate Serial Number (except a TST Serial Number) and click the Register button. 10. Alternatively, you can register on the ADI web site at: http://forms.analog.com/Form_Pages/DSP/products/visualDSPRegistration.asp to obtain a validation code. 11. Once the validation code is received via an e-mail within 24 hours, go to the VisualDSP++ Environment, Help, About VisualDSP++, Licenses dialog box. 12. Highlight the appropriate Serial Number and click the Validate button. 13. Enter your Validation code and click OK. 14. Done! “Validated (Permanent)” appears next to your validated Serial Number. For VisualDSP++ 4.0 and 4.5, “Demo – Full (Expiring in 90 days)” is displayed for KIT Serial Numbers. “Demo – Full (Expiring in 90 days)” is displayed for all TST Serial Numbers. VisualDSP++ License Installation Procedure Rev 9.0 III. Server Based Floating License There are two parts in a VisualDSP++ floating license: server and client. The server manages the license pool that is stored locally on the server. Each client “checks-out” a license from the server as needed, when the software copy is started, and returns the license back to the server when the software is exited. The following procedure uses the FlexLM (Flexible License Manager) network license manager included with VisualDSP++. FlexLM installs the NT service and path information for license files. Note: If upgrading a Floating License, the current License Server must be disabled. If running multiple versions of FlexLM for various products, use only the latest lmgrd.exe file. III.1 Floating License Server Installation/Upgrade Note: This procedure requires the entry of a server node name obtained from the server’s Start, Settings, Control Panel, System Properties, Computer Name field. A. Serial Number installation and registration. 1. For VisualDSP ++ 3.5, run Install License from the product installation CD. For VisualDSP++ 4.0 and 4.5, run setup.exe from the License Server Install folder on the CD or download the License Server Installer. zip file from the Upgrades web site, then unzip and run setup.exe from the download target folder. 2. For VisualDSP ++ 3.x, select Install Server License. For VisualDSP++ 4.0 and 4.5, run the Installshield Wizard for VisualDSP++ License Manager Server and follow the prompts. When done, go to Start, Programs, Analog Devices, VisualDSP++. 3. Open License Manager Server, select New. Enter the Serial Number from the back of the CD case. 4. Follow the prompts and repeat steps 2 to 5 for VisualDSP++ 3.5 for each serial number to be entered. Repeat steps 3 to 5 for VisualDSP++ 4.0 and 4.5 for each serial number to be entered, and then go to B. License Server installation. When License Server installation is complete, continue with step A.6. 5. Register each serial number on the Analog Devices web site at: http://forms.analog.com/Form_Pages/DSP/products/visualDSPRegistration.asp to obtain a validation code(s). 6. Once the validation code is received via an e-mail within 24 hours • For VisualDSP++ 3.5, run Install License from the CD again. • For VisualDSP++ 4.0 and 3.5, open License Manager Server via Start, Programs, Analog Devices, VisualDSP++ 4.0 or VisualDSP++ 4.5. 7. Click Install Validation Code. 8. Click each Serial Number. 9. Enter the Validation Code(s). When done go to B. License Server installation, step 9, refer to the note. B. License Server installation 1. Run the FLEX License Manager Tool to install the NT service and path information for license files: • For VisualDSP++ 3.5, run the Lmtools.exe file from the …\Program Files\Analog Devices\VisualDSP folder. • For VisualDSP ++4.0 and 4.5, run the Lmtools.exe file from the …\Program Files\Analog Devices\VisualDSP*\LMSERVER folder. 2. The LMTOOLS window appears on the screen. 3. Click the Service/License tab and select Configuration using service. 4. Click the Configure Services tab and set the options as follows: a. Create a new service or use an existing service by adding/changing name and paths to VisualDSP++ license files, lmgrd.exe, license.dat (not license.lic) and entering a path to the *.log file you name. b. You cannot overwrite an existing service as the service can be deleted only via the Remove Service button. VisualDSP++ License Installation Procedure Rev 9.0 5. 6. 7. 8. 9. c. Clicking Save Service adds the new one to the existing list. d. Check Use Services and Start Server at Power Up. e. Starting/stopping the server, a server status enquiry, or rereading the license file can take up to a minute. Click the Start/Stop/Reread tab and select the one named above from the list of services. Click Start Server. The following messages appear: Server Starting and Server Started. Click the Server Status tab and then click Perform Status Enquiry. Check the server status. Note: For some versions lmtools.exe must be closed and reopened first. Note: Whenever a change is made to the license file the License Server must Reread it via lmtools.exe. 10. Copy the client license.dat file from the install folder above in a shared network folder with Read Only permissions accessible to Group Everyone. 11. Done! III.2 Floating License Client Installation A. VisualDSP++ 3.5 and above 1. Install VisualDSP++ from the product installation CD and install the latest update, if applicable on each workstation. The latest updates are available on the Analog Devices web site at: http://www.analog.com/processors/technicalSupport/toolsupgrades.html, by processor family. Note: If upgrading a Client License, the License Server must be upgraded first. See section III. 2. Open the VisualDSP++ Environment via Start, Programs, Analog Devices, VisualDSP++ 3.5 for 16-bit or 32-bit Processors, VisualDSP++ 4.0 or VisualDSP++ 4.5. 3. If installing a license for the first time, you will be prompted with the following: • For VisualDSP++ 3.5 and 4.5, “A valid license could not be found. Click ‘Yes’ to install a license at this time.” The VisualDSP++ Environment, Help, About VisualDSP++, Manage Licenses window be displayed. • For VisualDSP++ 4.0, several target license error dialog boxes will be displayed before the Manage Licenses dialog box. Continue at step 5 to install a new license. Continue at step 4 if installing additional licenses. Otherwise click No or Cancel to close VisualDSP++. 4. If VisualDSP++ is already installed, Select VisualDSP++ Environment, Help, About VisualDSP++, Licenses. 5. Select the New button for VisualDSP++ 3.5. Select Licenses, then New for VisualDSP++ 4.0 and 4.5. The New Serial Number Dialog Box will be displayed. 6. Select Client button. 7. Enter the shared network path to the client-license.dat file as provided by the Network Administrator. 8. Follow the prompts. 9. Done! “Server name, client, USE_SERVER” will appear in the Serial Number status window. VisualDSP++ License Installation Procedure Rev 9.0