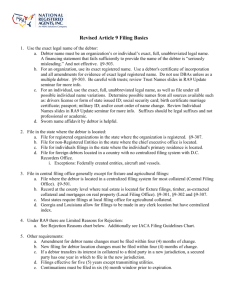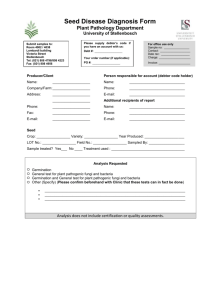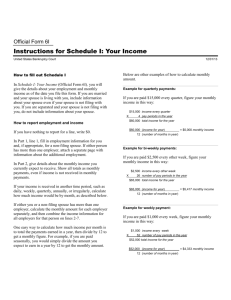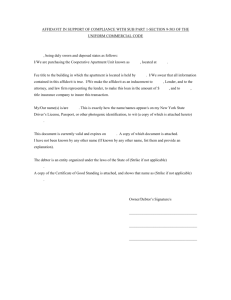Uniform Commercial Code Electronic Filing
advertisement

Uniform Commercial Code Electronic Filing Published by RON THORNBURGH Kansas Secretary of State Table of Contents Accessing the UCC Filing Home Page 3 About the UCC Filing Home Page Screen 4 Filing a UCC Financing Statement ♦ Entering Debtor Information 5 5 5 6 7 7 8 ! ! Debtor is an individual ! Debtor is a Non-Registered Organization Debtor is a Registered Organization ♦ Entering Secured Party Information ♦ Entering Collateral Information Filing a UCC “In Lieu of” Statement ♦ Entering Debtor Information ! Debtor is an individual ! Debtor is a Registered Organization ! Debtor is a Non-Registered Organization ♦ Entering Secured Party Information ♦ Entering Collateral Information Filing an Amendment to a UCC Financing Statement ♦ ♦ ♦ ♦ Filing a Termination Filing a Continuation Filing an Assignment Filing an Amendment ! Modifying Debtor Information ! Modifying Secured Party Information ! Modifying Collateral 10 5 5 6 7 7 8 11 11 11 12 12 12 13 13 ♦ Reviewing Transactions and Fees 14 Checking Out 15 ♦ Paying by Credit Card ♦ Paying by Electronic Check 15 16 2 Accessing the UCC Filing Home Page Step 1: Go to the Kansas Secretary of State’s web page at www.kssos.org. Step 2: In the right column is a heading called “Office Divisions” in blue type. Scroll down until the UCC link is displayed. Click on the link. Step 3: The Uniform Commercial Code page is displayed. The second bold heading is “UCC Revised Article 9.” The first bulleted heading under that is “UCC Filing System.” Click once on the link provided (www.accesskanas.org/apps/uccfiling). This will take you to the UCC Filing Home Page! 3 About the UCC Filing Home Page Screen… Subscriber Login (located in the upper left corner). This is where subscribers to the Information Network of Kansas, Inc. enter their name and password to log onto the system. Note: subscription is not required to file UCC statements electronically. You may wish to become a subscriber to enjoy the convenience of monthly billing for accessKansas fee services. For more information, click on the “How to Subscribe” link. Mauve Strip (located on the left 1/5 of the screen, from top to bottom). This provides links to various tips, shortcuts, etc. and is displayed on every screen throughout the electronic filing process for easy access. Click on the appropriate link to do the following: UCC Filing Home will return you to this screen from any screen at any stage of the filing process. UCC Demo allows you to walk through the steps of the electronic filing process to see how it works before you actually begin filing a UCC statement. Helpful Hints is a list of frequently asked questions with answers. Definitions provides simple definitions for basic understanding of UCC terms that may be unfamiliar. Contact Info lets you know where to direct your UCC and technical questions. KSOS Home takes you back to the Kansas Secretary of State’s home page. Kansas Web Site takes you to the accessKansas home page, which is the official web site of the State of Kansas. View Shopping Cart (located in the upper right corner). This allows you to review all of the transactions you have completed as well as the fees charged for each transaction. From this point, you may delete a transaction(s), perform another transaction, or check out if you have nothing more to file. Begin Filing (located above and below the chart of filing fees in the center of the screen). There are two “Begin Filing” boxes for your convenience. If you click on either one, it will take you to the next screen. Click on the “Begin Filing” box when you are ready to begin filing a UCC statement. 4 Filing a UCC Financing Statement Step 1: Filing Type On this screen, you are offered three types of UCC filings. 1. Click in the circle in front of the appropriate type of filing. 2. Click on the “Continue” button. Step 2: Debtor Information “Select Debtor Type” screen. (NOTE: You can access definitions of each debtor type by clicking on the “Definitions” link.) “Alternative Designation” Option: (Describes the relationship between the parties.) On the “Select Debtor Type” screen, you may choose an alternative designation if the relationship between the parties is something other than “Debtor” and “Secured Party.” For example, “Lessee and Lessor,” “Consignee and Consignor,” “Seller and Buyer,” or “Bailee and Bailor.”To do this, (1) click on the gray-shaded box with the small triangle pointing downward next to the “Select One” box. A list of alternative designations will come up. (2) Drag the mouse down the list until the proper description is highlighted. (3) Click the mouse on that description. A. If the debtor is an Individual… 1. Click in the circle in front of “Individual.” 2. Click on the “Continue” button. " The screen called “Step 2: Debtor Information” comes up. a.) Enter the debtor’s legal name and address into each text box as labeled. 1.) If the debtor is a married couple, DO NOT ENTER BOTH FIRST NAMES in the “Debtor First Name” text box. You must enter all of the required information for “Mr. Debtor” and then enter all of the required information for “Mrs. Debtor” separately. 2.) You must use the [Tab] key and not the [Enter] key to get from one text box to the next. If you press [Enter] to get from “Debtor Last Name” to “Debtor First Name,” the computer will think that you are trying to submit the completed form, which will be rejected for being incomplete. b.) When all of the required information has been provided, click on the “Continue” button at the bottom of the screen. " The screen called “Step 2: Debtor Information (list of debtors)” comes up. a.) Review the information carefully. You may either modify the debtor information or delete each debtor. 5 b.) If the debtor information provided is correct and you have other debtors to add, click on the “Add Additional Debtors” button. That will take you back to the “Step 1: Select Debtor Type” screen. Repeat the steps for each additional debtor. c.) If the information is correct and there are no more debtors to add, click on the “Continue” button. B. If the debtor is a Registered Organization … 1. Click in the circle in front of “Registered Organization” 2. Click on the “Continue” button. " The screen called “Step 2: Search Registered Organization Name” comes up. a.) Type the name of the organization in the text box without using punctuation. You should be as vague as possible, as the computer will produce a list of all of the names beginning like the name you entered. b.) After you have typed in the name of the registered organization, click on the “search” button. " The screen called “Step 2:Registered Organization Search Results” comes up. a.) Review the name(s) of the organizations listed. b.) Click on the circle in front of the name of the correct organization. c.) Click on the “View Information” button. " The screen called “Step 2: Debtor Information” comes up. a.) Review the provided debtor information. b.) Correct any incorrect information in the debtor’s address. Note: text boxes are provided so that you can make changes in the debtor’s address only. The information that appears outside of the text boxes in boldface type (Debtor Name, Organizational ID, Type of Organization, Jurisdiction of Organization) cannot be changed. If you feel that any of the other debtor information is incorrect, please contact the Kansas Secretary of State’s office. c.) If all of the debtor information provided is correct, click on “continue.” # Note: K.S.A. 84-9-516 requires that an initial financing statement provides a mailing address for the debtor, but it does not define the requirements for an acceptable mailing address under the UCC. The mailing address provided here was obtained from the debtor’s corporate filings. The Secretary of State’s office cannot guarantee that use of this mailing address will satisfy the address requirement of the UCC. 6 " Another screen called “Step 2: Debtor Information” comes up (a boxchart). a.) Review the debtor information listed in the chart carefully. b.) If you need to make any corrections or delete any debtors, you may do so by clicking on the Edit link or clicking in the box in front of the proper debtor and then clicking on the “Delete” button. c.) When all of the information in the chart is correct, click on “Add Additional Debtors” or “Continue.” C. If the debtor is a non-registered organization… 1. Click on the circle in front of “non-registered organization.” 2. Click on the “Continue” button. " The screen called “Step 2: Specify Non-Registered Debtor” comes up. You must select the appropriate type of debtor by clicking in the circle in front of the correct debtor type. Then click on the “Continue” button. " The screen called “Step 2: Debtor Information” comes up. a.) You must enter the debtor organization’s name and address using the labeled text boxes. (Remember to use the [Tab] key rather than the [Enter] key to move from one text box to the next until all of the information is complete. b.) When all of the required information is entered, click on the “Continue” button. " The screen called “Step 2: Debtor Information” (box-chart)comes up. a.) Review the debtor information listed in the chart carefully. b.) If any of the information is incorrect, you may click on the Edit link to make corrections or click in the box in front of the name of the debtor you wish to delete, and then click on the “Delete” button. c.) If all of the debtor information listed in the chart is correct and there are additional debtors to be added, click on the “Add Additional Debtors” button. If all of the debtor information listed in the chart is correct and there are no more debtors to be added, click on the “Continue” button. Step 3: Secured Party Information Begin on the screen called “Step 3 Secured Party: Select Type.” 1. Click on the circle in front of the correct type of secured party (Individual or Organization). 2. Click on the “Continue” button. " The screen called “Step 3: Secured Party Information” comes up. 7 a.) Enter the secured party’s name and address in the labeled text boxes. (Use the [Tab] key to move from one text box to another.) b.) When all of the required information has been given, click on the “Continue” button or press the [Enter] key. " The screen called “Step 3: Secured Party Information” (Box chart) comes up. a.) Review the secured party information listed in the chart carefully. b.) If you need to correct any secured party information, click on the Edit link. If you need to delete a secured party, click on the box in front of the name of the appropriate secured party, then click on the “Delete” button. c.) If all of the secured party information listed in the chart is correct… 1.) If you have additional secured parties to add, click on the “Add Additional Secured Parties” button. 2.) If there are no additional secured parties to add, click on the “Continue” button. Step 4: Collateral Information Begin on the screen called “Step 4: Collateral Information: Enter Collateral (text box).” At this point, you must enter a description of the collateral. This can be done in three ways. 1. Manual entry. a.) Inside the text box, type a description of the collateral. Example: If the collateral is a John Deere Tractor and a champion Great Dane, type “a John Deere tractor and a champion Great Dane.” b.) After having typed the description of the collateral, click on the “Continue” button. 2. Collateral Library. The collateral library allows you to select from standard collateral descriptions rather than typing it on your own. The library includes descriptions of the following: (1) Standard, (2) Inventory, (3) Equipment, (4) Farm Products, (5) Accounts, Instruments, Documents, Chattel Paper, and Other Rights to Payment, (6) General Intangibles, (7) Government Payments and Programs. a.) Click on the “View Collateral Library” button located below the text box. " The screen called “Step 4: Collateral Library” comes up. b.) Select the appropriate category description and click on the corresponding “View/Edit/Add” link in the right column of the box-chart. This will take you back to the “Collateral Information” screen. The text box will have been filled in with the specified description of the collateral. NOTE: The Collateral Library is set up so that you can view the description of one type of collateral and if it is not the one you want, you can view the Collateral Library again and select another type of collateral 8 description. A collateral description is only entered when you click on “Continue.” Therefore, if you want to enter the “Standard” description as well as the “Inventory” description, you must click on the Standard View/Edit/Add link. Then click on “Continue.” Then view the Collateral Library again. Click on the Inventory View/Edit/Add link. Then click on “Continue.” If you do not click on “Continue” between each description, only the last description viewed will be entered. 3. Split manual entry and collateral library. (See the above instructions on how to enter descriptions of collateral manually and how to use the collateral library.) " From the screen called “Step 4: Collateral Information” (Text Box)… a.) First, type the manual description of the collateral inside the text box. b.) Next, click on the “Continue” button. This is very important! If you go to the collateral library before clicking on “Continue,” your manuallytyped description of the collateral will not be entered. " The screen called “Step 4: Review Collateral Information” comes up. c.) Review the description of the collateral carefully. If it is incorrect, you may click on the Edit link to make changes or click in the box in front of the description of the collateral and then click on the “Delete” button. d.) When the description of the collateral is correct, click on the “Add Additional Collateral” button. " The screen called “Step 4: Collateral Information” comes back up. e.) Click on the “View Collateral Library” button below the text box. f.) Follow the directions given above in the Collateral Library section. g.) When all of the collateral is entered correctly, click on the “Continue” button. Step 5: Reviewing Transactions and Fees When all four steps in completing a financing statement are finished, the screen called “Review Transactions and Fees” comes up. 1. Inside the box-chart are (1) check-boxes beside each transaction in order to delete the transaction, (2) the types of statements you have entered to be filed, (3) “View” links beside each statement listed, (4) sub-total of the fees charged for each transaction, (5) the total charges for all of the transactions you have completed. a.) Clicking on the “View” link next to each statement listed will provide a summary of the information contained in that statement (Debtor name, Secured Party name, Itemized list of the collateral entered). b.) If you wish to delete a transaction, click on the box in the left column of the chart on the line of the appropriate transaction. Then click on the “Delete” button. 9 2. If you have another statement to file, click on the “Perform Another Transaction” button. 3. If you have no more statements to file, click on the “Check Out” button. Filing a UCC “In Lieu of” Statement Begin on the Step 1: “Filing Type” screen On this screen you will be given three types of UCC filings to choose from. 1. Click in the circle in front of “File an ‘In Lieu of’.” 2. Click on the “Continue” button. " The screen called “Financing Statement: ‘in lieu of’” comes up. Begin entering the “in lieu of” information: 1. Type the Original Financing Statement number in the first text box. 2. On the line labeled “Dated,” enter the date on which the original financing statement was filed. a.) Beside each segment for month, day, and year, click on the gray box with a triangle in it. A list will appear. b.) Move the cursor down the list until the correct item is highlighted. Click on that, and it will appear in the text boxes above. 3. Type the name of the county in which the original financing statement was filed inside the second text box. 4. You may enter the Continuation File Number and date, but that information is not required. 5. When you have entered all of the required information, click on “Continue.” " The screen called “Step 2: Select Debtor Type” comes up. From this point on, the step-by-step instructions for filing an “in lieu of” statement are exactly the same as the instructions for filing an original financing statement. You should refer to the instructions given on pages 5 through 9 for filing a financing statement. If the debtor is an Individual, begin on page 5. If the debtor is a Registered Organization, begin on page 6. If the debtor is a Non-Registered Organization, begin on page 7. 10 Filing an Amendment to a UCC Financing Statement From the screen called “Step 1: Filing Type,” click in the circle in front of: “File an Amendment.” Then click on “Continue.” The screen called “Step 2: Enter File Number” comes up. 1. Enter the initial Financing Statement File Number in the text box. 2. Press “Continue.” The screen called “Step 3: Choose Authorizing Party” comes up. You are the authorizing party. 1. In the box chart, click in the circle in front of the appropriate description of the authorizing party. 2. The top line of the chart shows the File Number. If it is not the file number you requested, click on the “Search Again” button. If the correct file number is displayed, and you have indicated the authorizing party, click on the “Continue” button. The screen called “Step 4: Select Amendment Type” comes up. Here, you are to choose the proper type of amendment from the choices given. NOTE: For more information regarding the different types of amendments, click on the Definitions link in the mauve box on the left side of the screen. 1. If you are filing a Termination… a.) Click in the circle in front of “Termination.” b.) Click on the “Continue” button. c.) The screen called “Review Transactions and Fees” comes up. i.) Review the list of transactions in the chart. ii.) To see a description of each transaction, click on the “View” link. If you wish to delete a transaction, click in the box in front of the appropriate transaction, then click on the “Delete” button. iii.) If you have another transaction to file, click on “Perform Another Transaction.” If you have nothing more to file, click on the “Check Out” button. 2. If you are filing a Continuation… a.) Click in the circle in front of “Continuation” b.) Click on the “Continue” button. 11 c.) The screen called “Review Transactions and Fees” screen comes up. i.) Review the list of transactions in the chart. ii.) To see a description of each transaction, click on the “View” link. If you wish to delete a transaction, click in the box in front of the appropriate transaction, then click on the “Delete” button. iii.) If you have another transaction to file, click on “Perform Another Transaction.” If you have nothing more to file, click on the “Check Out” button. 3. If you are filing an Assignment… " The screen called “Step 5 Secured Party: Select Type” comes up. a.) Click in the appropriate circle that designates the Secured Party as either an Individual or an Organization. b.) Click on the “Continue” button. " The screen called “Step 6: Request for Assignment” comes up. a.) Are you filing a partial assignment or a full assignment? Click in the circle in front of the proper assignment type (full or partial). b.) Enter the new Secured Party information in each of the labeled text boxes. Use the [Tab] key instead of the [Enter] key to move from one text box to the next. REMEMBER: You are entering information for the NEW Secured Party. c.) When all of the requested information has been provided, click on the “Continue” button. " The screen called “Step 6: Partial Collateral Assignment” comes up (for partial assignments only! For full assignments, a description of the collateral being assigned is not necessary. Instead, you move right to the “Review Transactions and Fees” screen.) a.) Inside the text box, type a description of the collateral that is being assigned. b.) Click on “Continue.” " The screen called “Review Transactions and Fees” comes up. a.) Review the list of transactions in the chart. b.) To see a description of each transaction (one at a time), click on the “View” link. After viewing, clicking on “Continue” will return you to the “Review Transactions and Fees” screen. c.) If you wish to delete a transaction, click in the box in front of the transaction you wish to delete. Then click on the “Delete” button. d.) If you have another transaction to file, click on the “Perform Another Transaction” button. If you have nothing more to file, click on “Check Out.” 4. If you are filing an Amendment… 12 " The screen called “Step 5: Amendment Type” comes up. What information do you wish to modify? ♦ If you wish to modify Debtor information… a.) Click in the circle in front of “Debtor.” b.) Click on “Continue.” " The screen called “Step 6: Debtor Information” (box chart) comes up. a.) Click on the “View” link if you would like to see the debtor’s name and address as it is listed in the record. When you have viewed the information, click on “Continue.” This will return you to the “Debtor Information” screen. b.) Click on the “Edit” link to change any of the debtor information. The screen called “Debtor Step 5: Information” comes up. This screen contains several labeled text boxes with the debtor’s name and address provided. You may click on any of the text boxes, delete any incorrect information, and type the correct information in its place. When you have finished making changes, click on “Continue.” c.) To delete a debtor, click on the “Delete” button. This will take you to the “Review Transactions and Fees” screen. See below. ♦ If you wish to modify Secured Party Information… a.) Click in the circle in front of “Secured Party.” b.) Click on “Continue.” " The screen called “Step 6: Secured Party Information” comes up. a.) Click on the “View” link if you would like to see the Secured Party’s name and address as it is listed on the record. When you have viewed the information, click on “Continue.” This will return you to the “Debtor Information” screen. b.) Click on the “Edit” link to change any of the secured party information. The screen called “Secured Party Step 5: Information” comes up. This screen contains several labeled text boxes with the Secured Party’s name and address provided. You may click on any of the text boxes, delete any incorrect information, and type the correct information in its place. When you have finished making changes, click on “Continue.” 13 c.) To delete a debtor, click on the “Delete” button. This will take you to the “Review Transactions and Fees” screen. See below. ♦ If you wish to modify the Collateral… a.) Click in the circle in front of “Collateral.” b.) Click on “Continue.” " The screen called “Step 6: Collateral Information” comes up. a.) Inside the text box, type the description of the collateral to be amended. NOTE: You must also state what type of change is being made to the collateral! For example, “Delete champion great dane,” or “Add John Deere tractor.” (If no instruction is given, the presumption is that the collateral you have described is to be added.) b.) Click on “Continue.” This will take you to the “Review Transactions and Fees” screen. $ Reviewing Transactions and Fees a.) Review the list of transactions in the chart. b.) To see a description of each transaction (one at a time), click on the “View” link. After you have viewed the document, clicking on “Continue” will return you to the “Review of Transactions and Fees” chart. c.) If you wish to delete a transaction, click in the box in front of the transaction, and then click on the “Delete” button. d.) If you have another transaction to file, click on the “Perform Another Transaction” button. If you have no more statements to file, click on “Check Out” button. 14 Checking out Payment Options 1. INK Subscribers: Transaction fees will automatically be billed to your account. 2. Non-Subscribers: Fees may be paid with an electronic check or by credit card. a.) To pay by credit card 1.) On the screen called “Payment: Payment Method,” click on the circle in front of “Credit Card” (Visa / Mastercard) 2.) Click on “Continue.” 3.) The screen called “Payment: Credit Card Information” comes up. Type the requested information in each of the text boxes. 4.) Be sure to Verify that your account information is correct, because if it is not, you may be charged an additional $5.00! 5.) When you have entered all of the required information correctly, click on the “Continue” button. 6.) The screen called “Payment: Credit Card Information” (credit card information is displayed for your verification) comes up. Once again, make sure all of the information is correct. If it is, check the box next to “This is my correct billing information.” 7.) At the bottom of this screen, you are given three options. You may choose “Edit” to change the credit card information. Click on “I agree/submit” if the information is correct and you are ready to complete the transaction. Click on “I Disagree/Cancel transaction” to cancel the transaction. 8.) The screen called “Transactions: View and Print Records” comes up if you chose to submit the transaction. You MUST click on the “View/Print” link if you wish to see the official filing statement. After you leave this screen, you will not have another chance to view or print the document! 9.) If you clicked on the “View/Print” link, the official filing statement form comes up. You may print a copy for your records if you so desire. 15 b.) To pay with an electronic check 1.) On the screen called “Payment: Payment Method,” click on the circle in front of “Electronic Check.” 2.) The screen called “Payment: Electronic Check Information” comes up. a.) Enter the requested information in each of the text boxes. (All of the information required can be found on your check.) Remember to use the [Tab] key and not the [Enter] key to move from one text box to the next. b.) When all of the information has been entered, click on “Continue” or press the [Enter] key. 3.) The screen called “Payment: Electronic Check Information” comes up. (The electronic check information you entered is displayed for verification.) a.) Make sure that all of the information you have entered is correct! If it is, check the box next to “This is my correct billing information.” b.) At the bottom of this screen, you will be given two options. If any of the information displayed is incorrect, click on “Edit.” If all of the information displayed is correct, click on “Continue.” 4.) The screen called “Transactions: View and Print Records” comes up if you chose “Continue.” You MUST click on the view/print link if you wish to see the official filing statement. After you leave this screen, you will not have another chance to view or print the document! 5.) If you clicked on the “View/Print” link, the official financing statement form comes up. You may print a copy for your records, if you wish. Direct any questions to the Secretary of State’s Office at (785) 296-4564. 16