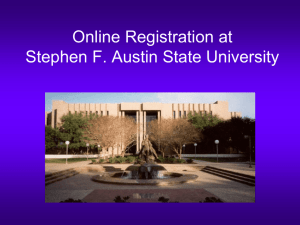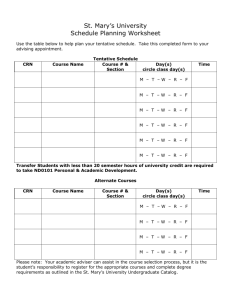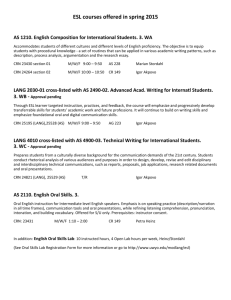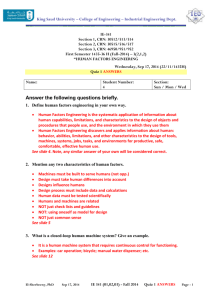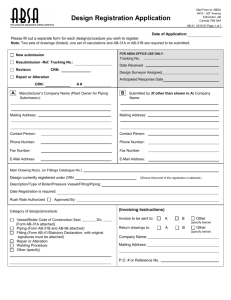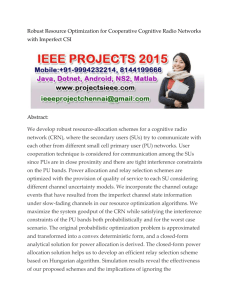Registration Help
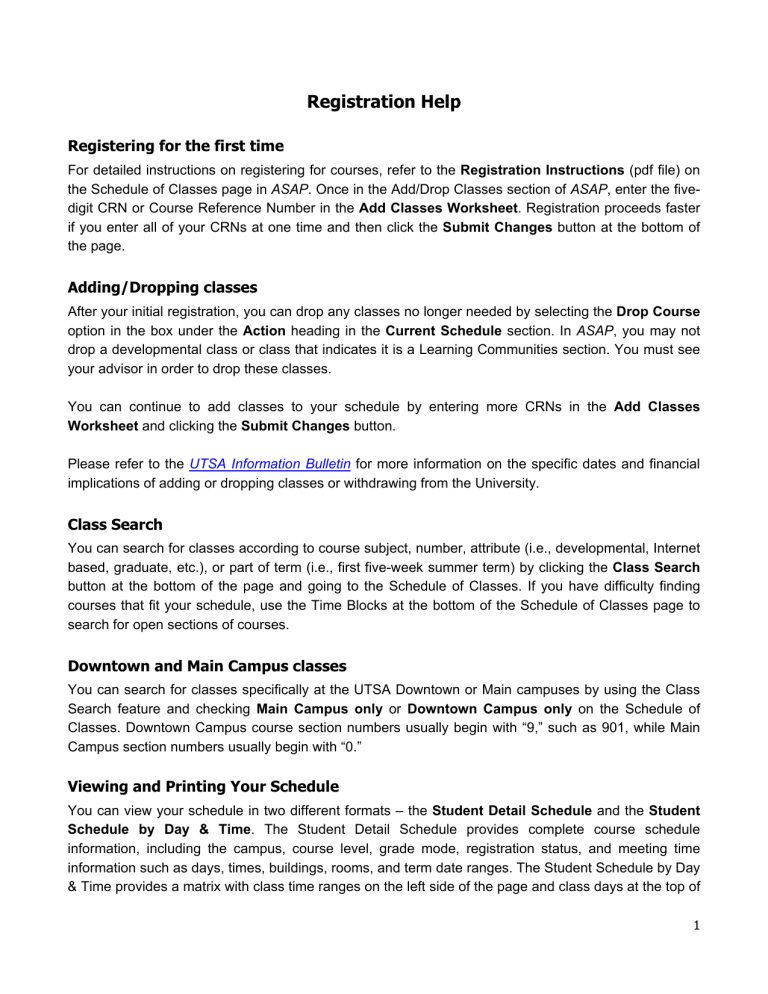
Registration Help
Registering for the first time
For detailed instructions on registering for courses, refer to the Registration Instructions (pdf file) on the Schedule of Classes page in ASAP . Once in the Add/Drop Classes section of ASAP , enter the fivedigit CRN or Course Reference Number in the Add Classes Worksheet . Registration proceeds faster if you enter all of your CRNs at one time and then click the Submit Changes button at the bottom of the page.
Adding/Dropping classes
After your initial registration, you can drop any classes no longer needed by selecting the Drop Course option in the box under the Action heading in the Current Schedule section. In ASAP , you may not drop a developmental class or class that indicates it is a Learning Communities section. You must see your advisor in order to drop these classes.
You can continue to add classes to your schedule by entering more CRNs in the Add Classes
Worksheet and clicking the Submit Changes button.
Please refer to the UTSA Information Bulletin for more information on the specific dates and financial implications of adding or dropping classes or withdrawing from the University.
Class Search
You can search for classes according to course subject, number, attribute (i.e., developmental, Internet based, graduate, etc.), or part of term (i.e., first five-week summer term) by clicking the Class Search button at the bottom of the page and going to the Schedule of Classes. If you have difficulty finding courses that fit your schedule, use the Time Blocks at the bottom of the Schedule of Classes page to search for open sections of courses.
Downtown and Main Campus classes
You can search for classes specifically at the UTSA Downtown or Main campuses by using the Class
Search feature and checking Main Campus only or Downtown Campus only on the Schedule of
Classes. Downtown Campus course section numbers usually begin with “9,” such as 901, while Main
Campus section numbers usually begin with “0.”
Viewing and Printing Your Schedule
You can view your schedule in two different formats – the Student Detail Schedule and the Student
Schedule by Day & Time . The Student Detail Schedule provides complete course schedule information, including the campus, course level, grade mode, registration status, and meeting time information such as days, times, buildings, rooms, and term date ranges. The Student Schedule by Day
& Time provides a matrix with class time ranges on the left side of the page and class days at the top of
1
the page. This schedule is very handy when you are in the registration process and need to see which blocks of times you have scheduled and which blocks of times are still open to add additional classes.
To view or print your schedule in one of these formats, use the Return to Menu option at the top of the page to return to the Registration section. Select either Student Detail Schedule or Student Schedule by Day & Time. Then your Web browser print icon can be used to print your schedule at a local printer.
Registration Error Messages
For various reasons, sometimes the classes that you try to add to your schedule in the Add Classes
Worksheet do not work and registration errors result. Below is a list of the most common registration error messages along with their explanation.
Time Conflict – You have attempted to register for two classes that have identical or overlapping times. This error message gives you the CRN of the class that is preventing you from registering. If you need the class that you just tried to register for, then drop the class that is currently listed on your schedule. If the classes only have a brief time overlap and both classes are needed, then a memo of permission from each instructor must be brought to the Enrollment Services Center to have the time conflict overridden.
CRN Does Not Exist – You have attempted to enter a CRN that is not presently in the Schedule of
Classes. Often this is a typing error; double-check the CRN that was entered for accuracy. Possibly you may be in the wrong term and there is no matching CRN for the term that you are trying to register.
CORQ_Course CRN REQ (example: CORQ_SPAN 1020 REQ ) – Some courses require that you register for two classes at the same time, such as lecture and lab classes. These types of classes are referred to as corequisites. For example, SPN 1014 is the lecture portion of the class that needs to be taken with SPN 1020, the required lab activity associated with the class.
When registering for classes that require corequisites, both CRNs must be added in the Add Classes
Worksheet at the same time. The CORQ error message gives you the Course ID and possibly the
CRN of the missing corequisite that you should enter in the Add Classes Worksheet along with your initial CRN.
PREQ and TEST SCORE-ERROR – Many courses require prerequisite courses or placement tests be completed before you can register for the course. ASAP will screen for designated prerequisites on specific departmental courses. Prior to registering for a course, you can check the prerequisites for it in the current catalog by clicking on the course subject or number in the Schedule of Classes.
In certain circumstances, students may request permission from academic advisors, department chairs, associate deans, and/or instructors to register for a course without having the specified prerequisite completed or in progress. You can click on the Got Prereqs?
link in the Schedule of Classes for more information.
2
Independ Study apprvl req – You may not register for Independent Study courses by ASAP . Fill out the Independent Study Course Form , obtain the authorizations, and bring the form to the Enrollment
Services Center. The form is reviewed and you are registered manually.
Level Restriction – This error message appears when you are an undergraduate student attempting to register for graduate level courses without proper authorization. Please see your advisor if you have questions about this registration error message.
Major Restriction – Courses with this message status require that you be listed as a major in whatever program of study is required for admission to these classes. Please see your advisor if you have questions about this registration error message.
Other Special Approval Restrictions – Contact the advising or department office of the requested course or the office specified in the error message.
3