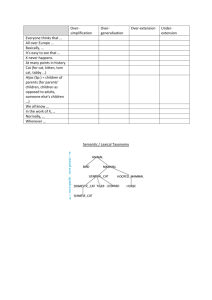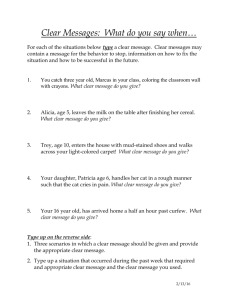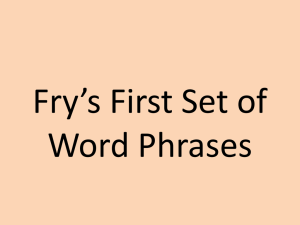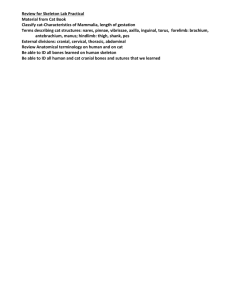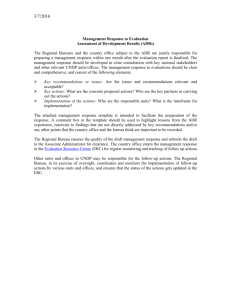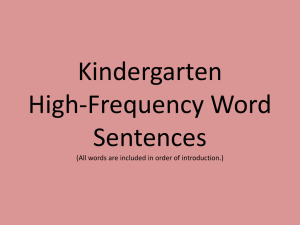A Taste of E-commerce Searching the Net
advertisement

21 Oldaker St, Devonport Tel. 6424 9413 A Taste of E-commerce Searching the Net Presented by John Guenther A T AS TE OF E- C O M M ERC E – S EARC HIN G THE N ET PREFACE .................................................................................................................... 1 MODULE 1 – ACCESSING WEB SITES................................................................ 3 GETTING STARTED ..................................................................................................... 4 INTERNET EXPLORER TOOLBAR .................................................................................. 4 EXERCISE 1 – EXPLORING THE BROWSER ................................................................... 5 ACCESSING INTERNET WEB SITES ............................................................................... 7 EXERCISE 2 – SIMPLE NAVIGATION ......................................................................... 10 MODULE 2 - SEARCHING FOR INFORMATION ............................................ 11 DIFFERENT SEARCH ENGINES.................................................................................... 12 EXERCISE 3 – TRY SOME OF THESE! ......................................................................... 12 ADVANCED SEARCH OPTIONS ................................................................................... 20 WHAT'S THE DIFFERENCE BETWEEN SEARCH AND ADVANCED SEARCH?.................. 21 MODULE 3 - SAVING INFORMATION YOU FIND.......................................... 24 SAVING WEB PAGES .................................................................................................. 25 EXERCISE 4 – SAVING WEB PAGES FROM INTERNET EXPLORER .............................. 25 SAVING IMAGES ....................................................................................................... 26 EXERCISE 5 – SAVING IMAGES ................................................................................. 26 USING TEXT AND IMAGES IN A WORD PROCESSOR..................................................... 26 EXERCISE 6 – COPY AND PASTE TEXT FROM A WEB PAGE INTO WORD .................... 27 EXERCISE 7 – COPY AND PASTE PICTURES INTO WORD ............................................ 28 PRINTING WEB PAGES ............................................................................................... 29 A T AS TE OF E- C O M M ERC E – S EARC HIN G THE N ET Preface Application and Version Differences Because of version and preference differences, screen shots and descriptions may differ slightly from what a trainee may experience in the training environment. Where possible, the manual has been designed with the training environment in mind. The course is based around the use of Internet Explorer version 5.5. Cat Conatus Support Cat Conatus offers free phone support for any material covered - and any other questions you may have. Most times a quick phone call will solve the problem and you’ll be on your way. Contact John Guenther on Mobile: 0412 125 661 Fax: 6425 4005 Office: 6425 9016 Email: john@catcom.com.au If I can’t answer your problem right away, I’ll return your call within 24 hours. About this Manual This Manual has been developed for the sole purpose of Online Access Centre courses. It may not be copied without express permission of the author / presenter. Course Structure This course contains examples and detailed instructions. A floppy disk is included if you want to take home saved information. Links to search engines used in the course will be found at. http://www.catcom.com.au/search/ This site is used extensively through this course as a springboard to examples and illustrations. 2000 © Cat Conatus 1 A T AS TE OF E- C O M M ERC E – S EARC HIN G THE N ET Course Objectives By the end of this course you will !" be able to use a browser to access web sites with addresses you know !" have identified different types of search engines for different purposes !" be able to use a search engine to refine a search for particular information !" be able to save information you find on the Internet 2000 © Cat Conatus 2 A T AS TE OF E- C O M M ERC E – S EARC HIN G THE N ET Module 1 – Accessing web sites By the end of this module you will !" be able to use an internet browser to access web sites !" be able to navigate your way around the web 2000 © Cat Conatus 3 A T AS TE OF E- C O M M ERC E – S EARC HIN G THE N ET Getting Started To keep things simple, in this course we will only be using the Internet Explorer web browser. While the focus of the course is searching for information, some people may be unfamiliar with how to use a web browser. This first module shows you how to access web sites using the address bar. We’ll assume here that you know how to turn on and switch off a computer. Start the Internet Explorer browser by double-clicking the on the desktop. Internet Explorer toolbar Let’s take a look at Internet Explorer’s main toolbar. 2000 © Cat Conatus 4 A T AS TE OF E- C O M M ERC E – S EARC HIN G THE N ET Table 1 explains each button and how you can use it. Exercise 1 – Exploring the browser 1. Click on each of the buttons listed in the table below in both browsers to see what happens. 2. Find out what makes a button available or ‘greyed out’. 2000 © Cat Conatus 5 A T AS TE OF E- C O M M ERC E – S EARC HIN G THE N ET Table 1 - Browser buttons and features Internet Explorer What it does toolbar button Goes back to the previous page. If greyed out, it means you can’t go back further. Goes forward to the next page in the order you visited them. If greyed out, it means you can’t go any further forward. Stops the browser from trying to go to an address. Reloads the current page and brings it up to date by checking for newer versions of the file. Sends you back to your home page. This is set under Tools | Internet Options in Internet Explorer 5. Directs you to a search page where you can type in a keyword or search by a category. Prints the current page. (status bar) Tells you whether you are at a ‘secure’ site for example when conducting confidential transactions. In IE5 a padlock appears in the status bar. Allows you to ‘bookmark’ your favourite sites for quick reference. Displays a list of sites you have recently visited. Opens up your default mail program. This button does not work if you have a Hotmail or web based account. The address bar is used for typing in an address that you already know. 2000 © Cat Conatus 6 A T AS TE OF E- C O M M ERC E – S EARC HIN G THE N ET Accessing Internet web sites When you know the address of a web site, its just a matter of typing it into the Address bar, as shown in the illustration below. Rules for web addresses The following diagram shows rules used for typing in addresses into a web browser. www.company.com.au most addresses web addresses are the suffix tells country start with www mostly associated you what kind code with a business or of organisation organisation name it is 2000 © Cat Conatus 7 A T AS TE OF E- C O M M ERC E – S EARC HIN G THE N ET Guessing web addresses The domain names of larger organisations are generally pretty easy to guess. You don’t have to type in the http:// part, because the browser assumes that this is the kind of address you are looking for. Take Table 2 for example: Table 2 - Easy to guess URLs Organisation Address Optus http://www.optus.com.au The Advocate Newspaper http://www.theadvocate.com.au Westpac http://www.westpac.com.au Myer Direct http://www.myerdirect.com.au Service Tasmania http://www.service.tas.gov.au Centrelink http://www.centrelink.gov.au St Vincent de Paul http://www.vinnies.org.au American Red Cross http://www.redcross.org TAFE Tasmania http:///www.tafe.tas.edu.au ABC http://www.abc.net.au Suffix codes Here are the common suffixes you will find. Suffix What it means com commercial organisation org non-profit organisation gov government organisation edu educational institution net networking organisation asn Australian association mil military organisation 2000 © Cat Conatus 8 A T AS TE OF E- C O M M ERC E – S EARC HIN G THE N ET Country codes Most country codes follow a simple pattern. Here’s a few examples. Country Code Country Code Australia au New Zealand nz United Kingdom uk Germany de France fr Canada ca Indonesia id South Africa za Search Engines Search engines are massive databases of web pages that are registered with the organisation that owns the search engine. By typing in a word or phrase, the search engine will provide you with a list of sites with those words. Alternatively, you can search by a category and narrow down your search that way. A list of some search engines is shown at www.catcom.com.au/search . Hyperlinks Many sites will provide you with links to related sites. The links will either be attached to a button or an underlined word. The example above shows what happens when you move your mouse pointer over a hyperlink. The image use for the ‘ATOassist’ logo takes you back to the ATO home page, while the underlined words take you to other pages in the ‘Business’ section. Back and Forward Buttons ‘Back’ and ‘Forward’ buttons save you time when you are reviewing where you have been. Once you have visited a site, your computer stores the files associated with the 2000 © Cat Conatus 9 A T AS TE OF E- C O M M ERC E – S EARC HIN G THE N ET site in what is called the cache of the computer – a short term storage area especially set aside for web pages. Often a site with lots of images or sound will take a long time to download, but by using the back and forward buttons you can save time because the browser recalls the files from its cache and displays those files, not the ones from the remote server. Exercise 2 – Simple Navigation 1. Open a browser window by clicking on the desktop shortcut for Internet Explorer. 2. Take one of the addresses in Table 2. Type the URL into the address / location bar of your browser. 3. Identify the links to other pages within the site and explore the site. 4. Try to find links that take you out of that site. 5. Use the ‘Back’ and ‘Forward’ buttons to review where you’ve been. Tip: www.whatis.com is a great site for finding out what all these strange terms really mean 2000 © Cat Conatus 10 A T AS TE OF E- C O M M ERC E – S EARC HIN G THE N ET Module 2 - Searching for information In this module you will learn !" About different search engines !" Different ways of performing searches !" Where to go for the best information !" Using advanced search options 2000 © Cat Conatus 11 A T AS TE OF E- C O M M ERC E – S EARC HIN G THE N ET Different search engines What is a search engine? A search engine is basically a database with lists of registered web site. There are literally hundreds of Search Engines to choose from. In reality you will probably ever only use a dozen of these and you will probably find two or three that you like and stick with them. Exercise 3 – Try some of these! The following list can be found at http://www.catcom.com.au/search AltaVista Anzwers Ask Jeeves BlackStump Britannica Dejanews Dogpile Excite GoHip GoPlay GoTo Hotbot Infind Infoseek Looksmart Lycos Magellan Matilda Metacrawler Northern Light OzSearch Webcrawler Webwombat Whowhere Yahoo Yahoo Australia http://www.altavista.com http://www.anzwers.com.au http://askjeeves.com http://www.blackstump.com.au http://www.ebig.com http://www.dejanews.com http://www.dogpile.com http://www.excite.com http://www.gohip.com http://www.goplay.com http://www.goto.com http://www.hotbot.com http://www.infind.com http://www.infoseek.com http://www.looksmart.com.au http://www.lycos.com http://magellan.excite.com/ http://www.aaa.com.au http://www.metacrawler.com http://www.northernlight.com http://www.ozsearch.com.au http://www.webcrawler.com http://www.webwombat.com.au http://www.whowhere.com http://www.yahoo.com http://www.yahoo.com.au How does a site get on a search engine? Normally, a web site must be referred in some way or another to a search engine in order for it to be registered on the search engine database. You can’t expect to find Aunt Mary’s personal web page on the Internet if its not listed! 2000 © Cat Conatus 12 A T AS TE OF E- C O M M ERC E – S EARC HIN G THE N ET How do I find things? When searching for information on the ‘net the object is to find what you are looking for as quickly as possible. This is not always as easy as it seems! There are effectively two main ways of searching for information on the Internet: by typing in a word or words to describe what you’re looking for – or by using a directory search using predefined categories that lead you to what you are looking for. Most search engines have both options. The above example from ‘Altavista’ is typical of the kind of interface you can expect to find with a search engine. It’s just a simple matter of typing some words that describe what you’re looking for in the white box. A simple scenario. Let’s suppose we were planning a weekend away to get away from it all up in the Great Lake area of Tasmania. So we need somewhere to stay. Let’s also suppose that as part of our get away from it all weekend, we’d like to do some trout fishing on one of the lakes up there and that, because we don’t know much about fishing, it could be handy to have a guide to help us catch a fish so that we can enjoy eating it later on, back at the lodge! 2000 © Cat Conatus 13 A T AS TE OF E- C O M M ERC E – S EARC HIN G THE N ET Identifying keywords In this example, you could type in something like Great Lake Accommodation so that you could find places to stay on your next fishing trip at the lakes (assuming you don’t have a shack!). My guess is that with this search you will probably find upwards of 1,000,000 sites. Now there aren’t one million places to stay up at the Lakes, and there are probably fewer who have a web site. You could have just as easily used different keywords like “fishing”, “trout”, “highlands” or other relevant words relating to the search. So how come there are so many sites? When you type in a search like “Great Lake Accommodation” you will find sites that have references to Great OR Lakes OR Accommodation as well as those that have all three. Fortunately, most sites rank them in some kind of order with those sites having more of your key words, listed first. Another problem with that particular example is that there is more than one Great Lake in the world – and there are literally millions of accommodation places! So we need to learn a few tricks to narrow things down. 2000 © Cat Conatus 14 A T AS TE OF E- C O M M ERC E – S EARC HIN G THE N ET Limiting results to Australian sites One way of narrowing a search is to look at the Australian version of the site. Many search engines have an Australian site that automatically gives preference to Australian sites. Altavista’s Australian ‘mirror’ is www.goeureka.com.au . Goeureka works the same way as Altavista. Search results in Altavista Using Altavista, there were over 2,000,000 sites – and in the first page of 10, only two were Tasmanian. Note my point about more than one Great lake! (see below). To access any of these results just click on the link and you will be taken to the site. 2000 © Cat Conatus 15 A T AS TE OF E- C O M M ERC E – S EARC HIN G THE N ET We could overcome this by adding the word Tasmania, so our search phrase becomes Great Lake Accommodation Tasmania and indeed when you do this, it does yield a better result. The first two items on the list below do offer accommodation – just what I’m looking for! 2000 © Cat Conatus 16 A T AS TE OF E- C O M M ERC E – S EARC HIN G THE N ET Simple rules for typing in a search phrase Here’s some simple rules to follow when typing into a search box in Altavsista. Phrase mona lisa What you get Finds documents that contain either mona or lisa or any capitalized variant (Mona, MONA, liSA, Lisa). AltaVista ranks the results to show first the documents containing both words, close together, and near the top of the document. Mona Lisa Finds documents that have either Mona or Lisa but not any other capitalized variation. When you use a capitalized word, AltaVista assumes that you are only interested in an exact match. +mona +lisa Finds only documents that contain both words. Be sure there is no space between the plus sign and the word. +mona lisa All documents found must contain mona or any capitalized variant. Documents that contain lisa are ranked higher in the list than documents that do not contain lisa. "Mona Lisa" Finds documents that have the two words capitalized and found right next to each other. Placing quotation marks around any series of words turns them into a phrase and tells AltaVista that you are only interested in documents that have the words in this specific order. +"Mona Lisa" Louvre Finds documents that contain the phrase "Mona Lisa" but do not contain the word "Louvre". Try recipe cookie +chocolate - chips to find recipes for chocolate cookies without chips. + Mona +Lis* Finds documents that contain Mona and any word starting with Lis. Use an asterisk when you're not sure how a word is spelled or to find variations of the word: Try big* to find bigger, biggest, bigwig. Enter bicycle* to find singular and plural forms. Use an asterisk at the end or in the middle of words. AltaVista ignores an asterisk at the beginning of a word. 2000 © Cat Conatus 17 A T AS TE OF E- C O M M ERC E – S EARC HIN G THE N ET Now let’s try refining our search using some of these rules. “Great Lake” Accommodation Tasmania would restrict the search to the phrase “Great Lake” or accommodation or Tasmania. Great Lake is treated as one word. We could also force Tasmania and Great Lake to be included by typing +“Great Lake” Accommodation +Tasmania Interestingly, when I did these searches, the same sites came up first and second each time, but the number of sites narrowed down to 200. This is manageable. Meta-Search Engines Some search engines actually search a whole host of search engines to give you a composite result. One of these is Northern Light. (http://www.northernlight.com/) What sort of results do you get when you try this on our Great Lakes example? One useful feature of this search engine is a list of folders with categories to narrow down your search: 2000 © Cat Conatus 18 A T AS TE OF E- C O M M ERC E – S EARC HIN G THE N ET Directory Searches Directory searches are designed to lead you into the place you are looking for. For example, searching as we were, we might look under Travel, follow a lead to Accommodation, then to Tasmania, then to the Lakes. It doesn’t always work this way, and indeed when I tried it, there was very little to look at. Below is an example of one attempt to find this kind of information with Looksmart Australia. (www.looksmart.com.au) Tasmania Online ( http://www.tas.gov.au ) A more direct way of tackling local searches is to use the resources of Tasmania Online, where you will find literally thousands of sites that belong to organizations and businesses in Tasmania. The site actually boasts 100,000 Tasmanian web sites. 2000 © Cat Conatus 19 A T AS TE OF E- C O M M ERC E – S EARC HIN G THE N ET The site gives you several options for searching, including an A-Z listing, which can be very handy. In our search for Accommodation at the Great Lake, I decided not to restrict the search to accommodation because this search engine requires that all the words chosen be on the page. And as it turns out, there are indeed plenty of options on the list under Great Lake. Other states have similar sites, but the Tasmanian one is particularly good! Advanced search options The following section is taken from Altavista’s help pages and deals with the topic of advanced searches very well. When should you use Advanced Text Search? Advanced text search is for very specific searches and not for general searching. Almost everything you need to search for can be found quickly and with better results using the standard search box, where the AltaVista search services sorts the results by placing the most relevant content first. However, if you need to find web pages within a certain range of dates or if you have to do some complex Boolean searches there isn't a more powerful tool on the Web. 2000 © Cat Conatus 20 A T AS TE OF E- C O M M ERC E – S EARC HIN G THE N ET What's the difference between Search and Advanced search? Although words and phrases work the same in both basic search and advanced text search (see basic search for more information), listed are some differences between the two: !" Searching for images, videos or audio clips is not available in advanced text search. !" The include (+) or exclude (-) features are not available in advanced text search. Instead, you can use the more powerful Boolean commands to customize your search. !" You can choose to see results without having our system rank the material for you. What are Boolean Operators? You can create specific relationships among keywords or phrases using (brackets), OR, NOT, AND, NEAR commands in the Boolean Operator section below the search box. 2000 © Cat Conatus 21 A T AS TE OF E- C O M M ERC E – S EARC HIN G THE N ET Keyword Symbol Action AND & Finds only documents containing all of the specified words or phrases. Peanut AND butter finds documents with both the word peanut and the word butter. OR | Finds documents containing at least one of the specified words or phrases. Peanut OR butter finds documents containing either peanut or butter. The found documents could contain both, but do not have to. NOT ! Excludes documents containing the specified word or phrase. Peanut AND NOT butter finds documents with peanut but not containing butter. NOT cannot stand alone--use it with another operator, like AND. For example, AltaVista does not accept peanut NOT butter; instead, specify peanut AND NOT butter. NEAR ~ Finds documents containing both specified words or phrases within 10 words of each other. Peanut-butter NEAR jelly would find recipes for peanut-butter sandwiches, but likely not a recipe for peanut-butter cookies. () Use brackets to group complex boolean phrases. For example, (peanut AND butter) AND (jelly or jam) finds documents with the words peanut and butter, and either jelly or jam or both. What do you mean by the term 'ranking'? Usually, the search service sorts or "ranks" the contents of your search according to relevance. The higher the ranking, the more relevant the content. However, in Advanced Search you can view 'unranked' results by just using the Boolean Operations section and not the regular search box. Using Range of Dates: Using the Range of dates section, you can limit your search results to find pages and usenet articles created during certain time ranges. To use this feature, enter both a search query and a range of date. Also if you forget to include the month or year, the search service will use the current month and year. 2000 © Cat Conatus 22 A T AS TE OF E- C O M M ERC E – S EARC HIN G THE N ET For example, to find job listings during the first month of 1995, enter jobs in the search box and From: 01/jan/95 To: 01/jan/96 in the range of dates box. Note: You must enter a keyword in the query box for the range of dates feature to work properly, otherwise the AltaVista home page will appear in the results. Example: Here's a sample Advanced search that uses all of the advanced text search features: 1. Type (ballroom OR salsa) AND dance in the Boolean expression box. This Boolean expression will find all the documents containing ballroom dance or salsa dance. 2. Type tango waltz in the Search box. This step orders the cooking documents so that tango and waltz appear at the top of your results. 3. Type 01/jan/99 in the From: box and 31/dec/99 in the To: box. This step limits the results to documents that have been updated in the year 1999. 4. Press the Search button. Optional: Check the Count documents matching the boolean expression box, if you want to see only the number of results for your search. 2000 © Cat Conatus 23 A T AS TE OF E- C O M M ERC E – S EARC HIN G THE N ET Module 3 - Saving information you find In this module you will learn !" How to save web pages !" How to save images !" How to use text and images in a word processor !" How to print web pages 2000 © Cat Conatus 24 A T AS TE OF E- C O M M ERC E – S EARC HIN G THE N ET Saving web pages With Internet Explorer you can save files in exactly the same way as shown above. But Internet Explorer has an added option – that of saving the complete web page. What it does is save the HTML file and in the same location it places a folder with all the other relevant files – images, sounds or whatever. Note that Netscape Communicator doesn’t allow you to do this – you can only save the web page text without the images. Lets give it a go! Exercise 4 – Saving Web Pages from Internet Explorer 1. Find a page you want to save. 2. Choose File | Save As… from the menu bar. Accept the defaults for file name and file type. 3. From the ‘Save in’ location choose your 3 ½ floppy A drive. 4. Click the ‘Save’ button. 5. Open the file from Windows Explorer or My Computer as in step 4 of the previous exercise. Note that in this case you do have the pictures and any other files present. 2000 © Cat Conatus 25 A T AS TE OF E- C O M M ERC E – S EARC HIN G THE N ET Saving images At times you may wish to just save an image from a web page, perhaps so you can copy and paste it into a word processed document. To do this right click on the image you want to save and choose the ‘Save Picture As…’ option. Next, save the image into a location as we did in exercises 7 and 8. Exercise 5 – Saving Images Practise saving images from web pages onto a floppy disk. Using text and images in a word processor Once you have your text, web pages and images saved you can easily use them in a word processing application such as Microsoft Word. Web Pages In Microsoft Word, open up a web page by choosing File | Open from the menu bar. Find the web page on your floppy disk (or other location) and change the file type to HTML document. 2000 © Cat Conatus 26 A T AS TE OF E- C O M M ERC E – S EARC HIN G THE N ET Depending on the type of file (whether it is a frames page for example) will depend on the result you get. But once you have it in word you can then do whatever you like with it! Text Files Text can be handled in a number of ways. You can even copy and paste the text directly from a web page if you like, straight into a word processor. (Edit | Copy, Edit | Paste) Let’s try it. Exercise 6 – Copy and Paste Text from a web page into Word 1. Select some text on a web page (either browser is fine) by clicking and dragging over the text. You’ll notice the text is highlighted. 2. From the menu bar of the browser, choose, Edit | Copy. 3. Open Microsoft Word if it already isn’t open (other word processors will work the same), move your insertion point to where you want the text to go, and choose Edit | Paste from the menu bar. Tip: Use Ctrl + C to copy, Ctrl + V to paste 4. Try it again with some different text. 2000 © Cat Conatus 27 A T AS TE OF E- C O M M ERC E – S EARC HIN G THE N ET If you saved your web page as a text file, you can do a couple of things. You can open a text file in Word or you can insert a text file. To open a text file, it’s the same as opening an HTML file (explained above) except you choose ‘Text File’ from file type dialog box. Inserting a text file is also pretty straightforward. Let’s try. Exercise 7 – Copy and paste pictures into Word 1. Make sure you have a blank document open in Word 2. Switch to your browser and go to the web site that contains a picture you would like to use. 3. Right click on the picture you would like to use in the word-processing document. 4. Choose ‘Copy’ from the menu. 5. Switch back to your open Word document 6. Right click and ‘Paste’ the picture into Word . 2000 © Cat Conatus 28 A T AS TE OF E- C O M M ERC E – S EARC HIN G THE N ET What could be easier than that? Printing web pages Printing from Internet Explorer When in Internet Explorer you can choose to print the layout of the page, rather than frames if there are any. Choose File | Print… from the menu bar and you have several options: You can choose to print the layout on the screen, or all frames individually, or only the selected frame. 2000 © Cat Conatus 29 A T AS TE OF E- C O M M ERC E – S EARC HIN G THE N ET If you want to see a preview of the printed page, choose File | Print Preview from the menu bar. Versions of Internet Explorer before 5.5 do not have a Print Preview option. Remember: Web pages won’t necessarily fit onto an A4 page, because they are designed to be viewed on a screen. 2000 © Cat Conatus 30