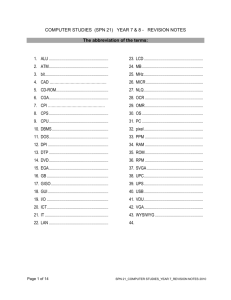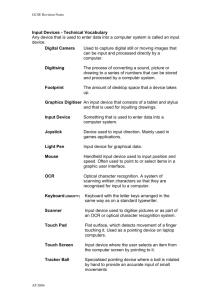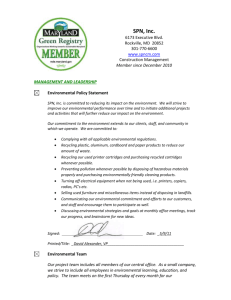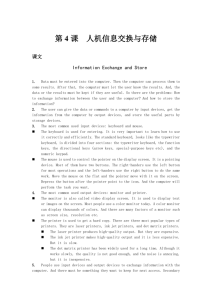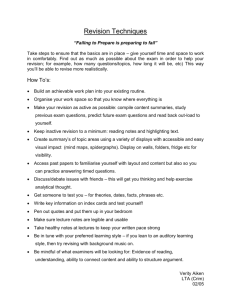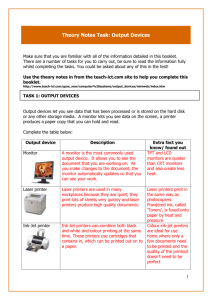COMPUTER STUDIES (SPN 21) YEAR 7
advertisement

COMPUTER STUDIES (SPN 21) YEAR 7 - REVISION NOTES The abbreviation of the terms: 1. ALU ......................................................... 22. LCD ......................................................... 2. ATM ......................................................... 23. MB ........................................................... 3. bit............................................................. 24. MHz ......................................................... 4. CD-ROM .................................................. 25. MICR ....................................................... 5. CGA ......................................................... 26. NLQ ......................................................... 6. CPI .......................................................... 27. OCR ........................................................ 7. CPS ......................................................... 28. OMR ........................................................ 8. CPU ......................................................... 29. OS ........................................................... 9. DBMS ...................................................... 30. PC ........................................................... 10. DOS ......................................................... 31. pixel ......................................................... 11. DPI .......................................................... 32. PPM ........................................................ 12. DTP ......................................................... 33. RAM ........................................................ 13. DVD ......................................................... 34. ROM ........................................................ 14. EGA ......................................................... 35. RPM ........................................................ 15. GB ........................................................... 36. SVGA ...................................................... 16. GIGO ....................................................... 37. UPC......................................................... 17. GUI .......................................................... 38. UPS ......................................................... 18. I/O ........................................................... 39. USB ......................................................... 19. ICT........................................................... 40. VDU......................................................... 20. IT ............................................................. 41. VGA......................................................... 21. LAN ......................................................... 42. WYSIWYG .............................................. Page 1 of 15 SPN 21_COMPUTER STUDIES_YEAR 7_REVISION NOTES 2010 Computer systems 1. Personal safety rules: • • • • • • • • • Obtain teacher's permission before performing any activity in the laboratory. Report fire or accidents to your teacher immediately. Report to your teacher if you notice any broken plug or cables. Sit in front of your computer in the right posture. Avoid stepping on any wires or cables. Do not run, play, eat or drink in the laboratory. Do not open the system unit casing or monitor casing especially when the power is ON. Do not insert any metal objects into the computer casings. It may cause fire. Do not touch, connect or disconnect any cable without teacher's permission. 2. Use this checklist as a guide to safe and healthy computing. □ Sit comfortably at your desk. □ The chair should suit the height of the desk. □ Lower back, feet and thighs should be supported. □ Knees bent at right angles. □ Clearance between desk and thighs. □ Monitor positioned centrally on the desk. □ Minimise glare and reflections of monitor. □ Your eyes should be approximately 50 cm away from your monitor. □ Good lighting to comfortably read instructions without reflections on the screen. □ Take regular breaks from looking at the monitor. □ All electrical pads and plugs installed properly. □ Keep fingers out of internal parts of the computer or peripherals. 3. Characteristics of a computer: A • • • • • • • Computer is an automatic machine. is a data processing machine that processes data quickly and accurately. is a tool we use to help us to work. helps us to store information, process data and solve problems. has no feelings or emotions like human beings. can recall any stored information when needed. has a storage capacity for storing data and instruction. Page 2 of 15 SPN 21_COMPUTER STUDIES_YEAR 7_REVISION NOTES 2010 • cannot think on its own, but follows instructions. 4. Computer Basics: A computer system needs hardware and software to function. Peripheral devices are to the system according to the needs of the user (a) Hardware: Physical parts of the computer that we can see and touch. Monitor: System Unit: Keyboard: Mouse: To display information To process data and instructions & To store data To key in data and instructions To point, click and select menus and icons and for onscreen navigation (b) Software: A computer needs a set of instructions called a program, in order to function. A computer programs are also known as software. Microsoft office CorelDraw XBOX 360 Adobe Creative Suite (c) Peripheral devices: Devices which can be connected to the system unit to enhance its function. They are part of the hardware of a computer system. printer Webcam Scanner External Hard disk Speakers 5. Types of computers: Three main types of computers are Microcomputer, Minicomputer, Mainframe (a) A Microcomputer is a • smaller, single-user and slow computer, commonly known as pc. Applications: Word Processing, Spreadsheet, E-mail, Gaming, Home entertainment example: Desktops, Laptops, Notebooks, PDA and Palmtops Page 3 of 15 SPN 21_COMPUTER STUDIES_YEAR 7_REVISION NOTES 2010 (b) Minicomputers are • multi-user computers. • bigger in size. • faster in speed. Applications: Control Automated Teller Machines (ATM) at banks, Hospital registration, Inventory control at supermarkets example: IBM 36, HP 9000 (c) Mainframes / super computers are • multi-user computers. • larger and faster than microcomputers. • greater storage capacity than microcomputers. Applications: Detect oil and gas fields, In Oil exploration, Ticket reservation, Weather forecasting, Space vehicle control example: Cray-2, VAX 9000 6. The main parts of a computer are System unit, Monitor, keyboard, mouse, printer 7. A system is a group of components designed for a particular job. example: CD (compact disk) player 8. Computers are data processing machines. Data processing involves 4 steps: • Input, processing, output, storage 9. Two main groups of computers are • General-purpose computers and Special-purpose computers 10. A General-purpose computer is designed to do many kinds of jobs. Usually cheaper. example: Desktop and Laptop computers used at home 11. A Special-purpose computer is designed to do a specific job. usually expensive. example: ATM in banks, Computers in aircrafts, Traffic light system, Control MRT train, Appliances with embedded chips 12. Desktop computers Page 4 of 15 SPN 21_COMPUTER STUDIES_YEAR 7_REVISION NOTES 2010 • • are not portable. always have to be plugged into an AC Power outlet. 13. Laptop computers • are portable. • are equipped with a rechargeable battery. 14. An input device is • any hardware device that sends data to the computer. • a device without which users can interact with a computer. example: keyboard, pointing devices (mouse, light pen, touchpad, touchscreen), microphone, Joystick, scanner, barcode reader, webcam, digital camera, MICR, OCR, OMR, etc., (a) keyboard: (b) mouse : (c) light pen: (d) touchpad: (e) touchscreen: (f) microphone : (g) Joystick: (h) scanner : (i) barcode reader: (j) webcam : (k) digital camera: (l) MICR: (m) OCR: (n) OMR : Page 5 of 15 SPN 21_COMPUTER STUDIES_YEAR 7_REVISION NOTES 2010 15. An output device • displays information that has been held or generated within a computer or • displays processed data from the system. example: Monitor, Printer, Speaker, Plotter, etc., (a) Monitor: (b) Printer: (c) Plotter: (d) Speaker: 16. The 'brain' of the computer is called a processor. Modern small processors are called microprocessors (microchips). Microchips are made from silicon. 17. A Central Processing Unit (CPU) • consists of Arithmetic and Logic Unit (ALU), Control unit and Memory unit. • performs processing tasks. • controls all peripherals. 18. Advantages of embedded computers (microchips) installed in household appliances • They are Automatic, Cheaper, • Programmable, Smaller and Portable example: Calculator, washing machine, microwave, Telephone, television, camera, dishwasher, car, etc., • The speed of a computer / processor is measured in Hertz (Hz). Larger units are Kilohertz (KHz), Megahertz (MHz), Gigahertz (GHz) 19. Hardwares (Peripherals) • are the different parts that make up a functioning computer. • are different parts of the computer that you can see and touch. example: Keyboard, Mouse, Printer, Monitor, etc 20. A hard copy is a printed copy of information from a computer. 21. A soft copy is an electronic copy of some type of data, such as a file viewed on a computer's display or transmitted as an e-mail attachment. Page 6 of 15 SPN 21_COMPUTER STUDIES_YEAR 7_REVISION NOTES 2010 Input devices Output devices (a) Monitor: (b) Printers: 1. Types of printers • Dot matrix, Inkjet, Laser printer 2. Advantages and disadvantages of Dot matrix printers: Advantages • • • • • Relatively cheaper to buy Low operating costs Can print on continuous sheet of paper with holes at the edges (fan-fold paper) Create carbon copies using carbonated paper will work perfectly well in harsh or dirty conditions such as garages or factories. Disadvantages • • • • Print quality is poor and important documents are not suitable to give to managers or customers Very slow - slowest out of all three printers Noisy - you wouldn't want one of these printing all day in the office Cannot produce colour copies 3. Advantages and disadvantages of Inkjet printers: • • • • • • • • Advantages Cheaper than a laser printer More compact than a laser printer Cartridges cost less to replace than toners Produce good quality printouts better than a dot-matrix but not as good as a laser Speed - faster than a dot-matrix but not as fast as a laser Disadvantages Noisier than a laser printer (but not as noisy as a dot-matrix) Colour printing can be extremely slow Cost of printouts per page are more expensive than a laser printer Page 7 of 15 SPN 21_COMPUTER STUDIES_YEAR 7_REVISION NOTES 2010 • • • • Cartridges need to be replaced more often than a laser printer Ink will smudge while it is still wet Colours can become saturated and often don't look the same as on the screen If not used for a while, the cartridges can dry out 4. Advantages and disadvantages of Laser printers: Advantages • • • • High quality printouts - better than ink-jet or dot-matrix Fast printouts - faster than ink-jet or dot-matrix Prints very quietly - quieter than ink-jet or dot-matrix Cost per page is low - cheaper than ink-jet or dot-matrix • • • • • Most expensive printer type to buy, especially colour lasers Toner is more expensive than ink-jet cartridges Expensive to repair - lots of complex equipment inside Fairly bulky - larger than ink-jet printers Can't use continuous or multi-part stationary to create carbon copies like you can with a dot-matrix printer Disadvantages 5. Characteristics of printers (comparison). Dot matrix Inkjet 1 cheaper cheap cost near letter quality 2 resolution Low /draft quality (NLQ) cps (characters per ppm (pages per 3 speed second) minute) 4 Ink cartridge ink type ribbon noise level 5 6 noisy less demand on it popularity nowadays Laser expensive letter quality ppm (pages per minute) Tonner quiet silence very popular as it can print colourful hard copies slightly popular apart from its expensive price (b) Plotters: 1. Plotters are a specialist type of printer which is able to draw high quality images on very large pieces of paper. Uses of plotters: Plotters are used by engineers, architects and map-makers to draw plans of buildings, diagrams of machines or large scale maps. 2. Advantages and disadvantages of plotters • Advantages Drawings are of the same quality as if an expert drew them Page 8 of 15 SPN 21_COMPUTER STUDIES_YEAR 7_REVISION NOTES 2010 • Larger sizes of paper can be used than most printers can manage • • • Plotters are slower than printers because each line is drawn separately They are often more expensive than printers They do not produce very high quality text printouts Disadvantages (c) Speaker: Computer Software / Programs 1. A software is a set of instructions or programs to operate the computer. 2. Two types of softwares are System Software or Operating System (OS) and Application software 3. Types of Application Softwares are: • Ready-made application Software • User-designed application Software 4. Functions of System Software or Operating System (OS): • An Operating System Controls the hardware. • It manages the information on the disk. • It runs computer programs. 5. Examples of System Softwares: Windows 7, Windows Vista, Windows XP, Linux, Unix, Mac OS, etc., 6. Examples of Application Softwares: Microsoft Word ( Word Processor ) Microsoft Excel (Spreadsheet) Microsoft PowerPoint (Graphic and presentation) Microsoft Access (Data Base Management System) Adobe Photoshop , etc., 7. Advantages of using ready-made application software: • They are user-friendly. • They cost much less than user-designed software. • They are easily available. Page 9 of 15 SPN 21_COMPUTER STUDIES_YEAR 7_REVISION NOTES 2010 Storage Devices 1. Computers can only handle and store information in binary form. Binary numbers are formed with two digits: 0 and 1. Each binary digit is called a bit. 8 bits form a byte. 2. Computer’s memory is measured in bytes. Larger units are Kilobytes (KB), Megabytes (MB), Gigabyte (GB), Terabytes (TB) 3. There are two types of computer memory. • Primary or Main memory • Secondary memory 4. Examples of Main (primary) and Secondary memory. • Primary or Main memory: RAM and ROM • Secondary memory: Hard disk, Floppy disk, Pen drive, Memory card, CD, DVD ..etc, 5. Comparing RAM and ROM RAM Random Access Memory stores information temporarily Data can be changed Data is lost when PC switched off. ROM Read Only Memory stores information permanently Information inside cannot be changed Data is safe when PC switched off 6. Advantages of using floppy diskette • It is cheap • It is handy 7. Floppy diskettes are getting unpopular because • their storage capacity is low. • many laptops do not have a drive for diskette. • they are not reliable (data can be easily lost). 8. Advantages of write-protect in a floppy disk • To protect against undesired recording of data or programs • To help ensure data is not accidentally overwritten or erased • To prevent virus infection 9. Advantages and disadvantages of using CD. Advantages: • • CD can hold large amount of data. CD is light and portable. Page 10 of 15 SPN 21_COMPUTER STUDIES_YEAR 7_REVISION NOTES 2010 • • Data can be read faster. Many computer softwares comes in CD. • • It is easily broken It cannot expose to heat Disadvantages: 10. Examples of external secondary storage media • Pen drive, DVD, Magnetic tape, Portable hard disk 11. Ways of taking care of CD-ROMs • Always hold the CD by its edge or entire hole. • Do not keep CD in a warm place or expose to the sun. • Do not put heavy objects on the CD. • Do not scratch either sides of the CD. • Keep CD clean by wiping it gently with a soft cotton cloth. 12. Ways of taking care of diskettes • Do not put near to the magnet. • Do not expose diskette to the sun. • Do not put heavy objects on the CD. 13. Advantage and disadvantage of a hard disk • • • • Advantages: It has larger storage capacity. It is faster Disadvantages: It is heavier than diskette or pen drive. It is expensive. 14. Most suited storage devices ----• to store two pages of text for a friend to take home - Pen drive • to store a video of your last school sports day - VCD / DVD Windows Basics 1. Parts of a window: Page 11 of 15 SPN 21_COMPUTER STUDIES_YEAR 7_REVISION NOTES 2010 2. Windows Explorer • is a file manager application. • provides a graphical user interface for accessing the file systems 3. Cursor controlled keys found in a typical keyboard: • Arrow keys, Delete key, Home key, End keys, Page Up and Page Down keys 4. Graphical User Interface (GUI) programs: Advantages: • No need to remember any commands • Faster to execute commands examples: Microsoft word, Microsoft excel, Microsoft PowerPoint Adobe Flash, Photoshop, …etc Selection items: Menus, icons, buttons, scroll bars, check boxes, ..etc Appearance of the cursor: looks like a short arrow. 5. Create a Shortcut to a Folder in the desktop. • Right-click the folder which you would like to create the shortcut for. From the menu that appears, select "send to". Next, click "Desktop (create shortcut) Word Processor Package 1. Word processing is a process of creating, editing, saving and printing text documents electronically. Page 12 of 15 SPN 21_COMPUTER STUDIES_YEAR 7_REVISION NOTES 2010 2. Examples of Word processor packages: • Microsoft word, Word Perfect, Amipro, Professional Write 3. Common features of a word processor • Word wrap moves any word that crosses the right margin to the next line. • Scrolling means moving the document up, down, left. • Scroll bars are used to reveal hidden parts of a document that is too large to fit entirely within the display window. • Status line shows information such as page number, line and column number. • • • • New: creates a new blank document. Save: saves the document Save as: saves a document by a different name. Open: open a document that is previously saved. • Cut: removes the information from its original location and relocates it when you use Paste. Copy: leaves the information in its original location and makes another copy of the information when you use Paste. • • Editing a document involves making changes to the words in your document: example: checking spelling and grammar, reordering sentences and paragraphs, choosing the most apt word. • Two editing modes of a word processor: insert mode and overtype mode • Formatting (Character Formatting) is a process of changing • Font, • Font size, • Font style (Normal, bold, italic, underline, subscript, super script , H2O, X2 ) • Paragraph Formatting commands: • Line spacing (single spacing, 1½ spacing, double spacing • Paragraph margins ( indentation of the first line, left and right margin) • Paragraph alignment ( center, align left, align right, justify) • tabs • Print Preview: this feature lets you see on the screen exactly how your document will look when printed. • Indentation determines the distance of the paragraph from either the left or the right margin. Page 13 of 15 Page margin SPN 21_COMPUTER STUDIES_YEAR 7_REVISION NOTES 2010 In a hanging indent, the first line of the paragraph is not indented, but subsequent lines are. Indenation • • Header is the text that appears at the top of each page. Footer is the text that appears at the bottom of each page. • Find and Replace: This feature helps you find occurrences of a word and replaces it with another word. • Spell check: This language feature helps to search and correct spelling mistakes Thesaurus gives you a list of alternative words. • • Clipboard is a portion of the computer’s memory set aside for storing a portion of a document temporarily. 1. Virus • A Computer Virus is a small program that is designed to copy and attach itself to other programs. 2. Worm • Worms has the capability to replicate hundreds or thousands of itself on your system • Using up the computer’s memory Computer Viruses 3. Two parts of a computer virus: • Infector • detonator 4. Virus • A Computer Virus is a small program that is designed to copy and attach itself to other programs. • Without the user knowing it and may delete or alter data and program Page 14 of 15 SPN 21_COMPUTER STUDIES_YEAR 7_REVISION NOTES 2010 5. Worm • Worms has the capability to replicate hundreds or thousands of itself on your system • Using up the computer’s memory • Unlike a virus, it has the capability to travel without any human action • It could send out hundreds or thousands of copies of itself, creating a huge devastating effect 6. Effects caused by computer viruses. • Sow down the computer performance • Funny messages appear on the computer screen • Files in the system drive or removable drive may be renamed or altered. • Funny messages on the screen / Falling letters • Computer memory used up • System hang ups • Files altered and renamed • System cannot boot 7. Precautions to prevent virus attack. • Scan the system with an updated anti-virus software daily or weekly • Not opening e-mail attachments from people that you don't know • Do not download free software or games from unknown sources • Scanning all incoming e-mails • Not allowing people to load applications or use floppy disks/memory sticks on your system 8. Ways to get rid of virus from infected pen drive: • Scan the infected pen drive with an updated anti-virus scanner • if viruses is detected select clean or quarantine if the virus cannot be clean 9. Anti-virus or antidotes programs are used to detect and eliminate known viruses from infected computers. • Norton Antivirus, McAfee, AVG, Avira, Kaspersky etc. Page 15 of 15 SPN 21_COMPUTER STUDIES_YEAR 7_REVISION NOTES 2010