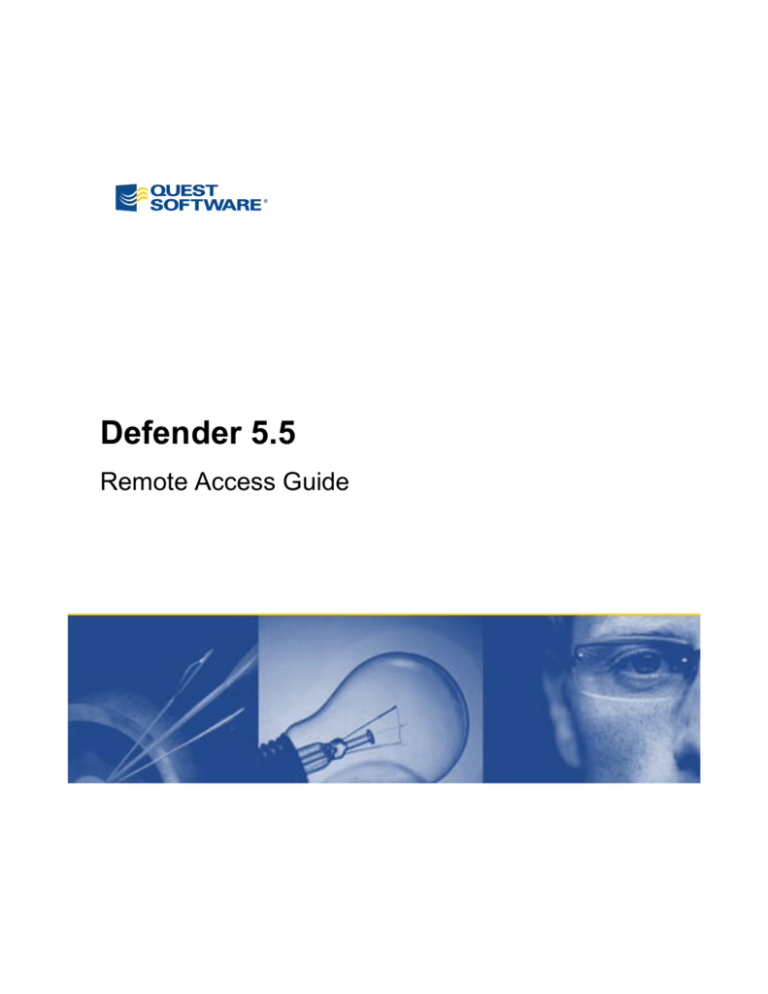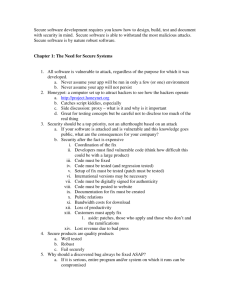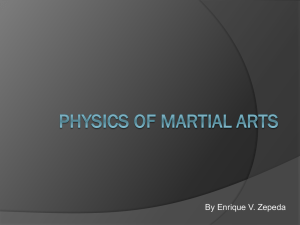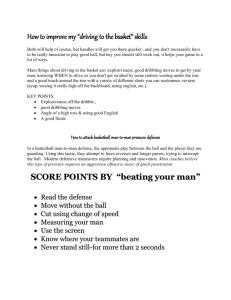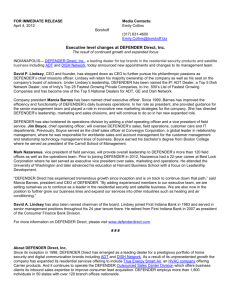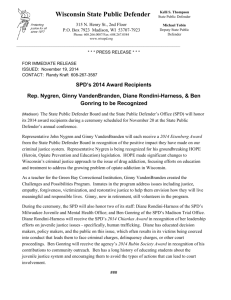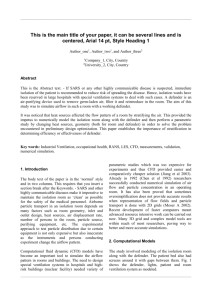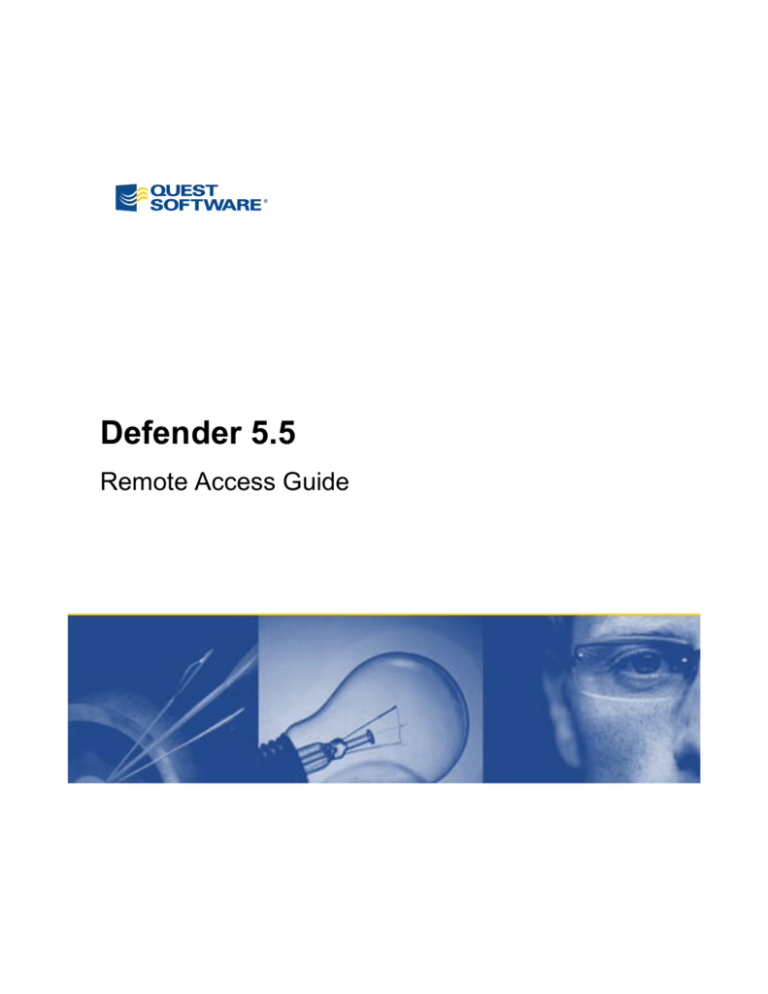
Defender 5.5
Remote Access Guide
©2009 Quest Software, Inc. ALL RIGHTS RESERVED.
This guide contains proprietary information protected by copyright. The software described
in this guide is furnished under a software license or nondisclosure agreement. This
software may be used or copied only in accordance with the terms of the applicable
agreement. No part of this guide may be reproduced or transmitted in any form or by any
means, electronic or mechanical, including photocopying and recording for any purpose
other than the purchaser's personal use without the written permission of Quest Software,
Inc.
If you have any questions regarding your potential use of this material, contact:
Quest Software World Headquarters
LEGAL Dept
5 Polaris Way
Aliso Viejo, CA 92656 USA
www.quest.com
email: legal@quest.com
Refer to our Web site for regional and international office information.
TRADEMARKS
Quest, Quest Software, iToken, and the Quest Software logo are trademarks and
registered trademarks of Quest Software, Inc. in the United States of America and other
countries. Other trademarks and registered trademarks are property of their respective
owners.
Disclaimer
The information in this document is provided in connection with Quest products. No
license, express or implied, by estoppel or otherwise, to any intellectual property right is
granted by this document or in connection with the sale of Quest products. EXCEPT AS SET
FORTH IN QUEST'S TERMS AND CONDITIONS AS SPECIFIED IN THE LICENSE AGREEMENT
FOR THIS PRODUCT, QUEST ASSUMES NO LIABILITY WHATSOEVER AND DISCLAIMS ANY
EXPRESS, IMPLIED OR STATUTORY WARRANTY RELATING TO ITS PRODUCTS INCLUDING,
BUT NOT LIMITED TO, THE IMPLIED WARRANTY OF MERCHANTABILITY, FITNESS FOR A
PARTICULAR PURPOSE, OR NON-INFRINGEMENT. IN NO EVENT SHALL QUEST BE LIABLE
FOR ANY DIRECT, INDIRECT, CONSEQUENTIAL, PUNITIVE, SPECIAL OR INCIDENTAL
DAMAGES (INCLUDING, WITHOUT LIMITATION, DAMAGES FOR LOSS OF PROFITS,
BUSINESS INTERRUPTION OR LOSS OF INFORMATION) ARISING OUT OF THE USE OR
INABILITY TO USE THIS DOCUMENT, EVEN IF QUEST HAS BEEN ADVISED OF THE
POSSIBILITY OF SUCH DAMAGES. Quest makes no representations or warranties with
respect to the accuracy or completeness of the contents of this document and reserves the
right to make changes to specifications and product descriptions at any time without
notice. Quest does not make any commitment to update the information contained in this
document.
Defender Remote Access Guide
Updated - August 2009
Software Version - 5.5
CONTENTS
ABOUT THIS GUIDE . . . . . . . . . . . . . . . . . . . . . . . . . . . . . . . . 5
QUEST ONE IDENTITY SOLUTION . . . . . . . . . . . . . . . . . . . . . . 6
WHY DEFENDER? . . . . . . . . . . . . . . . . . . . . . . . . . . . . . . . 7
RADIUS AUTHENTICATION . . . . . . . . . . . . . . . . . . . . . . 7
BENEFITS OF DEFENDER . . . . . . . . . . . . . . . . . . . . . . . . . . . 8
AUDIENCE AND SCOPE . . . . . . . . . . . . . . . . . . . . . . . . . . . . 8
CONVENTIONS . . . . . . . . . . . . . . . . . . . . . . . . . . . . . . . . . 9
ABOUT QUEST SOFTWARE . . . . . . . . . . . . . . . . . . . . . . . . . .10
CONTACTING QUEST SOFTWARE . . . . . . . . . . . . . . . . . . . . . .10
CONTACTING CUSTOMER SUPPORT . . . . . . . . . . . . . . . . . .10
CHAPTER 1 - REMOTE ACCESS . . . . . . . . . . . . . . . . . . . . . . . . .11
INTRODUCTION . . . . . . . . . . . . . . . . . . . . . . . . . . . . . . . .12
REMOTE ACCESS . . . . . . . . . . . . . . . . . . . . . . . . . . . . . . .13
VPN. . . . . . . . . . . . . . . . . . . . . . . . . . . . . . . . . . . .14
NETWORK ACCESS SERVER (NAS) . . . . . . . . . . . . . . . . .14
DEFENDER EAP AGENT . . . . . . . . . . . . . . . . . . . . . . . .14
REMOTE ACCESS CONFIGURATION . . . . . . . . . . . . . . . . . . . . .15
EXISTING DEFENDER CONFIGURATION . . . . . . . . . . . . . . .15
ADDITIONAL DEFENDER CONFIGURATION . . . . . . . . . . . . . .16
CHAPTER 2 - CONFIGURATION EXAMPLE . . . . . . . . . . . . . . . . . . .17
INTRODUCTION . . . . . . . . . . . . . . . . . . . . . . . . . . . . . . . .18
CONFIGURATION EXAMPLE . . . . . . . . . . . . . . . . . . . . . . . . . .18
CONFIGURING YOUR REMOTE ACCESS DEVICE . . . . . . . . . . .19
ADDITONAL DEFENDER CONFIGURATION . . . . . . . . . . . . . .26
1
Defender Remote Access Guide
CHAPTER 3 - DEFENDER EAP AGENT . . . . . . . . . . . . . . . . . . . . .33
INTRODUCTION . . . . . . . . . . . . . . . . . . . . . . . . . . . . . . . .34
DEFENDER EAP AGENT . . . . . . . . . . . . . . . . . . . . . . . .35
INSTALLING AND CONFIGURING THE DEFENDER EAP AGENT . . . . .36
INSTALLING ON THE RRAS SERVER . . . . . . . . . . . . . . . . .36
CONFIGURING THE RRAS SERVER . . . . . . . . . . . . . . . . . .36
CONFIGURING THE RRAS CLIENT . . . . . . . . . . . . . . . . . .39
AUTHENTICATING . . . . . . . . . . . . . . . . . . . . . . . . . . . .41
2
About this Guide
• Quest One Identity Solution
• Why Defender?
• RADIUS Authentication
• Communications Protocol
• Defender Tokens
• Benefits of Defender
• Audience and Scope
• Conventions
• About Quest Software
• Contacting Quest Software
Defender Token Administration
Quest One Identity Solution
Defender is a component of the Quest One Identity Solution, a set of enabling
technologies, products, and integration that empowers organizations to simplify
identity and access management by:
•
Reducing the number of identities
•
Automating identity administration
•
Ensuring the security of identities
•
Leveraging existing investments, including Microsoft Active Directory
Quest One improves efficiency, enhances security and helps organizations
achieve and maintain compliance by addressing identity and access
management challenges as they relate to:
6
•
Single sign-on
•
Directory consolidation
•
Provisioning
•
Password management
•
Strong authentication
•
Privileged account management
•
Audit and compliance.
About
Why Defender?
Defender is an easy-to-install, simple-to-use product that utilizes the power and
flexibility of Microsoft Active Directory (AD) to provide strong two-factor
authentication for your organization.
The two-factor authentication requires something unique the user has (a
security token) and something unique that the user knows (a PIN).
Figure 1: Defender Environment
RADIUS Authentication
Defender allows authentication by means of the RADIUS protocol for
environments that include RADIUS users and/or RADIUS protected access
devices.
7
Defender Remote Access Guide
Benefits of Defender
Some of the benefits that Defender brings to your organization are:
•
seamless integration with Microsoft AD, using AD administration tools
and techniques
•
centralized administration for all Defender users
•
simple migration from earlier versions of Defender with no change to
end-user experience
•
automated replication and backup for Defender data
•
multiple points of authentication for load balancing and redundancy
•
the ability for users to register their own Defender Go-1, Defender
Go-3, Defender Go-6 and ActivIdentity Smart Card information, using
the Self-Registration Service
•
support for Webthority
•
support for Defender 4 agents
•
Defender Desktop Login for Windows
•
extensive reporting facilities.
Audience and Scope
This guide is intended for administrators who want to install and configure
Defender for use with remote access products.
This book does not provide tutorial information on the use of the Windows
operating system or on network communication concepts. Users must have
experience in using the specified operating system and an understanding of
networking concepts
8
About
Conventions
In order to help you get the most out of this guide, we have used specific
formatting conventions. These conventions apply to procedures, icons,
keystrokes, and cross-references.
ELEMENT
CONVENTION
Select
This word refers to actions such as choosing or
highlighting various interface elements, such as files
and radio buttons.
Bolded text
Used to highlight installation questions and
responses.
courier text
File, daemon, utility, option, attribute names.
Italic text
Used for comments.
Bold Italic text
Used for emphasis.
Blue text
Indicates a cross-reference. When viewed in Adobe
Acrobat, this format can be used as a hyperlink.
Used to highlight additional information pertinent to
the process being described.
Used to provide Best Practice information. A best
practice details the recommended course of action for
the best result.
Used to highlight processes that should be performed
with care.
+
A plus sign between two keystrokes means that you
must press them at the same time.
|
A pipe symbol (vertical bar) between elements means
that you must select the elements in that particular
sequence.
\
The back slash, immediately followed by a new line,
indicates a Unix command line continuation.
<version>.<build number>
References to the product version you are installing
are displayed with <version>.<build number> in
angle brackets.
9
Defender Remote Access Guide
About Quest Software
Quest Software, Inc., a two-time winner of Microsoft’s Global Independent
Software Vendor Partner of the Year award, delivers innovative products that
help organizations get more performance and productivity from their
applications, databases Windows infrastructure and virtual environments.
Through a deep expertise in IT operations and a continued focus on what works
best, Quest helps more than 100,000 customers worldwide meet higher
expectations for enterprise IT. Quest’s Windows management solutions simplify,
automate secure and extend Active Directory, Exchange Server, SharePoint,
SQL Server, .NET and Windows Server as well as integrating Unix, Linux and
Java into the managed environment. Quest Software can be found in offices
around the globe and at www.quest.com.
Contacting Quest Software
Phone
949.754.8000 (United States and Canada)
Email
info@quest.com
Mail
Quest Software World Headquarters
5 Polaris Way
Aliso Viejo, CA 92656
Web site
www.quest.com
Please refer to our Web site for regional and international office information.
Contacting Customer Support
Quest Software's world-class support team is dedicated to ensuring successful
product installation and use for all Quest Software solutions.
SupportLink
www.quest.com/support
Email at
support@quest.com
You can use SupportLink to do the following:
10
•
Create, update, or view support requests
•
Search the knowledge base
•
Access FAQs
•
Download patches
1
Remote Access
• Introduction
• VPN
• Network Access Server (NAS)
• Defender EAP Agent
11
Defender Remote Access Guide
Introduction
Defender authentication can be used by your employees, business partners, and
customers, whether they are local, remote, or mobile.
Whether they require access through VPN to remote access applications,
wireless access points, network operating systems, intranets, extranets, Web
servers, or applications, Defender’s strong two-factor authentication ensures
that only authorized users are permitted access.
This guide describes how to utilize the strong two factor authentication of
Defender whilst providing users with remote access facilities..
12
Introduction
Remote Access
Remote access is the ability to get access to a computer or a network from a
remote distance. Employees in branch offices, telecommuters, and people who
are travelling may need access to your company's network. Remote access is
achieved using a dedicated line between a computer or a remote local area
network and the central or main corporate local area network.
Remote Access Server
A remote access server is the computer and associated software that is set up
to handle users seeking access to your company’s network remotely. The remote
access server usually includes or is associated with a firewall server to ensure
security and a router that can forward the remote access request to another part
of the corporate network.
A remote access server may also be used as part of a virtual private network
(VPN).
13
Defender Remote Access Guide
VPN
A VPN is an extension of a private network that encompasses links across
shared or public networks like the Internet. VPN connections leverage the IP
connectivity of the Internet using a combination of tunneling and encryption to
securely connect two remote points, such as a remote worker and their office
base.
Network Access Server (NAS)
The Network Access Server (NAS) acts as a gateway to guard access to a
protected resource. This can be anything from a telephone network, to printers,
to the Internet.
The user connects to the NAS. The NAS then connects to another resource asking
whether the user's supplied credentials are valid. Based on that answer the NAS
then allows or disallows access to the protected resource.
The NAS contains no information about which users can connect or which
credentials are valid. The NAS simply sends the credentials supplied by the user
to a resource which does know how to process the credentials.
Defender EAP Agent
Extensible Authentication Protocol (EAP) is a general protocol for authentication
that also supports multiple authentication methods, such as token cards,
Kerberos, one-time passwords, certificates, public key authentication and smart
cards.
Defender utilizes the EAP protocol to integrate its two-factor authentication into
the existing user authentication process.
Refer to Defender EAP Agent for installation and configuration information.
14
Introduction
Remote Access Configuration
This section describes how to configure Defender for remote access. The
configuration described is an example only of a basic configuration using a Cisco
ASA Server.
Existing Defender Configuration
It is assumed that you have already performed the following tasks in Defender:
•
installed and configured the Defender Security Server that you will
later define as the AAAServer
•
if you are using hardware tokens, you have imported the token
definitions into Defender
•
if you are using Defender Desktop tokens, you have installed the
Defender Desktop token license.
For installation information, please refer to the Defender Installation Guide.
For configuration information, please refer to the Defender Configuration Guide
and Defender Token Configuration Guide.
15
Defender Remote Access Guide
Additional Defender Configuration
This section describes the additional Defender configuration required to enable
remote access.
In a step-by-step walk though guide, you will:
•
create and configure the Access Node that will handle access requests
from remote users
•
assign the Access Node to the Defender Security Server where the
remote users logon credentials will be authenticated
•
configure the Defender Security Policy that will determine the:
•
method of access
•
level of access
•
time period within which access is permitted
•
lockout conditions for invalid logon attempts made by the user.
•
assign the Defender Security Policy to the Access Node
•
assign users or groups of users to the Access Node
•
assign tokens to users
•
perform the configuration required on the remote access device you
are using.
The Configuration Example describes a basic configuration of the
Cisco Adaptive Security Device (ASDM) version 6.1, for use with
Defender. The configuration procedure will vary depending on the
remote access device you are using.
16
2
Configuration Example
• Introduction
• Configuration Example
• Configuring your Remote Access Device
• Configuring an IPsec Connection Profile
• Additonal Defender Configuration
• Adding Users or User Groups
17
Defender Remote Access Guide
Introduction
This section describes the configuration procedure required to enable
authentication of remote users who require access your company’s network.
The configuration example will guide you through:
•
how to configure your remote access device
•
the additional Defender configuration required.
Configuration Example
Depending on the remote access device you are deploying, the configuration
procedure for your own system may vary from the example used in this guide.
Refer to the documentation for your remote access device.
The configuration example shows how to configure the Cisco Adaptive Security
Device (ASDM) version 6.1, for use with Defender and assumes that you are
using an existing VPN profile.
Only the configuration settings required to enable the remote access device to
work with Defender are described in this procedure. Please accept the default
settings for all other fields.
18
Example Configuration
Configuring your Remote Access Device
During the configuration procedure, you will:
•
create an AAA Server Group
•
assign the Defender Security Server to the AAA Server Group
•
configure an IPsec connection profile.
Perform the following steps:
1.
From the Cisco ASDM Console, select Configuration, Remote Access
VPN, AAA/Local Users, AAA Server Groups.
Figure 1: Cisco ASDM Console
19
Defender Remote Access Guide
2.
Click Add. The Add AAA Server dialog is displayed:
Figure 2: Cisco - Add AAA Server Group
You will now create an AAA Server group called Defender. The Defender Security
Server will be added to this group later in the procedure.
3.
In the Server Group field, enter the name of the group, Defender.
4.
In the Protocol field, select RADIUS.
5.
Click OK. The Defender group is displayed in the AAA Server Groups
window of the Cisco ASDM console:
Figure 3: Cisco ASDM Console
20
Example Configuration
6.
In the Servers in the Selected Group window, click Add. The Add AAA
Server to Group dialog is displayed:
Figure 4: Cisco - Add AAA Server
7.
In the Server Name or IP Address field, enter the name or IP address of
the Defender Security Server where the users will be authenticated.
8.
In the Server Authentication Port field, enter the port used by the
Defender Security Server to receive authentication requests, 1645.
9.
In the Server Secret Key field, enter the shared secret used by the
Defender Access Node and Defender Security Server. This is found in the
21
Defender Remote Access Guide
Shared Secret field on the Defender Access Node Connection Details
dialog.
Figure 5: Cisco - Add AAA Server
10. Click OK to return to the Cisco ASDM console.
22
Example Configuration
The AAA Server Group, Defender, and the IP Address of the Defender
Security Server belonging to the AAA Server Group, are listed.
Figure 6: Cisco ASDM Console
23
Defender Remote Access Guide
Configuring an IPsec Connection Profile
1.
From the Cisco ASDM console, select Configuration, Remote Access
VPN, Network (Client) Access, IPsec Connection Profiles:
Figure 7: Cisco ASDM Console
This example assumes you are using an existing profile. For information on
creating a connection profile, refer to the documentation for your remote
access device.
2.
24
In the Connection Profiles window, select the required profile. For this
example we have selected VPNtest.
Example Configuration
3.
Click Edit. The Edit IPsec Remote Access Connection Profile dialog is
displayed:
Figure 8: Cisco - Edit IPsec Remote Access Communication Profile
4.
In the User Authentication, Server Group field, select Defender.
5.
Click OK.
25
Defender Remote Access Guide
Additonal Defender Configuration
This section describes the Defender configuration. In the following steps, we will:
•
configure the Defender access node
•
assign the access node to the Defender Security Server
•
create and assign a security profile to the access node
•
add users and user groups to the access node
•
assign a Defender token to a user.
From the Defender Administration Console, click the Defender OU and then
right-click Access Nodes.
1.
From the menu, select New, Defender Access Node.
2.
The New Object - Defender Access Node dialog is displayed:
Figure 9: New Object – Defender Access Node (name and description) dialog
3.
In the Name field, enter a name for this access node, Cisco.
4.
In the Description field, type a description for this access node.
26
Example Configuration
5.
Click Next to continue. The New Object - Defender Access Node (node
type) dialog is displayed:
Figure 10: New Object – Defender Access Node dialog
6.
In the Node Type field, click the arrow and select Radius Agent. This
node type will allow Cisco ACS devices to connect to Defender using the
RADIUS protocol. RADIUS is transmitted over UDP and uses port 1645 or
1812.
7.
In the User ID field, select the required user ID type from the list.
This is the user ID that will be used to locate the user in the Active
Directory. The options are:
•
SAM Account Name
•
Defender ID
•
User Principal Name
•
Proper Name.
27
Defender Remote Access Guide
8.
Click Next to continue. The New Object - Defender Access Node
(connection details) dialog is displayed:
Figure 11: New Object – Defender Access Node Connection Details dialog
9.
In the IP Address or DNS Name field, type the IP address or DNS name
of the Cisco AAA Server.
10. In the Port field, type the port number that this Access Node will use to
establish a connection with the Defender Security Server. The default port
number is 1645.
This is the same as the entry in the Server Authentication Port field on
the Cisco Add AAA Server dialog.
11. In the Shared Secret field, type the secret that will be used when this
Access Node attempts to establish a connection with the Defender Security
Server.
The shared secret can be up to 256 alphanumeric characters.
This is the same as the entry in the Server Secret Key field defined on the
Cisco Add AAA Server dialog.
28
Example Configuration
12. Click Next to continue. The New Object - Defender Access Node
(summary) dialog is displayed:
Figure 12: New Object – Defender Access Node Summary dialog
Adding Users or User Groups
To specify the users and/or groups of users who will be authenticated by the
Defender Security Server via this Access Node, perform the following steps:
1.
Click the Defender OU, then click Access Nodes.
2.
Right-click the required Access Node.
3.
From the menu, select Properties. The Access Node dialog is displayed.
29
Defender Remote Access Guide
4.
Select the Members tab. The Cisco Properties - Members dialog is
displayed:
Figure 13: nodename Properties - Members dialog
5.
Click Add to select a user or group of users. The Select Users or Groups
dialog is displayed.
Figure 14: Select Users or Groups dialog
6.
30
To specify the object type(s) to be included in the search, click Object
Types. The Object Types dialog is displayed. Check the box adjacent to
the required object types, then click OK. The Select Users dialog box is
displayed.
Example Configuration
7.
To specify the directory location that will be searched, click Locations. The
Locations dialog box is displayed. Select the required directory location,
then click OK. The Select Users dialog box is displayed.
8.
In the Enter the object names to select field, type the object name(s)
that will be used to match with users and/or groups.
For more specific search options, click Advanced.
9.
Click OK to save your settings and return to the Members dialog box.
Selected users/groups are displayed in the Members table.
10. Click OK to return to the AD Users and Computers tree.
The additional Defender configuration is now complete.
31
3
Defender EAP Agent
• Introduction
• Installing and Configuring the Defender EAP
Agent
• Installing on the RRAS Server
• Configuring the RRAS Server
• Configuring the RRAS Client
• Authenticating
33
Defender Remote Access Guide
Introduction
A VPN is an extension of a private network that encompasses links across
shared or public networks like the Internet. VPN connections leverage the IP
connectivity of the Internet using a combination of tunneling and encryption to
securely connect two remote points, such as a remote worker and their office
base.
Extensible Authentication Protocol (EAP) is a general protocol for authentication
that also supports multiple authentication methods, such as token cards, Kerberos, one-time passwords, certificates, public key authentication and smart
cards.
Defender utilizes the EAP protocol to integrate its two-factor authentication into
the existing user authentication process.
34
Defender EAP Agent
Defender EAP Agent
The Defender EAP Agent supports Microsoft Remote Access Clients and Servers
for both dial-up and VPN (PPTP and L2TP/IPSec) (implemented as an extension
to PPP).
The Defender EAP Agent is installed on the VPN Server and VPN Client machine.
System Requirements
Microsoft Windows Operating System:
•
Microsoft Windows 2000 Professional
•
Microsoft Windows 2000/2003/2008 Server
•
Microsoft Windows XP
•
Microsoft Windows Vista
35
Defender Remote Access Guide
Installing and Configuring the Defender EAP Agent
This section describes how to install and configure the Defender EAP Agent.
Before starting the installation procedure for the Defender EAP Agent, ensure
that you remove any previous version of the Defender RRAS Server.
Installing on the RRAS Server
To install the Defender EAP Agent on the Windows RRAS Server and Client
machine, run Defender5_EAP_Install. You must restart your machine to
complete the installation.
Configuring the RRAS Server
To configure the RRAS Server 2003, follow the instructions below. Please note
that configuration instructions for the RRAS Server 2000 and 2008 may differ
slightly from the instructions provided for the Server 2003.
Server Configuration - Stage 1
36
1.
From Administrative Tools, select the Routing and Remote Access
Administration option. The Routing and Remote Access page is
displayed:
2.
Right click the required server name, then select Properties.
Defender EAP Agent
3.
Select the Security tab.
4.
Click Authentication Methods….
5.
Click EAP Methods….
6.
Select Defender 5.x.
7.
Click OK to return to the Routing and Remote Access page.
Server Configuration - Stage 2
1.
From the Routing and Remote Access page:
2.
Select Remote Access Policies.
3.
For Windows 2003:
From the right hand window pane, right click Connections to Microsoft
Routing and Remote Access server
For Windows 2000:
37
Defender Remote Access Guide
From the right hand window pane, select Allow access if dial-in permission is enabled.
4.
Select Properties
5.
Click Edit Profile, then select the Authentication tab.
6.
Click EAP Methods, then click Add.
7.
Select Defender 5.x from the list and click OK.
8.
Click Edit.
9.
In the IP Address field, type the IP Address of the server hosting your
Defender Security Server.
10. In the Port field, type the port number that your Access Node will listen
on.
11. In the Shared Secret field, specify the shared secret defined on your
Access Node.
12. Click OK.
13. Restart the RRAS service.
The RRAS server configuration is now complete.
38
Defender EAP Agent
Configuring the RRAS Client
This section describes how to configure the RRAS Client. This procedure must
be performed on the connection object, not a short-cut to the connection.
1.
Access the Properties pages for your Dial-Up Networking Connection
(DUN), then select the Security tab.
2.
Click Advanced (custom settings).
39
Defender Remote Access Guide
3.
Click Settings. The Advanced Security Settings dialog is displayed:b
4.
In the Logon Security section, click Use Extensible Authentication
Protocol (EAP).
5.
Select Defender 5.x from the list of providers.
6.
Click OK to close any open dialog boxes.
Your RRAS Client configuration is now complete.
40
Defender EAP Agent
Authenticating
When you attempt to access information via your VPN, the Defender authentication dialog box is displayed:
In the Response field, type the response displayed on your token. Click OK.
If authentication is successful, you are allowed access to the network
41