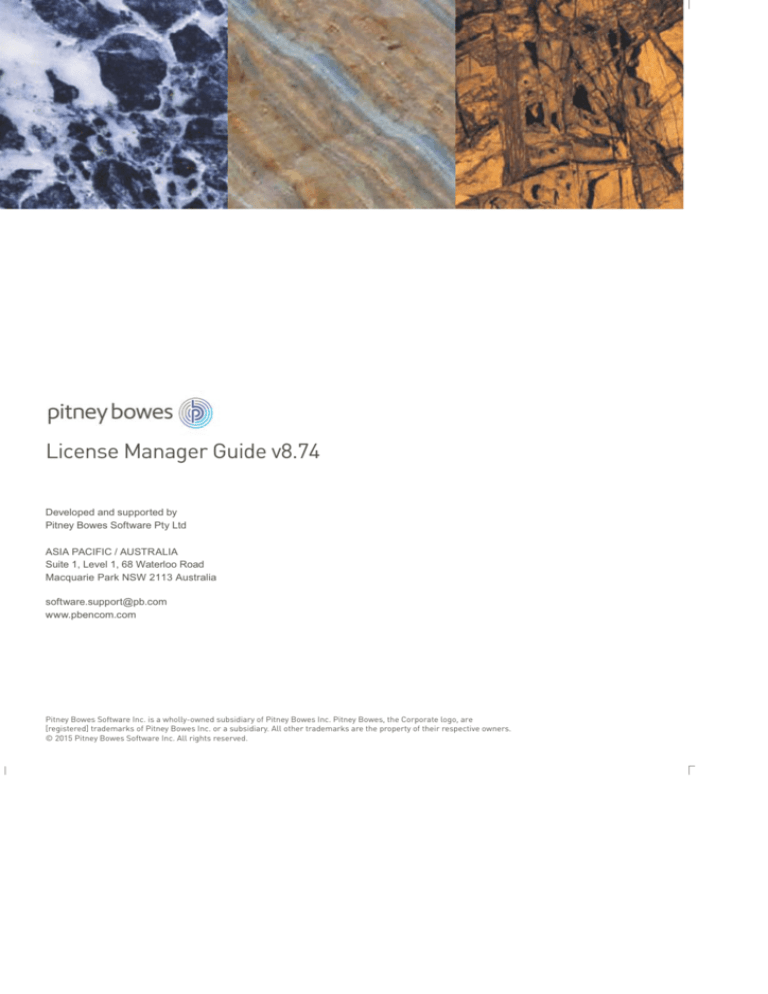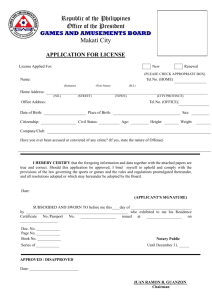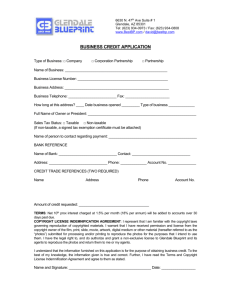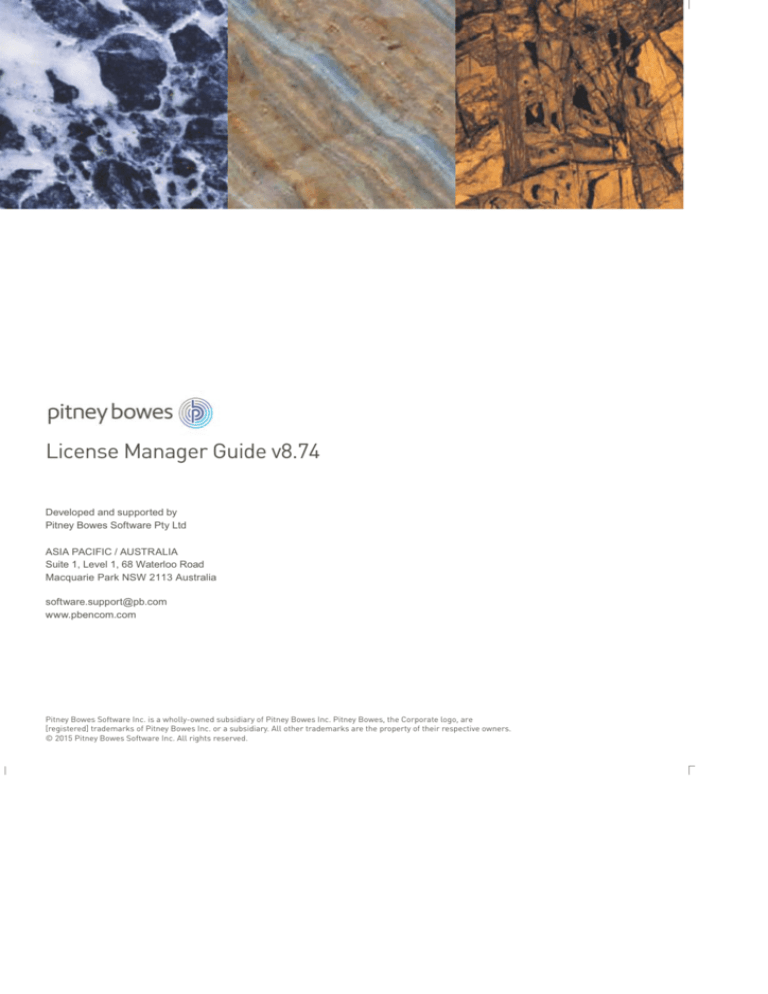
License Manager Guide
License M
Li
Manager G
Guide v8.74
Developed and supported by
Pitney Bowes Software Pty Ltd
ASIA PACIFIC / AUSTRALIA
Suite 1, Level 1, 68 Waterloo Road
Macquarie Park NSW 2113 Australia
software.support@pb.com
www.pbencom.com
Pitney Bowes Software Inc. is a wholly-owned subsidiary of Pitney Bowes Inc. Pitney Bowes, the Corporate logo, are
[registered] trademarks of Pitney Bowes Inc. or a subsidiary. All other trademarks are the property of their respective owners.
© 2015 Pitney Bowes Software Inc. All rights reserved.
i
1
Introduction ............................................................................................. 1
System requirements ................................................................................ 1
License types ............................................................................................ 2
Local (disk-based) license............................................................... 2
USB dongle (Sentinel) license ........................................................ 2
Server concurrent license ............................................................... 2
Server distributable license ............................................................. 3
2
Installing License Manager .................................................................... 5
Silent installation ....................................................................................... 5
3
Activating a License................................................................................ 7
Activating a local (disk-based) license ...................................................... 7
Activating a USB Sentinel dongle license ................................................. 9
Activating a network server license ......................................................... 10
Connecting and activating a client to the network server ........................ 12
4
Transferring a License.......................................................................... 13
Transferring a local license ..................................................................... 13
Moving a USB dongle license ................................................................. 15
Borrowing a network license ................................................................... 15
Returning a borrowed license.................................................................. 17
5
Displaying License Details ................................................................... 19
6
Managing Network Server Licenses.................................................... 21
Admin License List .................................................................................. 22
Restricting licenses ................................................................................. 23
Revoking concurrent licenses ................................................................. 24
Restoring lost licenses ............................................................................ 24
Server status ........................................................................................... 24
Usage and error logs............................................................................... 25
Index ....................................................................................................... 27
1 Introduction
1
1
Introduction
License Manager 8.74
Installing the License Manager on a server allows an organisation to centrally
manage its pbEncom-developed software licenses (such as MapInfo Discover and
Discover PA). All options available for standalone and dongle licenses are
supported in server-based licenses. Both concurrent and distributable license
types are supported (see below for details) and administrators can control user
permissions and other license access details.
A server installation requires version 8.74 or higher of the License Manager.
Although backward compatibility is supported where possible, it is highly
recommended that client computers are updated with the same version of
License Manager.
•
System requirements
•
License types
System requirements
The License Manager (including server) is supported on the following operating
systems:
•
Windows 7 SP1 (32-bit and 64-bit)
•
Windows Server 2008 R2 (32-bit and 64-bit)
•
Windows 8 (32-bit and 64-bit)
•
Windows 8.1 (32-bit and 64-bit)
•
Windows Server 2012 (64-bit)
•
Windows 10 (32-bit and 64-bit)
License Manager has also been tested on VMWare/VSphere Hyper Visor virtual
machines of the above operating systems.
The hardware requirements are minimal on the license server. An open TCP/IP
port (6150 is opened by default in the Windows firewall during installation) is
required for the server to communicate on.
2
License Manager Guide
License types
•
Local (disk-based) license
•
USB dongle (Sentinel) license
•
Server concurrent license
•
Server distributable license
Local (disk-based) license
A standard single computer license. Activation code and serial number can only
be used on a single computer at a time.
USB dongle (Sentinel) license
Note
USB Dongle licenses are NOT supported on 64bit software, such as MapInfo
Discover 64bit.
A USB dongle-based license file. Once activated, it can be swapped and used on
any computer with the license software and pbEncom product installed.
Server concurrent license
A concurrent license is managed by the license server, and clients access seats
on demand from a central pool. These license seats are by default only active
while the user is connected to the server, and the seat is returned as soon as the
application is closed, or after a period of inactivity in the client software program
(60 minutes).
A special feature of concurrent licenses is that administrators have the ability to
nominate any of their concurrent seats to also be available for borrowing. A
borrowed license seat can be used when the computer is not connected to the
license server. A borrowed license seat can be returned at any time or is returned
automatically when the borrowing time period expires.
This provides extra flexibility to support users who are disconnected from the
server for periods of time.
1 Introduction
3
Server distributable license
A distributable license is managed by the server and the seats are only available
for borrowing. The borrowed license seat can be used when the computer is not
connected to the license server.
The distributable license model works by removing a seat from a central pool.
The seat is automatically borrowed for a default period of time. This is set by the
administrator, and there is the option to make the borrowing period unlimited. A
borrowed license seat can be returned at any time or is returned automatically
when the borrowing time period expires. The license seat is then available (free)
on the server (and deactivated on the client computer, this happens without any
connection to the server).
The major difference between a concurrent and a distributable license is that
distributable requires the user to manually return the license—that is, to release
the license seat back to the pool. On a concurrent server, the licenses are
automatically returned when not in use.
2 Installing License Manager
2
5
Installing License Manager
License Manager is included in the installation or patch of all pbEncom-developed
software products. If an older version of the License Manager is installed, it can
be updated by downloading and running the installer. The License Manager
installer is also needed to configure a USB dongle license or a network server
license.
To install License Manager:
1.
Download the latest version of the License Manager (version 8.74 or
above) from the licensing section of:
http://www.pbencom.com/support/downloads.shtml
2.
Run the downloaded License Manager installer.
3.
Select the License type and continue the installation process.
4.
Start the License Manager from within the product. Alternatively, in
Windows Explorer, double-click on
C:\Program Files (x86)\Encom\CLSECURE32.exe.
5.
If it is a new installation, you will be asked to enter your company name
6.
You can now activate a license (see Activating a License).
Silent installation
Command line options are available for the License Manager installation for silent
and automatic configuration. This is particularly useful for client computers that
access a server-based license.
Note
Similiar options are available for the installation of pbEncom applications. Refer
to the application user guides for more details.
Command syntax
"setup.exe /S /v" /qn"
This requires UAC elevation, so it should only be executed from within an
elevated command line prompt (known as “Run As Administrator”).
The following additional properties can be specified after /v":
6
License Manager Guide
LICENSETYPE=n
Where n is:
1 = local license (default)
2 = network client
Example:
"setup.exe /S /v" /qn LICENSETYPE=2"
LICENSESERVER=servername LICENSEPORT=port
When LICENSETYPE=2, define the server connection. LICENSEPORT
defaults to 6150 if not specified.
Examples:
"setup.exe /S /v" /qn LICENSETYPE=2 LICENSESERVER=myserver"
"setup.exe /S /v" /qn LICENSETYPE=2 LICENSESERVER=myserver
LICENSEPORT=6123"
You can also configure the license parameters when running the installation in
non-silent mode (/qf), however the user can override the settings in the
installation dialogs.
3 Activating a License
3
7
Activating a License
•
Activating a local (disk-based) license
•
Activating a USB Sentinel dongle license
•
Activating a network server license
•
Connecting and activating a client to the network server
Activating a local (disk-based) license
A local license activation has a unique Serial Number and is only valid for one
computer to use at a time.
To activate a local license:
1.
When you start your pbEncom product you will be prompted to activate or
license the product. Select Yes. The Create License File dialog box is
displayed.
2.
Type the Company name and click OK. The License Manager is
displayed.
3.
Select the Activate License tab.
4.
In the License Type box, select <Local>.
8
License Manager Guide
Note
5.
Select the Product you are activating.
6.
In the Customer No box, type the 7-digit customer number.
7.
In the Serial Number box, type the 10-digit serial number. If upgrading an
existing license, the serial number is displayed.
The serial and customer numbers are supplied with the purchase or upgrade
emails. If you do not know your customer number or serial number, contact
customer support at software.support@pb.com.
8.
In the User Name box, type the name of the product user.
9.
In the Email box, type the contact email address. Repeat this in the
Confirm Email box.
10.
Click the Automatic button to automatically submit the activation request.
If the automatic activation is successful, the product is now licensed and
ready to use.
The automatic activation option requires internet connectivity. If you are
using a proxy server to connect to the internet, this can be configured by
clicking the Proxy Server button.
The following steps are only required if the automatic activation fails or you
are not connected to the Internet:
Note
11.
If the automatic activation is unable to process the activation request, or
you do not have an internet connection, save the activation request to a
text file by clicking Manual button.
12.
Email the activation request to natural.resources@pb.com.
13.
When you receive the activation code by email from a manual request,
copy and paste it into the Activation Code field.
The activation code will only be valid for computer that submitted the request,
and for a limited time period (~2 weeks).
14.
Click the Activate button. If the activation is successful, the product is
now licensed and ready to use.
To display the license details, see Displaying License Details.
3 Activating a License
9
Activating a USB Sentinel dongle license
You must manually activate a USB dongle license. Once activated, License
Manager and the licensed pbEncom applications must be installed on each
machine the dongle is plugged into (see Moving a USB dongle license).
Note
USB Dongle licenses are NOT supported on 64-bit software, such as MapInfo
Discover 64bit.
To activate a USB (Sentinel) dongle license for the first time:
1.
Download and install the License Manager software and select the USB
(Sentinel) dongle installation type (see Installing License Manager).
2.
Install the Sentinel system drivers by running the program: C:\Program
Files(x86)\Encom\SentinelSystemDriverInstaller7.5.8.exe
Note
3.
Plug-in the USB Sentinel dongle and ensure it is a recognised device.
4.
Start the License Manager from within the product. The Create License
File dialog box is displayed.
5.
Type the Company name and click OK. The License Manager is
displayed.
6.
Select the Activate License tab.
7.
In the License Type box, select <USB Sentinel dongle>.
8.
Select the Product you are activating.
9.
In the Customer No box, type the 7-digit customer number.
10.
In the Serial Number box, type the 10-digit serial number. If upgrading an
existing license, the serial number is displayed.
The serial and customer numbers are supplied with the purchase or upgrade
emails. If you do not know your customer number or serial number, contact
customer support at software.support@pb.com.
11.
In the User Name box, type the name of the product user.
10
License Manager Guide
Note
12.
In the Email box, type the contact email address. Repeat this in the
Confirm Email box.
13.
Click the Manual button to save the activation request to a text file.
14.
Email the activation request to natural.resources@pb.com.
15.
When you receive the activation code by email from the manual request,
copy and paste it into the Activation Code field.
The activation code will only be valid for computer that submitted the request,
and for a limited time period (~2 weeks).
16.
Click the Activate button. If the activation is successful, the product is
now licensed and ready to use.
To display the license details, see Displaying License Details.
Activating a network server license
You must manually activate a network server (concurrent or distributable) license.
To activate a network server license:
1.
Note
Download and install the License Manager software and select the
Network Server installation type (see Installing License Manager).
The server must be installed on a computer separate to the client computer. You
will not be able to run any client software on the computer that has been
activated for a server license.
2.
Start License Manager from the Windows Start button by selecting All
Programs>MapInfo>Encom License Manager. The Create License
File dialog box is displayed.
3.
Type the Company name and click OK. The License Manager is
displayed.
4.
Select the Activate License tab.
5.
In the License Type box, select <Network Server>.
3 Activating a License
Note
Note
6.
Select the Product you are activating.
7.
In the Customer No box, type the 7-digit customer number.
8.
In the Serial Number box, type the 10-digit serial number. If upgrading an
existing license, the serial number is displayed.
The serial and customer numbers are supplied with the purchase or upgrade
emails. If you do not know your customer number or serial number, contact
customer support at software.support@pb.com.
9.
In the User Name box, type the name of the product user.
10.
In the Email box, type the contact email address. Repeat this in the
Confirm Email box.
11.
Click the Manual button to save the activation request to a text file.
12.
Email the activation request to natural.resources@pb.com.
13.
When you receive the activation code by email from the manual request,
copy and paste it into the Activation Code field.
The activation code will only be valid for computer that submitted the request,
and for a limited time period (~2 weeks).
14.
Note
11
Click the Activate button. If the activation is successful, the product is
now licensed and ready to use.
The default Port used by the EncomLM service is 6150. If this port is already in
use in your organisation or is blocked by a firewall, you will need to select
another port for the License Manager to communicate on or open the port on the
firewall.
To display the license details, see Displaying License Details.
To configure network server licenses, see:
•
Connecting and activating a client to the network server
•
Managing Network Server Licenses
12
License Manager Guide
Connecting and activating a client to the network
server
When installing a pbEncom product on the client computer, the license server
configuration can be specified in the installation dialogs or in a scripted installation
(see Silent installation or the product user guide for details). Alternatively, it can
be manually configured after installing the product.
Note
You do not generally need to install License Manager on the client computer
because it is installed with the product. However, if the client version is lower
than the license server version, it will need to be upgraded (see Installing
License Manager).
1.
Start the License Manager from within the product. The Create License
File dialog box is displayed.
2.
Select the Licensed Software tab.
3.
Click the Connect to network server button.
4.
Type or edit the license server details.
5.
Click OK. If the connection is successful, you will now be able to start the
pbEncom product software on the client computer, and it will automatically
activate, provided the license is available for the product on the network
license server.
4 Transferring a License
4
13
Transferring a License
•
Transferring a local license
•
Moving a USB dongle license
•
Borrowing a network license
•
Returning a borrowed license
Transferring a local license
Note
When you uninstall a licensed product or the License Manager software, the
license is not returned or removed from the computer.
You can transfer a valid license on one computer (the source) to a second
computer (the destination). This can be done without contacting PBS.
On the destination computer:
1.
Install the product on the second, destination computer. The License
manager is also installed with the application. The version of the software
application and License Manager on the source and destination
computers must be identical.
2.
On the destination computer, start the product. A message is displayed
indicating no license was found. Click Yes.
3.
The Create License File dialog box is displayed. Type the company
name and click OK. The License Manager is displayed.
4.
Select the Activate License tab.
5.
Write down the 7-digit code displayed in the Hardware ID box.
14
License Manager Guide
On the source computer:
Important
6.
On the source computer, open the License Manager from within the
product.
7.
In the License Manager, click Transfer.
8.
At Step 2 of the Transfer License tab, type in the Destination Hardware
ID you recorded earlier. Or, to return or “park” the license with PBS, select
the Return License to PBS check box.
The license transfer will disable the license on the source machine. The source
computer license cannot be reactivated unless the license is transferred back
from the destination computer or a new activation code is obtained from PBS.
9.
At Step 3 of the Transfer License tab, click Create Transfer Activation
Code. You will be prompted to confirm the destination hardware ID.
The activation code for the destination computer is displayed.
Important
The license on the source computer is now disabled.
10.
Write down the activation code.
On the destination computer:
11.
If necessary, restart the product on the destination computer and display
the License Manager as described in steps 2 and 3.
12.
On the Activate License tab, type in the Activation Code that you
obtained from the source computer.
13.
Click the Activate button. A message is displayed confirming that the
license has been successfully transferred.
14.
Click OK.
The application on the destination computer is now licensed and ready to use.
If the transfer was not successful, on the source computer, browse to the
C:\ProgramData\Encom folder and open the file Transfer_Log.txt file. This
contains a copy of the activation code generated for the license transfer.
4 Transferring a License
Note
15
If you need to transfer the license back to the original machine, you must repeat
the transfer procedure.
Moving a USB dongle license
Once activated, the USB dongle license does not need to be activated again
when moved to another computer. The License Manager and the licensed
pbEncom applications must be installed on each machine the dongle is plugged
into
Note
USB Dongle licenses are NOT supported on 64-bit software, such as MapInfo
Discover 64bit.
To move an activated USB dongle license to another machine:
1.
Install the License Manager software and select the USB (Sentinel)
dongle installation type (see Installing License Manager).
2.
Install the Sentinel system drivers by running the program: C:\Program
Files(x86)\Encom\SentinelSystemDriverInstaller7.5.8.exe
3.
Plug-in the USB Sentinel dongle and ensure it is a recognised device. The
corresponding products installed on the machine are ready to use.
Borrowing a network license
If distributable licenses are the only license type available and the client computer
is configured to point to the license server (see Connecting and activating a client
to the network server), borrowing a license seat occurs automatically when the
application is started (provided there is a free seat for the corresponding program
and version available). The license is borrowed for the maximum available borrow
time.
To manually borrow a network license:
1.
Open the License Manager from the Licensing menu option within the
product.
2.
Select the Transfer License tab.
3.
Select the Borrow from Server. The Borrow from License Server dialog
is displayed.
16
License Manager Guide
Note
4.
Under Select Product, select the product you want to borrow from the list
of available licenses.
5.
Under Borrow Period, type the Number of days—the license will expire
and be returned on the Expiry Date, even if you have no network
connection. Alternatively, if available, select the Unlimited check box to
permanently borrow the license.
6.
Click the Borrow License button.
When the application starts, a warning is displayed if the remaining period is less
than 14 days. When the license expires, if the client has network connectivity to
the license server, a new seat with the maximum borrow time period will be
automatically borrowed. To suppress the warning, open the License Manager on
the client and borrow the license again from the server. This will update the
expiration time.
4 Transferring a License
17
Returning a borrowed license
Expired licenses on a client machine are automatically returned to the server. No
network connectivity is required.
To manually deactivate and return the license from a client computer:
Note
1.
Open the License Manager from the Licensing menu option within the
product.
2.
Select the Transfer License tab.
3.
Click the Return License button. The Return License to Server dialog is
displayed.
4.
Under Select Product, select the product you want to return from the list
of available licenses.
This should be a license that was previously borrowed from the same license
server that you currently have connectivity to.
5.
Click the Return License button.
18
License Manager Guide
To remove a borrowed license seat that cannot be returned:
•
If a client computer has a license seat for an application that cannot be
returned back to the server that needs to be removed before borrowing a
new license, then return the license to PBS, as described in Transferring a
local license.
5 Displaying License Details
5
19
Displaying License Details
Details of local, dongle and network licenses available on a computer can be
displayed in License Manager.
To display license details:
1.
Open the License Manager from the Licensing menu option within the
product.
2.
Select the Licensed Software tab.
3.
Under License Source, in the License Type box, select the license type.
4.
•
License Details – Displays details of the available product licenses
for the selected license type.
•
Licenses in Use – When a network license is selected, displays
information about license usage from the server. This is for
information purposes only but can help users understand where
and to whom licenses are currently deployed (without requiring
administrator access to the server).
Under License Details, in the Licensed Products box, select a product
to display the details of a particular product license:
•
Product Options – Displays the options available on the license.
•
Serial Number – Displays the license serial number.
20
License Manager Guide
•
Version – Displays the version number of the licensed product.
•
Expires – Displays the expiry date of a borrowed license.
•
User Count – If greater than 1, indicates that license is a network
server license.
•
Is Concurrent – Indicates that license is a server concurrent
license.
•
Is Borrowed – Indicates that license is a server distributable
license.
•
Transferrable – Indicates that license can be transferred.
6 Managing Network Server Licenses
6
21
Managing Network Server Licenses
Details of network licenses can be displayed and managed from the Server
Administration Console. The Server Administration Console can be opened from
any computer with connectivity to the network server.
To open the Server Administration Console:
1.
Open the License Manager from the Licensing menu option of the
pbEncom application or from the Windows Start button by selecting All
Programs>MapInfo>Encom License Manager.
2.
Select the Licensed Software tab, and then click the Server
Administration button.
3.
You are prompted for a password. The default password is the name of
your license server reversed. For example, if your license server
computer name is "SERVER01" then the password is "10REVRES". Or
contact your administrator for the current administrator password.
4.
The Server Adminstration Console is displayed. Details of each
licensed seat are displayed in the Admin License List.
22
License Manager Guide
For information on using the features on the Server Administration Console, see:
•
Admin License List
•
Restricting licenses
•
Restoring lost licenses
•
Server status
•
Usage and error logs
Admin License List
The Admin License List shows details about each license seat managed by the
server:
Column
Description
Is Editable
Seat
License seat entry number
No
Product
Program name
No
State
License seat state (free, in-use, borrowed)
No
Borrowed on
Date and time the license seat was borrowed
No
Return on
Date the Borrowed license seat will be
automatically returned
No
User Name
Logon User name of the current license seat
user (or the user who borrowed it)
No
Computer Name Computer name of the current license seat
user
No
Type
Is this license seat a Concurrent or
Distributable
No
Borrowable
Yes
Is this license seat available for borrowing. By
default concurrent licenses are not available for (concurrent
only)
borrowing, but this may be changed by the
administrator.
Max days
Maximum number of days a license seat can
be borrowed (enter U for unlimited). See below
for more information.
Yes
License
permissions
List of users/groups who have permission to
use this license seat. See Restricting licenses.
Yes
6 Managing Network Server Licenses
23
Max days
This is specified in days and defines the number of days after which the server
automatically returns the license seat. The license on the user's computer
automatically expires.
The default is 380 days but any number of days may be specified that does not
exceed the expiry date (if any) of the actual server license. If no limit is required
then enter "U" or "0" for unlimited. The user will then be able to borrow a license
seat permanently.
Note
When the application starts on the client, a warning is displayed if the remaining
period is less than 14 days. When the license expires, if the client has network
connectivity to the license server, a new seat with the maximum borrow time
period will be automatically borrowed. To suppress the warning, the user can
open the License Manager on the client and borrow the license again from the
server. This will update the expiration time.
Restricting licenses
By default, all license seats are available to all users who are connected on the
server. Licenses can be restricted by setting Permissions in the Admin License
List as follows:
•
To restrict a given license seat to a specific user, enter that user's name,
excluding the domain prefix. For example, if the domain is PB and the
user name is timb (logon username PB\timb), then enter timb.
•
To restrict a specific license seat to one of a group of users, enter multiple
users' names separated by semicolons (with OR logic between the
names). For example, johnp;maryk;prod.
•
You cannot exclude or deny users.
•
A named user will still be able to take any unassigned (blank) permissions
license, if the license has a longer borrow period specified and the user
specifically requests a longer borrow period
•
To restrict a license seat to a particular computer, enter the expression
“m=computername”. For example, if the computer name is testpc then
enter m=testpc.
•
You can combine user names and computer names. For example,
johnp;m=testpc;sallyn.
24
License Manager Guide
•
To restrict a license seat to an Active Directory group, enter
“cn=groupname”. You cannot combine AD groups with a computer or user
names.
Revoking concurrent licenses
To revoke a concurrent license that is in use, select one or more licenses in the
Server Administration Console and click the Revoke Concurrent button. Once
revoked the user will get a message indicating that their license was revoked.
Restoring lost licenses
The Admin Console has a very powerful tool for managing distributable licenses
that have been lost due to hardware failure, lost computers etc. The system
allows a certain percentage (~30%) of licenses to be restored or returned to the
available pool.
To restore lost licenses, select the borrowed license seats and click the Forced
Return button. A message will be displayed indicating that this operation has
been completed and these license seats will immediately become available. The
Forced Returns Remaining will decrement.
If you run out of forced returns, contact natural.resouces@pb.com.
Server status
The Server Administration Console includes an information display showing the
status of the license server. The status includes:
•
The version number of the License Server
•
The number of forced docks remaining
•
The operating status of the server
If the operating status of the server is not shown as Normal, the server may not
be able to respond to requests for concurrent or distributable licenses. You
should contact PBS support for assistance if this is the case. If a problem is found
the Reset button is available but requires a reset code, which can be requested
from natural.resouces@pb.com.
6 Managing Network Server Licenses
25
Usage and error logs
License server activity and errors are recorded in the following log files, located
in the security folder C:\ProgramData\Encom:
On the license server:
•
EncomLMService.log – EncomLM service configuration activity.
•
EncomLM.log – General activity and errors.
•
EncomLM.lst – Current state of the service.
•
EncomLM.xml – Settings file for the Admin console, this can be manually
edited to set permissions etc.
On the client:
•
EncomLMClient.log – Error log for server communications.
Index
27
Index
A
about License Manager 1
activating 7
activating a local license 7
activating a USB dongle license 9
Admin License List 22
automatic activation fails 8
B
borrowing 2, 3
borrowing a network license 15
C
command line 5
concurrent license 2
connecting a client 12
D
distributable license 3
downloading 5
H
hardware requirements 1
I
installing 5
L
license details 19
license type
local 2
server concurrent 2
server distributable 3
USB dongle 2
local license 2
activating 7
returning 13
transferring 13
log files 25
M
moving a USB dongle license 15
N
network server license 2, 3
borrowing 15
configuring 5, 11
connecting a client 12
logs 25
managing 21
restoring 24
restricting 23
returning 17
revoking 24
status 24
non-silent mode 6
R
restoring network server licenses 24
restricting network server licenses 23
returning a borrowed network license 17
returning a local license 13
returning borrowed license 2, 3
revoking network server licenses 24
S
Server Administration Console 21
server concurrent license 2, 20
server distributable license 3, 20
silent installation 5
silent mode 5
system requirements 1
28
License Manager Guide
T
TCP/IP port 1
transferring a local license 13
U
USB dongle license 2
activating 9
configuring 5
moving 15
V
VMWare/VSphere Hyper Visor 1
W
Windows 7 1
Windows 8 1
Windows 8.1 1
Windows Server 2008 1
Windows Server 2012 1