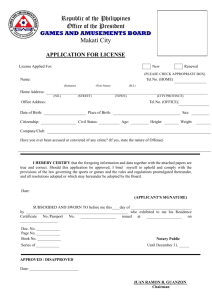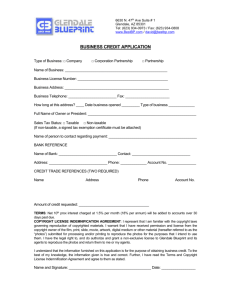CardStudio™ Tech Note: Using the Software License Manager
advertisement

CardStudio™ Tech Note Using the Software License Manager Introduction In order to use CardStudio, the Activation Key provided must be authenticated by a one-time connection with the License Manager via the Internet. Depending on the configuration of your system, there are three activation options (and one deactivation option) as indicated below. 1 Activate your License Key with direct Internet access . . . . . . . . . . . . . . . . . . . . . . 2 2 Activate your License Key without direct Internet access. . . . . . . . . . . . . . . . . . . . 4 3 Activate your License Key via Proxy Server with direct Internet access . . . . . . . . 7 4 Deactivate your License Key. . . . . . . . . . . . . . . . . . . . . . . . . . . . . . . . . . . . . . . . . . 8 P1040627 Rev. A 1 Activation Key Manager 1 Activate your License Key with direct Internet access Product Activation Step 1. After installing the CardStudio software, you will find a Zebra CardStudio icon on the desktop. Double-click on this icon to start CardStudio. Step 2. The first time you start CardStudio after installation, the CardStudio - Software License window will appear. Step 3. Select the Activate CardStudio radio button, and click the OK button. Step 4. The CardStudio License - Activate window will appear. Step 5. Enter your 18-digit license code in the License Number text box, and then click the Activate button (arrow above). 2 P1040627 Rev. A Activation Key Manager Product Registration Step 1. Upon activation (previous step), you will observe the first Registration pop-up. Step 2. When the first Registration pop-up appears, click Yes to register or log in. Step 3. When the second Registration pop-up appears, click No to create a new account. Step 4. When the Register Product window appears, fill out the following information. Fields with arrows are required. Then click the OK button. Step 5. When the Success pop-up appears, click the OK button. Step 6. When the Information pop-up appears, click the OK button. Step 7. When the Confirm pop-up appears, click the Yes button to restart CardStudio. Step 8. The installation process is complete. Your CardStudio software is ready to use. P1040627 Rev. A 3 Activation Key Manager 2 Activate your License Key without direct Internet access NOTE • For this section, you will need a portable storage device; e.g., a flash drive. At the computer with CardStudio installed: Step 1. After installing the CardStudio software, go to Windows Start > All Programs > Zebra Technologies > CardStudio; and select License Manager. Step 2. The CardStudio License - Activate window will appear. Step 3. Observe the License Manager Import Certificate section (circled above). Step 4. Copy the Installation ID to a portable storage device; e.g., flash drive. 4 P1040627 Rev. A Activation Key Manager At a computer with direct Internet access: Step 1. Go to the following URL: https://www.softwareactivationservice.com/default.aspx?c=3356 Step 2. Observe the Software Activation Center web page. Step 3. Enter the Installation ID (paste) and the 18-digit License Number. Step 4. Select the terms and conditions checkbox, and click the Generate Unlock Code/ Certificate button. Step 5. Observe the unlocking code/certificate (circled below). Step 6. Copy the unlocking code/certificate to the portable storage device. Step 7. Close the Software Activation Center web page. P1040627 Rev. A 5 Activation Key Manager Back to the computer with CardStudio installed: Step 1. If not already displayed, access the CardStudio License - Activate window. Step 2. Enter (paste) the unlocking code into the Activation Certificate text box (circled above), and click the Import button. Step 3. Observe the Information pop-up (Product Successfully Unlocked!), and click the OK button. Step 4. The installation process is complete. Your CardStudio software is ready to use. 6 P1040627 Rev. A Activation Key Manager 3 Activate your License Key via Proxy Server with direct Internet access NOTE • For this section, you may need to contact your System Administrator for assistance. This method may be necessary if the License Manager cannot communicate with the License Key Server due to specific settings in your network environment. Step 1. After installing the CardStudio software, go to Windows Start > All Programs > Zebra Technologies > CardStudio; and select License Manager. Step 2. The CardStudio License - Activate window will appear. Step 3. Observe the License Manager Advanced section (circled above). Step 4. Select the Use a proxy server to activate checkbox. Step 5. Enter the Proxy Server name or address, Port, Username, and Password into the corresponding text boxes; and click the Save button. Step 6. Enter your 18-digit license code in the License Number text box (arrow above), and then click the Activate button. Step 7. Observe the Information pop-up (Product Successfully Unlocked!), and click the OK button. Step 8. The installation process is complete. Your CardStudio software is ready to use. P1040627 Rev. A 7 Activation Key Manager 4 Deactivate your License Key Important • This section describes how to deactivate your License Key via direct Internet access. For other system configurations, contact Zebra Technical Support. Deactivation allows you to return your license to the server for storage and re-use. Step 1. Go to Windows Start > All Programs > Zebra Technologies > CardStudio; and select License Manager. Step 2. Observe the License Manager Product Deactivation window. Step 3. Enter your 18-digit license code in the License Number text box (arrow above), and then click the Deactivate button. Step 4. Observe the Information pop-up (License Successfully Returned!), and click the OK button. Step 5. The deactivation process is complete. 8 P1040627 Rev. A