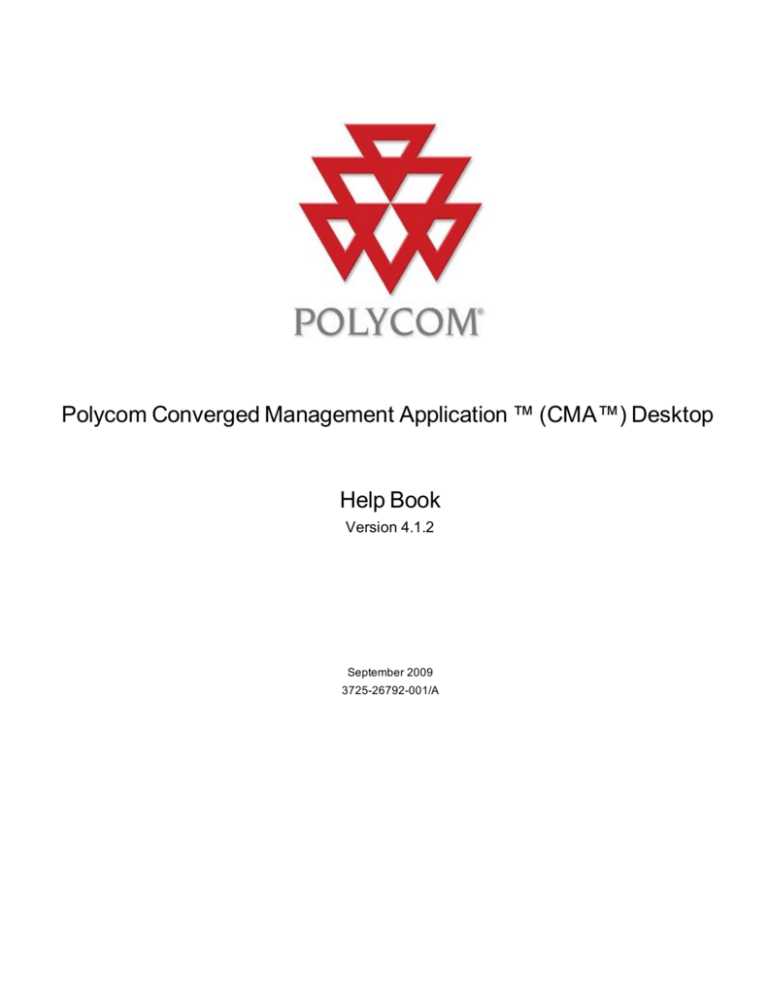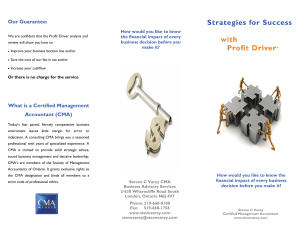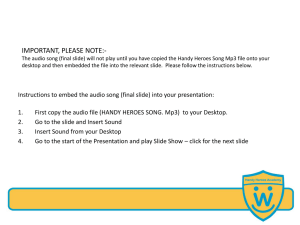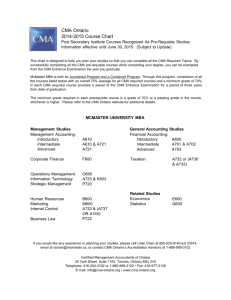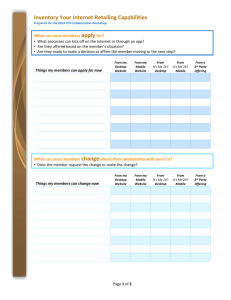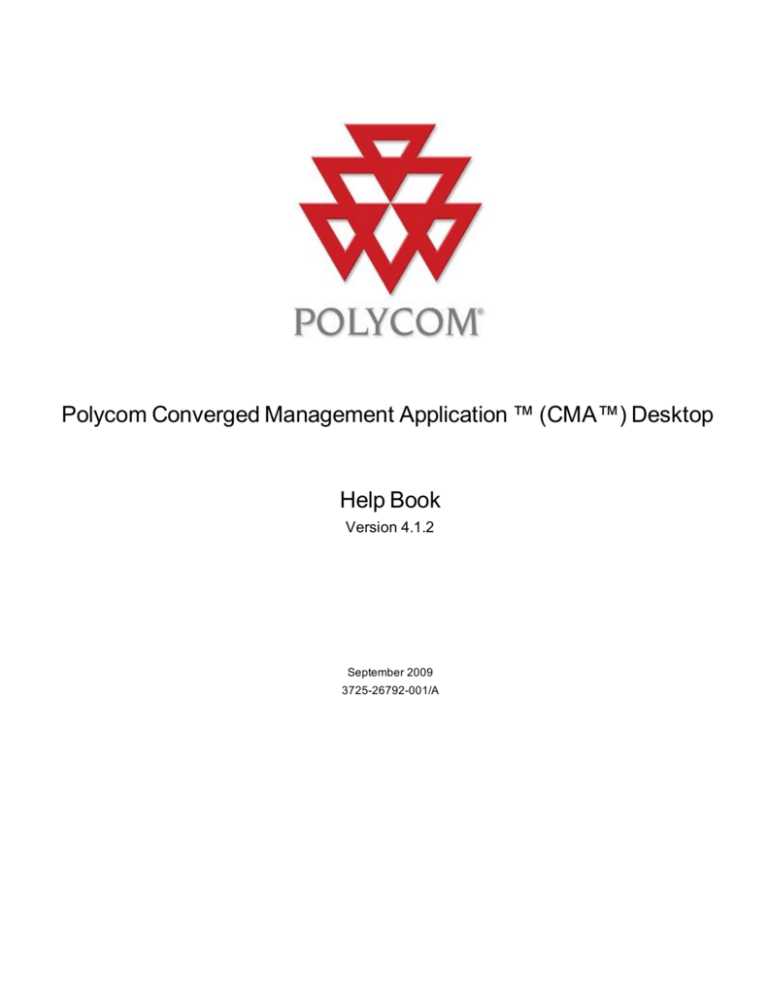
Polycom Converged Management Application ™ (CMA™) Desktop
Help Book
Version 4.1.2
September 2009
3725-26792-001/A
Contents
Contents
2
Welcome to Polycom CMA Desktop
6
Starting Polycom CMA Desktop
6
Signing In and Out
7
First Steps with Polycom CMA Desktop
7
Add people to your Contacts list
7
About the icons
8
Call someone
8
Placing a Call
9
Answering a Call
10
Ending a Call
10
Seeing Who's Available
11
Availability for calls
11
Availability to chat
11
Examples
11
Participating in a Multipoint Call
12
Entering a Bridge Password, Extension, or Meeting Number
12
Controlling the Far-End Camera
13
Using Chat
14
Adding a Call to a Chat Session
15
About Your Contacts List, the Directory, and Your Recent Calls
16
Your Contacts list
16
The Directory
16
Your Recent Calls
16
Managing Your Contacts
16
Using Groups to Organize Contacts
17
Using the Directory
18
Viewing Your Recent Calls
19
Searching for an Entry
20
Seeing Details About an Entry
20
Showing the Windows Desktop
21
Viewing Content
21
Showing Others Your Availability
22
Customizing Chat and Call Windows
22
Showing and Hiding the PIP
23
Configuring Alerts
23
Viewing Full-Screen Video
23
Hiding and Showing Your Preview Video Window
24
Choosing a Camera
25
Specifying Camera Preferences
25
Adjusting the Camera
25
Specifying Audio Preferences
26
Adjusting the Volume
26
Specifying Your Network Preferences
27
Solving Audio and Video Problems
28
Testing Audio Devices
29
Troubleshooting Alert Messages
29
Preferences: General
31
Show application in taskbar when minimized
31
Auto-answer incoming calls
31
Mute auto-answered calls
31
Preview my video before placing a call
31
Show contact card when mouse is over Contacts list
31
Show recent calls in Contacts list
31
Limit Directory search results to people and systems that can support calls.
31
Preferences: Sign In
31
Specify provisioning server
31
Automatically start Polycom CMA Desktop when Windows starts
31
Automatically sign in when Polycom CMA Desktop starts
31
Sign in using network login credentials (YourDomain\YourUserName)
31
Preferences: Video
32
Select camera
32
Preview
32
Show full-screen video on the second monitor, if one is connected
32
Enable calls without a camera
32
Use DirectX hardware acceleration
32
Preferences: Preview Video
Configure
Preferences: Audio
32
32
32
Audio input device (microphone)
32
Test Audio Devices
32
Audio output device (speakers)
33
Alerts
33
Audio Test
33
Test the audio input device by speaking in a normal voice
33
Test the device used for audio in a call
33
Test the device used for alerts
33
Preferences: Network
Select the type of internet connection you have:
Preferences: Alerts
33
33
34
Do not play audible alerts during calls
34
Alert me when
34
Preferences: Presence
34
Automatically change my presence when I'm idle
Show me "Idle" when I'm inactive for:
34
34
Always show my presence as:
34
Automatically accept an invitation to be added to a Contacts list
34
Preferences: Messages
34
Pressing Enter in a message
34
Dock chat window to call window
35
Display date and time with messages
35
Allow others to see when I am typing
35
Preferences: Processor
35
Detected Processor:
35
Allocate system resources for best performance of:
35
Preferences: Configuration
Related Topic
Preferences: Call Statistics
35
35
36
Remote System ID
36
Call Rate
36
Packets Lost
36
Packet Loss
36
Time in Last Call
36
Total Time in Calls
36
Calls Placed
36
Calls Received
36
Calls Connected
36
Tx
36
Rx
36
Preferences: Media Statistics
36
People Tx
36
People Rx
36
Content Tx
36
Content Rx
36
Video Protocol
37
Video Rate
37
Video Rate Used
37
Video Frame Rate
37
Video Packets Lost
37
Video Jitter
37
Video Format
37
Error Concealment
37
Audio Protocol
37
Audio Rate
37
Audio Packets Lost
37
Audio Jitter
37
Copyrights and Legal Notices
38
Welcome to Polycom CMA Desktop
Polycom CMA Desktop is an easy-to-use video conferencing application that lets you see and hear the people you call. With Polycom
CMA Desktop, you can connect to anyone else who is using Polycom CMA Desktop or other types of video conferencing systems. You
can show presentations and other content to participants in video calls, and you can also chat with Polycom CMA Desktop users who
share presence with you. Polycom CMA Desktop Contacts who don't yet have cameras can still chat and participate in calls.
Related Topics
Starting Polycom CMA Desktop
Signing In and Out
Placing a Call
Starting Polycom CMA Desktop
You can start Polycom CMA Desktop manually when you want to make a call, or you can configure it to start automatically when you
start Windows. Once Polycom CMA Desktop is running, you can sign in, and you can place or receive calls.
To start Polycom CMA Desktop manually:
On your Windows desktop, double-click
to start Polycom CMA Desktop.
To configure Polycom CMA Desktop to start and sign you in automatically:
1. If you're signed in to Polycom CMA Desktop, right- click
in the Windows system tray, and choose Sign Out.
2. Click
and choose Preferences > Sign In.
3. Select Automatically start Polycom CMA Desktop when Windows starts.
4. Select Automatically sign in when Polycom CMA Desktop starts.
5. Click Apply and then click OK.
6. Enter your Polycom CMA Desktop user name and password.
7. Select Remember my password, and then click Sign In.
Tip: These settings take effect the next time you restart Windows. You can change these settings any time by clicking Change my
sign-in settings from the sign-in screen.
To exit from Polycom CMA Desktop:
1. In the Windows system tray, right-click
2. Choose Exit.
Related Topics
Signing In and Out
Placing a Call
Answering a Call
Using Chat
(if you're signed in) or
(if you're signed out).
Signing In and Out
Depending on how your Polycom CMA Desktop network settings are configured, your Polycom CMA Desktop user name and password
may be provided automatically. You can also choose to enter your user name and password manually.
To sign in using information provided by your network:
1.
2.
3.
4.
Click Menu and then click Preferences > Sign In..
Select Sign in using network login credentials (YourDomain\YourUserName).
Click Apply and then click OK.
Click Sign In.
To sign in manually:
1.
2.
3.
4.
Click Menu and then click Preferences > Sign In.
Clear Sign in using network login credentials (YourDomain\YourUserName).
Click Apply and then click OK.
Enter your Polycom CMA Desktop user name and password.
All Polycom CMA Desktop user names are in the format YourDomain\YourUserName. Contact your Polycom CMA Desktop administrator for help with your user name.
Tip: Select Remember my password if you want Polycom CMA Desktop to enter your password for you automatically each time
you sign in. Note that this might allow others to use your account if you share this computer with others.
5. Click Sign In.
To sign in automatically each time Polycom CMA Desktop starts: 1. Enter your Polycom CMA Desktop user name and password.
2. Select Automatically sign in.
3. Click Sign In.
To sign out:
Right-click
in the Windows system tray, and choose Sign Out.
The icon changes to
. Polycom CMA Desktop is still running, but you can't place or receive calls or messages. To sign in again,
right-click
and choose Sign In.
Related Topics
Starting Polycom CMA Desktop
Placing a Call
First Steps with Polycom CMA Desktop
Polycom CMA Desktop is simple and intuitive. To get started, here are some things you can try.
Add people to your Contacts list
1. Click
to open the Directory.
2. Start typing a name.
3. If your system is configured for automatic searching, the system shows you all entries that contain the characters you enter as you
type. If your system is configured for manual searching, click the search button to start the search.
4. From the list of names the system finds, click the name of the person you want to add.
5. Click Add to Contacts.
6. Polycom CMA Desktop sends an invitation to be on your Contacts list to the person you select, and the name on your Contacts list is
identified with
.
Tip: The Directory includes current Polycom CMA Desktop users whom you can call, as well as people whose accounts are not yet
active. A Polycom CMA Desktop account is activated when the person signs in for the first time. If you want to call an unavailable person, tell him or her to activate the account by signing in. You can then locate the user in the Directory and place a call.
About the icons
●
When the person accepts your invitation, the icons on the Contacts list change to
show availability for chatting.
●
If the person’s system does not support video calls, the icons change to
show availability for chatting or
to show unavailability for chatting.
Call someone
1. Do one of the following:
●
●
Click a name in your Contacts list, your Recent Calls, or the Directory.
Type a system name or number.
2. Click
to start the call.
Related Topics
Placing a Call
Answering a Call
Seeing Who's Available
to show availability for video calls and to
to show unavailability for video calls and either
to
to
Placing a Call
You can place a call by choosing a name from your Contacts list, the Directory, or your Recent Calls. You can also call by entering the
calling information yourself. Depending on the type of system you're using and the type of system you're calling, you can place a video
call, place an audio call, or chat.
To place a call by choosing a name from your Contacts list:
1. Do one of the following:
● Double-click an entry to place a video call, if both systems support it. If video is not supported, an audio call starts. If neither video
nor audio is available, the chat window opens.
●
●
Click to place a video call or click
to chat.
Right-click the entry and choose Place Call.
To place a call from your Recent Calls:
1. From the main window, do one of the following:
●
●
●
If your system is configured to include Recent Calls as a Contacts list group, click to open the Recent Calls group, and select a
name.
Click in the manual dial box at the bottom of the main window, and start typing. If the system finds the name you want, you can
click to select it.
In the manual dial box at the bottom of the main window, click
2. Click
, and select a name.
to start the call.
To place a call from the Directory:
1. Click
and start typing the name you want to find.
2. If your system is configured for automatic searching, the system shows you all entries that contain the characters you enter as you
type. If your system is configured for manual searching, click the search button to start the search.
For example, if you type and, your search may find entries such as Andrew Jones, Christine Anderson, or Andover Conference
Room.
Tip: For faster searches in large Directories, click
and choose the Group that contains the person you're looking for, if you know it.
3. From the list of names the system finds, click a name.
4. Click Call to start the call.
5. If the person is registered with a video conferencing system as well as Polycom CMA Desktop, you are prompted to choose which
system to call.
To place a call by entering the calling information:
1. Type the calling information in the field at the bottom of the main window. As you type, the system finds matching entries from your
Contacts list, your recent calls, and the Directory. If the system finds the name you want, you can click to select it.
2. Click
to start the call..
To call a meeting room on a bridge:
1. Do one of the following:
● If you're registered to a gatekeeper, enter the E.164 number.
● Enter the address in this format: IP_Address##E.164. For example, 11.12.13.14##1000.
● Enter the address in this format: E.164@IP_Address. For example, 1000@11.12.13.14.
2. Click
to start the call.
Tips for great calls
●
●
●
While you are in a call, you can open a chat window and exchange messages with the other participant without affecting the call.
You may want to do this if you are troubleshooting a problem, for example. More...
Your Polycom CMA Desktop administrator may have set a maximum time for calls. After the specified time limit, you are prompted to
confirm that you want to stay in the call.
Names of the Contacts you're chatting with or calling appear in bold in your Contacts list. You can quickly bring the appropriate window to the front by clicking the name.
Related Topics
Searching for an Entry
Participating in a Multipoint Call
Seeing Who's Available
Answering a Call
Ending a Call
Answering a Call
When you receive a call, you see a call notification that tells you who is calling. You can configure Polycom CMA Desktop to answer
calls automatically after this message appears or you can configure Polycom CMA Desktop to let you answer calls manually.
Automatically answering video calls is convenient, but keep in mind that an unexpected caller could interrupt you when you're busy or
look at your room if you aren't there. To prevent callers from overhearing a conversation not intended for them, you can choose to mute
all automatically-answered calls.
To answer a call manually:
Do one of the following:
●
●
Click Answer if you want to accept the call.
Click Ignore if you don't want to accept the call.
To answer a call automatically:
Do nothing. The call connects automatically.
To set the system to answer calls automatically:
1. From the main window, click
and choose Preferences > General.
2. Select Auto-answer incoming calls.
3. If you want to mute all incoming calls, select Mute auto-answered calls.
Related Topics
Ending a Call
Placing a Call
Ending a Call
The call can be ended by either participant. When the call ends, the call window closes automatically.
To end a call:
1. If your video is full-screen, move your mouse to display the toolbar.
2. Click
Hang up call on the toolbar.
Related Topics
Placing a Call
Answering a Call
Seeing Who's Available
You can view details about your Contacts, including the availability and system capability of the Contacts with whom you share presence. Each person for whom presence is available has icons beside their name indicating whether they are online and able to chat or to
receive a call.
Availability for calls
Icons indicate a Contact's availability for a call, as shown in the following table.
Icon
Description
Available for a video call.
Available for a video call, but currently idle.
No presence is available for this video system.
In a video call and able to accept an additional video call.
In a video call or not accepting calls (Do Not Disturb).
Offline or no video is available.
Availability to chat
Icons indicate a Contact's availability to chat, as shown in the following table.
Icon
Description
Available to chat.
Available to chat, but currently idle.
Invited to join your Contacts list. No presence is yet available.
Off line or no chat is available.
Not accepting messages (Do Not Disturb).
Examples
The following table gives examples of the icons you might see in your Contacts list.
Icons
Description
Available for chat or a call.
In a video call and able to accept an additional video call. Available to
chat.
Icons
Description
In a video call. Available to chat.
Unavailable for a call. Available to chat, but currently idle.
Available for a call, but currently idle. No chat is available.
Invited to join your Contacts list. No presence is yet available.
Related Topics
Managing Your Contacts
Placing a Call
Participating in a Multipoint Call
You can participate in multipoint calls that are hosted by a bridge or by a video conferencing system that can host multipoint calls. During a multipoint call, multiple sites can hear each other. Participants using video can also see each other.
For most multipoint calls, you choose an entry from your Contacts list or the Directory or enter the calling information, just as you do for
any other call. Some types of bridges require you to supply a bridge password, extension, or meeting number after the call connects.
You can get this information from the meeting organizer.
Some bridges allow the meeting organizer to specify calling information for all participants before the call starts. In this type of multipoint
call, you simply answer the incoming call.
To join a multipoint call:
Choose the bridge number from your Contacts list, the Directory, or your Recent Calls, or manually dial the number supplied to you
by the meeting organizer.
To enter a bridge password, extension, or meeting number:
When you hear the prompt, click
Tone Pad on the toolbar and enter the required number.
To hang up from a multipoint call:
Click
Hang up call on the toolbar.
Related Topics
Placing a Call
Answering a Call
Entering a Bridge Password, Extension, or Meeting Number
Entering a Bridge Password, Extension, or Meeting Number
Some types of bridges require you to supply a password, extension, or meeting number after the call connects. You can get this information from the meeting organizer.
To enter a password, extension, or meeting number:
When you hear the prompt, click
Tone Pad on the toolbar and enter the required number.
Related Topics
Participating in a Multipoint Call
Placing a Call
Controlling the Far-End Camera
When you are in a call with a system with a camera that supports pan, tilt, and zoom movement, you may be able to adjust the far-site
camera. You can adjust the far-site camera only if it is configured to allow you to control it.
To adjust the far-site camera:
1. Click on the toolbar.
2. Click the arrow buttons to move the camera up, down, left, or right.
3. Click Zoom to zoom in or out.
Related Topic
Placing a Call
Using Chat
You can chat with anyone on your Contacts list who displays
versation takes place in a separate chat window.
. You can also chat with multiple people at the same time. Each con-
Polycom CMA Desktop lets you easily use both chat and video with the same Contact. While you are in a video call, you can open a chat
window and exchange messages with the other participant. You may want to do this if you are troubleshooting an audio problem, for
example. You can open or close the chat window at any time without affecting the video call. You can also add video while you are chatting.
Names of the Contacts you're chatting with or calling appear in bold in your Contacts list. You can quickly bring the appropriate window
to the front by clicking the name.
To send a message:
1. Click
next to the name of the person you want to chat with.
2. In the chat window, type your message, and then click Send.
Tip: You can customize how the Enter key works. To send a message when you press Enter, right-click anywhere in the text area and
make sure Enter Key Sends Message is enabled. If you want to start a new line when you press Enter, clear this field.
To open the chat window during a call:
Do one of the following:
●
If you're viewing full-screen video, click
window.
to reduce the size of the call window, and then click
on the toolbar to open the chat
●
If your chat window is docked to the call window, click
or
, depending on where your chat window is docked.
To close the chat window:
Do one of the following:
●
●
If your chat window is docked to the call window, click
or , depending on where your chat window is docked.
If your chat window is separate from the call window, click the X in the top left corner of the window.
To open or close the chat window during a video call:
1. If you're viewing full-screen video, click on the toolbar to reduce the window size.
2. Then, do one of the following:
● Click
on the toolbar.
● If the chat window is docked to the bottom or side of the call window, click the arrow at the bottom or side of the window.
Tips
● You can run Polycom CMA Desktop while you are running other chat applications on your computer.
● You can install another video conferencing application on a computer where Polycom CMA Desktop is installed. However, you can
not run Polycom CMA Desktop at the same time as other video conferencing applications are running.
Related Topics
Adding a Call to a Chat Session
Customizing Chat and Call Windows
Adding a Call to a Chat Session
When you are chatting, you can easily add a video or audio call to your session.
To add a call to your chat session:
1. Click Add Call.
2. Verify your video, and adjust your camera if necessary.
3. Click Call.
If the far end supports video calls, a video call starts. If not, an audio call starts.
Related Topics
Using Chat
Ending a Call
Placing a Call
About Your Contacts List, the Directory, and Your Recent Calls
You can easily find people and systems to call with Polycom CMA Desktop.
Your Contacts list
Your Contacts list is your personal space for storing information about the people and systems you communicate with most frequently.
You can add entries to your Contacts list by copying them from the Directory or from your Recent Calls. When you add entries that support sharing presence, they receive an invitation to be on your Contacts list. You can also create entries for people and systems outside
the network by entering the information manually.
The Directory
The Directory contains information about the people and systems in your organization. This information is refreshed each time you sign
in to Polycom CMA Desktop and periodically through the day. You can't make changes to the entries in the Directory, but you can copy
entries to your Contacts list. There, you can change an entry's display name or add the entry to a group.
Your Recent Calls
If your system is configured to include Recent Calls as a Contacts list group, click to open the Recent Calls group, and select a name.
Click in the manual dial box at the bottom of the main window, and start typing. If the system finds the name you want, you can click to
select it.In the manual dial box at the bottom of the main window, click , and select a name.
Related Topics
Managing Your Contacts
Viewing Your Recent Calls
Managing Your Contacts
Your Contacts list is your personal space for storing information about the people and systems you communicate with most frequently.
You can add entries to your Contacts list by copying them from the Directory or from your Recent Calls. When you add entries that support sharing presence, they receive an invitation to be on your Contacts list. You can also create entries for people and systems outside
the network by entering the information manually.
From your Contacts list, you can place calls and chat with just a click. Sharing presence lets you each quickly see whether the other is
available and what type of call is possible.
Contacts who are available for calls are displayed at the top of your Contacts list.
To invite a person or system in the Directory to your Contacts list:
1. Click
and start typing the name you want to find.
2. If your system is configured for automatic searching, the system shows you all entries that contain the characters you enter as you
type. If your system is configured for manual searching, click the search button to start the search.
For example, if you type and, your search may find entries such as Andrew Jones, Christine Anderson, or Andover Conference
Room.
Tip: For faster searches in large Directories, click
and choose the Group that contains the person you're looking for, if you know it.
3. From the list of names the system finds, click a name.
4. Click Add to Contacts to add the person or system to your Contacts list.
5. Change the display name, if you like, and click OK.
If the person's system supports sharing presence, Polycom CMA Desktop sends an invitation to be on your Contacts list. The name
on your Contacts list is identified with the
Invited icon. When the person accepts your invitation, the icon on the Contacts list
changes to show availability for calls or chatting.
If the person is registered with a video conferencing system as well as Polycom CMA Desktop, all systems will be added to your
Contacts list.
To invite a recent caller to your Contacts list:
1. From the Recent Calls group in your Contacts list, find the person or system to add.
2. Right-click and choose Add to Contacts to add the person or system to your Contacts list.
If the person's system supports sharing presence, Polycom CMA Desktop sends an invitation to be on your Contacts list. The name
on your Contacts list is identified with the
Invited icon. When the person accepts your invitation, the icon on the Contacts list
changes to show availability for calls or chatting.
To create a new Contact: 1. Right-click a Contact or a group, and choose Create Contact.
2. Enter the display name and address, and click OK.
To delete a Contact:
Right-click the Contact and choose Delete Contact.
When you delete an entry for a Contact who has multiple systems that share presence, all of the entries are deleted. Systems that
do not share presence must be deleted individually.
To rename a person on your Contacts list:
1. Right-click the Contact, and choose Edit Contact.
2. In the New Display Name field, type the new name using uppercase and lowercase letters, the numbers 0-9, ' ', ' . ', ' - , ' \ ', and ' _ '.
The display name appears only on your computer, so it can be any name that's meaningful to you. For example, you might add your
friend, whose address is mypresenceID. You might then choose "Christine" as a display name to help you more easily identify her in
your Contacts list.
Related Topics
Searching for an Entry
Using Groups to Organize Contacts
Seeing Who's Available
Using Groups to Organize Contacts
Your private groups allow you to organize your Contacts however you like so that you can find the people and systems you call more
quickly and easily. You can create as many groups as you need. Since your private groups are visible only to you, you can give them
any names that are helpful to you. You can add someone to as many groups as you like. You can also rearrange the order of your
groups so that your most frequently-used groups are at the top of the Contacts list.
To show groups in your Contacts list: Right-click a Contact or a group, and choose Show Groups.
To create a group in your Contacts list:
1. Right-click a Contact or group and choose Create Group.
2. Enter a name for the group and click Create.
To add a Contact to a group:
Do one of the following:
●
●
●
Add an existing Contact to a group by dragging it into the group or by right-clicking the name and choosing Move Contact to
Group.
Create a new Contact by right-clicking the group name and choosing Create Contact.
Copy a Contact to another group by right-clicking the entry and choosing Copy Contact to Group.
To remove a Contact from a group:
Right-click and choose Remove Contact From Group. The Contact is automatically moved into the Contacts group.
To show or hide Contacts in a group:
Click
to expand a group or click
to collapse a group.
To rename a group:
1. Right-click a group name, and choose Rename Group.
2. In the New Group Name field, type the new name using uppercase and lowercase letters, numbers, and the symbols space, dot,
hyphen, and underscore.
To move a group to another location in the Contacts list:
1. Right-click a group name, and choose Move Up in Order or Move Down in Order.
2. Continue moving the group up or down until it is in the location you want.
To delete a group:
1. Remove Contacts from a group by dragging them into another group or by deleting them.
2. Right-click the group name and choose Delete Group.
Related Topic
Managing Your Contacts
Using the Directory
The Directory allows you to search for people and systems in your organization. You can call the people you find from the Directory, or you
can invite them to your Contacts list. When they accept, you can see presence information about one another.
The Directory contains entries for individual people or systems( ) and for groups of people ( ). Your organization may also have organized the Directory into groups. These Directory groups allow you to find an entry faster by limiting the search to just one group.
To return your search to the top level of the Directory, click
.
To find a person or system in the Directory:
1. Click
and start typing the name you want to find.
2. If your system is configured for automatic searching, the system shows you all entries that contain the characters you enter as you
type. If your system is configured for manual searching, click the search button to start the search.
For example, if you type and, your search may find entries such as Andrew Jones, Christine Anderson, or Andover Conference
Room.
Tip: For faster searches in large Directories, click
To view people in a group entry:
Double-click the entry (identified with
).
and choose the Group that contains the person you're looking for, if you know it.
To return to the top Directory level:
Do one of the following:
●
Click
.
●
Click
repeatedly until you reach the top.
Related Topics
Managing Your Contacts
Searching for an Entry
About Your Contacts List, the Directory, and Your Recent Calls
Viewing Your Recent Calls
Your Recent Calls list lets you see the calls you've placed and received. You can use this list to place calls and invite people to be on
your Contacts list.
The Call Log gives you another view of the calls you've placed and received, along with information about each call.
To place a call from your Recent Calls list:
1. From the main window, do one of the following:
●
●
●
If your system is configured to include Recent Calls as a Contacts list group, click
name.
to open the Recent Calls group, and select a
Click in the manual dial box at the bottom of the main window, and start typing. If the system finds the name you want, you can
click to select it.
In the manual dial box at the bottom of the main window, click
2. Click
, and select a name.
to start the call.
To display your Recent Calls as a group in your Contacts list:
1. From the main window, click
and choose Preferences > General
2. Specify whether to show recent calls in the Contacts list.
To view your call log: Click
, and choose Call Log.
Entries appear in the list in the order in which calls were placed to or received from the person or system. To find a recent call in the
call log, you can click a column heading to sort or scroll through the names. Calls that connected successfully are marked with
and calls that did not connect are marked with
Related Topics
Placing a Call
Managing Your Contacts
Searching for an Entry
.
,
Searching for an Entry
You can quickly find an entry in your Contacts list, the Directory, or your Recent Calls, even when these lists contain many names. Once
you find the entry you want, simply click to place a call or chat.
Each person listed in the Directory can be registered with a Polycom CMA Desktop account and one or more video conferencing systems. When you place a call from the Directory, you are prompted to choose which system to call. When you invite a person to your Contacts list and they accept, you see separate entries in your Contacts list for each of the person's systems.
To search for a name in your Contacts or Recent Calls lists:
1. Type the calling information in the field at the bottom of the main window. As you type, the system finds matching entries from your
Contacts list, your recent calls, and the Directory. If the system finds the name you want, you can click to select it.
2. Click
to start the call.
To search for a name in the Directory:
1. Click
and start typing the name you want to find.
2. If your system is configured for automatic searching, the system shows you all entries that contain the characters you enter as you
type. If your system is configured for manual searching, click the search button to start the search.
For example, if you type and, your search may find entries such as Andrew Jones, Christine Anderson, or Andover Conference
Room.
Tip: For faster searches in large Directories, click
and choose the Group that contains the person you're looking for, if you know it.
3. From the list of names the system finds, click a name.
4. Do one of the following:
● Click Call to place a video call, if both systems support it. If video is not supported, an audio call starts. If the person is registered with a video conferencing system as well as with Polycom CMA Desktop, you are prompted to choose which system
to call.
● Click Add to Contacts to add the person or system to your Contacts list.
● Click Close to return to the main window.
Related Topics
Placing a Call
Using Groups to Organize Contacts
Seeing Details About an Entry
You can see information about each of the entries in your Contacts list. You can also edit some of this information.
To see details about an entry in your Contacts list:
Right-click a Contact and choose Show Details.
To close the Details window:
Click the X in the top left corner of the window.
Related Topics
Managing Your Contacts
About Your Contacts List, the Directory, and Your Recent Calls
Showing the Windows Desktop
When you show your Windows desktop, all sites see the same content at the same time. You can show slides, spreadsheets, or any
other type of file. All sites see everything on your Windows desktop, including the cursor. The far end cannot control the cursor or edit the
file. Only one site at a time can show content.
If your computer is running in a dual monitor configuration, you can choose whether to show the content displayed on the right or left
monitor. You can also choose to show just a portion of the content.
Tip: Before you show your Windows desktop, make sure that your content is ready.
To show the Windows desktop to other sites:
1. Click
on the toolbar.
2. Do one of the following:
●
Click
Send Monitor. If your computer is running in dual monitor configuration, click
for the monitor you want to show.
The other sites see the content as it appears on your monitor.
●
Click
to display the selection rectangle.
The other sites see only the content enclosed by the selection rectangle, enlarged to fill their screens.
To zoom in on content:
1. Click
to display the selection rectangle.
The other sites see only the content enclosed by the selection rectangle, enlarged to fill their screens.
2. To adjust the area you are showing, move your mouse to a corner of the selection rectangle and do one of the following:
● When the cursor changes to an arrow, click and drag to resize the selection.
● When the cursor changes to a hand, click and drag to move the selection.
To stop showing the Windows desktop:
Do one of the following:
●
●
●
Click
if you are showing the full desktop.
Click
.if you are zoomed in on content.
Close the Show Content window.
Related Topics
Placing a Call
Viewing Content
Viewing Content
When the far end shows content to you, the content opens in a separate window on your primary monitor. You can move and resize the
content window, and you can zoom in or out on the content.
To zoom in or out on the content:
Click
and choose a magnification for the content.
Related Topics
Showing the Windows Desktop
Showing Others Your Availability
If you will be away from your computer or unavailable to accept calls, you can configure Polycom CMA Desktop to show others that you are
not available. You can also configure Polycom CMA Desktop to change your availability icon automatically when your computer is idle for
the amount of time you specify.
To change your availability:
In the main window, choose one of the following:
Setting
Presence
Available
or
Do Not Disturb
Tip: When your system is set to "Do Not Disturb", you can see presence for others on your Contacts list and you can place calls, but
you can not receive calls.
To automatically show others when you are idle:
1. From the main window, click
and choose Preferences > Presence.
2. Select Show me "Idle" when I'm inactive for: and specify the number of minutes the system can be idle before others see your
name marked as "Idle" in their Contacts lists. The Contact Details window shows your availability as Idle.
Related Topics
Seeing Who's Available
Placing a Call
Customizing Chat and Call Windows
You can choose how you want to display chat and call windows.
To specify how to display chat and call windows:
1. From the main window, click
and choose Preferences > Messages.
2. Specify what should happen when you press Enter when you are typing a message:
Sends a message lets you send the message immediately, without clicking the Send button.
Inserts a new line lets you keep typing, just as you do in a word processor. Click Send to send the message.
3. Specify whether the chat window should be connected, or "docked", to the call window.
4. If you choose to dock the window, specify the position of the chat window:
●
●
Dock to bottom edge connects the chat window to the lower edge of the call window.
Dock to right edge connects the chat window to the right side of the call window.
5. Specify whether to display the date and time with messages.
6. Specify whether to display a message at the far end when you are typing.
●
●
Related Topics
Placing a Call
Using Chat
Showing and Hiding the PIP
During a call, you can verify the video you're sending to the far end by turning on the Picture-in-Picture window (the PIP). The PIP
appears in the corner of the main video window. You can turn it on or off any time during a call.
Tip: The toolbar is automatically hidden when you choose full-screen video. To display the toolbar temporarily, just move your mouse.
To show or hide the PIP:
Click
on the toolbar.
Related Topics
Viewing Full-Screen Video
Customizing Chat and Call Windows
Hiding and Showing Your Preview Video Window
Configuring Alerts
You can set up Polycom CMA Desktop to use audible alerts, visible alerts, or both to tell you about Contact and message status. Audible
alerts are musical tones that play for each event. Visible alerts are small windows that appear briefly in the lower right corner of your
screen. These visible alerts are hidden when you are viewing full-screen video.
To configure alerts:
1. From the main window, click
and choose Preferences > Alerts.
2. If you don't want to play sounds while you are participating in a video call, select Do not play audible alerts during calls.
3. Specify how you want Polycom CMA Desktop to notify you for the following events:
A Contact comes online
● A Contact goes offline
● Someone adds me to their Contacts list
● I receive a message
● I receive a call
4. Specify whether you want to hear just one ring or continue to hear repeated rings for incoming video calls.
●
●
●
Select Ring once to hear a single ring.
Select Continue ringing to hear repeated ringing until you answer or the caller hangs up.
To get more information about an alert:
Click
to view details about an alert.
Related Topic
Answering a Call
Viewing Full-Screen Video
When you are in a video call, you can choose to see the video full screen. This gives you a better view of the person you're talking to.
You may decide to use a smaller video window when you want to refer to content on your computer during a call or when you're chatting
during the call. You can also switch back and forth between the two views during a call.
When you are viewing full-screen video, visible alerts for Contacts coming online or going offline are hidden. Any chat windows are also
hidden. If you receive a message during a full-screen video call, your video switches to a smaller video window.
Tip: The toolbar is automatically hidden when you choose full-screen video. To display the toolbar temporarily, just move your mouse.
To view full-screen video:
Click
on the toolbar.
To return to a smaller video window:
Do one of the following:
●
●
Click
on the toolbar.
Press Esc.
Related Topics
Placing a Call
Showing and Hiding the PIP
Ending a Call
Adding a Call to a Chat Session
Hiding and Showing Your Preview Video Window
When you're not in a call, the video from your camera is displayed in a window above your Contacts list. You can choose to hide this window, if you prefer.
To hide your video preview window:
Click
.
To show your video preview window:
Click
.
Related Topics
Showing and Hiding the PIP
Viewing Full-Screen Video
Customizing Chat and Call Windows
Choosing a Camera
For information about choosing a webcam or video device for use with Polycom CMA Desktop, refer to the Release Notes, available at
www.polycom.com/videodocumentation.
For information about installing your webcam, refer to the documentation that came with your webcam.
Related Topics
Placing a Call
Specifying Camera Preferences
Adjusting the Camera
Adjusting the Volume
Specifying Camera Preferences
Setting camera preferences lets you specify the camera to use and how it works with your system.
To specify camera preferences:
1. From the main window, click
2. Select the camera to use:
Setting
and choose Preferences > Video.
Description
None
Use no camera
Automatic
Let the system automatically select a camera
Specify
Choose the camera from a list of installed cameras
3. Click Preview to preview the video for the selected camera. To adjust the video you see, click Configure to go to the camera controls provided by the camera's manufacturer.
4. Specify whether to display full screen video on the second monitor, if you have one.
5. Specify whether to allow video calls when no camera is connected to your computer.
This setting lets you place and receive video calls even when your camera is not connected or when the camera selection is set to
None. In this type of call, you see the far-site video, and the far end sees the Polycom CMA Desktop logo.
6. Specify whether your computer supports DirectX hardware acceleration.
Related Topics
Choosing a Camera
Adjusting the Camera
Preferences: Video
Adjusting the Camera
Depending on the camera you use, you can adjust the camera at your site by manually opening or closing the lens cover, focusing, and
configuring the camera.
To adjust the camera focus:
To adjust focus for most cameras, turn the dial on the camera. Typically, you can turn clockwise to sharpen focus on far objects, and
turn counter-clockwise to bring close objects into focus.
Caution: Do not turn the dial too far either way as you may damage the camera.
To configure your camera (if a configuration page was provided by the camera vendor):
1. From the main window, click
and choose Preferences > Video.
2. Make sure that your camera is selected.
3. Click Preview.
4. If your camera manufacturer provided screens for configuring the camera, click Configure to open the configuration screens.
To prevent the far end from seeing you:
Close your lens cover if your camera has one.
Related Topics
Choosing a Camera
Specifying Camera Preferences
Specifying Audio Preferences
Setting audio preferences lets you specify how your system handles audio.
To specify audio preferences:
1. From the main window, click
and choose Preferences > Audio.
2. Choose the audio input device to use. Typically, the audio input device is a microphone or headset. Choose Auto to use the Windows default audio device.
3. Choose the audio output device to use for video calls. Typically, the audio output device is speakers or a headset. Choose Auto to
use the Windows default audio device.
4. Choose the audio output device to use for playing alerts. Choose Auto to use the Windows default audio device.
Related Topics
Testing Audio Devices
Adjusting the Volume
Specifying Camera Preferences
Configuring Alerts
Preferences: Audio
Adjusting the Volume
Polycom CMA Desktop lets you adjust the volume in a number of ways. For example, you can increase or decrease the volume, and you
can mute the microphone manually or automatically.
For best results, set the volume level of your computer to one-half the maximum volume before adjusting the Polycom CMA Desktop volume level.
Tip: The toolbar is automatically hidden when you choose full-screen video. To display the toolbar temporarily, just move your mouse.
To increase or decrease the volume:
Move
on the toolbar.
To mute the microphone:
To mute the microphone manually, click
on the toolbar.
The sound you send to the far end is muted. To unmute the microphone, click .
To mute the microphone automatically:
1. From the main window, click
and choose Preferences > General.
2. Enable Mute auto-answered calls.
When your microphone is muted during a call, the Mute icon appears on the screen, and the mute button on the toolbar is highlighted.
Related Topics
Configuring Alerts
Placing a Call
Specifying Your Network Preferences
Polycom CMA Desktop automatically adjusts to give you the best call quality for your connection type. You can allow Polycom CMA
Desktop to automatically determine your connection type, or you can specify it yourself.
To specify your network type:
1. From the main window, click
and choose Preferences > Network.
2. Select the type of network connection you have:
Network Type
Network Limit
(all traffic)
Call Rate Limit
Video
Content Audio
Chat
Enterprise
Network
10 Mbps
No limit
●
●
●
●
Premium
Broadband
768 kbps or
greater
512 kbps
●
●
●
●
Fast Broadband
512 kbps
384 kbps
●
●
●
●
Standard
Broadband
384 kbps
256 kbps
●
●
●
●
Basic Broadband
256 kbps
192 kbps
●
●
●
●
Minimum
Broadband
128 kbps
64 kbps
--
--
●
●
Dialup
Less than 128
kbps
--
--
--
--
●
Related Topic
Troubleshooting Alert Messages
Solving Audio and Video Problems
Symptom
Corrective Action
Video
My camera is not listed in the device selec- Reinstall your video device using the installation CD provided by the device's manufacturer,
tion list.
and then restart Polycom CMA Desktop.
Others don't see my video.
Ensure that your camera cable is connected securely.
Reinstall your video device using the installation CD provided by the device's manufacturer,
and then restart Polycom CMA Desktop.
Verify your camera settings. To do this, click
My video preview window shows blue
video.
and then choose Preferences > Video.
Ensure that the camera is not in use by another application.
Ensure that your camera cable is connected securely.
Reinstall your video device using the installation CD provided by the device's manufacturer,
and then restart Polycom CMA Desktop.
My video preview window shows the Poly- This is normal for systems that are configured to allow calls without a camera. A logo is
com CMA Desktop logo or my company's shown in place of local video when the camera is not available.
logo.
If you have a camera connected to your computer, ensure that your camera cable is connected securely.
My local video looks grainy.
To make sure you send the best quality video, try the following:
●
●
●
Try increasing the lighting level, and use natural or incandescent lighting instead of fluorescent lights.
Ensure that your camera is configured correctly. For more information, see Specifying
Camera Preferences.
Use one of the tested cameras listed in Choosing a Camera.
I don't see the far end's video.
Try turning off DirectX hardware acceleration. To do this, click
erences > Video.
It takes a long time to display video after
the call starts.
Network problems can slow down the call connection. You may want to try the call again later
and then choose Pref-
Audio
My microphone is not listed in the device
selection list.
Reinstall your audio device using the installation CD provided by the device's manufacturer,
and then restart Polycom CMA Desktop.
Others don't hear my audio.
Ensure that your audio is not muted. If your audio is muted, you see
is highlighted on the toolbar.
on the screen and
Ensure your microphone cable is connected securely.
Reinstall your audio device using the installation CD provided by the device's manufacturer,
and then restart Polycom CMA Desktop.
Verify your audio settings. To do this, click
and then choose Preferences > Audio.
After you make a change, click Test Audio Devices to test the audio devices.
Far-site participants hear an echo.
Reduce the volume on your system.
Symptom
Corrective Action
Place the microphone and speakers as far apart as possible.
Use earphones instead of speakers.
Use a headset instead of microphone and speakers.
If you use a laptop's integrated speakers with the laptop's integrated microphone or with a
webcam's microphone, the structure of the laptop computer and the quality of the laptop
speakers may cause problems that the Windows echo canceller cannot correct. Connect
external speakers and use them instead of the integrated speakers.
I don't hear audio from others.
Ensure that the far end audio is not muted.
Ensure that your volume is set to an audible level.
Ensure that your speaker cable is connected securely.
Reinstall your audio device using the installation CD provided by the device's manufacturer,
and then restart Polycom CMA Desktop..
Online Help
My online help doesn't display correctly.
Make sure that your computer's web browser is configured to allow active content. Refer to
your browser's documentation for information on how to adjust this setting:
Related Topics
Testing Audio Devices
Troubleshooting Alert Messages
Testing Audio Devices
To ensure that your audio devices are functioning correctly, you can test the audio devices used for video calls and playing alerts.
To test audio devices:
1. From the main window, click
2. Click Test Audio Devices.
and choose Preferences > Audio.
3. Speak into your microphone in a normal voice.
When you speak, the indicator shows that the microphone is picking up your voice. For best results, try to speak so that the color bar
shows green most of the time. You may need to move the microphone farther away to do this.
4. To test the device used for audio in a call, click Start, and then click Stop to finish.
5. To test the device used for alerts, click Start, and then click Stop to finish.
Related Topics
Specifying Audio Preferences
Adjusting the Volume
Troubleshooting Alert Messages
Polycom CMA Desktop displays status messages in the bottom right corner of the window. To get more information about solving problems, click
.
Alert Message
Network connection is unavailable.
Corrective Action
Ensure that your network cable is securely connected to your system.
Ensure that your network adapter is installed and configured correctly.
Unable to connect to server.
Ensure that the Polycom CMA Desktop system server address is
entered correctly. To do this, click
erences > Sign In.
and then choose Pref-
If you continue to see this message, contact your Polycom CMA
Desktop administrator.
All Polycom CMA Desktop licenses are in
use.
The maximum numbers of users are in calls. Try signing in again
later.
If you continue to see this message, contact your Polycom CMA
Desktop administrator.
Unable to download configuration settings
from server.
If you continue to see this message, contact your Polycom CMA
Desktop administrator.
Polycom CMA Desktop is not registered to
the media server.
The media service may be unavailable or there may be a problem
with the server address or with your account. Polycom CMA Desktop will continue trying to connect in the background.
If you continue to see this message, contact your Polycom CMA
Desktop administrator.
Polycom CMA Desktop is not registered to
the presence server.
The presence service may be unavailable or there may be a problem with the server address or with your account. Polycom CMA
Desktop will continue trying to connect in the background.
If you continue to see this message, contact your Polycom CMA
Desktop administrator.
The system CPU speed is not fast enough to
support video calls.
Ensure that your processor is at least a Pentium 4 at 1.5 GHz or a
Pentium M at 1.2 GHz.
Make sure that the system is running on AC power.
Close other CPU-intensive applications. Polycom CMA Desktop
should detect the processor speed change within a few minutes.
The selected camera is not available.
Ensure that your camera is securely connected to your system.
Close other applications that are using the camera, or release the
camera from within the other application.
If more than one camera is installed, go to Preferences > Video,
and select a different camera.
Related Topic
Solving Audio and Video Problems
Preferences: General
Show application in taskbar when minimized
Displays the Polycom CMA Desktop icon in the Windows taskbar when Polycom CMA Desktop is minimized. Click the icon to open
the Polycom CMA Desktop Main window.
Auto-answer incoming calls
Allows the system to answer calls automatically.
Mute auto-answered calls
Allows the system to answer calls without turning on the microphone. If you enabled Auto-answer incoming calls, you may want to enable this setting to prevent callers from hearing your private conversations.
Preview my video before placing a call
Lets you verify your local video before you place a call. If you clear this option, the video call is placed immediately when you doubleclick a Contact's name.
Show contact card when mouse is over Contacts list
Lets you view information about entries in your Contacts list when you move your mouse pointer over the names.
Show recent calls in Contacts list
Adds the calls you've recently placed and received to your Contacts list. These calls appear in a separate Recent Calls group.
Limit Directory search results to people and systems that can support calls.
Specifies that Directory search results should show only people who are active Polycom CMA Desktop users or who have systems registered to the CMA server.
Related Topics
Placing a Video Call
Answering a Video Call
Ending a Video Call
Preferences: Sign In
Specify provisioning server
Specifies the provisioning server that supplies configuration settings for the system. Choose Automatic to let the system locate the provisioning server, or choose Specify to enter the server name.
Automatically start Polycom CMA Desktop when Windows starts
Starts Polycom CMA Desktop automatically when you start your computer.
The video window automatically displays when you receive a call. You manually open the Main window by right-clicking the icon in the
Windows taskbar notification area (which is typically in the lower-right corner of your screen).
Automatically sign in when Polycom CMA Desktop starts
Signs you in automatically when you start Polycom CMA Desktop. Note that the system must be configured to remember your password
if you want to sign in automatically. To do this, restart Polycom CMA Desktop, and select Remember my password after you enter your
password.
Sign in using network login credentials (YourDomain\YourUserName)
Signs you in automatically using the credentials that your network provisioning service provides.
Related Topics
Placing a Video Call
Answering a Video Call
Ending a Video Call
Preferences: Video
Select camera
Specifies which camera you want to use. Choose one of the following options:
Setting
Description
None
Use no camera
Automatic
Let the system automatically select a camera
Specify
Choose the camera from a list of installed cameras
Preview
Lets you view the video from the selected camera.
Show full-screen video on the second monitor, if one is connected
Specifies that choosing to view full-screen video moves the video to the second monitor.
Enable calls without a camera
Lets you place and receive calls even when your camera is not connected or when the camera selection is set to None. When you use
this setting with video calls, you see the other person's video, and they see the Polycom CMA Desktop logo.
Use DirectX hardware acceleration
Enables use of DirectX hardware acceleration, if your computer supports it. If you change the setting for this field, you must restart the
system for the change to take effect.
Related Topics
Choosing a Camera
Specifying Camera Preferences
Adjusting the Camera
Preferences: Preview Video
Configure
Opens the control panel installed with your camera. Available settings are determined by the camera manufacturer.
Related Topics
Choosing a Camera
Adjusting the Camera
Preferences: Audio
Audio input device (microphone)
Specifies which microphone or other audio input device to use. Choose Auto to use the Windows default audio device.
Test Audio Devices
Lets you verify the audio input and output devices you've specified.
Audio output device (speakers)
Specifies which speakers, headphones, or other audio output device to use. Choose Auto to use the Windows default audio device.
Alerts
Specifies the audio output device to use for ring tones and alerts. Choose Auto to use the Windows default audio device.
Related Topics
Adjusting the Volume
Specifying Audio Preferences
Testing Audio Devices
Audio Test
Test the audio input device by speaking in a normal voice
When you speak, the indicator shows that the microphone is picking up your voice. For best results, try to speak so that the color bar
shows green most of the time. You may need to move the microphone farther away to do this.
Test the device used for audio in a call
Click Start to begin the test, and then click Stop to finish.
Test the device used for alerts
Click Start to begin the test, and then click Stop to finish.
Related Topics
Audio and Video Problems
Preferences: Network
Select the type of internet connection you have:
Specifies how you connect to the network. Your connection type determines the call rate limit, as well as the call features you can use.
Network Type
Network Limit
(all traffic)
Call Rate Limit
Video
Content Audio
Chat
Enterprise
Network
10 Mbps
No limit
●
●
●
●
Premium
Broadband
768 kbps or
greater
512 kbps
●
●
●
●
Fast Broadband
512 kbps
384 kbps
●
●
●
●
Standard
Broadband
384 kbps
256 kbps
●
●
●
●
Basic Broadband
256 kbps
192 kbps
●
●
●
●
Minimum
Broadband
128 kbps
64 kbps
--
--
●
●
Dialup
Less than 128
kbps
--
--
--
--
●
Related Topics
Placing a Video Call
Using Chat
Preferences: Alerts
Do not play audible alerts during calls
Disables alert sounds when you are in an video or video call.
Alert me when
Lets you choose how Polycom CMA Desktop should notify you for each of these events:
A Contact comes online
● A Contact goes offline
● Someone adds me to their Contacts list
● I receive a message
● I receive a call
Note that visible alerts are hidden when you are viewing full-screen video.
●
You can also specify whether you want to receive repeated alerts for incoming video calls.
●
●
Select Ring once to hear a single ring.
Select Continue ringing to hear repeated ringing until you answer or the caller hangs up.
Related Topics
Configuring Alerts
Answering a Call
Preferences: Presence
Automatically change my presence when I'm idle
Automatically shows others whether you are available or unavailable for a call.
Show me "Idle" when I'm inactive for:
Sets the number of minutes the system can be idle before others see your name marked as "Idle" in their Contacts lists. The Contact
Details window shows your availability as Idle. Your presence icon changes back to Available when you move your mouse.
Always show my presence as:
Shows others the presence you select, regardless of whether you are at your computer.
Automatically accept an invitation to be added to a Contacts list
Lets others add you and see your availability immediately.
Related Topics
Showing Others Your Availability
Seeing Who's Available
Preferences: Messages
Pressing Enter in a message
Specifies what happens when you press Enter when you are typing a message. Choose one of the following:
●
●
Sends a message lets you send the message immediately, without clicking the Send button.
Inserts a new line lets you keep typing, just as you do in a word processor. Click Send to send the message.
Dock chat window to call window
Lets you specify whether the chat window should be connected, or "docked", to the call window. If you choose to dock the window, specify the position of the chat window.
●
●
Dock to bottom edge connects the chat window to the lower edge of the call window.
Dock to right edge connects the chat window to the right side of the call window.
Display date and time with messages
Shows the date and time for each message.
Allow others to see when I am typing
Displays a message at the far end when you are typing.
Related Topics
Using Chat
Preferences: Processor
Detected Processor:
Shows details about your computer and its capabilities. Capabilities include:
Chat
Audio calls
Basic video
Standard video
Content send and receive
Premium video (HVGA or VGA up to 30 fps)
●
●
●
Allocate system resources for best performance of:
Polycom CMA Desktop specifies that the system resources should be allocated so that Polycom CMA Desktop achieves the best performance even when other applications are running.
Balanced specifies that the system resources should be allocated equally among Polycom CMA Desktop and any other applications
that are running.
Other applications specifies that the system resources should be allocated so that other applications running on the system achieve
the best performance even when Polycom CMA Desktop is running.
Related Topic
Preferences: Configuration
Preferences: Configuration
This page shows the configuration settings that are automatically supplied to Polycom CMA Desktop.
Related Topic
Preferences: General
Preferences: Call Statistics
Remote System ID
The type of video conferencing system at the far end, as well as its software version.
Call Rate
Combined video and audio speeds (bandwidths) in the call. This is usually the call speed specified for the call, but the call rate may be
lower than the specified speed if Dynamic Bandwidth is in use.
Packets Lost
Number of video, audio, and call data packets lost during the call, including transmitted packets and incoming packets. Packet loss indicates congestion or other problems on the network. The Dynamic Bandwidth option on the Bandwidth tab of the Network Setup page
allows the system to reduce the call bandwidth to prevent packet loss.
Packet Loss
Total packet loss as a percentage of the total number of packets transmitted by your system and those transmitted by the far end.
Time in Last Call
Duration of the call most recently completed, in hours, minutes, and seconds.
Total Time in Calls
Total duration of all calls connected since installation or since the last software update.
Calls Placed
Total number of calls placed from your system since installation or since the last software update. This includes calls that did not connect
successfully.
Calls Received
Total number of calls that your system has successfully answered since installation or since the last software update.
Calls Connected
Total number of calls that your system has successfully placed since installation or since the last software update.
Tx
Abbreviation for "transmit". The information in this column describes your system's performance when it is sending data to the far end.
Rx
Abbreviation for "receive". The information in this column describes your system's performance when it is receiving data from the far end.
Related Topics
Preferences: Media Statistics
Specifying Your Network Preferences
Preferences: Media Statistics
People Tx
Statistics about the People video being transmitted.
People Rx
Statistics about the People video being received.
Content Tx
Statistics about the Content being transmitted.
Content Rx
Statistics about the Content being received.
Video Protocol
The ITU-C video algorithm and annexes used in the current call. The video protocol used depends on the capabilities of the system at
the far end as well as on your system's configuration.
Video Rate
Bandwidth specified for the video portion of the call. The proportion of the video rate to the audio rate depends on the comm protocol
used.
Video Rate Used
Actual bandwidth being used for the video portion of the call. This is a real-time measurement, which normally fluctuates. The Dynamic
Bandwidth option on the Bandwidth tab of the Network Setup page affects this value.
Video Frame Rate
Rate at which your system updates the picture seen at the far end. The system can send up to 30 frames per second. If the camera picks
up large, continuous, or frequent motions, the software takes longer to assemble the data into video frames, and the frame rate drops.
Changes in lighting also reduce the frame rate.
Video Packets Lost
Number of video data packets lost in a call. Packet loss indicates congestion or other problems on the network. The Dynamic Bandwidth
option on the Bandwidth tab of the Network Setup page allows the system to reduce the call bandwidth to prevent packet loss.
Video Jitter
Percentage of variation in the video transmission rate.
Video Format
The picture size currently in use.
Error Concealment
Error concealment used in the current call. To use error concealment, both sites must support it. Values displayed in this field include:
Value
Description
None
Error concealment is not in use because the far end site does not support it.
Available Error concealment is available, but it is not needed in this call.
LPR
Lost packet recovery is in use for the video in this call.
Audio Protocol
The audio algorithm and annexes used in the current call. The audio protocol used depends on the capabilities of the system at the far
end as well as on your system’s configuration.
Audio Rate
Bandwidth specified for the audio portion of the call. The proportion of the audio rate to the video rate depends on the comm protocol
used.
Audio Packets Lost
Number of audio data packets lost in a call. Packet loss indicates congestion or other problems on the network. The Dynamic Bandwidth
option on the Bandwidth tab of the Network Setup page allows the system to reduce the call bandwidth to prevent packet loss.
Audio Jitter
Percentage of variation in the audio transmission rate.
Related Topics
Preferences: Call Statistics
Specifying Your Network Preferences
Copyrights and Legal Notices
Copyright © 2009 Polycom, Inc. All rights reserved.
Polycom® and the Polycom logo are registered trademarks of Polycom, Inc., and Polycom CMA Desktop™ is a trademark of Polycom,
Inc.
All other product and company names are the trademarks or registered trademarks of their respective owners.