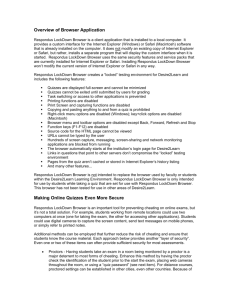Respondus Lockdown Browser Instructor Guide

L
ock
D
own Browser
and
R
espondus
M
onitor
®
®
Instructor Quick Start guide
(Canvas Edition)
WHAT IS RESPONDUS LOCKDOWN BROWSER?
Respondus LockDown Browser is a custom browser that locks down the testing environment in Canvas. When students use LockDown Browser to access a quiz, they are unable to print, copy, visit other websites, access other applications, or close a quiz until it is submitted for grading. Quizzes created for use with LockDown Browser cannot be accessed with standard browsers.
LockDown Browser works much like a standard browser, but some options have been removed or work differently.
The list below highlights some of these differences.
WHAT IS RESPONDUS MONITOR?
Some institutions additionally license Respondus Monitor, a webcam feature for LockDown Browser that records students during online, non-proctored quizzes. When this feature is enabled for a quiz, students are required to use a webcam and microphone with LockDown Browser. After the quiz is complete, an instructor can review details of the assessment, even the recorded videos.
PREPARINg A QUIz
To set up a quiz in Canvas that requires students to use
LockDown Browser, follow these steps:
1. Make sure the quiz has been deployed in the Canvas course.
2. From the Course Navigation in Canvas, select LockDown
Browser .
3. A list of quizzes in the course will be displayed.
• Quizzes labeled with Required require students to use
LockDown Browser.
• Quizzes labeled with Not Required do not require students to use LockDown Browser.
4. To change the settings, select Modify Settings from the context menu to the left of the quiz title and select the desired option.
You may additionally require that LockDown Browser be used to view quiz feedback and results.
Modified Toolbar - the condensed toolbar includes only
Forward, Back, Refresh and Stop functions.
Assessment Mode - assessments are shown full-screen and cannot be minimized, resized, or exited until submitted for grading.
Disabled Controls - all printing, keystroke combinations, screen grab, function keys, and right-click menus have been disabled.
Links - links to other web servers do not compromise the secure testing environment.
Blocked Features & Applications - the Start button
(Windows), system tray, and menu bars have been removed. Hundreds of screen capture, messaging, screensharing and network monitoring applications are blocked.
Optionally you may create an access code that students must enter to start the quiz. LockDown Browser will prompt students to enter the instructor-provided code before proceeding with the quiz.
1
5. Three Advanced Settings are available:
INSTALLINg LOCKDOWN BROWSER
LockDown Browser must be installed to each computer being used to take a quiz. Follow the instructions below to install the Windows or Mac version of LockDown Browser.
• Your institution will provide the link for downloading and installing LockDown Browser.
• Follow the download page instructions to obtain the correct installation program.
• Start the LockDown Browser installation program and follow the onscreen instructions to complete the install.
• The first setting will prevent students from exiting the browser until the exam is completed. This is sometimes used in testing centers where a proctor can enter a password to exit an exam early.
• The second setting will allow students to take the exam with an iPad, using the free LockDown Browser app.
• The third setting will allow specific students to access the exam with screen reader accessibility programs.
For additional information, select the [explain] link that follows each setting.
6. Click Save and Close to apply the settings.
USINg RESPONDUS MONITOR (webcam feature)
If your institution licenses Respondus Monitor (the webcam feature for LockDown Browser), additional settings will appear in the LockDown Browser Dashboard. Set the exam so it requires the use of LockDown Browser. Several options are then available for Respondus Monitor. To require all students use a webcam during the exam, select Require
Respondus Monitor for this exam .
To give students the option to either take the exam with a webcam or in a proctored testing lab, select Either
Respondus Monitor or a proctored lab can be used to take this exam . A test password will then be required to access the test (for use in proctored settings).
Now select the items to be included in the Startup
Sequence, which includes the steps a student must complete prior to the start of an exam. Most settings are optional and can be reordered by dragging and dropping them to the desired order.
TAKINg A QUIz
From a student’s perspective, this is how LockDown Browser is used to take an assessment.
1. Locate the “LockDown Browser” shortcut on the desktop and double-click it. (For Mac users, launch “LockDown
Browser” from the Applications folder.)
2. If prompted to close a blocked program (e.g. screen capture, instant messaging) choose Yes when prompted.
3. Login to your Canvas course using a student login.
4. Navigate to the quiz and click Take a Quiz .
5. If the student is required to use a webcam to record themselves during the test, a Startup Sequence will guide the student through a webcam check and other items required by the instructor.
5. Once a quiz has been started with LockDown Browser, you cannot exit until the Submit Quiz button is clicked.
TIP : Prior to the first quiz, have students complete a practice quiz that uses LockDown Browser to make sure they have installed it correctly.
2
WHAT IF A STANDARD BROWSER IS USED?
If the settings for a quiz require that LockDown Browser be used, it cannot be accessed with a standard browser. In fact, you can easily confirm that a quiz has been properly set for
LockDown Browser by attempting to open the quiz with a regular browser.
As shown below, a warning message will indicate that
LockDown B owser is required for the quiz.
OTHER TRAININg AND SUPPORT RESOURCES
• Student Quick Start Guide - a quick start guide for students is available at www.respondus.com/ldb-guides
• Demo Movies - view demonstration and training movies at www.respondus.com/ldb-demo
• Knowledgebase - www.respondus.com/knowledgebase
• Ticket-based Support 1 - www.respondus.com/esupport
1 Contact your local support representative for LockDown Browser before opening a support ticket at www.respondus.com.
Respondus, Respondus LockDown Browser and Respondus Monitor are registered trademarks of Respondus, Inc. All other trademarks are the property of their respective owners. Copyright © 2014 Respondus.
REVIEWINg WEBCAM VIDEOS
If students were required to use the webcam feature
(Respondus Monitor) with the quiz, instructors can access information about the quiz sessions and can review the recorded videos. Note that Respondus Monitor is intended to be a deterrent, so it’s up to the instructor to determine the level of review warranted.
To review student videos:
1. Return to the LockDown Browser dashboard in the
Canvas course.
2. From the context menu to the left of the quiz title, select
Video Review .
3. A roster of the students in the course is shown, along with the date, time, duration, and grade for the quiz.
4. Click [ + ] to expand the section for a student.
5. Details of the startup sequence and the exam session are shown in thumbnails. Click a thumbnail to view the video from the time indicated. Videos can be marked as reviewed, flagged or have comments added by the instructor.