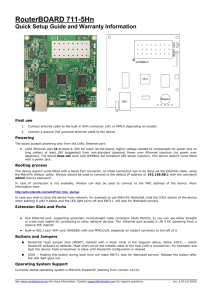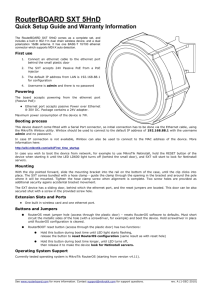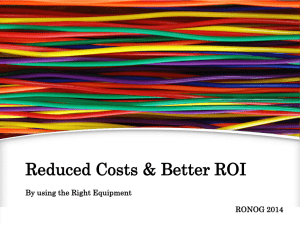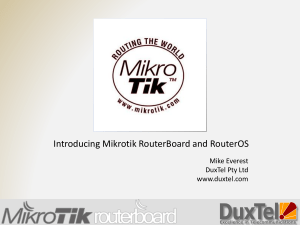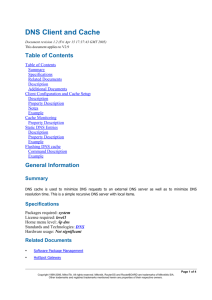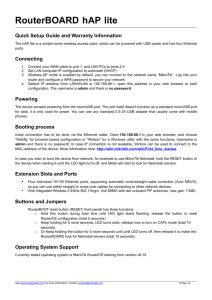PDF version
advertisement

MikroTik RouterOS™ V2.7 Basic Setup Guide MikroTik MikroTik RouterOS™ V2.7 Basic Setup Guide Table of Contents MikroTik RouterOS™ V2.7 Basic Setup Guide..............................................................................................1 Summary..................................................................................................................................................1 Related Documents..................................................................................................................................1 Description...............................................................................................................................................1 Setting up MikroTik RouterOS™............................................................................................................2 Downloading and Installing the MikroTik RouterOS™...................................................................2 1. Download the basic installation archive file...........................................................................2 2. Create the installation media...................................................................................................2 3. Install the MikroTik RouterOS™ software............................................................................3 Notes...........................................................................................................................................3 Obtaining the Software License........................................................................................................3 Notes...........................................................................................................................................5 Logging into the MikroTik Router....................................................................................................5 Adding Software Packages................................................................................................................5 Software Licensing Issues.................................................................................................................5 Notes...........................................................................................................................................6 Navigating the Terminal Console............................................................................................................6 Welcome Screen and Command Prompt...........................................................................................6 Commands.........................................................................................................................................6 Summary on executing the commands and moving between the menu levels.................................8 Notes...........................................................................................................................................8 Accessing the Router Remotely Using Web Browser and WinBox Console..........................................8 Summary...........................................................................................................................................8 Description........................................................................................................................................8 Starting the Winbox Console............................................................................................................9 Overview of Common Functions....................................................................................................13 Troubleshooting for Winbox Console.............................................................................................13 Configuring Basic Functions.................................................................................................................14 Working with Interfaces..................................................................................................................14 Use of the 'setup' Command.....................................................................................................15 Notes.........................................................................................................................................15 Adding Addresses............................................................................................................................15 Notes.........................................................................................................................................16 Configuring the Default Route........................................................................................................16 Example....................................................................................................................................17 Notes.........................................................................................................................................17 Testing the Network Connectivity.........................................................................................................17 Example...........................................................................................................................................17 Notes................................................................................................................................................18 Application Examples............................................................................................................................18 Application Example with Masquerading.......................................................................................18 Notes.........................................................................................................................................19 Application Example with Bandwidth Management......................................................................19 Notes.........................................................................................................................................19 Application Example with NAT......................................................................................................19 Notes.........................................................................................................................................20 i MikroTik RouterOS™ V2.7 Basic Setup Guide Document revision 1.3 (09−Jun−2003) This document applies to the MikroTik RouterOS™ V2.7 Summary MikroTik RouterOS™ is independent Linux−based Operating System for PC−based routers and thinrouters. It does not require any additional components and has no software prerequirements. It is designed with easy−to−use yet powerful interface allowing network administrators to deploy network structures and functions, that would require long education elsewhere simply by following the Reference Manual (and even without it). Related Documents Software Package Installation and Upgrading Device Driver List License Management Ping Queues and Data Rate Management Packet Filter (Firewall) and NAT (Network Address Translation) Description MikroTik RouterOS™ turns a standard PC computer into a powerful network router. Just add standard network PC interfaces to expand the router capabilities. • Remote control with easy real−time Windows application (WinBox) • Telnet/SSH/console/serial console control with RADIUS authentication • Advanced bandwidth control • Network firewall with packet−filtering, masquerading, network address translation, logging and connection monitoring • DHCP support • HotSpot gateway with RADIUS authentication • Ethernet 10/100/1000Mb/s • Wireless client and Access Point 2.4GHz 11Mb/s (IEEE802.11b), 5GHz 54Mb/s (IEEE802.11a) and 2.4GHz 54Mb/s (IEEE802.11g) with RADIUS authentication for AP • V.35 synchronous 8.448Mb/s with Sync−PPP, HDLC or Frame Relay • X.21 synchronous 8.448Mb/s with Sync−PPP, HDLC or Frame Relay • Async PPP (up to 128 ports) with RADIUS authetication for modem pools • E1/T1 support • IP Telephony Gateway • Built−in Web−proxy • And much more The Guide describes the basic steps of installing and configuring a dedicated PC router running MikroTik RouterOS™. MikroTik RouterOS™ V2.7 Basic Setup Guide 1 MikroTik RouterOS™ V2.7 Basic Setup Guide Setting up MikroTik RouterOS™ Downloading and Installing the MikroTik RouterOS™ The download and installation process of the MikroTik RouterOS™ is described in the following diagram: 1. Download the basic installation archive file. Depending on the desired media to be used for installing the MikroTik RouterOS™ please chose one of the following archive types for downloading: • ISO image of the installation CD, if you have a CD writer for creating CDs. The ISO image is in the MTcdimage_v2−7−x_dd−mmm−yyyy.zip archive file containing a bootable CD image. The CD will be used for booting up the dedicated PC and installing the MikroTik RouterOS™ on its hard−drive or flash−drive. • MikroTik Disk Maker, if you want to create 3.5" installation floppies. The Disk Maker is a self−extracting archive DiskMaker_v2−7−x_dd−mmm−yyyy.exe file, which should be run on your Windows 95/98/NT4/2K/XP workstation to create the installation floppies. The installation floppies will be used for booting up the dedicated PC and installing the MikroTik RouterOS™ on its hard−drive or flash−drive. • Netinstall, if you want to install RouterOS™ over a LAN with one floppy boot disk, or alternatively using PXE−boot option supported by some network interface cards, that allows truly networked installation. Netinstall program works on Windows 95/98/NT4/2K/XP. 2. Create the installation media Use the appropriate installation archive to create the Installation CD or floppies. • For the CD, write the ISO image onto a blank CD. • For the floppies, run the Disk Maker on your Windows workstation to create the installation floppies. Follow the instructions and insert the floppies in your FDD as requested, label them as MikroTik RouterOS™ V2.7 Basic Setup Guide 2 MikroTik RouterOS™ V2.7 Basic Setup Guide Disk 1,2,3, etc. 3. Install the MikroTik RouterOS™ software. Your dedicated PC router hardware should have: • An advanced 4th generation (core frequency 100MHz or more), 5th generation (Intel Pentium, Cyrix 6X86, AMD K5 or comparable) or newer Intel IA−32 (i386) compatible motherboard and processor (uniprocessor only, dual processors and other SMP configurations are not supported); • from 32MB to 1GB RAM (from 48MB suggested); • 30MB or more PRIMARY MASTER IDE HDD or IDE flashdrive. • A network adapter (NE2000 compatible PCI or ISA Ethernet card, or any other supported NIC, see the supported device list on our web page); For installation purposes (and only for that time) you should also have: • A SECONDARY MASTER CD drive set as primary boot device, if you want to use the created CD for installing the MikroTik RouterOS™ onto the primary master HDD; • A 3.5" FDD set as primary boot device, if you want to use the created set of floppies for installing the MikroTik RouterOS™; • A monitor and keyboard for installation and initial setup of the MikroTik Router. The monitor and keyboard do not need to be connected to the router after it is set up for connecting to it over the network. Boot up your dedicated PC router from the Installation Media you created and follow the instructions on the console screen while the HDD is reformatted and MikroTik RouterOS™ installed on it. After successful installation please remove the installation media from your CD or floppy disk drive and hit 'Enter' to reboot the router. While the router will be starting up for the first time you will be given a Software ID for your installation and asked to supply a valid software license key (Software Key) for it. Write down the Software ID. You will need it to obtain the Software License through the MikroTik Account Server. If you need extra time to obtain the Software License Key, you may want to power off the router. Type shutdown in the Software key prompt and power the router off when the router is halted. Notes The installation from CD or network requires Base (paid) License. If you intend to obtain the Free Demo License, you should use the floppy installation media. The hard disk will be entirely reformatted during the installation and all data on it will be lost! You can move the hard drive with MikroTik RouterOS™ installed to a new hardware without loosing a license, but you cannot move the RouterOS™ to a different hard drive without purchasing an another license (except hardware failure situations). For additional information write to key−support@mikrotik.com Obtaining the Software License The MikroTik RouterOS™ Software licensing process is described in the following diagram: MikroTik RouterOS™ V2.7 Basic Setup Guide 3 MikroTik RouterOS™ V2.7 Basic Setup Guide After installing the router and starting it up for the first time you will be given a Software ID. 1. Write down the Software ID reported by the RouterOS™. 2. If you have an account with MikroTik, follow to the next step. If you do not have an account at www.mikrotik.com, just press the 'New' button on the upper right−hand corner of the MikroTik's web page to create your account. You will be presented with the Account Sign−Up Form where you chose your account name and fill in the required information. 3. To obtain the Software License Key, log on to your account at www.mikrotik.com entering your account name and password (upper right−hand corner on this webpage), for example: 4. After logging on to the Account Server select "Free Demo License" or "Order Software License" in the Account Menu. 5. The Software Key will be sent to the email address, which has been specified in your account setup. 6. Read your email and enter the Software Key at the router's console, for example: Software ID: 5T4V−IUT Software key: 4N7X−UZ8−6SP MikroTik RouterOS™ V2.7 Basic Setup Guide 4 MikroTik RouterOS™ V2.7 Basic Setup Guide Instead of entering the license key you can enter shutdown to shut down the router and enter the license key later, or enter display to read the License Agreement, or help to see a help message. After entering the correct Software License Key you will be presented with the MikroTik Router's login prompt. Notes The CD or Netinstall installation cannot be 'unlocked' with the Free Demo Key. Use the Floppy installation or purchase a Licensed Key. Logging into the MikroTik Router When logging into the router via terminal console, you will be presented with the MikroTik RouterOS™ login prompt. Use 'admin' and no password (hit 'Enter') for logging on to the router for the first time, for example: MikroTik v2.7 Login: admin Password: The password can be changed with the /password command. Adding Software Packages The basic installation comes with only the "system" package and few other packages. This includes basic IP routing and router administration. To have additional features such as IP Telephony, OSPF, wireless and so on, you will need to download additional software packages. The additional software packages should have the same version as the system package. If not, the package won't be installed. Please consult the MikroTik RouterOS™ Software Package Installation and Upgrading Manual for more detailed information about installing additional software packages. Software Licensing Issues If you want to upgrade your 'free' version of MikroTik RouterOS™ installation to a 'paid' version, please purchase the new Software License KEY for the Software ID you used when getting the 'free' demo license. Similarly, if additional license is required to enable the functionality of a software package, the license should be obtained for the Software ID of your system. The new key should be entered using the /system license set key command, and the router should be rebooted afterwards: [admin@MikroTik] ip firewall src−nat> /system license print software−id: "SB6T−R8T" key: "3YIV−ZW8−DH2" upgradable−unitl: apr/01/2004 [admin@MikroTik] system license> feature print Flags: X − disabled # FEATURE 0 X AP 1 X synchronous 2 X radiolan 3 X wireless−2.4gHz 4 licensed MikroTik RouterOS™ V2.7 Basic Setup Guide 5 MikroTik RouterOS™ V2.7 Basic Setup Guide [admin@MikroTik] system license> set key=D46G−IJ6−QW3 [admin@MikroTik] system license>/system reboot Reboot, yes? [y/N]: y system will reboot shortly Notes If there is no appropriate license, the appropriate interfaces wont show up under the interface list, even though the packages can be installed on the MikroTik RouterOS™ and corresponding drivers loaded. Navigating the Terminal Console Welcome Screen and Command Prompt After logging into the router you will be presented with the MikroTik RouterOS™ Welcome Screen and command prompt, for example: MMM MMM MMMM MMMM MMM MMMM MMM MMM MM MMM MMM MMM MMM MMM III III III III KKK KKK KKK KKK KKKKK KKK KKK KKK KKK RRRRRR RRR RRR RRRRRR RRR RRR TTTTTTTTTTT TTTTTTTTTTT OOOOOO TTT OOO OOO TTT OOO OOO TTT OOOOOO TTT MikroTik RouterOS v2.7 (c) 1999−2003 III III III III KKK KKK KKK KKK KKKKK KKK KKK KKK KKK http://www.mikrotik.com/ Terminal xterm detected, using multiline mode [admin@MikroTik] > The command prompt shows the identity name of the router and the current menu level, for example: [admin@MikroTik] > [admin@MikroTik] interface> [admin@MikroTik] ip address> Base level menu Interface configuration IP Address management Commands The list of available commands at any menu level can be obtained by entering the question mark '?', for example: [admin@MikroTik] > ? driver file import interface log password ping port quit radius redo setup snmp Driver management Local router file storage. Run exported configuration script Interface configuration System logs Change password Send ICMP Echo packets Serial ports Quit console Radius client settings Redo previosly undone action Do basic setup of system SNMP settings MikroTik RouterOS™ V2.7 Basic Setup Guide 6 MikroTik RouterOS™ V2.7 Basic Setup Guide undo user ppp ip queue system tool routing export Undo previous action User management Point to Point Protocol IP options Bandwidth management System information and utilities Diagnostics tools Various routing protocol settings Print or save an export script that can be used to restore configuration [admin@MikroTik] > ip ? accounting address arp dns firewall neighbor packing pool route service policy−routing upnp dhcp−client dhcp−server dns−cache ipsec export Traffic accounting Address management ARP entries management DNS settings Firewall management Neighbors Packet packing settings IP address pools Route management IP services Policy routing DHCP client settings DHCP server settings DNS cache management IP security Print or save an export script that can be used to restore configuration [admin@MikroTik] > ip The list of available commands and menus has short descriptions next to the items. You can move to the desired menu level by typing its name and hitting the [Enter] key, for example: [admin@MikroTik] > [admin@MikroTik] > driver [admin@MikroTik] driver> / [admin@MikroTik] > interface [admin@MikroTik] interface> /ip Base level menu Enter 'driver' to move to the driver level menu Enter '/' to move to the base level menu from any level Enter 'interface' to move to the interface level menu Enter '/ip' to move to the IP level menu from any level [admin@MikroTik] ip> A command or an argument does not need to be completed, if it is not ambiguous. For example, instead of typing 'interface' you can type just 'in' or 'int'. To complete a command use the [Tab] key. The commands may be invoked from the menu level, where they are located, by typing its name. If the command is in a different menu level than the current one, then the command should be invoked using its full (absolute) or relative path, for example: [admin@MikroTik] ip route> print [admin@MikroTik] ip route> .. address print [admin@MikroTik] ip route> /ip address print MikroTik RouterOS™ V2.7 Basic Setup Guide Prints the routing table Prints the IP address table Prints the IP address table 7 MikroTik RouterOS™ V2.7 Basic Setup Guide The commands may have arguments. The arguments have their names and values. Some commands, may have a required argument that has no name. Summary on executing the commands and moving between the menu levels Command Action command [Enter] Execute the command [?] Show the list of all available commands command [?] Display help on the command and the list of arguments command argument [?] Display help on the command's argument [Tab] Complete the command/word. If the input is ambiguous, a second [Tab] gives possible options / Move up to the base level /command Execute the base level command .. Move up one level "" Enter an empty string "word1 word2" Enter 2 words that contain a space You can abbreviate names of levels, commands and arguments. For the IP address configuration, instead of using the 'address' and 'netmask' arguments, in most cases you can specify the address together with the number of true bits in the network mask, i.e., there is no need to specify the 'netmask' separately. Thus, the following two entries would be equivalent: /ip address add address 10.0.0.1/24 interface ether1 /ip address add address 10.0.0.1 netmask 255.255.255.0 interface ether1 Notes You must specify the size of the network mask in the address argument, even if it is the 32−bit subnet, i.e., use 10.0.0.1/32 for address 10.0.0.1 and netmask 255.255.255.255 Accessing the Router Remotely Using Web Browser and WinBox Console Summary The MikroTik router can also be accessed remotely using http and WinBox Console, for example, using the web browser of your workstation. Description The Winbox Console is used for accessing the MikroTik Router configuration and management features using graphical user interface. All Winbox interface functions are as close as possible to Console functions: all Winbox functions are exactly in the same place in Terminal Console and vice versa (except functions that are not implemented in Winbox). That is why there are no Winbox sections in the manual. The Winbox Console plugin loader, the winbox.exe program, can be retrieved from the MikroTik router, MikroTik RouterOS™ V2.7 Basic Setup Guide 8 MikroTik RouterOS™ V2.7 Basic Setup Guide the URL is http://router_address/winbox/winbox.exe Use any web browser on Windows 95/98/ME/NT4.0/2000/XP to retrieve the router's web page with the mentioned link. Note that if you change the default port for www service on the router, you will have to specify it just after the IP address separated by column (eg. 10.0.0.1:8080). The winbox plugins are cached on the local disk for each MikroTik RouterOS™ version. The plugins are not downloaded, if they are in the cache, and the router has not been upgraded since the last time it has been accessed. Starting the Winbox Console When connecting to the MikroTik router via http (TCP port 80 by default), the router's Welcome Page is displayed in the web browser, for example: MikroTik RouterOS™ V2.7 Basic Setup Guide 9 MikroTik RouterOS™ V2.7 Basic Setup Guide By clicking on the Winbox Console link you can start the winbox.exe download. Choose the option "Run this program from its current location" and click "OK": MikroTik RouterOS™ V2.7 Basic Setup Guide 10 MikroTik RouterOS™ V2.7 Basic Setup Guide Accept the security warning, if any: Alternatively, you can save the winbox.exe program to your disk and run it from there. The winbox.exe program opens the Winbox login window. Login to the router by specifying the IP address (and the port number if you have changed it from the default value of 80), user name, and password, for example: MikroTik RouterOS™ V2.7 Basic Setup Guide 11 MikroTik RouterOS™ V2.7 Basic Setup Guide Watch the download process of Winbox plugins: The Winbox console is opened after the plugins have been downloaded: MikroTik RouterOS™ V2.7 Basic Setup Guide 12 MikroTik RouterOS™ V2.7 Basic Setup Guide The Winbox Console uses TCP port 3986 (not secure) or 3987 (secure; requires security package to be installed). After logging on to the router you can work with the MikroTik router's configuration through the Winbox console and perform the same tasks as using the regular console. Overview of Common Functions You can use the menu bar to navigate through the router's configuration menus, open configuration windows. By double clicking on some list items in the windows you can open configuration windows for the specific items, and so on. There are some hints for using the Winbox Console: • To open the required window, simply click on the corresponding menu item. • To add a new entry you should click on the icon in the corresponding window. • To remove an existing entry click on the icon. • To enable an item, click on the icon. • To disable an item, click on the icon. • To make or edit a comment for a selected item, click on the icon. • To refresh a window, click on the icon. • To undo an action, click on the icon above the main menu. • To redo an action, click on the icon above the main menu. • To logout from the Winbox Console, click on the icon. Troubleshooting for Winbox Console • Cannot get the MikroTik RouterOS™ Winbox to start. The "Missing RouterOS Winbox plugins" message is displayed. You can try to clear the winbox cache or wipe out the cache folder, and then reload the plugins: ♦ To clear the winbox plugin cache on your computer, choose the Clear Cache option in the Winbox system menu of the login window: ♦ To wipe out the winbox plugin cache on your computer, find the cache file location using the registry Key="HKEY_CURRENT_USER\Software\Microsoft\Windows\CurrentVersion\Explorer\ ShellFolders\AppData" For example, for the user 'Administrator' on W2K, the Winbox folder is under C:\Documents and Settings\Administrator\Application Data\Mikrotik On W95/98 the Winbox folder is under C:\Windows\Application Data\Mikrotik • I still cannot open the Winbox Console ♦ Check the port and address for www service in /ip service print list. Make sure the address you are connecting from matches the network you've specified in address field and that MikroTik RouterOS™ V2.7 Basic Setup Guide 13 MikroTik RouterOS™ V2.7 Basic Setup Guide you've specified the correct port in the Winbox loader. The command /ip service set www port=80 address=0.0.0.0/0 will change these values to the default ones so you will be able to connect specifying just the correct address of the router in the address field of Winbox loader ♦ The Winbox Console uses TCP port 3986 (not secure) or 3987 (secure; requires security package to be installed). Make sure you have access to it through the firewall. Configuring Basic Functions Working with Interfaces Before configuring the IP addresses and routes please check the /interface menu to see the list of available interfaces. If you have Plug−and−Play cards installed in the router, it is most likely that the device drivers have been loaded for them automatically, and the relevant interfaces appear on the /interface print list, for example: [admin@MikroTik] interface> print Flags: X − disabled, D − dynamic, R − running # NAME TYPE MTU 0 R ether1 ether 1500 1 R ether2 ether 1500 2 R ether3 ether 1500 3 R ether4 ether 1500 4 R ether5 ether 1500 5 R sync1 sync 1500 6 R pc1 pc 1500 7 R ether6 ether 1500 8 R prism1 prism 1500 [admin@MikroTik] interface> The interfaces need to be enabled, if you want to use them for communications. Use the /interface enable name command to enable the interface with a given name or number, for example: [admin@MikroTik] interface> print Flags: X − disabled, D − dynamic, R − running # NAME TYPE MTU 0 X ether1 ether 1500 0 X ether2 ether 1500 [admin@MikroTik] interface> enable 0 [admin@MikroTik] interface> enable ether2 [admin@MikroTik] interface> print Flags: X − disabled, D − dynamic, R − running # NAME MTU TYPE 0 R ether1 ether 1500 0 R ether2 ether 1500 [admin@MikroTik] interface> The interface name can be changed to a more descriptive one by using the /interface set command: [admin@MikroTik] interface> set 0 name=Public [admin@MikroTik] interface> set 1 name=Local [admin@MikroTik] interface> print Flags: X − disabled, D − dynamic, R − running # NAME MTU TYPE 0 R Public ether 1500 0 R Local ether 1500 MikroTik RouterOS™ V2.7 Basic Setup Guide 14 MikroTik RouterOS™ V2.7 Basic Setup Guide [admin@MikroTik] interface> Use of the 'setup' Command The initial setup of the router can be done by using the /setup command which enables an interface, assigns an address/netmask to it, and configures the default route. If you do not use the setup command, or need to modify/add the settings for addresses and routes, please follow the steps described below. Notes The device drivers for NE2000 compatible ISA cards need to be loaded using the add command under the /drivers menu. For example, to load the driver for a card with IO address 0x280 and IRQ 5, it is enough to issue the command: [admin@MikroTik] driver> add name=ne2k−isa io=0x280 [admin@MikroTik] driver> print Flags: I − invalid, D − dynamic # DRIVER IRQ IO 0 D RealTek 8139 1 D Intel EtherExpressPro 2 D PCI NE2000 3 ISA NE2000 280 4 Moxa C101 Synchronous [admin@MikroTik] driver> MEMORY ISDN−PROTOCOL C8000 There are some other drivers that should be added manually. Please refer to the respective manual sections for the detailed information on how drivers are to be loaded. Adding Addresses Assume you need to configure the MikroTik router for the following network setup: MikroTik RouterOS™ V2.7 Basic Setup Guide 15 MikroTik RouterOS™ V2.7 Basic Setup Guide In the current example we use two networks: • The local LAN with network address 192.168.0.0 and 24−bit netmask 255.255.255.0 The router's address is 192.168.0.254 in this network. • The ISP's network with address 10.0.0.0 and 24−bit netmask 255.255.255.0 The router's address is 10.0.0.217 in this network. The addresses can be added and viewed using the following commands: [admin@MikroTik] ip address> add address 10.0.0.217/24 interface Public [admin@MikroTik] ip address> add address 192.168.0.254/24 interface Local [admin@MikroTik] ip address> print Flags: X − disabled, I − invalid, D − dynamic # ADDRESS NETWORK BROADCAST INTERFACE 0 10.0.0.217/24 10.0.0.217 10.0.0.255 Public 1 192.168.0.254/24 192.168.0.0 192.168.0.255 Local [admin@MikroTik] ip address> Here, the network mask has been specified in the value of the address argument. Alternatively, the argument 'netmask' could have been used with the value '255.255.255.0'. The network and broadcast addresses were not specified in the input since they could be calculated automatically. Notes Please note that the addresses assigned to different interfaces of the router should belong to different networks. Configuring the Default Route You can see two dynamic (D) and connected (C) routes, which have been added automatically when the addresses were added in the example above: [admin@MikroTik] ip route> print Flags: X − disabled, I − invalid, D − dynamic, J − rejected, C − connect, S − static, R − rip, O − ospf, B − bgp # DST−ADDRESS G GATEWAY DISTANCE INTERFACE 0 DC 192.168.0.0/24 r 0.0.0.0 0 Local 1 DC 10.0.0.0/24 r 0.0.0.0 0 Public [admin@MikroTik] ip route> print detail Flags: X − disabled, I − invalid, D − dynamic, J − rejected, C − connect, S − static, R − rip, O − ospf, B − bgp 0 DC dst−address=192.168.0.0/24 preferred−source=192.168.0.254 gateway=0.0.0.0 gateway−state=reachable distance=0 interface=Local 1 DC dst−address=10.0.0.0/24 preferred−source=10.0.0.217 gateway=0.0.0.0 gateway−state=reachable distance=0 interface=Public [admin@MikroTik] ip route> These routes show, that IP packets with destination to 10.0.0.0/24 would be sent through the interface Public, whereas IP packets with destination to 192.168.0.0/24 would be sent through the interface Local. However, you need to specify where the router should forward packets, which have destination other than networks connected directly to the router. MikroTik RouterOS™ V2.7 Basic Setup Guide 16 MikroTik RouterOS™ V2.7 Basic Setup Guide Example In the following example the default route (destination 0.0.0.0, netmask 0.0.0.0) will be added. In this case it is the ISP's gateway 10.0.0.1, which can be reached through the interface Public: [admin@MikroTik] ip route> add gateway=10.0.0.1 [admin@MikroTik] ip route> print Flags: X − disabled, I − invalid, D − dynamic, J − rejected, C − connect, S − static, R − rip, O − ospf, B − bgp # DST−ADDRESS G GATEWAY DISTANCE INTERFACE 0 S 0.0.0.0/0 r 10.0.0.1 1 Public 1 DC 192.168.0.0/24 r 0.0.0.0 0 Local 2 DC 10.0.0.0/24 r 0.0.0.0 0 Public [admin@MikroTik] ip route> Here, the default route is listed under #0. As we see, the gateway 10.0.0.1 can be reached through the interface 'Public'. If the gateway was specified incorrectly, the value for the argument 'interface' would be unknown. Notes You cannot add two routes to the same destination, i.e., destination−address/netmask! It applies to the default routes as well. Instead, you can enter multiple gateways for one destination. For more information on IP routes, please read the relevant topic in the Manual. If you have added an unwanted static route accidentally, use the remove command to delete the unneeded one. You will not be able to delete dynamic (DC) routes. They are added automatically and represent routes to the networks the router connected directly. Testing the Network Connectivity From now on, the /ping command can be used to test the network connectivity on both interfaces. You can reach any host on both connected networks from the router. Example In the example below it's seen, hows does ping command work: [admin@MikroTik] ip route> /ping 10.0.0.4 10.0.0.4 64 byte ping: ttl=255 time=7 ms 10.0.0.4 64 byte ping: ttl=255 time=5 ms 10.0.0.4 64 byte ping: ttl=255 time=5 ms 3 packets transmitted, 3 packets received, 0% packet loss round−trip min/avg/max = 5/5.6/7 ms [admin@MikroTik] ip route> [admin@MikroTik] ip route> /ping 192.168.0.1 192.168.0.1 64 byte ping: ttl=255 time=1 ms 192.168.0.1 64 byte ping: ttl=255 time=1 ms 192.168.0.1 64 byte ping: ttl=255 time=1 ms 3 packets transmitted, 3 packets received, 0% packet loss round−trip min/avg/max = 1/1.0/1 ms [admin@MikroTik] ip route> MikroTik RouterOS™ V2.7 Basic Setup Guide 17 MikroTik RouterOS™ V2.7 Basic Setup Guide The workstation and the laptop can reach (ping) the router at its local address 192.168.0.254, If the router's address 192.168.0.254 is specified as the default gateway in the TCP/IP configuration of both the workstation and the laptop, then you should be able to ping the router: C:\>ping 192.168.0.254 Reply from 192.168.0.254: bytes=32 time=10ms TTL=253 Reply from 192.168.0.254: bytes=32 time<10ms TTL=253 Reply from 192.168.0.254: bytes=32 time<10ms TTL=253 C:\>ping 10.0.0.217 Reply from 10.0.0.217: bytes=32 time=10ms TTL=253 Reply from 10.0.0.217: bytes=32 time<10ms TTL=253 Reply from 10.0.0.217: bytes=32 time<10ms TTL=253 C:\>ping 10.0.0.4 Request timed out. Request timed out. Request timed out. C:\> Notes You cannot access anything beyond the router (network 10.0.0.0/24 and the Internet), unless you do the one of the following: • Use source network address translation (masquerading) on the MikroTik router to 'hide' your private LAN 192.168.0.0/24 (see the information below), or • Add a static route on the ISP's gateway 10.0.0.1, which specifies the host 10.0.0.217 as the gateway to network 192.168.0.0/24. Then all hosts on the ISP's network, including the server, will be able to communicate with the hosts on the LAN. To set up routing, it is required that you have some knowledge of configuring TCP/IP networks. There is a comprehensive list of IP resources compiled by Uri Raz at http://www.private.org.il/tcpip_rl.html We strongly recommend that you obtain more knowledge, if you have difficulties configuring your network setups. Application Examples Next will be discussed situation with 'hiding' the private LAN 192.168.0.0/24 'behind' one address 10.0.0.217 given to you by the ISP. Application Example with Masquerading If you want to 'hide' the private LAN 192.168.0.0/24 'behind' one address 10.0.0.217 given to you by the ISP, you should use the source network address translation (masquerading) feature of the MikroTik router. Masquerading is useful, if you want to access the ISP's network and the Internet appearing as all requests coming from the host 10.0.0.217 of the ISP's network. The masquerading will change the source IP address and port of the packets originated from the network 192.168.0.0/24 to the address 10.0.0.217 of the router when the packet is routed through it. Masquerading conserves the number of global IP addresses required and it lets the whole network use a single IP address in its communication with the world. MikroTik RouterOS™ V2.7 Basic Setup Guide 18 MikroTik RouterOS™ V2.7 Basic Setup Guide To use masquerading, a source NAT rule with action 'masquerade' should be added to the firewall configuration: [admin@MikroTik] ip firewall src−nat> add action=masquerade out−interface=Public [admin@MikroTik] ip firewall src−nat> print Flags: X − disabled, I − invalid, D − dynamic 0 src−address=0.0.0.0/0:0−65535 dst−address=0.0.0.0/0:0−65535 out−interface=Public protocol=all icmp−options=any:any flow="" connection="" content="" limit−count=0 limit−burst=0 limit−time=0s action=masquerade to−src−address=0.0.0.0 to−src−port=0−65535 [admin@MikroTik] ip firewall src−nat> Notes Please consult the Firewall Manual for more information on masquerading. Application Example with Bandwidth Management Mikrotik RouterOS™ V2.7 offers extensive queue management. Assume you want to limit the bandwidth to 128kbps on downloads and 64kbps on uploads for all hosts on the LAN. Bandwidth limitation is done by applying queues for outgoing interfaces regarding the traffic flow. It is enough to add two queues at the MikroTik router: [admin@MikroTik] queue simple> add interface=Local max−limit=128000 [admin@MikroTik] queue simple> add interface=Public max−limit=64000 [admin@MikroTik] queue simple> print Flags: X − disabled, I − invalid, D − dynamic 0 name="queue1" src−address=0.0.0.0/0 dst−address=0.0.0.0/0 interface=Local limit−at=0 queue=default priority=8 max−limit=128000 1 name="queue2" src−address=0.0.0.0/0 dst−address=0.0.0.0/0 interface=Public limit−at=0 queue=default priority=8 max−limit=64000 [admin@MikroTik] queue simple> Leave all other parameters as set by default. The limit is approximately 128kbps going to the LAN (download) and 64kbps leaving the client's LAN (upload). Notes The queues have been added for the outgoing interfaces regarding the traffic flow. Please consult the Queues Manual for more information on bandwidth management and queuing. Application Example with NAT Assume we have moved the server in our previous examples from the public network to our local one: MikroTik RouterOS™ V2.7 Basic Setup Guide 19 MikroTik RouterOS™ V2.7 Basic Setup Guide The server'would have been s address now is 192.168.0.4, and we are running web server on it that listens to the TCP port 80. We want to make it accessible from the Internet at address:port 10.0.0.217:80. This can be done by means of Static Network Address translation (NAT) at the MikroTik Router. The Public address:port 10.0.0.217:80 will be translated to the Local address:port 192.168.0.4:80. One destination NAT rule is required for translating the destination address and port: [admin@MikroTik] ip firewall dst−nat> add action=nat protocol=tcp \ dst−address=10.0.0.217/32:80 to−dst−address=192.168.0.4 [admin@MikroTik] ip firewall dst−nat> print Flags: X − disabled, I − invalid, D − dynamic 0 src−address=0.0.0.0/0:0−65535 in−interface=all dst−address=10.1.0.217/32:80 protocol=tcp icmp−options=any:any flow="" src−mac−address=00:00:00:00:00:00 limit−count=0 limit−burst=0 limit−time=0s action=nat to−dst−address=192.168.0.4 to−dst−port=0−65535 [admin@MikroTik] ip firewall dst−nat> Notes Please consult the Firewall Manual for more information on NAT. © Copyright 1999−2003, MikroTik MikroTik RouterOS™ V2.7 Basic Setup Guide 20