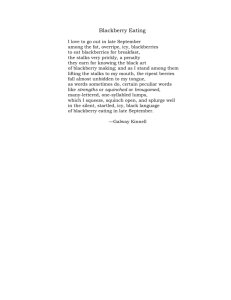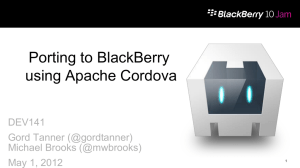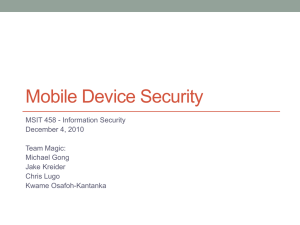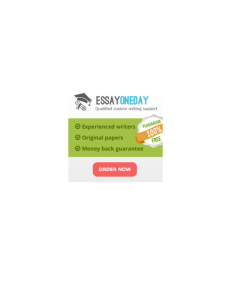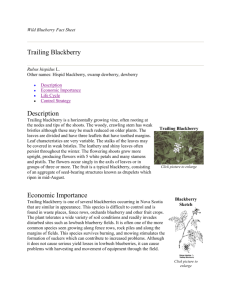wireless database viewer plus for blackberry
advertisement

WIRELESS DATABASE VIEWER PLUS FOR BLACKBERRY: USER GUIDE PRODUCT VERSION: 2.6 . User Guide CONTENTS 1 INTRODUCTION......................................................................................................................................... 5 1.1 2 FEATURES ................................................................................................................................................ 5 INSTALLATION.......................................................................................................................................... 6 2.1 DESKTOP INSTALLATION.......................................................................................................................... 6 2.2 BLACKBERRY INSTALLATION:............................................................................................................... 10 2.2.1 Manual Installation....................................................................................................................... 11 2.2.2 Wireless Installation ..................................................................................................................... 11 3 USING THE WIRELESS DATABASE VIEWER PLUS ON THE DESKTOP .................................. 12 3.1 PROFILE MANAGER ................................................................................................................................ 12 3.1.1 Selection of File base and DSN base database............................................................................. 13 3.1.2 File Based Database ..................................................................................................................... 14 3.1.3 DSN based Database .................................................................................................................... 17 3.1.4 Applying Filters ............................................................................................................................ 19 3.1.5 Apply Sort...................................................................................................................................... 21 3.1.6 Apply Column Sequence: .............................................................................................................. 22 3.1.7 Select Location of Database on BlackBerry ................................................................................. 22 3.1.8 Selection of Stored Procedure ...................................................................................................... 22 3.1.9 Select Primary key(Unique Key)................................................................................................... 25 3.2 PREFERENCES ........................................................................................................................................ 27 4 USING THE WIRELESS DATABASE VIEWER PLUS ON THE BLACKBERRY ......................... 30 4.1 PROFILE LIST ON BLACKBERRY ............................................................................................................. 30 4.2 MENU ON PROFILE LIST ......................................................................................................................... 31 4.3 VIEWS AVAILABLE ON BLACKBERRY .................................................................................................... 32 4.3.1 Multiple Record View and Single Record View............................................................................ 32 4.4 SEARCH CONTENTS ................................................................................................................................ 35 4.5 LOOKUP ON BLACKBERRY..................................................................................................................... 36 4.5.1 Another Profile.............................................................................................................................. 37 4.5.2 Custom Lookup Table ................................................................................................................... 37 4.6 CREATE VIEWS ...................................................................................................................................... 38 4.6.1 Apply Filter ................................................................................................................................... 40 4.6.2 Apply Sort...................................................................................................................................... 41 4.6.3 Select Field of your choice............................................................................................................ 42 4.6.4 Change the View. .......................................................................................................................... 43 4.7 PREFERENCES ........................................................................................................................................ 44 5 BLACKBERRY KEYPAD SHORTCUTS............................................................................................... 45 5.1 5.2 5.3 SCREEN : HOMESCREEN ......................................................................................................................... 45 SCREEN : GRID SCREEN AND RECORD VIEW SCREEN ............................................................................ 45 SCREEN : DETAIL VIEW SCREEN ............................................................................................................ 45 Wireless Database Viewer Plus for BlackBerry Page 1 User Guide 6 FREQUENTLY ASKED QUESTIONS.................................................................................................... 46 6.1 DESKTOP ................................................................................................................................................ 46 6.1.1 I have Excel file which do not have unique key, Will this software transfer my Excel file to BlackBerry? .................................................................................................................................................. 46 6.1.2 Does software send complete database every time?..................................................................... 46 6.1.3 Is my database secured? ............................................................................................................... 46 6.1.4 What is evaluation period of this software? ................................................................................. 46 6.1.5 How can I sync my database automatically?................................................................................ 47 6.1.6 Does this software needs primary key in desktop side database? ................................................ 48 6.1.7 How can I synchronize data automatically?................................................................................. 48 6.1.8 What time I can set for automatic synchronization? .................................................................... 48 6.1.9 How to use Lookup on BlackBerry? ............................................................................................. 48 6.1.10 Whenever I add/edit/delete record on BlackBerry, in Record view I get Red/Cyan color. .......... 48 7 SUPPORTED DATA TYPES .................................................................................................................... 50 8 SYSTEM REQUIREMENT ...................................................................................................................... 51 9 CONTACT US ............................................................................................................................................ 52 Wireless Database Viewer Plus for BlackBerry Page 2 User Guide LIST OF FIGURES Figure 1: Installation Start................................................................................................................ 6 Figure 2: Select Edition.................................................................................................................... 7 Figure 3: BlackBerry PIN ................................................................................................................ 8 Figure 4: Installation Path ................................................................................................................ 9 Figure 5: Finish Setup .................................................................................................................... 10 Figure 6: Profile Manger................................................................................................................ 12 Figure 7: Database Selection.......................................................................................................... 13 Figure 8: File Based Database Selection........................................................................................ 14 Figure 9: Excel Selection ............................................................................................................... 15 Figure 10: DSN Database Selection............................................................................................... 18 Figure 11: Table selection.............................................................................................................. 19 Figure 12: Apply Filter .................................................................................................................. 20 Figure 13: Apply Sort .................................................................................................................... 21 Figure 14: Arrange Columns.......................................................................................................... 22 Figure 15: Select DSN of Stored Procedure .................................................................................. 23 Figure 16: Selection of Stored Procedure ...................................................................................... 24 Figure 17: Enter Parameter Values for Stored Procedure .............................................................. 25 Figure 18: Primary key Selection for Excel................................................................................... 27 Figure 19: Preferences available on Desktop side DBViewer Plus ............................................... 27 Figure 20: Synchronization Settings .............................................................................................. 28 Figure 21: Registration of Wireless Database Viewer Plus ........................................................... 29 Figure 22: Database List on BlackBerry........................................................................................ 31 Figure 23: Menu on Profile List..................................................................................................... 31 Figure 24: Multiple Record View and Single Record View .......................................................... 32 Figure 25: Menu available on Multiple Record View and Single Record View ........................... 33 Figure 26: Search Data................................................................................................................... 35 Figure 27: Select Lookup column .................................................................................................. 36 Figure 28: Select Lookup option.................................................................................................... 36 Figure 29: Select Lookup from another profile.............................................................................. 37 Figure 30: Enter your Lookup data ................................................................................................ 37 Figure 31: Create and Change Views ............................................................................................ 38 Figure 32: Create New View ......................................................................................................... 39 Wireless Database Viewer Plus for BlackBerry Page 3 User Guide Figure 33: Add Filter/Sort in View ................................................................................................ 40 Figure 34: Apply Filter in View..................................................................................................... 41 Figure 35: Apply Sort in View....................................................................................................... 42 Figure 36: Select Field for View.................................................................................................... 43 Figure 37: Change View ................................................................................................................ 43 Figure 38: Preferences ................................................................................................................... 44 Figure 39: Registration dialog........................................................................................................ 47 Figure 40: Status of updated record ............................................................................................... 49 Wireless Database Viewer Plus for BlackBerry Page 4 User Guide 1 INTRODUCTION Being away from your office does not mean not having the access to your data. Consider the scenario when you want to carry a copy of the database on your Blackberry device, update the data and send updated data from BlackBerry to original database on PC. Now it is possible with the Wireless Database Viewer Plus. Wireless Database Viewer Plus for BlackBerry allows you to be more productive by allowing you to view and update the database contents on your BlackBerry. Wireless Database Viewer Plus for BlackBerry allows to sync with Microsoft Access, FilePro, Microsoft Excel and any ODBC Compliant database like Oracle, SQL Server, etc. The software package consists of two software: the Wireless DBViewer Plus Desktop (Server) that runs on Microsoft Windows, and Wireless DBViewer Plus (Client) that run on the BlackBerry. Use the Desktop side software to create the database profiles (make the list of database) for BlackBerry device and data will be synchronized with BlackBerry after using “Sync” menu or with “AutoSync” option available in WDBViewerPlus software on BlackBerry. After Synchronization, Wireless DBViewer Plus on BlackBerry will receive these profiles and data respectively, and you can view and update the contents of the database. 1.1 Features • • • • • • • • • • • • Synchronize data Wirelessly with BlackBerry. View and update data on BlackBerry, which will reflect to Server database immediately. Synchronize only updated desktop data to BlackBerry automatically. Apply SQL Select queries, Filters, Sort the fields and Push data according to it. Supported Databases: MS Access, MS Excel, FileMaker Pro, Oracle, SQL Server, FoxPro, dBase and any ODBC Compliant Database. Make a phone call for the selected field's numeric contents, which will be treated as a phone number. Find and Find again option to search a record. Easy navigation in both Record and Grid view using shortcut keys. Data is secured as 128 bit AES use for Encryption. Supports Unicode language database such as Japanese, Chinese, Korean, and Russian etc. Create different views on BlackBerry by applying Filter/ Sort and Selecting field of your choice. Transfer data to SD Card. Wireless Database Viewer Plus for BlackBerry Page 5 User Guide 2 INSTALLATION This software needs to install two components. Install one component on your windows base Personal Computer (Desktop Installation) and another component on BlackBerry. 2.1 Desktop Installation Download BBWirelessDatabaseViewerPlus.exe setup file on your PC. Please make sure that Internet is available on the PC. Run this BBWirelessDatabaseViewerPlus.exe Setup file, this will show following screen. Figure 1: Installation Start Select Personal Edition to install software for individual user. For corporate edition Please contact us at sales@cellica.com Now “Personal Edition” is default option. This is for individual user, who wants to synchronize data with single BlackBerry. Corporate edition is available for users who want to synchronize data for more than one mobile device. Corporate version allows to synchronize single desktop side database with number of BlackBerry, iPhone, Pocket PC Phone. For corporate edition, please contact us at sales@cellica.com Wireless Database Viewer Plus for BlackBerry Page 6 User Guide Figure 2: Select Edition Wireless Database Viewer Plus for BlackBerry Page 7 User Guide After selection of Personal Edition, Enter PIN of your BlackBerry in BlackBerry PIN and Confirm BlackBerry PIN field. You can get PIN on BlackBerry at Settings->Options->Status->PIN. Figure 3: BlackBerry PIN Once you enter above information, in next installation step, select the installation path for this software on your Personal Computer. Wireless Database Viewer Plus for BlackBerry Page 8 User Guide Figure 4: Installation Path Wireless Database Viewer Plus for BlackBerry Page 9 User Guide Figure 5: Finish Setup After successful installation of the software on PC, installation location path will have Wireless Database Viewer Plus folder contains Desktop Files folder. Desktop Files contains WDBViewerPlus.exe and other files required for this software. Shortcut for WDBViewerPlus.exe and User Guide is available on your desktop. 2.2 BlackBerry Installation: Please install three applications on the BlackBerry Smartphone. 1. WDBVPlusLib 2. WDBVPlusSyncApp 3. WDBViewerPlus Wireless Database Viewer Plus for BlackBerry Page 10 User Guide 2.2.1 Manual Installation At installation path Wireless Database Viewer Plus folder contains Device Installation Files/BlackBerry folder. This BlackBerry folder contains files required to install on BlackBerry. Use Application Loader available in BlackBerry Desktop Manager to install WDBVPlusLib.alx, WDBVPlusSyncApp.alx and WDBViewerPlus.alx files. 2.2.2 Wireless Installation To install software on BlackBerry wirelessly, Use the following link in the Browser on BlackBerry Smartphone. http://www.cellica.com/OTA/wdbvpp.asp Please select WDBVPlusLib, WDBVPlusSyncApp and WDBViewerPlus application for download. This will install software wirelessly on BlackBerry. Now you are ready to use Wireless DBViewer Plus software. . Important: Install Wireless Database Viewer Plus software on the PC on which internet is available. Wireless Database Viewer Plus for BlackBerry Page 11 User Guide 3 USING THE WIRELESS DATABASE VIEWER PLUS ON THE DESKTOP This section will explain how to use Wireless Database Viewer Plus software on the PC. Run WDBViewerPlus from the shortcut available on the desktop, or use Start Menu: Start->Programs>Wireless Database Viewer Plus->Wireless Database Viewer Plus. There are two modules available here. 1. Profile Manager 2. Preferences. 3.1 Profile Manager Use Profile Manager to add profiles (list of database) for your BlackBerry. Use Add Profile/Remove Profile buttons to update the profiles list. Figure 6: Profile Manger Use Add Profile button to select the database, which you want to synchronize with BlackBerry. On clicking “Add Profile” button, you will get “New Profile: Database Connection” dialog. Wireless Database Viewer Plus for BlackBerry Page 12 User Guide 3.1.1 Selection of File base and DSN base database. Select the database, which you want to synchronize with BlackBerry. User can select File based as well as DSN based database. Apply Filter/ Sort for selected tables. Figure 7: Database Selection Wireless Database Viewer Plus for BlackBerry Page 13 User Guide 3.1.2 File Based Database Figure 8: File Based Database Selection Click on Browse button to select file of type: MS Access, MS Excel, FoxPro, dBase, You will get the screen as follows. Wireless Database Viewer Plus for BlackBerry Page 14 User Guide 1. Select Files of type such as Microsoft Access Database (*.mdb), Excel Files (*.xls), or FoxPro/dbase Database(*.dbf) files and then select File name of your choice, for example NWIND.mdb, and click Open. 2. When you select an Excel file using Browse button, you will get a dialog prompt as: Figure 9: Excel Selection Wireless Database Viewer Plus for BlackBerry Page 15 User Guide Here, when you select "View As Excel Worksheet", contents will be shown similar to that of Excel Worksheet. Whereas, when you select "Use first row as a field header", it will be treated as a database. In this case, customized SQL queries will work on your Spreadsheet. To manually apply filters and sort orders click on "Filters" and "Sort" buttons. Wireless Database Viewer Plus for BlackBerry Page 16 User Guide 3.1.3 DSN based Database Wireless Database Viewer Plus for BlackBerry Page 17 User Guide Click on popup provided to select database via Database Source (DSN) such as Oracle, MySQL, SQL Server. You will get list of available Database Source Name. Figure 10: DSN Database Selection Wireless Database Viewer Plus for BlackBerry Page 18 User Guide You can manage DSN via ODBC Data Source Manager in Windows Control Panel. Figure 11: Table selection 3.1.4 Applying Filters In the above dialog box, click on "Filters” button, you will see the following filter dialog: Wireless Database Viewer Plus for BlackBerry Page 19 User Guide Figure 12: Apply Filter Here, you can apply as many filters as you want. Click on "Add" button to have more filters. Select field from "Field" dropdown control, select operator from "Operator" dropdown control and click on "Value" edit box and enter value, which you want as a filter condition value. Wireless Database Viewer Plus for BlackBerry Page 20 User Guide 3.1.5 Apply Sort In “New Profile: Build Query” dialog (Fig. 11), click on the "Sort” button, you will get the following sort order Dialog. Figure 13: Apply Sort Use “Add” button to implement Sorting on particular column. Wireless Database Viewer Plus for BlackBerry Page 21 User Guide 3.1.6 Apply Column Sequence: Here you can alter the order in which your database field on your BlackBerry. Select the fields in the order in which you want those to appear on your BlackBerry. Use “Clear All” button to uncheck all the selected fields. Use “Undo Select” button to undo last selection. Figure 14: Arrange Columns 3.1.7 Select Location of Database on BlackBerry User can select destination for his database on BlackBerry. User can either save data on Main Memory or SD Card. After selection of database, select destination and finish profile creation process by using Apply button. 3.1.8 Selection of Stored Procedure After selecting “ODBC Database” option (in fig.7), you will get “Stored Procedure” check mark option, enable this check mark and you will get list of stored Procedure in your database. Select Stored Procedure from this list. Wireless Database Viewer Plus for BlackBerry Page 22 User Guide Figure 15: Select DSN of Stored Procedure Wireless Database Viewer Plus for BlackBerry Page 23 User Guide Figure 16: Selection of Stored Procedure If your stored Procedure will have parameter values, then Parameter values dialog will appear. Select Particular Parameter and click on Value field for that parameter. Enter specific value you want. Use OK button to finish it. Wireless Database Viewer Plus for BlackBerry Page 24 User Guide Figure 17: Enter Parameter Values for Stored Procedure 3.1.9 Select Primary key(Unique Key) After selection of database (Table/View and Stored Procedure), If your database do not have any primary key, then after selection of database, when you will finish profile creation process, software will show you “Select Primary Key Column” dialog and ask for selection of unique key, here unique key means you have to select column which will have unique data in each rows, no row in that column would have repeated data. If you think that each column in database has repeated data and difficult to select unique key, then select the columns (more than one column) which can create unique data combination for each row and data combination of those column will not repeated in any row. This selection of unique key will not affect to your database. Here we have shown the sample images of fields selected as primary key. Also shown image of column selection for Excel file. Wireless Database Viewer Plus for BlackBerry Page 25 User Guide Wireless Database Viewer Plus for BlackBerry Page 26 User Guide Figure 18: Primary key Selection for Excel 3.2 Preferences Figure 19: Preferences available on Desktop side DBViewer Plus Set Password: Protect the desktop side application by setting the password. Start Synchronization/Stop Synchronization: Use this button to start and stop the synchronizing database between Personal computer and BlackBerry. Wireless Database Viewer Plus for BlackBerry Page 27 User Guide Synchronization Settings: Figure 20: Synchronization Settings There are two options available to start Synchronization application (Background). As application: As in Windows Service Mode, it's not running in any user's context, it can't access specific user's data/resources (which are specific to user account) e.g. User DSN, Network Mapped drive, network resources etc. To avoid such type of problem related to Windows Services, use “Start As Application” option. As Windows Service: It starts without any user logged in. It does not run in any specific user's login account. Wireless Database Viewer Plus for BlackBerry Page 28 User Guide Connection Settings: If your PC having Internet connection using proxy and want to change the proxy settings then use this option. Register: This option is to register Wireless Database Viewer Plus. Here you have to enter the registration code which you will get after purchasing the software. If you do not get automated registration information please send PIN of your BlackBerry to support@cellica.com. You can get PIN (Device ID) on registration form of Wireless Database Viewer Plus. Figure 21: Registration of Wireless Database Viewer Plus Wireless Database Viewer Plus for BlackBerry Page 29 User Guide 4 USING THE WIRELESS DATABASE VIEWER PLUS ON THE BLACKBERRY Run the WDBViewerPlus application on BlackBerry. 4.1 Profile List on BlackBerry Once you finished profile creation on desktop side, use Sync menu on BlackBerry to start synchronization. When the first time application will synchronize, it will ask for permission for http connection and will show following dialog. Use “Space” button on your BlackBerry to enable check mark for “http connections to www.cellica.net” and click on “Allow this connection” button. Once profile is synchronized, it will look like as follows. Application provides sample profile “SampleDB”. You can delete this profile. Wireless Database Viewer Plus for BlackBerry Page 30 User Guide Figure 22: Database List on BlackBerry 4.2 Menu on Profile List Figure 23: Menu on Profile List Wireless Database Viewer Plus for BlackBerry Page 31 User Guide To view selected database use this menu. To get the structure of selected database. To open database in Single Record View. To refresh the list of database. To synchronize with desktop manually. To set various preferences such as Default view, Fonts, Date Format etc. Use this Button to send log to developer, which help developer to resolve any problem occurred with software. Use “Send Log” menu to send log to developer, which help developer to resolve any problem occurred with software. 4.3 Views available on BlackBerry Wireless DBViewer Plus software on BlackBerry allows to view data in two different views. 1. Multiple Record View (Table View) 2. Single Record View 4.3.1 Multiple Record View and Single Record View In Multiple Record View, BlackBerry user will able to view database contents in Column view form. This has many features. Figure 24: Multiple Record View and Single Record View Wireless Database Viewer Plus for BlackBerry Page 32 User Guide Figure 25: Menu available on Multiple Record View and Single Record View There are various useful menu options on this screen: Wireless Database Viewer Plus for BlackBerry Page 33 User Guide To Add new record in selected database. To edit record in selected database. To delete record in selected database. Find particular data in your database. This is discussed in the next topic entitled as Search Contents. This is to improve search option while searching data in specific column. For large database, you can apply this on particular column and you can get result faster than normal search. Make a phone call for the selected field's numeric contents, which will be treated as phone number. Use this option to go to particular record directly. You can see the full contents of the selected field in the Detail View screen. Use this menu to switch from Single Record View to Multiple Record View. Use this menu to switch from Multiple Record View to Single Record View. Wireless Database Viewer Plus for BlackBerry Page 34 User Guide 4.4 Search Contents To search a particular string within the selected database, you can use "Find" and "Find Next" menu options available in both "Multiple Record View" and "Single Record view”. Figure 26: Search Data You can search in single column also, you need to enable “Search all fields” option on “Find” form then select the required field from the available list of fields. Wireless Database Viewer Plus for BlackBerry Page 35 User Guide 4.5 Lookup on BlackBerry You can create Look up column on any field in any profile on BlackBerry. You can add a multivalued lookup column by clicking Lookup menu in the Design view. On home screen, select any database in which you want to create Lookup column and select “View design” menu. Figure 27: Select Lookup column Here select column name on which you want create column and select “Lookup” menu. Now decide whether you want the lookup column on the values in another table(Another Profile) or on a list of values that you type in(Custom Lookup Table). Figure 28: Select Lookup option Wireless Database Viewer Plus for BlackBerry Page 36 User Guide 4.5.1 Another Profile After selecting Another Profile option, you will get the form where you will have “Select Profile” option, which will show you list of other profiles available on BlackBerry. Here select another profile from which you want to select column for Lookup. After selecting another profile, select column for Lookup. Now data of this selected column will be available as Lookup data. Figure 29: Select Lookup from another profile. In next step, you can enable/disable edit option on selected Lookup column. Select “Allow to edit” option, if you want to enter data in the selected Lookup column other than the Lookup table data. This option allows you to select data from Lookup data as well as you can enter new data other than Look up values. Select “Limit to List” option, if you just want to use data available in lookup table data. 4.5.2 Custom Lookup Table Select “Custom Lookup Table” option if you want to enter your own values for Lookup data. Use “Add” button to add new values, Use enter button of your BlackBerry to add values to Lookup data. Figure 30: Enter your Lookup data Wireless Database Viewer Plus for BlackBerry Page 37 User Guide 4.6 Create Views You can create different views of your transferred database on BlackBerry by applying Filter and Sort. In Grid View or Record View, in upper right corner there is “Default View”, Use “Alt” button or Press Trackball to change/edit/create new view. Use “Edit Views” option to create/edit the selected view or create new view. Figure 31: Create and Change Views You will get a form where list of created views will be available. To create new view, use “Create New View” menu. Wireless Database Viewer Plus for BlackBerry Page 38 User Guide Figure 32: Create New View After clicking on “Create New View” menu, you will get following form. Here enter the name of View. And Use “Apply Filter” or “Apply Sort” or “Select Fields” menu to apply Filter or Sort or select field of your choice on selected database. Wireless Database Viewer Plus for BlackBerry Page 39 User Guide Figure 33: Add Filter/Sort in View 4.6.1 Apply Filter When you will select “Apply Filter” button, you will get following dialog. Use “Add Condition” menu to add the Filter condition on particular column. Use “Alt” menu or Press Trackball to change the Column Name or Filter Operator (RO)/Logical Operator(LO). Use “Enter” button to enter the value for Filter. Use “Add Condition“ menu to apply more filters. Wireless Database Viewer Plus for BlackBerry Page 40 User Guide Figure 34: Apply Filter in View 4.6.2 Apply Sort When you will select “Apply Sort” button, you will get following dialog. Use “Add Sort Column” menu to apply sort on selected database on particular column. Use “Alt” button or Press Trackball on BlackBerry to change the Column name or order of Sorting. Wireless Database Viewer Plus for BlackBerry Page 41 User Guide Figure 35: Apply Sort in View Now when you will leave this form, it will ask to save the applied Sort. 4.6.3 Select Field of your choice You can choose the columns for your view. Use Space button or Trackball to select/deselect the fields. Wireless Database Viewer Plus for BlackBerry Page 42 User Guide Figure 36: Select Field for View 4.6.4 Change the View. You can change the view from Grid View or Record View. In both the view, in right corner you will get “Default View” label. Set Focus on it and use “Alt” button to change the view. Figure 37: Change View Wireless Database Viewer Plus for BlackBerry Page 43 User Guide 4.7 Preferences In “Preferences” form you can change, default settings of application like default view of your database, Date and Time formats, Decimal spaces etc, Column width in Grid View. Figure 38: Preferences Use this menu to select default view when you select any database to open. Use this menu to set the date to view as per your requirement. Use this menu to set the Time to view as per your requirement. Use this menu to view the number of digits after decimal point. This menu will enable your manual sync option. If this option is set to True, you will get Sync menu on home screen. If this option is False then Sync menu will not be available on home screen and software will synchronize automatically according to interval set in Sync Interval option. This will allow you to set automatic sync interval time. You can set interval for days, hours or minutes. Use this menu to set the width of Column in Multiple Row view. This option is to generate log in detail and send to support team. Wireless Database Viewer Plus for BlackBerry Page 44 User Guide 5 BLACKBERRY KEYPAD SHORTCUTS 5.1 Screen : Homescreen Keystroke Action Taken Enter Open the selected database. Alt+P Preference. Alt+D Design View Alt+L Send Log Alt+S Start Synchronization. 5.2 Screen : Grid Screen and Record View Screen Keystroke Enter Action Taken Escape Shows Detail View. Jump to other view screen. (i.e. Single Record View to Multiple Record View Screen and vice-aversa.) Close view screen. ALT+G Pop up Goto Record dialog. E Move to First record. U Move to Previous record in Record view/ Page Up in Grid View. M Move to Next record in Record view/ Page Down in Grid View. C Move to Last record. D Move to First column. J Find Next Alt+S Pop up Search dialog. Space 5.3 Screen : Detail View Screen Keystroke Alt+S Action Taken Pop up Search dialog. Wireless Database Viewer Plus for BlackBerry Page 45 User Guide 6 FREQUENTLY ASKED QUESTIONS Frequently Asked Questions (FAQ) are questions that our customers routinely ask us or email about. We divided FAQ in two different sections. 6.1 Desktop 6.1.1 I have Excel file which do not have unique key, Will this software transfer my Excel file to BlackBerry? Yes, software can transfer the Excel files, which do not have unique (primary) key. But for this, in Wireless Database Viewer Plus, when software ask for selection of unique key, you have to select more than one columns which will have unique data combination for each row. 6.1.2 Does software send complete database every time? No, This software sends only changed records like new/updated/deleted records and not complete database each time. 6.1.3 Is my database secured? Yes, Data transfer between BlackBerry side DBViewer Plus and Desktop application is secured as 128 bit AES is used for encryption. 6.1.4 What is evaluation period of this software? Software has 5 days evaluation period. In 5 days, software will work with all features and functionalities. After 5 days, Desktop side DBViewer Plus will ask for registration of software. Purchase software from Cellica to get registration code. After purchasing the software you will get registration code from Cellica, Use it in following registration form. After registration, you will able to software with all features and functionalities. After 5 days Evaluation period, Desktop side DBViewer Plus will not synchronize with BlackBerry and it will ask for registration code. Also BlackBerry side DBViewer Plus, after evaluation will work with 7 records only. Wireless Database Viewer Plus for BlackBerry Page 46 User Guide Figure 39: Registration dialog 6.1.5 How can I sync my database automatically? From Preferences form, select “Sync Interval” option. You will get a form where you can set interval of syncing in days, hours and in minutes. Wireless Database Viewer Plus for BlackBerry Page 47 User Guide 6.1.6 Does this software needs primary key in desktop side database? No, It is not compulsory that your database should have primary key. But after selecting your database, you have to select column, which will have unique data in each row. You can select more than one column so that combination of these fields can create unique data for each row. A unique key or primary key is a key to uniquely identify each row in a table. No two distinct rows in a table can have the same value (or combination of values) in those columns. 6.1.7 How can I synchronize data automatically? To start synchronization automatically, In preferences form of Wireless DBViewer Plus on your BlackBerry, Set “Enable Sync Menu” option to False. This will allow you to set “Sync Interval”. In Sync Interval you can set Day, Hours, and Minutes. 6.1.8 What time I can set for automatic synchronization? For automatic synchronization, you can set “Sync Interval” option in Days, Hours, and Minutes. 6.1.9 How to use Lookup on BlackBerry? Please refer 4.5 in this document to select Lookup column and choosing data option for it. After this you will ready with Lookup table data on particular column. Now when you will Add/Update particular column just press trackwheel to view Lookup values (For touch screen devices, tap on that column). If you want to add new value and do not want to use Lookup values, directly enter data in that field, do not use trackwheel. 6.1.10 Whenever I add/edit/delete record on BlackBerry, in Record view I get Red/Cyan color. Cyan color indicates that record synchronization is still in progress. Red color indicates that Record has problem while syncing with desktop database. Status menu shows information related with record syncing process. Wireless Database Viewer Plus for BlackBerry Page 48 User Guide Figure 40: Status of updated record Wireless Database Viewer Plus for BlackBerry Page 49 User Guide 7 SUPPORTED DATA TYPES • • • • • • • • • Currently Wireless Database Viewer for BlackBerry supports following data types. Memo, Char, VarChar, VarChar2 Number of type: Byte, Decimal, Integer, Long Integer, Single, Real, Float, Double GUID Date/Time AutoNumber of type: Long Integer Yes/No Hyperlink Currency Wireless Database Viewer Plus for BlackBerry Page 50 User Guide 8 SYSTEM REQUIREMENT Desktop: Windows 2000 or Windows XP with Service Pack 2, Windows 2003, Windows Vista Internet must be available on the PC. BlackBerry: BlackBerry OS 4.2 or above. Note: Some BlackBerry devices need Access Point Name (APN) of service provider. For example: You can set APN at following path on BlackBerry. On BlackBerry Curve, Settings ->Options->Advanced Options->TCP For other models, for example: Options ->TCP APN: airtelgprs.com List of APN according to various Service Provider. Wireless Database Viewer Plus for BlackBerry Page 51 User Guide 9 CONTACT US You can use the following email addresses to contact us: o o Product support support@cellica.com Sales inquiries sales@cellica.com Wireless Database Viewer Plus for BlackBerry Page 52