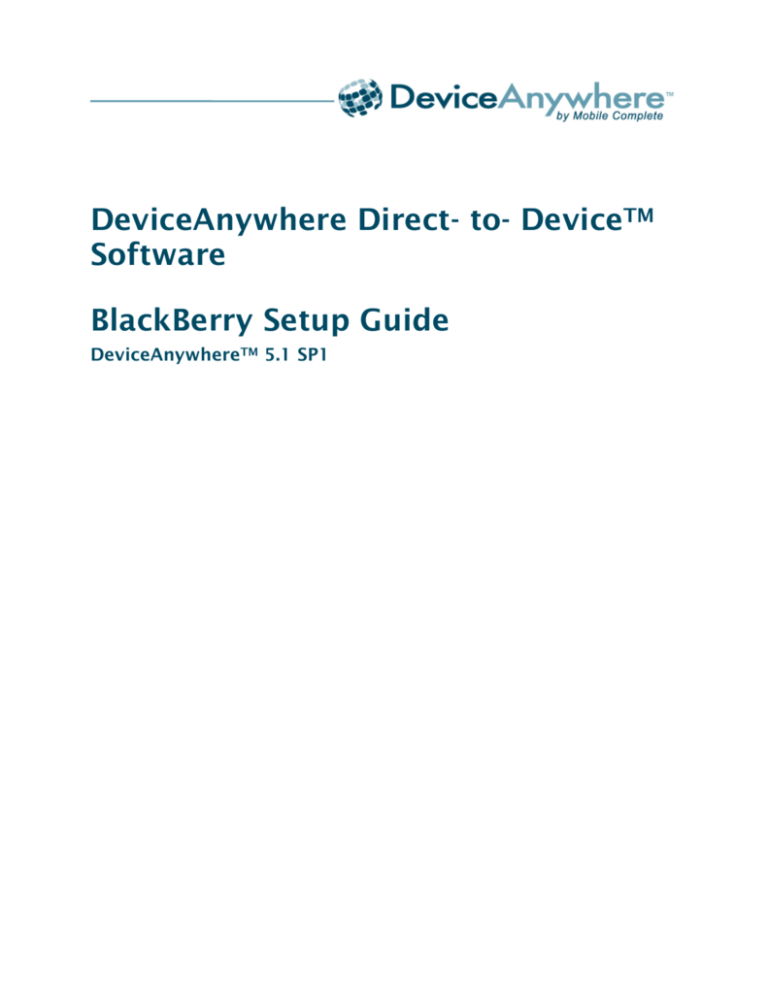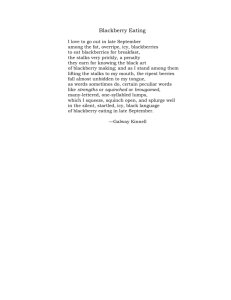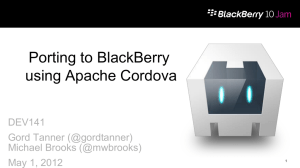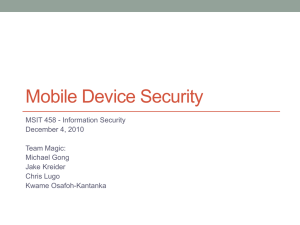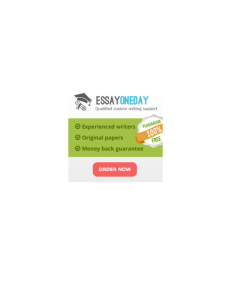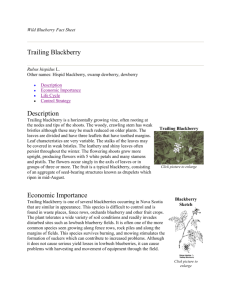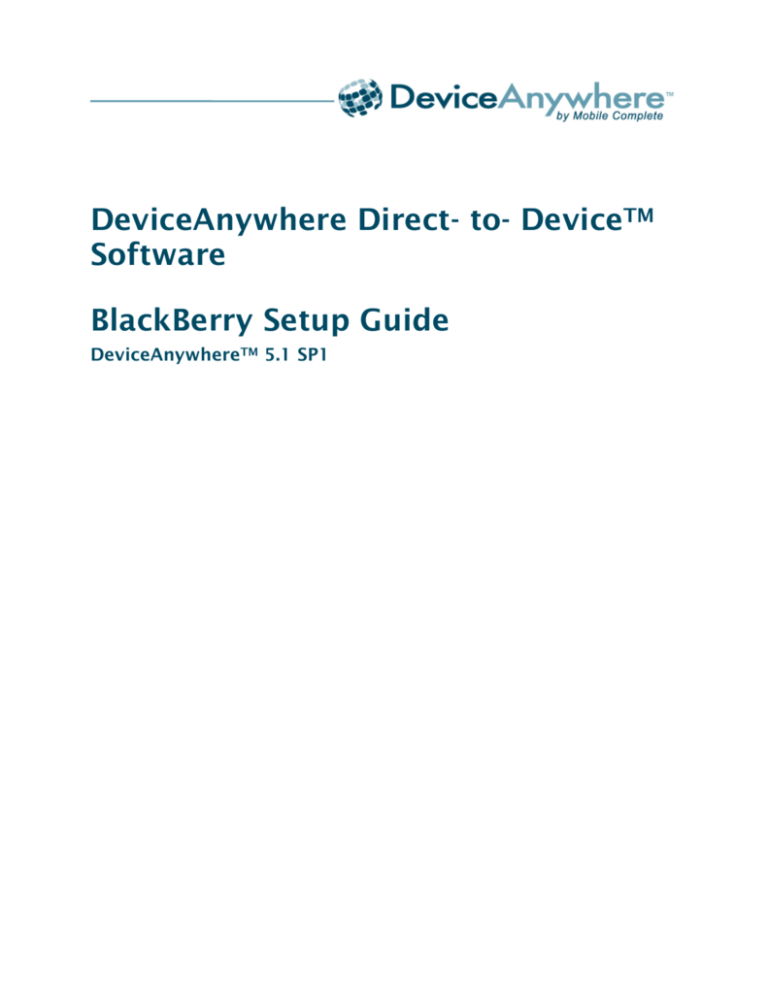
DeviceAnywhere Direct-to-DeviceTM
Software
BlackBerry Setup Guide
DeviceAnywhereTM 5.1 SP1
Direct‐to‐Device Software—BlackBerry Setup Guide Copyright
Copyright © 2011 Mobile Complete, Inc. All Rights Reserved. March 2011 Notice
©2011 Mobile Complete, Inc. All rights reserved. THE INFORMATION CONTAINED IN THIS DOCUMENT IS PROVIDED “AS IS” WITHOUT ANY EXPRESS REPRESENTATIONS OF WARRANTIES. IN ADDITION, MOBILE COMPLETE, INC., DISCLAIMS ALL IMPLIED REPRESENTATIONS AND WARRANTIES, INCLUDING ANY WARRANTY OF MERCHANTABILITY, FITNESS FOR A PARTICULAR PURPOSE, OR NON‐
INFRINGEMENT OF THIRD PARTY INTELLECTURAL PROPERTY RIGHTS. DeviceAnywhere™ 5.1 SP1 All text and figures included in this publication are the exclusive property of Mobile Complete Inc., and may not be copied, reproduced, or used in any way without the express permission in writing of Mobile Complete Inc. Information in this document is subject to change without notice and does not represent a commitment on the part of Mobile Complete, Inc. Mobile Complete, Inc. may have patents or pending patent applications covering subject matter in this document. The furnishing of this document does not give you any license to these patents except as expressly provided in any written license agreement from Mobile Complete, Inc. Mobile Complete, the Mobile Complete logo, DeviceAnywhere, Direct‐to‐Device, DeviceAnywhere Studio, DeviceAnywhere Test Center, DeviceAnywhere Test Automation, DeviceAnywhere Automation for Smart Devices, DeviceAnywhere Proof Center, MonitorAnywhere, DemoAnywhere, and MyDeviceAnywhere are trademarks of Mobile Complete, Inc. in the United States and/or other countries. This document also contains registered trademarks, and trademarks and service marks that are owned by their respective owners. Mobile Complete, Inc. disclaims any responsibility for specifying marks that are owned by their respective companies or organizations. If you have any comments or suggestions regarding this document, please send them by e‐mail to mcsupport@deviceanywhere.com. Mobile Complete, Inc. 1730 South Amphlett Blvd., Ste. 300 San Mateo, CA 94402 ii Copyright © 2011 DeviceAnywhere. All Rights Reserved. DeviceAnywhere Confidential Direct‐to‐Device Software—BlackBerry Setup Guide Contents
About This Document...................................................................................................... 5
Document Outline ........................................................................................................................................5
Typographical Conventions........................................................................................................................5
Contacting Support ......................................................................................................................................6
Additional Documentation .........................................................................................................................6
1
Prerequisites ........................................................................................................... 7
1.1
Hardware ........................................................................................................................................7
1.2
Software...........................................................................................................................................7
1.2.1
System Requirements for the DeviceAnywhere Ensemble Server ...........................8
1.2.2
System Requirements for DeviceAnywhere Studio....................................................8
2
Before Installing the DeviceAnywhere BlackBerry Agent ............................ 10
3
DeviceAnywhere BlackBerry Agent Installation............................................ 12
4
Onboarding Your BlackBerry Device ............................................................... 15
4.1
Adding Your BlackBerry Device................................................................................................15
4.2
Running and Setting Up the DeviceAnywhere Agent............................................................17
4.3
Onboarding (Attaching) the Device to the Server ...................................................................19
Appendix: Preparing for Bluetooth Connectivity ..................................................... 23
Copyright © 2011 DeviceAnywhere. All Rights Reserved. DeviceAnywhere Confidential iii Direct‐to‐Device Software—BlackBerry Setup Guide About This Document
This document describes how to connect BlackBerry devices that use DeviceAnywhere’s Direct‐to‐Device Software device interaction technology to the DeviceAnywhere Ensemble Server. With Direct‐to‐Device Software, you can control and interact with mobile devices by simply plugging them into the USB port of your computer. The DeviceAnywhere 5.1 SP1 release also enables you to communicate with mobile devices wirelessly using Wi‐Fi. In this document, you will learn how to set up your BlackBerry device for communication via USB cable or Wi‐Fi. In order to control device input and view device output in the DeviceAnywhere Studio client application, you must attach, or onboard, the device to your DeviceAnywhere Ensemble Server. The onboarding process is run from DeviceAnywhere Studio. IMPORTANT The DeviceAnywhere Agent for BlackBerry includes the capability for connecting your device to the Ensemble Server using Bluetooth, and this document covers instructions for Bluetooth connectivity. However, this functionality is best applied to specific use cases—contact your DeviceAnywhere Technical Account Manager (TAM) at mcsupport@deviceanywhere.com for information. If your testing does not require Bluetooth connectivity, we recommend you use USB cable or Wi‐Fi instead. Document Outline
In this document: Prerequisites provides information on hardware and software prerequisites for onboarding your BlackBerry device to the Ensemble Server. Before Installing the DeviceAnywhere BlackBerry Agent contains information on software installation/configuration requirements in order to install the DeviceAnywhere Agent on your BlackBerry device. DeviceAnywhere BlackBerry Agent Installation explains the simple procedures for installing or upgrading the DeviceAnywhere Agent on your BlackBerry device. Onboarding Your BlackBerry Device describes how to add a device from DeviceAnywhere Studio, configure the DeviceAnywhere Agent on the device for a particular connection type, and finish up the onboarding process in DeviceAnywhere Studio. The appendix Preparing for Bluetooth Connectivity contains information on setting up Bluetooth connectivity between your BlackBerry device and the Ensemble Server. Read this chapter if connecting to the device via Bluetooth. Typographical Conventions
The table below describes the typographical conventions used in DeviceAnywhere documentation. Style
Element
Examples
Blue
Links and email addresses, cross-references
http://www.deviceanywhere.com
The Document Outline section on this page
describes the structure of this manual.
Bold
User interface elements such as menu items
Click My Devices in the Test Center view of
DeviceAnywhere Confidential 5 Direct‐to‐Device Software—BlackBerry Setup Guide DeviceAnywhere Studio.
Monospace
Commands, code output, filenames,
directories
Place the device profile XML file in your
DeviceAnywhere Studio installation’s
smartphoneXMLs directory.
Monospace bold
User input
In a command window, type ipconfig.
Italic
Document titles and emphasis
Refer to the DeviceAnywhere Dedicated System
Installation Guide for instructions on setting
up server infrastructure.
Contacting Support
If you have any comments or suggestions regarding this document, contact the DeviceAnywhere support organization for enterprise customers at mcsupport@deviceanywhere.com. You may also send your inquiries about DeviceAnywhere product demonstrations and professional services to this address. Customers can find additional support information at http://www.deviceanywhere.com/enterprise‐
support.html. Additional Documentation
You can find additional information in the following documents (available at http://www.deviceanywhere.com/enterprise‐documentation.html):
DeviceAnywhere Test Center User Manual for Enterprise Deployments
DeviceAnywhere Dedicated System Installation Guide
DeviceAnywhere Test Automation Getting Started
DeviceAnywhere Release Notes In addition, you can access documentation from the Help menu in the DeviceAnywhere Studio. 6 DeviceAnywhere Confidential 1
Direct‐to‐Device Software—BlackBerry Setup Guide Prerequisites
This section lists the hardware and software prerequisites for connecting to software‐integrated BlackBerry devices (devices that use DeviceAnywhere Direct‐to‐Device Software technology). This document assumes that you are familiar with interacting with mobile devices in the Test Center view of DeviceAnywhere Studio. 1.1 Hardware
Hardware requirements include:
One USB port per mobile device on the computer hosting the DeviceAnywhere Ensemble Server, if connecting to the device via USB cable.
BlackBerry mobile device(s) (OS versions 5 and 6 are supported)
Wi‐Fi gear (router, access points, etc.) and setup if connecting the device via Wi‐Fi (See Before Installing the DeviceAnywhere BlackBerry Agent for pointers on Wi‐Fi configuration.)
Bluetooth dongle(s), if connecting to the device via Bluetooth
One USB port per Bluetooth dongle if connecting to devices via Bluetooth (see also System Requirements for the DeviceAnywhere Ensemble Server below) 1.2 Software
Software requirements are:
An account on the DeviceAnywhere Portal If you require an account, please contact your system administrator or DeviceAnywhere TAM at mcsupport@deviceanywhere.com.
DeviceAnywhere Ensemble Server (Team or Individual) version 5.1 SP1 or later, pointing to a fully operational DeviceAnywhere test environment (including DeviceAnywhere Access Server, SQL Server, and other components) Refer to System Requirements for the DeviceAnywhere Ensemble Server below for minimum installation requirements. For detailed installation instructions, refer to the DeviceAnywhere Dedicated System Installation Guide. NOTES The Individual Ensemble Server license supports only one server, one client, and two devices concurrently attached to the server. Both server and client are installed on the same machine. Remote access to devices requires Team Ensemble Server.
DeviceAnywhere Studio client software version 5.1 SP1 or later, pointing to a fully operational DeviceAnywhere test environment Refer to System Requirements for DeviceAnywhere Studio below for minimum installation requirements. NOTE DeviceAnywhere Individual Ensemble Server and Studio software may be installed on the same machine. DeviceAnywhere Confidential 7 Direct‐to‐Device Software—BlackBerry Setup Guide
BlackBerry Desktop Manager 5.0 (available at https://www.blackberry.com/Downloads/contactFormPreload.do?code=A8BAA56554F96369AB93E4F
3BB068C22&dl=A7B0B96D8B56983C4001DA3E0688A700) Your DeviceAnywhere TAM can also provide a location from where you can download this.
The DeviceAnywhere Agent for BlackBerry devices, DAAgent.jad (available at http://agents.deviceanywhere.com/blackberry/ )—your DeviceAnywhere TAM will provide the exact version of the Agent you must download.
Device profile XML files, procured from DeviceAnywhere, for the mobile devices you wish to test—
please contact your DeviceAnywhere TAM before you update device firmware as this might entail changes to the device profile XML file.
Appropriate licensing for the DeviceAnywhere product modules you wish to use NOTE Components of the DeviceAnywhere test environment require a network connection to communicate with each other. 1.2.1 System Requirements for the DeviceAnywhere Ensemble Server
Minimum system requirements are as follows:
2 GHz dual‐core processor (Pentium 4)
2 GB RAM
At least 10 GB available hard disk space
One USB port per device connected to the Ensemble Server via USB cable
One USB port per Bluetooth dongle if connecting to devices via Bluetooth
Supported operating systems (32 bit): Windows XP SP2, Windows Server 2003, Windows Vista, Windows 7, Windows Server 2008 NOTE The Ensemble Server is compatible with the 64‐bit version of Windows 7. 1.2.2 System Requirements for DeviceAnywhere Studio
Minimum system requirements are as follows:
2 GHz dual‐core processor (Pentium 4)
2 GB RAM
At least 10 GB available hard disk space
Monitor with at least 1024x768 screen resolution
Optional: Audio card for sound input/output
Supported operating systems: Windows XP SP2, Windows Server 2003, Windows Vista, Windows 7, Windows Server 2008, Mac OS NOTES You must install JDK v1.5 or later on Mac. Both 32‐ and 64‐bit processing is supported on Windows. In order to begin testing on your BlackBerry device, you must: 8 DeviceAnywhere Confidential Direct‐to‐Device Software—BlackBerry Setup Guide 1
Perform some preliminary software installation and configuration steps. 2
Install the DeviceAnywhere Agent on your BlackBerry device. 3
Onboard the device to the DeviceAnywhere Ensemble Server. DeviceAnywhere Confidential 9 Direct‐to‐Device Software—BlackBerry Setup Guide 2
Before Installing the DeviceAnywhere BlackBerry
Agent
This chapter explains the software installation/configuration steps that you must perform before installing the DeviceAnywhere BlackBerry Agent on your BlackBerry device. As part of your DeviceAnywhere test environment setup, you must:
Install the BlackBerry Desktop Manager and copy the device profile XML file(s) provided by DeviceAnywhere.
Prepare for connectivity by USB cable, Wi‐Fi, or Bluetooth. 1
Copy the device profile XML file (e.g., BlackBerry8700_v6.xml) to the smartphoneXMLs
directory of your DeviceAnywhere Studio installation (the default location is C:\Program
Files\DeviceAnywhere\DeviceAnywhereStudio\smartphoneXMLs or C:\Program
Files\MobileComplete\DeviceAnywhereStudio\smartphoneXMLs). If you do not have a device profile XML file, please contact your system administrator or DeviceAnywhere TAM (mcsupport@deviceanywhere.com). 2
Install the BlackBerry Desktop Manager on the same machine as the DeviceAnywhere Ensemble Server. BlackBerry Desktop Manager 5.0 (available at https://www.blackberry.com/Downloads/contactFormPreload.do?code=A8BAA56554F96369AB93E4F
3BB068C22&dl=A7B0B96D8B56983C4001DA3E0688A700) is required for connecting to the device via data cable. 3
Prepare for connectivity by USB cable, Wi‐Fi, or Bluetooth:
If connecting by USB cable: i
Connect your BlackBerry via USB cable to the Ensemble Server. ii
Select the Charge Only connectivity option from the menu that appears to ensure that your device is not connected to the Ensemble Server as a USB mass storage device. 10 DeviceAnywhere Confidential
Direct‐to‐Device Software—BlackBerry Setup Guide If connecting by Wi‐Fi: i
Ensure that the Ensemble Server has a fixed IP address on the internal network. ii
Ensure that the Ensemble Server does not sit behind the Wi‐Fi router. iii Ensure that Wi‐Fi is enabled on your device (Menu button Fi).
> Manage Connections > Wi‐
If connecting by Bluetooth, see the appendix Preparing for Bluetooth Connectivity. Next, proceed with installing the DeviceAnywhere Agent on your device. DeviceAnywhere Confidential 11 Direct‐to‐Device Software—BlackBerry Setup Guide 3
DeviceAnywhere BlackBerry Agent Installation
The DeviceAnywhere BlackBerry Agent enables you to access and control the device remotely. This section describes the simple procedure for installing the DeviceAnywhere Agent on a BlackBerry device. To install or upgrade the DeviceAnywhere BlackBerry Agent on your device: 1
Using a browser on your device, navigate to http://agents.deviceanywhere.com/blackberry/. Your DeviceAnywhere TAM will provide the exact version of the Agent you must download. 2
Select the DAAgent.jad file. This is the DeviceAnywhere BlackBerry Agent. 3
If installing the DeviceAnywhere Agent for the first time, click Download. This automatically installs the DeviceAnywhere Agent on your device. 12 DeviceAnywhere Confidential Direct‐to‐Device Software—BlackBerry Setup Guide If upgrading the DeviceAnywhere Agent, click Replace. 4
If prompted, answer “yes” to any permission/configuration questions. 5
If prompted, Reboot the device. DeviceAnywhere Confidential 13 Direct‐to‐Device Software—BlackBerry Setup Guide When the installation is complete, the DeviceAnywhere Agent is listed in the Downloads directory of your BlackBerry or in the main device screen. You can now onboard the device to the DeviceAnywhere Ensemble Server. 14 DeviceAnywhere Confidential 4
Direct‐to‐Device Software—BlackBerry Setup Guide Onboarding Your BlackBerry Device
Once you have met all prerequisites (including preparing for Bluetooth connectivity, if necessary), you can onboard your device to the DeviceAnywhere Ensemble Server. To onboard the device, you must: 1
Add your device from DeviceAnywhere Studio. 2
Set up the DeviceAnywhere Agent to connect via USB cable, Wi‐Fi, or Bluetooth. 3
Attach your device to the DeviceAnywhere Ensemble Server to complete the onboarding process. 4.1 Adding Your BlackBerry Device
1
From DeviceAnywhere Studio, navigate to the Device Manager view in the left sidebar and click Add device. The Add device window lists all device profile XML files that can be found in your DeviceAnywhere Studio installation. If you do not see your device XML file in this list, check to make sure that you have copied it to the smartphoneXMLs directory of your DeviceAnywhere Studio installation (the default location is C:\Program Files\DeviceAnywhere\DeviceAnywhereStudio\
smartphoneXMLs or C:\Program Files\MobileComplete\DeviceAnywhereStudio\
smartphoneXMLs). 2
From the left pane, select the Blackberry device you wish to add and click Next. DeviceAnywhere Confidential 15 Direct‐to‐Device Software—BlackBerry Setup Guide 3
Enter a name of your choice for the device, e.g., BlackBerry 9650, and click Next. 4
DeviceAnywhere Studio confirms that the device has been successfully added. Click Finish. Your device is now listed as offline in the Device Manager view of DeviceAnywhere Studio. NOTE If you uncheck Onboard device now, you can resume the onboarding process later by right‐
clicking your device in the Device Manager view and selecting Onboard Device. To continue with the onboarding process, you must run and set up the DeviceAnywhere Agent on your BlackBerry device. 16 DeviceAnywhere Confidential Direct‐to‐Device Software—BlackBerry Setup Guide 4.2 Running and Setting Up the DeviceAnywhere Agent
On your BlackBerry device, you must start up the DeviceAnywhere Agent and set it up for connecting to the Ensemble Server using USB cable, Wi‐Fi, or Bluetooth. NOTE if your device is already onboard and you want to change your connection type, unplug the USB cable if it is not required, and skip to step 2 below. 1
Start the DeviceAnywhere Agent on your device (Downloads > DA Agent). 2
To set up the DeviceAnywhere Agent, choose Menu button > Setup. 3
Choose a connection type and specify any connection parameters. To connect via USB cable: a
Select USB Cable from the Connection type drop‐down list. DeviceAnywhere Confidential 17 Direct‐to‐Device Software—BlackBerry Setup Guide To connect via Wi‐Fi: a
Select Wi‐Fi from the Connection type drop‐down list. b
Enter the Hostname or IP address of the Ensemble Server. c
Leave the default Server port as is (7890). This should match the default port on the Ensemble Server. To connect via Bluetooth: NOTE Although Bluetooth connectivity to the Ensemble Server is supported, this functionality is best applied to specific use cases—contact your DeviceAnywhere TAM for information. If your testing does not require Bluetooth connectivity, we recommend you use USB cable or Wi‐Fi instead. a
Select Bluetooth from the Connection type drop‐down list. b
In the Bluetooth MAC field, enter the MAC address (without colons) of the Bluetooth adapter on the Ensemble Server (see Preparing for Bluetooth Connectivity). 2
Save your settings (Menu button > Save). 18 DeviceAnywhere Confidential 3
Exit the DeviceAnywhere Agent (Menu button > Close > Exit). 4
Restart the DeviceAnywhere Agent. Direct‐to‐Device Software—BlackBerry Setup Guide 4.3 Onboarding (Attaching) the Device to the Server
Continue to the onboarding procedure in DeviceAnywhere Studio: 1
If you need to, initiate the onboarding wizard by right‐clicking your device in the Device Manager view and selecting Onboard Device. 2
Select the IP address or hostname of the Ensemble Server you are onboarding the device to. 3
Select a connection method. This must match the connection method selected in the DeviceAnywhere Agent. NOTE Connecting to the Ensemble Server via USB Cable or Wi‐Fi should satisfy most testing needs. DeviceAnywhere Confidential 19 Direct‐to‐Device Software—BlackBerry Setup Guide 4
Ensure that your device is connected to the server and click Next. 5
Select the serial number for your device and click Next. (The list only displays BlackBerry devices that have not been onboarded yet.) If there are several devices in the list and you are unsure which one to pick, change the log level in the DeviceAnywhere Agent so that it displays the device serial number. This will help you identify the device. 20 a
Navigate to the DeviceAnywhere Agent on your device. b
Choose Menu button > Setup. c
Change the Agent log level to Debug. d
Save your settings (Menu button > Save). DeviceAnywhere Confidential Direct‐to‐Device Software—BlackBerry Setup Guide The DeviceAnywhere Agent log displays the serial number of your device. 6
Click Finish to complete the onboarding procedure. DeviceAnywhere Confidential 21 Direct‐to‐Device Software—BlackBerry Setup Guide Your device appears in the Device Manager view of DeviceAnywhere Studio with green device control status icons. The device is also listed in the On Board Devices package in the Test Center view. Acquire the device to begin testing. 22 DeviceAnywhere Confidential Direct‐to‐Device Software—BlackBerry Setup Guide Appendix: Preparing for Bluetooth Connectivity
You can connect BlackBerry devices to DeviceAnywhere Ensemble Server via Bluetooth. You must prepare for Bluetooth connectivity by inserting a Bluetooth dongle into a USB port on the Ensemble Server, procuring the MAC address of the Bluetooth adapter, enabling Bluetooth on the device, and pairing it with the server. NOTE DeviceAnywhere supports a maximum two devices connected per dongle. To set up Bluetooth connectivity (you must be able to view and access the Ensemble Server for this procedure): 1
Insert a Bluetooth dongle into a USB port on the Ensemble Server. Windows should automatically install a device driver; alternatively, use the software that came with the dongle to install a driver. 2
Make a note of the MAC address of the Bluetooth adapter—you will require this when configuring the DeviceAnywhere Agent to connect to the Ensemble Server: a
Right‐click the Bluetooth icon in the notification area of the Windows Taskbar to open up a context menu. Select Open Settings > Hardware > Generic Bluetooth Radio > Properties. You can also access this menu from the Windows Device Manager: Right‐click My Computer > Manage > Device Manager > Bluetooth Radios > Generic Bluetooth Radio > Properties. b
From the Advanced tab, note the MAC address of the Bluetooth adapter (highlighted in the image below). 3
Enable Bluetooth on your BlackBerry device (Menu button DeviceAnywhere Confidential > Manage Connections > Bluetooth). 23 Direct‐to‐Device Software—BlackBerry Setup Guide 4
Pair your BlackBerry device with the Ensemble Server: a
Right‐click the Bluetooth icon in the notification area of the Windows Taskbar and select Add a Device. b
Select your device from the list displayed and click Next. The Ensemble Server indicates that it is connecting to the device and displays a pair code. The BlackBerry device displays the same pair code. c
On your device, select Yes to accept a connection request from the Ensemble Server. 24 DeviceAnywhere Confidential