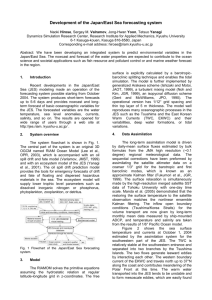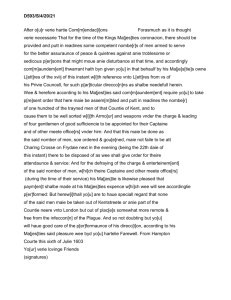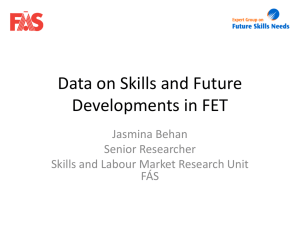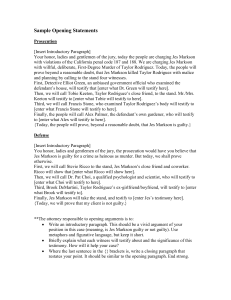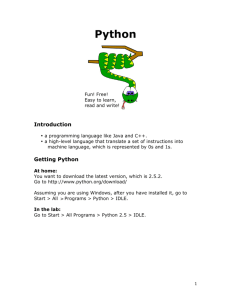3N0880 Communications Resources Oct 2012
advertisement
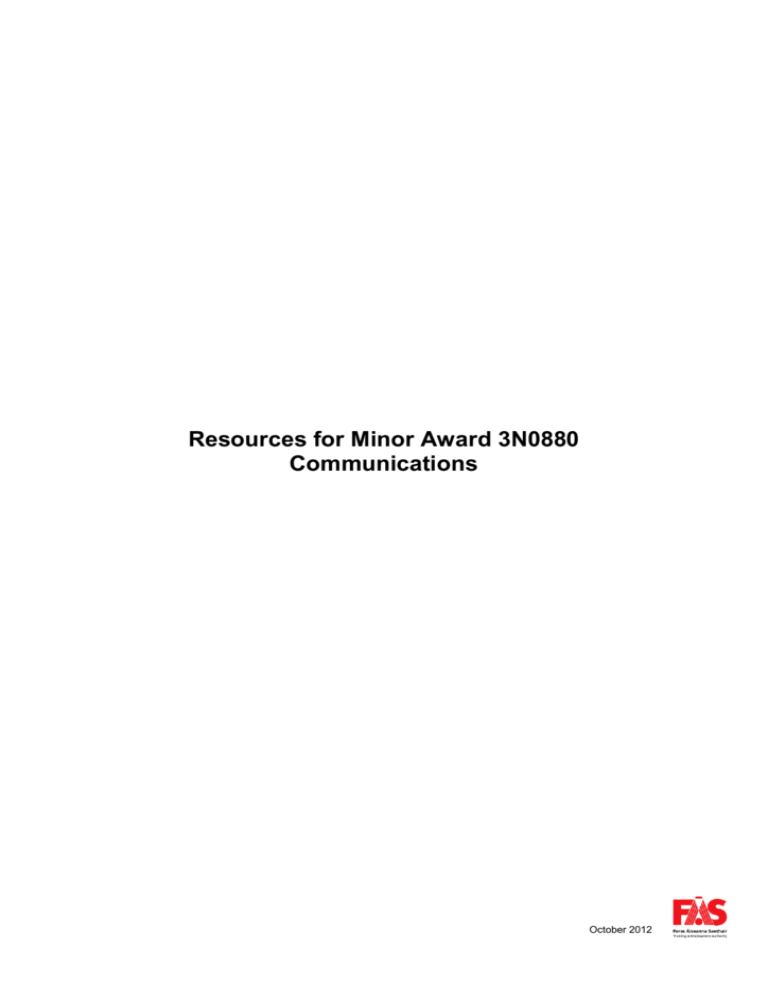
Resources for Minor Award 3N0880
Communications
October 2012
Resources for Minor Award Communications Level 3
List of contents
Reading
Module learning outcome
1 Demonstrate an ability to read,
understand and locate information from
a variety of texts and written sources.
2
Read with a degree of fluency in order
to respond to a limited range of texts of
fiction and non-fiction.
FÁS © 2012
Technology guide resources
How to create a blog using
Tumblr
Customising your blog
Creating your first blog post
Recipe for a good blog post
Activity: build a blog post
Getting started micro-blogging on
Twitter
Creating a profile on Twitter
Using a search engine
Using RSS feeds
Viewing RSS feeds using a web
browser
Viewing RSS feeds using Google
Reader
Using Google Alerts
Reading eBooks
Using job alerts
Using a search engine
Using RSS feeds
October 20122
Page
52
56
59
61
63
73
Other resources
Reading techniques –
useful links
Instructor’s resource:
using newspapers to
support reading
fluency
Page
15
15
13
75
142
145
146
146
149
152
155
142
145
146
Reading techniques –
useful links
13
146
Viewing RSS feeds using a web
browser
Viewing RSS feeds using Google
Reader
Reading eBooks
Reading eBooks
Using an online dictionary
152
18
3
Demonstrate an ability to use different
reading techniques for personal, social
and vocational purposes, recognising
and identifying bias and genre in a
selection of written works.
Writing
Module learning outcome
4 Apply basic skills in writing to support
educational, vocational and social
development and to carry out everyday
tasks.
FÁS © 2012
Technology guide resources
Useful links for writing summaries
How to create a blog using
Tumblr
Customising your blog
Creating your first blog post
Recipe for a good blog post
Activity: build a blog post
Getting started micro-blogging on
Twitter
Creating a profile on Twitter
Creating a website using Yola in
four easy steps
Customising your website
October 20123
152
Page
26
52
56
59
61
63
73
75
78
81
Instructor’s resource:
using newspapers to
support reading
fluency
Reading fluency tip
sheet
Reading techniques –
useful links
Instructor’s resource:
using newspapers to
support reading
fluency
Other resources
Writing a summary
Tips for writing a
summary
Writing a travel review
Writing a film review
Planning writing using
a mind map
161
15
13
Page
25
25
66
70
47
5
Demonstrate an ability to use writing to
support learning.
FÁS © 2012
Adding a new page
Quick guide: Buying and selling
on the Internet
Paying safely on the Internet
Examples of Internet shopping
sites
Listing an item for sale on
Gumtree
Tips for selling online
Alternatives to Gumtree
eBay scams and how to avoid
them
Activity: online selling task
Creating and using an e-mail
account
Setting up a social networking
account with Google+
Writing a formal letter or e-mail
How to create a blog using
Tumblr
Customising your blog
Creating your first blog post
Recipe for a good blog post
Activity: build a blog post
Getting started micro-blogging on
Twitter
Creating a profile on Twitter
October 20124
83
92
92
93
95
103
104
105
106
107
119
133
52
56
59
61
63
73
75
78
Writing a summary
Tips for writing a
summary
Planning writing using
a mind map
25
25
47
6
Develop good writing techniques,
including drafting and re-drafting of
work to produce written work that is
legible, free of spelling and grammatical
errors, and that follows agreed style
and format (for example, formal and
informal letters).
FÁS © 2012
Creating a website using Yola in
four easy steps
Customising your website
Adding a new page
Creating and using an e-mail
account
Setting up a social networking
account with Google+
Writing a formal letter or e-mail
Useful links for writing summaries
How to create a blog using
Tumblr
Customising your blog
Creating your first blog post
Recipe for a good blog post
Activity: build a blog post
Getting started micro-blogging on
Twitter
Creating a profile on Twitter
Creating a website using Yola in
four easy steps
Customising your website
Adding a new page
Quick guide: Buying and selling
on the Internet
Paying safely on the Internet
Examples of Internet shopping
sites
October 20125
81
83
107
119
133
26
52
56
59
61
63
73
75
78
81
83
92
92
93
95
Writing a summary
Tips for writing a
summary
Writing a travel review
Writing a film review
25
25
66
70
Reading and writing
Module learning outcome
7 Use the computer as a means of
communication and interaction with
others, recognising the advantages and
disadvantages of using this technology.
Listing an item for sale on
Gumtree
Tips for selling online
Alternatives to Gumtree
eBay scams and how to avoid
them
Activity: online selling task
Creating and using an e-mail
account
Setting up a social networking
account with Google+
Writing a formal letter or e-mail
Posting comments online
Using an online dictionary
Technology guide resources
Useful links to resources on the
advantages and disadvantages of
technology
How to behave on the Internet
How to create a blog using
Tumblr
Customising your blog
Creating your first blog post
Recipe for a good blog post
Activity: build a blog post
103
104
105
106
107
119
133
137
18
Page
23
21
52
56
59
61
63
73
75
FÁS © 2012
October 20126
Other resources
Writing a travel review
Writing a film review
Page
66
70
FÁS © 2012
Getting started micro-blogging on
Twitter
Creating a profile on Twitter
Creating a website using Yola in
four easy steps
Customising your website
Adding a new page
Quick guide: buying and selling
on the Internet
Paying safely on the Internet
Examples of Internet shopping
sites
Listing an item for sale on
Gumtree
Tips for selling online
Alternatives to Gumtree
eBay scams and how to avoid
them
Activity: online selling task
Creating and using an e-mail
account
Setting up a social networking
account with Google+
Video calling with Google+
Hangouts
Writing a formal letter or e-mail
Posting comments online
How to behave on the Internet
October 20127
78
81
83
92
92
93
95
103
104
105
106
107
119
128
133
137
21
142
145
146
Interpersonal communications
Module learning outcome
8 Participate effectively in activities that
require listening, speaking and nonverbal communication skills.
FÁS © 2012
Using a search engine
Using RSS feeds
Viewing RSS feeds using a web
browser
Viewing RSS feeds using Google
Reader
Using Google Alerts
Reading eBooks
Using job alerts
Using an online dictionary
Technology guide resources
Useful links for speaking and
listening skills development
Video calling with Google+
Hangouts
How to behave on the Internet
Understanding body language:
useful link
October 20128
146
149
152
155
18
Page
29
128
21
38
Other resources
Presentation tips
Fact sheet:
understanding body
language: verbals,
non-verbals and
paraverbals
Non-verbals group
activity
Evaluation of body
language activity
Answerphone
listening activity
Conversation skills
role-play activity
Instructor’s resource:
using newspapers to
Page
44
39
41
42
31
34
13
9
Demonstrate an ability to initiate and
follow through conversations in different
settings and an ability to express
opinions and speak coherently on a
specific topic.
10 Recognise, interpret and use a range of
common signs and symbols and nonverbal messages (including facial
expression and body language).
Useful links for speaking and
listening skills development
Video calling with Google+
Hangouts
29
128
Video calling with Google+
Hangouts
Understanding body language:
useful link
128
38
FÁS © 2012
October 20129
support reading
fluency
Interview body
language tips
Presentation tips
Conversation skills
role-play activity
Interview body
language tips
Fact sheet:
understanding body
language: Verbals,
non-verbals and
paraverbals
Non-verbals group
activity
Evaluation of body
language activity
28
44
34
28
39
41
42
Instructor Guidance
Notes on approach to development of resources
This resource kit focuses on a carefully selected range of digital
communication tools. These have been chosen to support learners by
providing opportunities for them to practise their reading, writing and
interpersonal skills in a useful digital context with real-world relevance.
These digital resources are intended to supplement traditional
teaching strategies, not to replace them. Activities using
traditional sources of materials such as magazines and newspapers
are equally valid.
All resources have been carefully selected so that only a basic level
of technology skills is required from instructor and learner alike.
The focus on digital resources is based on the belief that the development
of digital literacy is essential for the everyday home and work lives of
learners and should, therefore, be an integral part of any communications
skills development programme.
This belief is supported by Ireland’s national literacy strategy for schools,
Literacy and Numeracy for Everyday Life 2011-2020 (Department of
Education and Skills, 2011). The strategy provides the following definition of
literacy: ‘Literacy includes the capacity to read, understand and critically
appreciate various forms of communication including spoken language,
printed text, broadcast media, and digital media.’ The report goes on to
state that ‘the Government is determined that all young people will leave
school able to read, communicate orally, in writing and in digital media…’
The resources in the kit fit into three broad categories:
1. ‘How to’ guides – bespoke, written step-by-step instructions,
supported by visual aids, to help a learner to complete an identified
task using a specific digital tool.
2. Links to interactive resources – giving access to quality and
engaging resources gleaned from a variety of sources across the
World Wide Web.
3. Paper-based resources to support classroom activities.
Each resource includes a helpful ‘Instructor’s resource outline’ succinctly
detailing the nature of the resource, equipment needed, the learning
FÁS © 2012
10
October 2012
October
2012
10
October
2012
10
October
2012
October 2012
FÁS © 2012October 2012
outcomes covered and suggestions for use.
FÁS © 2012
11
October 2012
October
2012
11
October
2012
11
October
2012
October 2012
FÁS © 2012October 2012
A note on prior learning in using technology
All resources have been carefully selected so that only a basic level of
technology skills is needed. Skills baseline: Learners should be able
to use a mouse and keyboard, click, drag and drop. Familiarity with
using the Internet is desirable.
Set a basic task to assess the technology skills of your learners. Simple
observation will allow you to see if learners can use the mouse and
keyboard.
Where you identify a skills shortfall with your learners you may wish to
provide a basic computer skills lesson. The BBC’s WebWise website
provides an excellent resource for beginners with interactive guides and
activities. http://www.bbc.co.uk/webwise
Required equipment
Access to the following technology is required in order to make the most of
these resources:
Computers (learners may have smartphones or tablets that could be
utilized)
Internet (broadband required for website building)
Speakers or headphones (learners could be invited to bring their own
headphones)
Access to a printer
Webcams (required for video calls using Google+)
Access to websites
Some organisations may have security policies in place that restrict access
to certain websites. You may wish to contact your network administrator to
check if you can have access to these key websites:
www.tumblr.com
www.plus.google.com
www.yola.com
www.mail.google.com
www.twitter.com
http://www.bbc.co.uk/webwise
http://www.bbc.co.uk/skillswise
www.tripadvisor.co.uk
www.amazon.ie
www.play.com
FÁS © 2012
12
October 2012
October
2012
12
October
2012
12
October
2012
October 2012
FÁS © 2012October 2012
www.gumtree.ie
www.gmail.com
www.rte.ie/news
www.google.com/reader
www.google.com/alerts
www.gutenberg.org
www.irishjobs.ie
www.oxforddictionaries.com
www.translate.google.com
http://www.citizensinformation.ie/en/employment/employment_rights_an
d_conditions/health_and_safety/health_safety_work.html
www.youtube.com
What if your organisation’s policy does not allow access?
Share the resources with the network administrator and explain what you
are trying to achieve. They are often enthusiastic about the use of
technology and may be able to help you to get access or direct you to an
alternative tool that would achieve the same goals.
Good practice tips for instructors using these resources
Please remember that these digital resources are intended to
supplement traditional teaching strategies, not to replace them.
Check all links when planning your lesson to ensure that they still work
and that the content continues to be suitable for your learners.
Try out the activities yourself prior to the lesson so that you are
comfortable with them. You should also note any changes and update
the instructional resources to adapt to these changes. This can be done
by giving verbal instructions or by giving the learners a correction sheet.
Check that you have all of the technology resources you will need to
deliver the lesson.
Have a backup plan in case the technology lets you down.
Learners don't have to work alone, just because they are using
digital tools. Encourage learners to work in groups.
FÁS © 2012
13
October 2012
October
2012
13
October
2012
13
October
2012
October 2012
FÁS © 2012October 2012
The resource on this page and the next is for the instructor’s use
Instructor’s resource outline
Name of resource Instructor’s resource: using newspapers to support
reading fluency
Equipment
Newspapers and magazines
needed
Scissors
Glue
Paper and pens
Suggestions for use
Learning
outcomes
1, 2, 3, 8
This resource is for the instructor’s use only.
This resource will allow learners to practise their
reading fluency through a number of activities
using newspapers.
Each activity below contains its own instructions.
Have I got News for You headline game
Time: 20-30
minutes
1. Cut out a number of headlines from a newspaper and remove an
interesting word.
2. Stick the incomplete headlines on a piece of paper, photocopy, and
distribute to teams of 3-4 learners.
3. Ask each team to come up with two answers for the missing word for
each headline: the most likely word and the funniest word.
4. Get the groups to feed back to the whole group.
5. Get the whole group to vote for the funniest answer for each headline.
Newspaper treasure hunt
Time: 20-30
minutes
1. You will need to gather enough newspapers to give one to each group of
4-5 learners.
FÁS © 2012
14
October 2012
October
2012
14
October
2012
14
October
2012
October 2012
FÁS © 2012October 2012
2. Give the groups a copy of a list of things they must find. (Use the list
below or create your own.)
3. Tell them to cut out the ‘treasures’ they find and glue them next to the
appropriate item on the list.
4. Stick the finished items up on the wall and invite the teams to nominate
a spokesperson to feed back to the whole group.
Possible list:
A job advert
Some good news
Some bad news
News about a star
Weather forecast
News about a sport
Name of a country
Favourite news item
FÁS © 2012
15
October 2012
October
2012
15
October
2012
15
October
2012
October 2012
FÁS © 2012October 2012
Instructor’s resource outline
Name of resource Reading techniques tip sheet and useful links
Equipment
Computer with access to Internet
needed
Suggestions for use
Learning
outcomes
3, 6, 7
The tip sheet gives simple explanations of three
types of reading, with examples.
The linked resource provides a short video, fact
sheets and worksheets on skimming and scanning.
Share the video with the group. Click on UK Level
1 (ROI Level 3). You will then find a fact sheet on
scanning and another on skimming. These are
supported by three worksheets covering scanning
and skimming in a range of everyday contexts.
Why not provide a sample job advertisement for
learners to scan? You could provide a set of
questions to assess.
FÁS © 2012
16
October 2012
October
2012
16
October
2012
16
October
2012
October 2012
FÁS © 2012October 2012
Types of reading
Type of reading
Characteristics
Skimming
Running your eyes over text quickly, to get the gist
of what is being said. You might use this technique to
decide if a text is interesting and if you should read it in
more detail. You might skim through a newspaper to
see if any of the stories interest you.
Type of reading
Characteristics
Scanning
Looking for a particular piece of information in a
text. In scanning you have a question in your mind
and you read a passage to find the answer,
ignoring unrelated information. You might scan a job
advertisement to check details such as whether the
post is in your town, what the pay is, and what the
hours of work are.
Type of reading
Characteristics
Intensive or
Reading through every word of a text from beginning to
detailed reading
end. You might intensively read a poem.
FÁS © 2012
17
October 2012
October
2012
17
October
2012
17
October
2012
October 2012
FÁS © 2012October 2012
Useful link
Links accessed May 2012
BBC video, fact sheets and worksheets explaining about two different reading
techniques: skimming and scanning.
http://www.bbc.co.uk/skillswise/topic/skimming-and-scanning
Instructor’s resource outline
Name of resource Using an online dictionary
Equipment
Computer with access to Internet
needed
Suggestions for use
Encourage regular use of a dictionary to support a
routine of proofing and drafting texts. A dictionary is
also available in most word-processing software under
the ‘tools’ menu.
Why not encourage learners to use a blank address
book or telephone directory to create their own
personal dictionary, by adding new words that they
look up online? This will help them to improve their
vocabulary and reading.
FÁS © 2012
18
Learning
outcomes
3, 6, 7
October 2012
October
2012
18
October
2012
18
October
2012
October 2012
FÁS © 2012October 2012
Using an online dictionary
An electronic dictionary will help you to quickly find the meaning of any new
words you might come across while you are reading. There are many online
dictionaries on the Internet. The Oxford dictionary is a long-established and
well-trusted example. Visit www.oxforddictionaries.com and simply type the
word you want to look up into the search box and click the green ‘go’ button.
(See picture below.)
FÁS © 2012
19
October 2012
October
2012
19
October
2012
19
October
2012
October 2012
FÁS © 2012October 2012
On the results page you will find definitions, derivatives (other related words),
information about the origin of the word and tips to help with spelling. (See
picture below.)
FÁS © 2012
20
October 2012
October
2012
20
October
2012
20
October
2012
October 2012
FÁS © 2012October 2012
Instructor’s resource outline
Name of resource How to behave on the Internet
Equipment
Printed copies of handouts
needed
Suggestions for use
This resource focuses on using the computer safely as
a means of communication.
This resource provides support for the development of
underpinning behavioural skills for writing any material
on the Internet.
These tips are best shared through discussion and
exploration using examples.
The instructor may wish to search the Internet in
advance to identify appropriate examples supported by
videos or articles.
FÁS © 2012
21
Learning
outcomes
7, 8
October 2012
October
2012
21
October
2012
21
October
2012
October 2012
FÁS © 2012October 2012
How to behave on the Internet
When you type something, make an audio or video recording and upload it to
the Internet, it could potentially be read, seen or heard by anyone and could
even end up on the news. Your postings are cold, hard evidence and even if
you delete them they can be recovered. You could even end up in court over
things you have posted online. People have lost their jobs, been fined or jailed
because of things they posted on the Internet.
An example is: in 2010 a woman was caught on video putting a cat into a
wheelie bin. The cat’s owners posted the video on YouTube. It ended up on
news programmes all over the world. The woman was arrested, and lost her
job and her reputation.
Here are some tips to help you stay out of trouble:
Don’t say anything negative about anyone else. If you have nothing
good to say, say nothing!
Don’t bully or threaten people. This includes name-calling. If you
threaten to hurt or kill someone, or you incite others to do so, even as a
joke, you could quickly find the police at your front door.
Avoid posting anything racist or sectarian, even if you are just joking.
FÁS © 2012
22
October 2012
October
2012
22
October
2012
22
October
2012
October 2012
FÁS © 2012October 2012
Always try to make a good impression on others.
The golden rule: If you wouldn’t say or do something in front of a police
officer, don’t say or do it on the Internet.
Instructor’s resource outline
Name of resource Useful links to resources on the advantages and
disadvantages of technology
Equipment
Computer with access to the Internet
needed
Suggestions for use
Access these links to find resources to support
activities exploring the advantages and disadvantages
of technology.
These links could be used to support a group
discussion on the impact of technology.
FÁS © 2012
23
Learning
outcomes
7
October 2012
October
2012
23
October
2012
23
October
2012
October 2012
FÁS © 2012October 2012
Useful links to resources on the advantages and disadvantages of
technology
Links accessed May 2012
Advantages and disadvantages from a small business perspective:
http://www.smallbusinessbible.org/advan_disadvan_informationtechnology.ht
ml
Advantages and disadvantages of e-learning technology:
http://www.innovativelearningtechnologies.com/?p=80
Advantages and disadvantages of distance learning:
http://www.lcc.gatech.edu/~mcguire/advantages_disadvantages.htm
Advantages and disadvantages of social networking:
http://socialnetworking.lovetoknow.com/Advantages_and_Disadvantages_of_
Social_Networking
FÁS © 2012
24
October 2012
October
2012
24
October
2012
24
October
2012
October 2012
FÁS © 2012October 2012
Instructor’s resource outline
Name of resource
1. Writing a summary
2. Tips for writing a summary
3. Useful links for writing summaries
Equipment
Printed copies of resources as a learner handout
needed
Access to computer and Internet to access web link
Suggestions for use
Learning
outcomes
Either print the resource or present it audio-visually to the 4, 6
learners.
Use the web link to access worksheets and activities to
explore and practise summary writing.
FÁS © 2012
25
October 2012
October
2012
25
October
2012
25
October
2012
October 2012
FÁS © 2012October 2012
Writing a summary
A written summary highlights the major points from a much longer source
such as a text, a video, or a talk or speech. In undertaking a course you will
often be asked to write a summary to demonstrate that you understood the
major points of a source. The purpose is to help the audience get the gist in a
short period of time.
You should take notes while you are reading, listening to or watching the
source material to help you to remember everything that you need to include
in the summary when you write it afterwards.
To write a summary, use your own words to share the main idea and relevant
details of the source information.
Your summary should be much shorter than the source, but you should make
sure that you don’t leave out any of the major points.
Include a title section with details of the source you are summarising, your full
name and the date.
Tips for writing a summary
FÁS © 2012
26
October 2012
October
2012
26
October
2012
26
October
2012
October 2012
FÁS © 2012October 2012
1. Use your own words.
2. Do not rewrite the original piece.
3. Keep your summary short.
4. Cover all the main points of the original source.
5. Do not put in your opinion of the issue or topic discussed in the
original piece unless asked to.
Useful links for help writing summaries
Links accessed May 2012
BBC Skillswise – includes worksheets
http://www.bbc.co.uk/skillswise/factsheet/en07unde-l1-f-what-is-summarising
FÁS © 2012
27
October 2012
October
2012
27
October
2012
27
October
2012
October 2012
FÁS © 2012October 2012
Instructor’s resource outline
Name of resource Interview body language tips and links
Equipment
Printed copies of resource as learner handout
needed
Access to a computer with Internet access
Suggestions for use
Learning
outcomes
9, 10
The tips will help the learner to recognise the
importance of facial expression and body language in
interpersonal communication. Share the tips in this
resource, either in printed form or through discussion
and exploration using a flip chart or black/marker
board.
The link provides a list of tips with more explanation.
This might be a good primer for the instructor to use in
preparation for the lesson.
FÁS © 2012
28
October 2012
October
2012
28
October
2012
28
October
2012
October 2012
FÁS © 2012October 2012
Interview body language tips
1. Give each interviewer a firm handshake at the beginning and end
of the interview.
2. Keep a relaxed but alert posture and a friendly expression
throughout the interview.
3. Don’t slouch, lean back, cross your arms, scratch your nose, play
with your hair, fidget, touch your nose, put your hand over your
mouth or rub the back of your head.
4. Maintain good eye contact. If there is more than one interviewer,
look at the person asking the question when you reply but glance
at the other interviewers from time to time.
5. Don’t allow yourself to be distracted by the fact that the
interviewers are taking notes.
Useful links for interview body language:
Top tips on ‘how to physically present yourself in order to get that dream job’
from the UK’s Guardian newspaper.
http://www.guardian.co.uk/teacher-network/teacher-blog/2012/mar/19/bodylanguage-interviews-teaching-job
FÁS © 2012
29
October 2012
October
2012
29
October
2012
29
October
2012
October 2012
FÁS © 2012October 2012
Instructor’s resource outline
Name of resource Useful links for speaking and listening skills
development
Equipment
Computer with Internet access to access web link
needed
Speakers
Suggestions for use
Learning
outcomes
8, 9
The first resource is a video and supporting activities
explaining the different types of listening. Share the
video clip with the learners, then select UK Level 1
(ROI Level 3) from the right hand list. You will find four
fact sheets and three worksheets.
The second resource focuses on listening for specifics.
Share the video clip with the learners, then select UK
Level 1 (ROI Level 3) from the right hand list. You will
find a useful tips sheet and three worksheets.
The third resource looks at general communication
skills, for example making a complex inquiry, listening
and responding. Share the video clip with the learners,
then select UK Level 1 (ROI Level 3) from the right
hand list. You will find two fact sheets and two
worksheets.
The fourth resource looks at formal and informal
speaking
Links accessed May 2012
Types of listening – video and activities
http://www.bbc.co.uk/skillswise/topic/types-of-listening
Listening for specifics – video and activities
http://www.bbc.co.uk/skillswise/topic/listening-for-specifics
Communication skills – video and activities
http://www.bbc.co.uk/skillswise/topic/communication-skills
Formal and informal speaking – video and activities
http://www.bbc.co.uk/skillswise/topic/formal-and-informal-speaking
FÁS © 2012
30
October 2012
October
2012
30
October
2012
30
October
2012
October 2012
FÁS © 2012October 2012
Instructor’s resource outline
Name of resource Answerphone listening activity
Equipment
Pens and paper
needed
Suggestions for use
This activity allows learners to practise detailed
listening, by listening to a number of simulated
answering machine messages and answering
questions on the details of the message.
Give each learner a copy of the activity sheet, but not
the actual messages.
Read one message at a time and ask the learners to
answer the questions on the sheet. You can allow
them to read the questions before you read the
message, but only read the message once.
Remember to read slowly and clearly.
When you have read the first message and allowed a
little time for learners to finish their answers, move on
to the next one.
Get the learners to feed the answers back to the
group.
FÁS © 2012
31
Learning
outcomes
8
October 2012
October
2012
31
October
2012
31
October
2012
October 2012
FÁS © 2012October 2012
Message 1
Hello, this is John Quinn. I’m returning your call about the car I have
advertised for sale in the paper. It’s a 2003 Mercedes C180. In great
condition. Gold in colour. One careful owner and only sixty-five thousand
miles on the clock. You are welcome to call out and see the car. My yard is
located on the Glenshane Road, opposite the cinema. We’re open until 6pm
tonight if you want to call out. Otherwise we’ll be open tomorrow from half
past eight. Thanks.
Message 2
Hi mum. Janice here. I’m just about to get on my flight. I’ll arrive in Dublin
airport, the new terminal, at 5:50 tomorrow morning. The flight number is
EI105 in case you want to check for any delays. It will probably take me at
least another half hour to get my luggage and make it through customs.
Can you meet me at the gate in arrivals at about 6:20? Thanks. Can’t wait
to see you!
Message 3
Hello, Mr Maguire, it’s Christine calling from the dental surgery.
Unfortunately, Mr Fitzpatrick is ill and he has cancelled all appointments for
tomorrow. Sorry about the inconvenience. One of the other dentists, Mr
Grant, has a cancellation on Friday morning at 9am and I have pencilled
you in for that. Can you please give me a call back before the end of today
to let me know if this appointment is convenient for you? Thanks, and again,
sorry.
FÁS © 2012
32
October 2012
October
2012
32
October
2012
32
October
2012
October 2012
FÁS © 2012October 2012
Listening to answerphone messages
Instructions:
1. Your instructor, or one of your fellow learners, will read some
answerphone messages.
2. Listen carefully to each and answer the questions below.
Message 1
Who left the message?
What is he calling about?
How many miles are on the clock?
Where is the yard located?
What time does the yard close today?
Message 2
Who is the message for?
What is Janice’s flight number?
What time does the flight arrive in Dublin?
FÁS © 2012
33
October 2012
October
2012
33
October
2012
33
October
2012
October 2012
FÁS © 2012October 2012
Where in the airport will Janice be waiting?
What time will Janice be there?
Message 3
Who left the message?
What is the message about?
What time is the appointment on Friday?
What does Mr Maguire have to do if he wants the Friday appointment?
FÁS © 2012
34
October 2012
October
2012
34
October
2012
34
October
2012
October 2012
FÁS © 2012October 2012
Instructor’s resource outline
Name of resource Conversation skills role-play activity
Equipment
Printed copies of the cards
needed
Scissors to cut the cards out
Laminator (optional)
Suggestions for use
Learning
outcomes
8, 9
There are two different sets of role-playing scenario
cards.
Print the cards and cut them out. If you laminate them
they can be reused.
Learners should work in groups of two.
Supply each group with one set of scenario cards.
Each learner should keep their card secret from the
other.
Give the learners five minutes to prepare and a further
five minutes to role-play the scenarios on the cards.
Discuss the activity with the learners. What did they
find difficult?
FÁS © 2012
35
October 2012
October
2012
35
October
2012
35
October
2012
October 2012
FÁS © 2012October 2012
Shopper
Shop Manager
You bought a camera form this shop
You are the manager of a busy
only three days ago. After you had
electrical shop.
been using the camera all weekend,
1. Answer the call and introduce
a friend told you that he saw the
yourself.
same camera in another shop for
2. Listen to what the caller says.
fifteen euro less. You’re not happy!
3. Thank the person for calling and
You decide to call the shop and
tell them that you are sorry they
speak to the manager about getting
aren’t happy with their purchase.
a refund.
4. Explain in the nicest way
possible that your shop has a
strict policy of only giving refunds
where there is something wrong
with the goods. It says this on all
receipts and in the catalogue.
5. You can’t offer a discount if the
goods aren’t faulty.
6. Think what else you could do to
make the customer happy.
If you accept the camera back and
it has no faults, you will have to
pay for it, so don't cave in to
pressure!
FÁS © 2012
36
October 2012
October
2012
36
October
2012
36
October
2012
October 2012
FÁS © 2012October 2012
Guest
Hotel Staff Member
You want to stay at the Roosevelt
You work in the reception of the
Country Hotel in Cork for your next
Roosevelt Country Hotel in Cork.
holiday.
You answer telephone enquiries
Before you make a booking, you
from clients about the hotel.
want to ask the hotel for some
information.
Answer the telephone.
You need to find out these things:
You need to provide the following
information:
1. Are pets allowed?
1. No pets are allowed.
2. Is there a special price for
2. There are special family
families?
discount prices.
3. What sports can you play?
3. You have football, swimming,
4. What is the weather usually like
tennis and water sports.
in autumn?
4. The weather in autumn is
usually changeable and
Telephone the hotel to find out the
guests should pack for all
answers to your questions.
weathers.
FÁS © 2012
37
October 2012
October
2012
37
October
2012
37
October
2012
October 2012
FÁS © 2012October 2012
Instructor’s resource outline
Name of resource 1. Understanding body language: useful link
2. Fact sheet: understanding body language:
verbals, non-verbals and paraverbals
3. Non-verbals group activity
4. Evaluation of body language activity
Equipment
Access to a computer with broadband Internet
needed
Speakers
Colour printer
Laminator (optional)
Suggestions for use
Learning
outcomes
Body language useful link
8, 9
The link leads to a short video clip with actors
demonstrating and explaining everyday body
language.
You may wish to show this video clip to give a good
introduction to the topic before going into greater
detail.
Non-verbals group activity
Time: 15-20 minutes
8, 9
1. Print the eye cards in colour.
2. Make enough copies for one set of cards between
three people.
3. Cut the cards out. If you laminate the cards you will be
able to re-use them. Give a set of cards to each group
of learners.
4. Ask them to discuss them and decide which emotional
messages are being sent by each set of eyes.
5. They should write this down and feed back to the
group at the end, explaining how they arrived at their
conclusions.
Evaluation of body language activity
Time: 15-20 minutes
8, 9
1. Choose a short video clip with two or more characters
interacting. www.youtube.com is an excellent source
of video clips.
FÁS © 2012
38
October 2012
October
2012
38
October
2012
38
October
2012
October 2012
FÁS © 2012October 2012
2. Give each student a copy of the feedback sheet.
3. Play the clip to the class, asking them to pay special
attention to the body language of the people in it and
complete the questions below.
4. You may wish to play the clip a second time.
5. Discuss the feedback with the group.
6. Extension: Why not try watching the clip with the
sound turned off to add a greater degree of challenge?
You may want to use several clips to extend the
activity.
FÁS © 2012
39
October 2012
October
2012
39
October
2012
39
October
2012
October 2012
FÁS © 2012October 2012
Understanding body language: useful link
Link accessed June 2012
A short video clip with actors demonstrating and explaining everyday body
language.
http://www.youtube.com/watch?v=ZwiNFcghrks
FÁS © 2012
40
October 2012
October
2012
40
October
2012
40
October
2012
October 2012
FÁS © 2012October 2012
Understanding body language: verbals, non-verbals and paraverbals
When we are talking with someone either face to face or by video, we are not
just sending messages through the words that we speak (verbal messages).
We are also sending non-verbal and paraverbal messages. Researchers have
argued that the non-verbal and paraverbal messages are much more likely to
be picked up by the listener (or viewer) than the words you are saying.
Non-verbals
Non-verbals are often referred to as body language. We are always
communicating through our body language, whether we mean to or not.
Sometimes our body language betrays how we really feel when we are
pretending to feel another way. For example, you might be trying to act like
you are really confident, but you blush or your hands shake.
Non-verbals can be divided into two groups:
1. Facial expressions - The human face is the most important conveyor
of emotional information. A face can light up with enthusiasm, energy,
and approval, express confusion or boredom, and scowl with
displeasure. The eyes are often particularly expressive.
FÁS © 2012
41
October 2012
October
2012
41
October
2012
41
October
2012
October 2012
FÁS © 2012October 2012
2. Posture and gestures - Our body posture can create a feeling of
warm openness or cold defensiveness. For example, when someone
faces us, sitting quietly with hands loosely folded in the lap, they send a
message of openness and interest. When someone has their arms
crossed across their chest this sends a closed, defensive message.
Paraverbals
Paraverbals are all about how we use our voice and the messages that we
send through the tone, pitch, and pacing of our voices. It is how we say
something, not what we say. A sentence can convey entirely different
meanings depending on the emphasis on words and the tone of voice. For
example, the statement, ‘I didn't say you were stupid’ has six different
meanings, depending on which word is emphasized. Try saying these same
words with the emphasis on different words to change the meaning.
Paraverbals can send out a lot of easy-to-pick-up messages. For example, if
you are nervous, you might speak very quickly. If you are bored and lacking in
enthusiasm, you might speak slowly.
FÁS © 2012
42
October 2012
October
2012
42
October
2012
42
October
2012
October 2012
FÁS © 2012October 2012
Non-verbal activity cards
FÁS © 2012
43
October 2012
October
2012
43
October
2012
43
October
2012
October 2012
FÁS © 2012October 2012
FÁS © 2012
44
October 2012
October
2012
44
October
2012
44
October
2012
October 2012
FÁS © 2012October 2012
Evaluation of body language feedback sheet
Instructions: Watch the scene and pay special attention to the body language
of the people in it. Complete the questions below.
Why not try watching the clip with the sound turned off?
Name
Date
Describe the scene you have watched
What body language did you notice?
What messages did the body language send?
FÁS © 2012
45
October 2012
October
2012
45
October
2012
45
October
2012
October 2012
FÁS © 2012October 2012
FÁS © 2012
46
October 2012
October
2012
46
October
2012
46
October
2012
October 2012
FÁS © 2012October 2012
Instructor’s resource outline
Name of resource Presentation tips and link
Equipment
Printed copies of resource as learner handout
needed
Computer with Internet access to access web link
Speakers for interactive activity
Suggestions for use
Learning
outcomes
8, 9
This resource will help learners to develop their
conversation skills by speaking to a small group on a
specified subject.
The tips give snippets of useful advice. Share them,
either in printed form or through discussion and
exploration using a flip chart or black/marker board.
The link provides a useful animated interactive activity
to help learners master their presentation skills like
volume, speed, body language, enthusiasm and
humour. This activity can ideally be used individually
(using headphones) or it could be used as a wholegroup activity.
FÁS © 2012
47
October 2012
October
2012
47
October
2012
47
October
2012
October 2012
FÁS © 2012October 2012
Presentation tips
Prepare
Practise by reading your presentation out loud, even if no one is
there to listen to it.
It’s important to stick to the amount of time you have been given to
present. You will often lose marks or be asked to stop if you go over.
Practise giving your presentation against the clock.
Write notes to help you remember what you want to say during your
presentation. Notes are better than a script because:
Notes are easier to read while you are up there in front of your
audience.
You can scribble over the things you have already said – this can
help you to avoid repeating stuff.
Notes can be read quickly and this will allow you to make eye contact
with your audience. It is impossible to read a script and make eye
contact with the audience at the same time.
Audiences do not enjoy listening to someone reading a script.
Make a good start and a good finish
Make a clear and confident start – aim to catch the interest of the
audience. Give them something to think about.
FÁS © 2012
48
October 2012
October
2012
48
October
2012
48
October
2012
October 2012
FÁS © 2012October 2012
A good start will put you in a comfort zone to give the rest of the
presentation.
Give them something to think about at the end of the presentation.
Don't just stop.
Speak clearly
Don't mumble.
Keep your hands away from your mouth.
Don’t speak too quickly (this often happens when people are
nervous) or too slowly.
Speak loudly enough for everyone in the audience to hear, but don’t
shout. Ask the audience if they can hear you OK.
Be yourself
Nobody wants to hear a presentation from a robot. Don't be afraid to smile
and use humour where appropriate.
Use technology where it is useful
Think about how technology might support your presentation. Could a
projector or an interactive whiteboard help you to get your points across?
For example, could you show a graph or a diagram or a short video clip to
support your talk? If so, then you should use it. If it doesn’t add anything to
your presentation, don't use it.
FÁS © 2012
49
October 2012
October
2012
49
October
2012
49
October
2012
October 2012
FÁS © 2012October 2012
Prepare in advance – make sure you have everything you need with
you on the day and that everything works.
Have a backup plan in case something goes wrong and the
technology fails. You might want to prepare printed handouts.
Talk to your audience, don’t talk at them!
Have a conversation with the audience. Ask them questions.
BBC Byte Size has a useful interactive activity to help you master your
presentation skills like volume, speed, body language, enthusiasm and
humour.
http://www.bbc.co.uk/schools/gcsebitesize/english/speaking/speakingact.shtm
l
FÁS © 2012
50
October 2012
October
2012
50
October
2012
50
October
2012
October 2012
FÁS © 2012October 2012
Instructor’s resource outline
Name of resource Planning writing using a mind map
Equipment
Printed copies of resource as learner hand-out
needed
Pens and paper
Markers (optional)
Suggestions for use
Learning
outcomes
4, 5
Mind mapping is an excellent activity to help learners
to develop a topic so that they can write about it.
Print copies of both the blank mind map and the
example mind map and give one to each learner.
Explain to the learners that this activity is designed to
help them to plan a piece of writing.
Read the instructions out and then explore and explain
the example mind map.
Give the learners 15-20 minutes to make their own
mind map to plan a journal entry or other short-tomedium writing task. Ensure that you give them details
of what that task is. Ideally you should supply large
pages (such as A3 or bigger) and markers or pens.
When the task is completed, stick the mind maps on
the board and ask learners to explain their mind map
to the whole group.
You could also use mind mapping as a group activity
with learners working together in groups of two or
three.
FÁS © 2012
51
October 2012
October
2012
51
October
2012
51
October
2012
October 2012
FÁS © 2012October 2012
Planning writing using a mind map
It’s a good idea to think about what you want to write about before you put
pen to paper. Mind maps are a popular technique to help you to plan what you
want to say.
You can use the blank mind map below to start with or you can simply draw
your own. Just follow these instructions to get started:
1. Write the subject you want to write about in the middle bubble.
2. Label each outer bubble with a different headline connected with your
subject. List your ideas under each heading - just one or two words for
each idea.
3. Number the bubbles in the order you want to write your ideas.
4. You can now expand your ideas into sentences. Each bubble will probably
form a separate paragraph of four or five sentences, depending on how
many ideas you have.
Take a look at the example mind map if you are still unsure how it works.
FÁS © 2012
52
October 2012
October
2012
52
October
2012
52
October
2012
October 2012
FÁS © 2012October 2012
Example mind map
FÁS © 2012
53
October 2012
Blank mind map
FÁS © 2012
54
October 2012
Instructor’s resource outline
Name of resource
1. How to create a blog using Tumblr
2. Customising your blog
3. Creating your first blog post
4. Recipe for a good blog post
5. Activity: build a blog post
Equipment
Computer with Internet access
needed
Printed or on-screen copies of resources
Suggestions for use
Learning
outcomes
1, 4, 5, 6, 7
A blog is a great tool for developing learning
journals. The blog is accessible from any computer
that is connected to the Internet at any time. The
instructor need not worry about tracking down and
keeping reams of paper documents. With a couple
of clicks, the instructor can subscribe to each
learner’s blog and have direct access to all content.
By encouraging learners to keep a blog and make
regular postings, you can establish a habit of
writing.
Tumblr has built-in drafting and editing features. If
learners are encouraged to use these, they will
develop a routine of drafting and proofing prior to
publication.
Learners can keep more than one blog using the
same account. They can have a learning journal
blog and other blogs on any topic they are
interested in. These blogs will allow learners to
express feelings, opinions, likes and dislikes. A
blog also provides an audience for original work.
Blogs are also an excellent vehicle to encourage
the development of reading skills. Why not
encourage learners to use their account to
subscribe to other blogs?
FÁS © 2012
55
October 2012
How to create a blog using Tumblr
Go to www.tumblr.com and click on the ‘sign up’ button in the top right hand
corner of the screen.
The ‘create new blog’ screen will then appear. (See below.)
1. Choose a name for your blog.
2. Choose an address for your blog. If someone else is already using the
address, a message will ask you to choose a new one.
FÁS © 2012
56
October 2012
3. You can choose to make your blog private, so that visitors will need a
password to read it.
4. Click ‘Create Blog’ to get started.
When you log in to Tumblr your dashboard will appear. At the top of the
screen you will see a white box containing a series of icons that allow you to
start writing (text), or add a photo, a video, a quote or a link. You can also
click to chat online or upload an audio file such as a song or podcast.
To the right hand side of the box you will a panel that allows you to ‘follow’
other people’s blogs. (See below.)
1. This tells you how many blogs you are following.
2. Click here to follow a blog.
FÁS © 2012
57
October 2012
3. Click here to see a list of blog topics. This will allow you to look for the sort
of blogs you might want to read.
4. Type keywords here to search Tumblr.
At the top right hand side of the dashboard you will see four small icons. (See
below.)
1. Create a new blog. You can have more than one blog using the same
account.
2. Click here for help.
3. Click here to adjust your blog settings.
4. Click here to log out when you have finished working on your blog.
When you click on icon number three, the preference menu will appear. (See
below.) You can change your password or e-mail address here. If you want to
change the way your blog looks, click on ‘Customise your blog’ in the top right
hand corner of the page.
In the dashboard, you will see the names of your blogs at the top of the
screen. Click on the name of your blog at the top of the screen. (See 1 in the
picture below.)
FÁS © 2012
58
October 2012
On the next page, you will then see a control panel on the left side of the
page. (See the picture overleaf.) If you click on the first button you can view
your blog. (See 1 in the picture overleaf.) The ‘settings’ button will allow you to
change your blog settings. (See 2 in the picture below.) The ‘posts’ button
tells you how many posts you have published. (See 3 in the picture below.)
Click to view them all. Click on the ‘members’ button to invite people to follow
your blog. (See 4 in the picture below.) The ‘drafts’ button takes you to blog
posts that you are still working on, so you have saved them without publishing
them. (See 5 in the picture below.) Visitors to your blog can’t see these. The
‘queue’ button allows you to write a post and choose a later time for it to
appear on your blog. (See 6 in the picture below.)
FÁS © 2012
59
October 2012
Customising your blog
FÁS © 2012
60
October 2012
1. Click on the ‘themes’ button to choose from a list of theme templates.
2. This shows a preview of your current theme.
FÁS © 2012
61
October 2012
3. Here you can change the title of your blog and add a short description.
4. Click here to change the background colour of your blog.
5. These boxes allow you to change the style of text.
6. You can use these buttons to upload images from your computer to use as
a banner at the top of the screen (header) or as a background.
When you click on the ‘themes’ button you will see the theme preview panel.
(See below.)
FÁS © 2012
62
October 2012
1. Click on ‘all themes’ to view a drop-down menu. The menu allows you to
choose a category of template. This will save you from having to search
through all the templates.
FÁS © 2012
63
October 2012
2. You will see a preview of the templates in your chosen category here.
Scroll down to browse through them, then click the preview to choose that
theme.
Creating your first blog post
On the dashboard click on the name of your blog at the top of the screen, then
click on the text button in the white panel underneath. (See below.)
The ‘add a text post’ page will then appear. (See below.)
1. Click here to choose which of your blogs you want to post to.
2. Click here to decide when you want to publish your post.
3. If your post has any quotes from other web pages, or it refers to other web
pages, click here to add the addresses of those pages.
4. Enter tags here. Tags are keywords that describe your post. They help
people to find your posts when they search the Web. For example, if your blog
is about Irish football, your tags might be ‘Football’, ‘Irish’, ‘Ireland’, ‘Sport’ and
FÁS © 2012
64
October 2012
‘Soccer’. Type a comma after each tag and Tumblr will confirm each one by
turning it green. (See below.)
If you make a mistake, you can click on the ‘X’ beside a tag to delete it.
Top tip:
It’s a good idea to type your post in a word-processing programme first. You
can use the spellcheck feature to make sure that everything is perfect before
you are ready to publish it on your blog.
FÁS © 2012
65
October 2012
Recipe for a good blog post
1. Headline or title
Should be catchy or funny or clever.
Relevant to the topic of the blog.
Encourages people to read more.
2. Introduction
No more than a couple of lines.
Should be short and snappy.
Summarise the article.
Encourages the reader to keep on reading the whole thing with
promises of interesting content.
3. Main content
Have a different paragraph for each different point.
Use sub-headings for each point.
Try and have some controversy in the first line of each paragraph to
get the reader interested.
Avoid big chunks of text – keep paragraphs short. People don’t spend
long looking at sites.
4. Conclusion
Finish with a summary paragraph with a short round-up of what you’ve
FÁS © 2012
66
October 2012
been writing about.
FÁS © 2012
67
October 2012
Activity: build a blog post
1. What is the headline for your post?
The headline should catch the reader's attention and persuade them to read
the article.
2. Tell us what you are going to say
Tell us what the article is about. Try to get the learner interested in reading
more. Try getting the reader to take sides either for or against your article.
Give any background information that is needed.
3. Go ahead and say it
This is the main, and longest, part of the article. Tell us more about the
subject. You can use sub-headings to break the article up into different topics.
You may want to include any of the following: facts and statistics, personal
viewpoints, opinions from experts, quotes and interviews, anecdotes and
stories, specific names, places and dates, photographs, tables, diagrams and
graphs.
FÁS © 2012
68
October 2012
4. Write an ending
The concluding paragraph should leave a lasting impression by reminding the
reader of the article's main idea and telling them what you want them to do
next.
FÁS © 2012
69
October 2012
Instructor’s resource outline
Name of resource 1. Writing a travel review
2. Writing a film review
Equipment
Pens and paper
needed
Computer with access to Internet
Suggestions for use
Learning
outcomes
4, 6, 7
Writing reviews is a stimulating task that can reflect
the interests and hobbies of the writer. Reviews also
challenge the writer to present information in a
succinct form, avoiding unnecessary detail.
Reviews also provide an excellent opportunity to
explore bias in opinion pieces. Why not challenge your
learners to compare and contrast one positive review
and one negative one for the same trip, film, play or
album?
Writing a review is an excellent activity for developing
planning, drafting and proofing skills.
Reviews are great for expressing opinions, likes and
dislikes. They are also a good motivator for
encouraging learners to produce original work as they
can be tailored towards a wide variety of interests.
Writing reviews presents an appealing introduction to
writing in an agreed style or format.
FÁS © 2012
70
October 2012
Writing a travel review
Visit www.tripadvisor.co.uk and click on ‘write a review’ in the green bar near
the top of the screen. (See below.)
The ‘get started’ screen will then appear. Click on one of the bubbles to
choose what you want to review. If you want to review a hotel, click on ‘hotel’.
If you rented a room or apartment or house, then click on ‘holiday rental’. If
you want to review a place you’ve been, like a city or a museum or a theme
park, click on ‘attraction’. If you want to review a restaurant, click on
‘restaurant’. (See below.)
FÁS © 2012
71
October 2012
Once you’ve chosen one of the options, a box will appear. (See 1 below.)
Start typing the name of the hotel, attraction or restaurant into the box. As you
type, the website will try to guess what you want to write about in a drop-down
list. (See 2 below.) If you see the correct choice in the list, you can save time
typing by clicking on it.
Once you have chosen the subject of your review, the main review writing
window will appear. (See next page.)
The first thing you need to decide is your score out of five. (See 1 below.) One
star is the worst score you can give. Five is the best. Click on each bubble to
fill it in. Then you need to say when you visited.
FÁS © 2012
72
October 2012
Click on the drop-down list and enter the date. (See 2 below.) It can be helpful
to other travellers if you tell them if you travelled on your own, with family, with
young children or as a couple. (See 2 below.)
The next thing you need to do is choose a title. A good title will encourage
people to read your review. The title should give people a snapshot of what
you think. Once you’ve thought of a title, type it into the box. (See 3 below.)
The next box is where you will write the main content of your review. (See 4
below.) It’s a good idea to type your review using a word-processing
programme like Word or Pages first of all. The word-processing programme
will help you to draft your work and can check your spelling for you. You can
then paste it into the review box. If you click on the ‘Tips & Guidelines’ link,
you will be able to read tips and rules for good reviews. (See 5 below.)
FÁS © 2012
73
October 2012
What to put in your review:
Did you go for a special occasion?
What was your first impression?
Write about what you liked first.
If there was something you didn’t like, write about that. Make suggestions
about how things could be improved.
Finish up by telling people how you feel about it now. Would you go there
again? Who would you recommend it to?
FÁS © 2012
74
October 2012
Writing a film review
Introduction
Tell us the title of the film. What age do you have to be to see it? When is it
released?
Paragraph 1
Who’s in the film? Where and when is it set? What sort of film is it? For
example, is it a comedy, horror, thriller, documentary, and so on?
Paragraph 2
What is the film about? What happens? Describe the main characters and the
situations they find themselves in. Don’t reveal the ending.
Paragraph 3
Tell us what you liked about the film. Give examples to support your opinion.
FÁS © 2012
75
October 2012
Paragraph 4
Tell us what you didn’t like about the film. Give examples to support your
opinion.
Paragraph 5
Tell us your overall opinion of the film. Who would you recommend this film
to?
Instructor’s resource outline
FÁS © 2012
76
October 2012
Name of resource
Equipment
needed
Suggestions for use
1. Getting started micro-blogging on Twitter
2. Creating a profile on Twitter
Computer with Internet access
Twitter is all about getting a clear message across in a
small number of characters. Mastery of Twitter
requires the learner to tailor their message specifically
for that medium.
By encouraging learners to tweet you can establish a
habit of writing for publication.
Twitter is an excellent vehicle to encourage the
development of reading skills. Learners can follow one
another, as well as celebrities, and they can read
through the short and easily digestible tweets.
Why not create an activity where learners are given
longer texts and are tasked to re-write them for a
tweet, whilst retaining the key message?
FÁS © 2012
77
Learning
outcomes
1, 4, 5, 6, 7
October 2012
Getting started micro-blogging with Twitter
Twitter allows you to share short pieces of writing called tweets with others.
Go to www.twitter.com On the Twitter home page, fill in your name and e-mail
address, then choose a password that you’ll remember. Finally click the ‘sign
up’ button. (See 1 below.)
The ‘Join Twitter’ checklist will then appear. You should see a green tick
beside each of the four boxes. (See 1 below.) If there is a red ‘X’ beside any
of the boxes, you will have to make changes. The final box is your username.
This is the name that people reading your tweets will see. If the name is
already taken, you will have to change it slightly. Try adding your middle
initial. When everything has a green tick, click on the ‘Create my account’
button. (See 2 in the picture overleaf.)
FÁS © 2012
78
October 2012
You will then see your Twitter Homepage. The first thing to notice is the
‘What’s happening?’ box. (See 1 below.) This is where you will type your
tweets. If you look over on the right hand side you will see a list of people you
are following and those who are following you. (See 2 below.) When you want
to keep up to date with someone else on Twitter, you choose to follow him or
her. Every time you log in, you will see their latest tweets. In the section
below, you will see suggestions for people you may want to follow. (See 3
below.) You simply click on the ‘follow’ link to follow them. Below that you will
see a list of ‘trends’. (See 4 below.) Trends are topics, or people, that lots of
people are talking about on Twitter at any particular time. (You can see some
examples in 4 below.) In the main activity section you will see the latest
tweets from the people you are following. (See 5 below.) At the top right hand
corner of the screen, you may see the ‘new follower requests’ button. (See 6
in the picture below.) Click here to see who wants to follow you. You can
either approve or decline their request to follow.
FÁS © 2012
79
October 2012
Creating a profile on Twitter
Click on ‘profile’ in the black bar at the top of the screen. Choose a picture
from your computer or phone, or from a memory card or stick. Click on the
‘choose file’ button and navigate to the picture you want. You don’t have to
give your location, unless you want to. Just the name of your country would
be enough for most people. If you want to share a Tumblr blog or you have
your own website, you can enter the address in the ‘web’ box. In the ‘bio’ box
you can say a little bit about yourself. Keep it very short, because you only
have 160 letters and spaces. (See 1 overleaf.) You can link Twitter to other
social media accounts such as Facebook. (See 2 overleaf.) When you are
finished, click the blue ‘save’ button at the bottom.
FÁS © 2012
80
October 2012
FÁS © 2012
81
October 2012
Instructor’s resource outline
Name of resource Creating a website using Yola in four easy steps
Customising your website
Adding a new page
Equipment
Computer with broadband Internet access
needed
Suggestions for use
Learning
outcomes
4, 5, 6, 7
Creating a personal website is a great medium to
encourage learners to regularly produce and publish
written work. Yola allows anyone to create a basic
website with only basic computer skills required.
Building a website presents an excellent opportunity
for a small writing-focussed project.
Learners can practise planning skills by deciding on
the layout, features and content of their site. They can
then draft and proof the text and add images and other
content before publication.
A website is a great place for learners to express
feelings, opinions, likes and dislikes through original
work.
The result could be a valuable piece of practical
evidence to support competences the learners claim to
have in their CVs. It should also be fun.
FÁS © 2012
82
October 2012
Creating a website using Yola in four easy steps
Before you start: You’ll need an e-mail account before you can do this.
Step 1: Go to www.yola.com and click on the ‘pricing’ tab. (See 1 in the
picture below.)
Step 2: On the next page click on the ‘sign up now’ button under ‘Yola free’.
(See 1 in the picture below.)
FÁS © 2012
83
October 2012
Step 3: On the next page, type in your name and e-mail address. Type the email address again in the ‘confirm e-mail’ box, then choose a password you
can easily remember. When you’re finished filling in the boxes click the red
‘get started now’ button. (See the picture below.)
FÁS © 2012
84
October 2012
Step 4: On the next page, type the name of your website into the first box.
(See 1 in the picture below.) Don't worry, you can always change this later.
Next, choose a category for your website by clicking on one of the icons in the
box below. (See 2 in the picture below.) Then click on the ‘build it’ button.
(See 3 in the picture below.)
Well done! You’ve started creating your very own website. Now it’s time
to personalise it.
FÁS © 2012
85
October 2012
Customising your website:
The next page invites you to start customising your site. Click on ‘preview my
site’ to see how it will look when people visit it. (See the picture below.) Don’t
worry, it won't be available for people to visit until you publish it.
You will now see a preview of your website. You will see the navigation menu
at the top right of the page. This is where you will see the names of each of
the pages in your site. (See 1 in the picture on the next page.) You’ll notice
that some sample text and photos have been added automatically. It’s easy to
change these by double clicking on them, but you’ll need to click on the ‘edit
your site’ button first. (See 2 in the picture on the next page.)
FÁS © 2012
86
October 2012
On the next page you will see a yellow speech bubble with tips on using Yola.
(See 1 in the picture below.) Click on ‘next’ in the bubble to read more. Click
on the X in the top right of the bubble to make the tips go away. In the top left
of the screen on the blue bar you will see the menus for ‘page’, ‘style’, ‘layout’
and ‘site’. (See 2 in the picture below.) In the top right of the screen you will
see the ‘preview’ and ‘save’ buttons. (See 3 in the picture below.) ‘Preview’
allows you to see what the site will look like to visitors. ‘Save’ will save the
changes you have made. Remember to click this button often while you are
working on your site.
Adding a new page:
FÁS © 2012
87
October 2012
Click on ‘page’. (See 1 in the picture below.) You will then see a drop-down
menu. (See 2 in the picture below.) Click on ‘add new page’.
FÁS © 2012
88
October 2012
On the next page, choose which type of page you want. There are only two
choices: ‘blank page’ or ‘blog’. Choose ‘blank page’. (See 1 in the picture
below.) Next, type in a name for your page. (See 2 in the picture below.) Type
in the words ‘contact us’. Leave the text in the third box as it is. This is the
name of your website. (See 3 in the picture below.) Finally, click on the blue
‘OK’ button. (See 4 in the picture below.)
FÁS © 2012
89
October 2012
You will then see the editing screen for your new page. Double click on the
text box below the page title. (See the picture below.) Type in your address.
On the right side of the page you will see a white menu. Click on each menu
title to see a box of little icons appear below it. (See the picture on the next
page.) Click on ‘maps’ and you will see a Google Maps icon.
FÁS © 2012
90
October 2012
FÁS © 2012
91
October 2012
Click on the Google Maps icon and drag it to the area on your page. (See the
picture below.)
FÁS © 2012
92
October 2012
On the next screen, type in the name of your town and country, or your full
address (see 1 in the picture below) and click on the save button. (See the
picture below.)
FÁS © 2012
93
October 2012
Now you want to add a ‘contact us’ form. On the white menu at the right side
of the page, click on ‘forms and appointments’. (See 1 in the picture below.)
Drag the ‘form’ icon onto the page. (See the picture below.)
FÁS © 2012
94
October 2012
You will then see a screen asking which type of form you would like. (See the
picture below.) Click on ‘contact us’.
Finally, you should click on the blue ‘save’ button in the top right of the screen.
(See 1 in the picture below.) That’s it, you’ve created a contact page with
your address, a map and a ‘contact us’ form! Click on ‘preview’ to see
how the finished contact page will look.
FÁS © 2012
95
October 2012
Instructor’s resource outline
Name of resource
1. Quick guide: buying and selling on the
Internet
2. Paying safely on the Internet
3. Examples of Internet shopping sites
4. Listing an item for sale on Gumtree
5. Tips for selling online
6. Alternatives to Gumtree
7. eBay scams and how to avoid them
8. Activity: online selling task
Equipment
Computer with access to the Internet
needed
Printed resources as learner hand-out
Camera and memory card reader or cable for
transfer of photos to computer
Suggestions for use
Learning
outcomes
4, 6, 7
These resources are primarily focused on developing
the learner’s ability to use a computer safely as a
means of communication.
The resources explore and contrast the risks and
benefits of Internet commerce.
Buying and selling on the Internet provides an
opportunity for an interesting writing skills project.
Learners will develop their writing skills, including
drafting and proofing, to produce accurate sales
listings (adverts). The clear consequences of making a
mistake in an advert should help to convince the
learner of the importance of accuracy when writing.
It would be a good idea to briefly explore general web
safety issues such as phishing, scams and privacy
before embarking on this project.
FÁS © 2012
96
October 2012
Quick Guide: buying and selling on the Internet
What’s the difference: buying from shops or the Internet?
Buying in shops
You can see the item and sometimes touch it.
You can talk to someone face to face about the item and ask
questions.
You can browse and see if there’s anything else you like.
The shop is not open all the time.
You can take the item back and ask for a replacement or refund.
Buying on the Internet
No shops and no staff means lower prices.
You can’t touch the item.
You usually can’t speak to someone.
You can browse by searching.
You can read reviews written by other people who have bought the
same product before you.
You can compare prices at several different sites from the comfort of
your own home.
Paying safely on the Internet
FÁS © 2012
97
October 2012
Top tip: Ask your friends and family to recommend sites they have used
before. Ask other people about a site before you buy from it. Search for the
site and the word ‘review’ and read what other people say about that site.
FÁS © 2012
98
October 2012
If you are going to make a payment on the Internet you should check if the
website you are using is secure. Log into the website or set up an account.
Once you have done this take a look at the website address at the top of the
window. It should say ‘https’ at the start of the address. (See 1 in the picture
below.) The ‘s’ stands for ‘secure’. This means that it should be safe to enter
your payment card details.
Examples of Internet shopping sites
www.amazon.co.uk
Amazon started out selling books, but they now sell pretty much anything.
Look at the column in the picture below to see the range of products on sale.
FÁS © 2012
99
October 2012
www.play.com
Play.com sells games, movies, music, gadgets and electronics. (See the
picture below.)
Activity:
Find out more about online shopping by visiting a few sites. Check for these:
https in the address.
Contact details. How easy are they to find?
Look for customer reviews.
Do they also have shops?
How easy is the site to use?
How can you pay?
FÁS © 2012
100
October 2012
Listing an item for sale on Gumtree
Go to www.gumtree.ie
When you visit the Gumtree Ireland page, you will see the ‘browse ads’ page.
Products and services are listed under different categories. (See 1 in the
picture below.) There are two Gumtree regions in Ireland: ‘Dublin’ for Eastern
Ireland and ‘Cork’ for western Ireland. Click on the small button next to the city
to choose your nearest city. (See 2 in the picture below.) To get started writing
your own advert click on the ‘post ad’ tab at the top of the screen. (See 3 in
the picture below.)
FÁS © 2012
101
October 2012
You will then be asked to choose a category. Look at the lists of categories
and decide which one matches the item you want to sell. (See the picture
below.) When you’ve chosen the category you want just click on it.
FÁS © 2012
102
October 2012
Next you will see the ‘create your ad’ page. You will see the list of categories
at the top of the screen. You can click on the green writing next to the list if
you need to change the category. (See 1 in the picture on the next page.) In
the example below, we have chosen these categories:
1. Stuff for sale
2. Video games/consoles
If you are happy with the categories you have chosen you should start to
complete the boxes below to create your advert. Boxes with a small star
beside them must be completed. You can leave out any that don't have a star
next to them. The first thing you need to do is set your price. How much would
you be willing to take for the item you are selling? Enter the amount in the
price box. (See 2 in the picture on the next page.) By clicking on the little
bubbles below the price box, you can also choose to ask people viewing the
advert to contact you to ask for the price. You can also choose to give the
item away or swap it. Next, you need to pick a title for your item. (See 3 in the
picture on the next page.) The title should describe your item in a few words.
You then need to write a description for your item. (See 4) If you have a photo
of the item on your computer you can click on the ‘select images’ button on
your computer to choose it. (See 5).
FÁS © 2012
103
October 2012
Next you should enter your e-mail address, phone and location. (See 6 in the
picture below.) You don’t have to give your phone number. You might get a lot
of unwanted calls if you do. Don’t give your full address. It’s enough to say the
name of your town or city. If you want to see what your finished ad will look
like, click on the ‘preview’ button. (See 7 in the picture below.) When you’re
happy with your ad, click on the ‘Post Your Ad’ button. (See 8 in the picture
below.)
FÁS © 2012
104
October 2012
You can see an example of a fully completed ‘create your ad’ page below.
FÁS © 2012
105
October 2012
When you click on ‘preview’ you will see what your finished ad will look like.
Your ad will include the date you posted your ad, your price and your address.
Viewers can click on ‘view map’ to see where you live. (See 1 in the picture
below.) You will also see your item description. (See 2 in the picture below.) If
you have chosen a photograph you will also see it. (See 3 in the picture
below.) When you’re happy with your ad, click on the ‘Post Your Ad’ button.
(See 4 in the picture below.)
You will then see a message asking you to check your e-mail inbox for
instructions. (See picture below.)
FÁS © 2012
106
October 2012
Log into your e-mail account. You should see an e-mail in your inbox from
Gumtree. (See the picture below.) Click on the message to read it. Please
note: Your e-mail inbox may look different from the one in the picture.
In the message you will see several links. By clicking on these you can
activate your ad and make any changes you want. You will see your item
number in the subject line of the message. (See 1 in the picture below.) This
number will help you to find your ad on Gumtree.
To get your ad to appear on Gumtree you need to click on ‘click here to
activate your ad’. (See 2 in the picture below.) Keep the message in your email inbox. You can use the other links to view, edit or delete your ad. (See 3
in the picture below.)
FÁS © 2012
107
October 2012
When you click on ‘click here to activate your ad’ you will be taken to your
advert. You will see a message at the top of the screen telling you that
Gumtree has received your ad. It is usually visible to other Gumtree users
after only a few minutes. If you notice any mistakes in your ad, or you want to
make any changes, you can click on ‘edit ad’ in the message bar at the top of
the page. (See 1 in the picture below.)
When someone replies to your advert you will receive an e-mail from them
through Gumtree. If you have given your telephone number you may get
offers and questions by telephone.
FÁS © 2012
108
October 2012
Once you have sold your item, don’t forget to delete your ad so you don’t get
any more offers or questions. Go back to your Gumtree activation e-mail and
click on ‘delete my ad’. You will then see a screen asking why you want to
delete. Choose an answer, then click on the ‘delete ad’ button. (See picture
below.)
You will then see a message confirming that your ad has been deleted. (See
picture below.)
Tips for selling online
Tell the truth about what you are selling. Describe the item truthfully.
Don’t say it’s in perfect condition if it has any scratches, marks or
damage at all.
Take photos of the item and include them in your ad. Don’t use photos
from the Internet. Buyers like to see the real item.
Set a reasonable price for the item. If it’s second hand, you should be
selling it for less than the brand new price. Nobody is going to pay full
price for used items!
People may try to cheat you by using fake money or by writing cheques
that will bounce. They may also use your ad as an excuse to get a
FÁS © 2012
109
October 2012
look inside your property. Mobile phones and games consoles are the
two riskiest items to sell. They are easy to sell and fetch high prices, so
thieves love them. Make sure that someone else is with you if you
invite people to your house to view items for sale. Don’t leave
valuables where they can be seen.
The cheaper the item the lower the risk of someone messing you
about.
Some people may drive a hard bargain. They might try to pressurise
you into selling the item for less than you wanted to. Set your minimum
price and stick to it.
Answer e-mails quickly.
You don’t have to put your full address in the ad. Your area will do, for
example: South Belfast.
The safest way to receive your responses is by using e-mail. People
don’t see your actual e-mail address, and if you don’t like the sound of
someone from their message, you don’t have to reply.
Alternatives to Gumtree
eBay is a popular online auction site. It’s different from Gumtree because…
You have to pay to advertise your item.
You need to set up a payment account to use eBay.
You never meet the person buying your item.
You can find customers from all over the world, not just your area.
You have to post the item before you receive the cash in your hand.
You have to pay a fee if you accept payments by card.
FÁS © 2012
110
October 2012
Most items are auctioned off, with the highest bidder buying them.
FÁS © 2012
111
October 2012
eBay scams and how to avoid them
Scam details
Item Not Received Scam
The scammer will use PayPal
to pay for an item and wait for
it to be delivered.
Once the package arrives, the
scammer will check if delivery
confirmation was used.
If delivery confirmation is not
used, the scammer will open
a dispute with PayPal and
claim the item was not
received.
Unable to show proof of
delivery, PayPal takes the
funds out of the seller's
account and returns it to the
scammer. There is nothing
the seller can do other than
learn a hard lesson.
Buyer Requests Shipping to
Different Address Scam
The scammer hacks
someone’s PayPal account.
They can’t change the
hijacked account's shipping
address without the owner
finding out.
They will try to convince a
seller to ship the item to a
different address.
Blame The Shipper For Damaged
Item Scam
A scammer will have a broken
or damaged item that he
wants replaced for free.
The scammer will search for
an eBay seller selling exactly
the same item and offering
shipping insurance.
After the item is received, the
scammer will switch the
unbroken item for the bad one
FÁS © 2012
112
How to avoid it
Always use recorded delivery
or ‘signed for’ delivery. This
will provide you with proof
that you posted the item and
that it was delivered. Always
choose the postage method
that requires a signature on
delivery.
Tell the buyers that you will
do this in the advert – this
should put off scammers
Keep your postage receipt
and parcel code safe for at
least 3 months.
Take out postal insurance to
cover the cost of the item you
are sending. If the item
disappears you will get your
money back.
Include the cost of this in the
postage fee on your original
advert.
Ship your items only to the
confirmed address.
If the buyer wants to ship to a
different address, insist that
the buyer change the
shipping address on their
PayPal account to where they
want it shipped and reconfirm
it.
Take pictures of serial
numbers or other identifying
features.
Be sure to include them in
your listing. Scammers will
avoid listings that can prove
the item has been switched.
October 2012
and claim it has been
damaged.
FÁS © 2012
113
October 2012
Online Selling Task
Instructor’s instructions
1. The instructor should bring in an item that learners can pretend to sell.
2. They should take a photo and place it in this worksheet.
3. The item should be passed around and the learners are asked to
complete the boxes below.
4. Points can be awarded for each box correctly completed, for example a
reasonable price set.
Describe the item – use the Internet to find as much information as you can.
What’s the least you would take for it? Research the price on the Internet.
How high is the risk of scams or fraud for this type of item? Tick one box
Low
Medium
High
FÁS © 2012
114
October 2012
Instructor’s resource outline
Name of resource Creating and using an e-mail account
Equipment
Computer with access to the Internet
needed
Printed copies of resource as learner handout
Suggestions for use
Learning
outcomes
4, 5, 6, 7
E-mail is the most commonly used Internet
communications tool. Because e-mail is text focussed,
it provides an excellent vehicle for writing practice.
Google Mail has built-in drafting and editing features.
Encourage learners to use these and develop a
routine of drafting and proofing prior to sending a
message.
Why not explore the structure of an e-mail message
compared to a formal or informal letter?
Why not create a fun activity around
misunderstandings that can occur when textual
language is not accompanied by body language?
Learners could select emoticons to support text in
expressing feelings and opinions.
FÁS © 2012
115
October 2012
Signing up for an e-mail account with Google Mail
Visit www.gmail.com and click on the red ‘create an account’ button in the top
right hand corner of the screen. (See 1 in the picture below.)
Complete the boxes on the next screen. (See pictures on the next page.)
Click in any of the boxes to see tips to help you complete them. In the ‘prove
you’re not a robot’ box you have to copy the letters you see in the image
above into the box below. Leave a space between the two pieces of text. This
is a security feature.
FÁS © 2012
116
October 2012
FÁS © 2012
117
October 2012
The second box asks you to choose a username. This will be the first part of
your e-mail address. (See 1 in the picture below.) It is a good idea to use your
name with any initials. When you click on the next box a message will tell you
if the username is available or if someone else already uses it. (See 2 in the
picture below.) If someone else is already using the username, you will need
to choose another. You could try adding any other initials you might have. You
can also choose the one suggested by Google. (See 3 in the picture below.)
When you have chosen an available user name, continue filling in the form.
You will need to choose a password. Click inside the password box to see
instructions. As you type your password, you will see a little coloured bar
appear. (See the picture below.) The safer the password you choose, the
longer the bar will get. The bar needs to be green before you can continue.
Follow the instructions. You will see a suggested password in blue above the
password box. It’s best to choose your own. Make sure you remember your
username and password so you can check your e-mail in future.
FÁS © 2012
118
October 2012
Continue completing the form. At the bottom of the form, click on the box to
show that you agree with Google’s terms of service and privacy policy. (See 1
in the picture below.) You may also want to click on the second box to accept
+1 personalisation. (See 2 in the picture below.) When you’ve finished filling in
the form, click on the blue ‘next step’ button to continue. (See 3 in the picture
below.)
FÁS © 2012
119
October 2012
Once you’ve clicked the ‘next step’ button you will see the profile page. You
can now choose a photograph from your computer to use as your profile
picture by clicking on the red ‘add profile photo’ button. (See 1 in the picture
below.) To continue, click on the blue ‘next step’ button. (See 2 in the picture
below.)
FÁS © 2012
120
October 2012
You will then see your e-mail inbox. This is where your e-mail messages are
stored. They are listed in the order in which they were received. (See 1 in the
picture below.) The text on each line tells you who the message is from. (See
2 in the picture below.) The second text tells you the subject of the message.
(See 3 in the picture below.) The third text gives you a quick preview of the
message content. (See 4 in the picture below.) The final text in each line tells
you the date when it was received. (See 5 in the picture below.) The text in emails that you have already read is a lighter colour than new ones. (See 6 in
the picture below.) If you look in the top right hand corner of the page you will
see a small picture of a cog. This is the ‘settings’ button. (See 7 in the picture
below.) If you click on the ‘settings’ button another menu will appear. These
settings will allow you to change the appearance of your inbox. You can
choose a theme to select a different colour scheme.
FÁS © 2012
121
October 2012
When you click one of your messages, the full text of the message will
appear. Sometimes there will even be photos in your messages.
If you click on the little arrow in the top right hand corner of the screen (See 1
in the picture above and the red box in the picture on the next page) another
menu will appear.
FÁS © 2012
122
October 2012
If you want to reply, delete, print or forward the message to someone else you
will find an option on the list. Just click on whichever option you want to use.
FÁS © 2012
123
October 2012
Over time you will end up with lots of messages in your inbox. If you need to
find a message, and you don’t want to spend the time looking through all of
them, you can use the search box at the top of the screen to find it. (See 2 in
the picture below.) Try typing in the name of the person who sent the
message.
To start writing an e-mail message click on the red ‘compose’ button in the top
left of the screen. (See 3 in the picture above.) You will then see the compose
page. (See the picture on the next page.) Type the e-mail address of the
person you want to send the message to in the first box. (See 4 in the picture
on the next page.)
FÁS © 2012
124
October 2012
Type the subject into the next box. (See 5 in the picture below.) This should
say what the e-mail is about. Start typing your message into the biggest box
below the text formatting buttons. (See 8 in the picture below – it’s green.)
When you’ve finished writing your message or when you want to take a break
and come back to it, you can click on one of the buttons at the top of the
screen. Click on the red ‘send’ button to send the message right away. (See 1
in the picture below.) You can click ‘save now’ if you want to save the
message and come back to it later. You can find it later in the ‘Drafts’ folder in
the list on the left side of the page. (See 6 in picture above.) If you change
your mind and you want to delete the message, click on the ‘discard’ button.
(See 3 in the picture below.)
Before you send your message, you should check your spelling. Click on
‘check spelling’ in the top right hand corner of the message box. (See 6 in the
picture below.) Words that might be mistakes will be highlighted in yellow. If
you click on these words you will see a list of spelling suggestions. Click on
the one that seems to be correct to change. (See 7 in the picture below.)
Once you’ve finished writing and checking your message, you can click on the
red ‘send’ button at the top of the screen. (See 1 in the picture below.) Your
message will also be saved in the ‘sent mail’ folder.
FÁS © 2012
125
October 2012
FÁS © 2012
126
October 2012
You can attach a file like a photo or a word-processing document to your email. The file will piggy-back with the message to the person you are sending
it to. For example, you might want to send a CV along with a query about a
job. Just click on the ‘attach a file’ link to search your computer for a file to
attach. (See 9 in the picture on the previous page.)
FÁS © 2012
127
October 2012
Instructor’s resource outline
Name of resource Setting up a social networking account with
Google+
Equipment
Computer with access to the Internet
needed
Suggestions for use
Learning
outcomes
4, 5, 6, 7
Social networking is a fast growing media for online
communication. More and more people are
abandoning e-mail, telephone calls and text messages
to share thoughts, opinions, interests, likes and
dislikes online.
A social networking account is a great way for learners
to share their written work, photos, videos and
thoughts. They are popular because they allow
learners to share the content they create, from all over
the Internet (blogs, photo sites, news sites, personal
websites etc.) in one place. Importantly, learners will
also, hopefully, receive encouragement and feedback
from their friends. Regular contributing to social
networks will also encourage a regular habit of writing
and reading. Writing informally and expressively are
the key features of social networking communications.
Social networking sites often include a calendar with
reminders for events, such as birthdays, appointments,
etc. These can be a useful tool for learners to use
writing to carry out everyday tasks.
Check if your organisation has a policy regarding
learner use of social networks before you begin.
FÁS © 2012
128
October 2012
Setting up a Google+ social media account
Start by logging into your Gmail account at www.gmail.com
Once you’ve logged in you will see a grey/black bar at the top of the screen.
(See the picture below.) This black banner gives you access to a range of free
services offered by Google. (See 2 in the picture below.) On the left hand side
of the bar you will see your name with a + sign before it. Click on it to go to
Google+ (See 1 in the picture below.)
FÁS © 2012
129
October 2012
You will then see a page that helps you to invite friends. If you already have a
Hotmail or Yahoo e-mail account, you can invite the people in your address
book from these e-mail accounts by clicking the blue ‘find me’ button beside
each logo and following the instructions. (See the picture below.) If you don’t
use either of these e-mail accounts, click the blue ‘skip’ button.
FÁS © 2012
130
October 2012
Social media is all about sharing with other people, so the next screen helps
you to find people you know who are already on Google+. Type the names of
your friends and family into the search box. (See 1 in the picture below.) If
they are on Google+ you should see them in the results. When you’ve
finished looking for people, click on the blue ‘continue’ button. (See 2 in the
picture below.)
FÁS © 2012
131
October 2012
The next screen you see will suggest some famous people you may like to
follow. (See the picture below.) When you click on one and decide to follow,
you will see their status updates in Google+. When you’re finished, click the
‘continue’ button.
FÁS © 2012
132
October 2012
The profile page appears next. If you didn’t add a photo of yourself when you
set up your Gmail account, you can do it now by clicking on the ‘change
profile photo’ button. (See the picture below.) You can also add other
information in the other boxes. You don’t have to. When you’re finished, click
the blue ‘finish’ button.
FÁS © 2012
133
October 2012
Now you have finished setting up your account and you can see the normal
Google+ page you will see every time you use it. (See the picture on the next
page.) Under the word ‘stream’ you will see a long box. (See 1 in the picture
below.) This is where you type your status update. You will notice four buttons
(icons) on the left hand side of the box. These allow you to post different
things. The camera icon allows you to search your computer for a photo that
you can publish on Google+. (See 2 in the picture below.) The video icon
allows you to search your computer for a video to upload, or you can find one
you have already posted on YouTube. (See 3 in the picture below.) The chain
icon allows you to share the address of your other websites, your blog, your
photo albums, news stories or anything else on the Internet. (See 4 in the
picture below.) The pin icon allows you to check in at particular place like your
house or a local landmark. (See 5 in the picture below.) You will see a list of
your ‘circles’ in the column on the right hand side of the page. (See 6 in the
picture below.) You can add your friends to circles, for example friends, close
friends and work friends. When you post something on Google+, you can
choose which circles you want to share it with. Below that you can see if any
of your friends are available to chat. (See 7 in the picture below.) The column
on the right hand side gives you other options such as video calls using your
webcam ‘hangouts’. It also has a tool to invite more friends. (See 8 in the
picture below.) Your friends’ photos appear in the top of the right hand
column. (See 9 in the picture below.)
FÁS © 2012
134
October 2012
FÁS © 2012
135
October 2012
Instructor’s resource outline
Name of resource Video calling with Google+ Hangouts
Equipment
needed
Computer with access to broadband Internet
Either a built-in webcam or plug-in webcam
Microphone - often built into laptops or plug-in
webcams
Speakers – often built into laptops
Suggestions for use
Learning
outcomes
7, 8, 9, 10
Although it has long been a mainstay of science
fiction, video calling has only really started to become
popular since the arrival of broadband Internet. It is
easy to use, is often free and allows someone to
actually see the facial expressions, body language and
actions of the person they are talking to.
Video calls are perhaps a less threatening way for
learners to practise speaking and listening skills than
role-plays and group exercises. Why not offer a task
where learners pair up and video call one another with
a specific message to communicate?
Video calls also allow someone to demonstrate how
something is done. Why not ask learners to work in
groups to demonstrate how to accomplish a simple
practical task via a video call?
FÁS © 2012
136
October 2012
Video calling with Google+ Hangouts
Video calling allows you to talk to up to nine people at once over the Internet.
The great thing about video calls is that you can see the other people you are
calling, so they can share documents such as photos, slides or texts, or let
you see the item they are selling. Best of all, it doesn’t cost anything to make
a video call, except for the monthly cost of your broadband. Google calls
these calls ‘Hangouts’. If your computer doesn’t have a built-in web camera
(webcam), microphone and speaker, you will need to buy these before you
can make a video call. Webcams are usually very cheap to buy and often will
have a microphone built in.
To get started: Log into your Google+ account and click on the yellow
‘hangouts’ icon on the left side of the page. (See 1 in the picture below.) Click
on the red ‘start a hangout’ button (see 2 below) or the yellow ‘start a hangout’
icon on the bottom right (see 3 below).
FÁS © 2012
137
October 2012
On the next screen you will see the profile pictures of your friends on Google+
who are currently online. (See picture below.) A little green dot in the lower
right corner of the photo indicates that they are available. If they are not
available, Google+ can send them an e-mail invite, but it’s best to plan your
hangouts in advance so people will be available. Either click the profile
pictures of people you want to hang out with or type their names into the first
box. (See 1 below.) Give your hangout a name and type it into the second
box. (See 2 below.) Click the blue ‘hang out’ button to start. (See 3 below.)
You will then have to wait for your friends to join. While you are waiting, you
should click on the settings button to make sure that your camera,
microphone and speakers are set up correctly. (See 1 below.) When you have
time, after you have checked your settings, you may want to explore the tools
along the top of the page. (See 2 below.)
FÁS © 2012
138
October 2012
When you click the ‘settings’ button, you will see the equipment settings page.
(See below.) Click on each drop-down menu on the right to choose your
webcam, microphone, speakers and connection speed. (Your computer may
automatically select any built-in equipment. You will see a preview in the
screen on the left. If you can't see anything you need to change your camera
selection.) When you are finished with the settings, click on the blue ‘save
settings’ button.
FÁS © 2012
139
October 2012
Now you are ready to talk! The hangout screen shows you the face of all of
the people chatting. (See below.) You can click on any person to see their
picture in the main screen. Enjoy.
FÁS © 2012
140
October 2012
Instructor’s resource outline
Name of resource Writing a formal letter or e-mail
Equipment
Pens and paper
needed
Computer with access to Internet for e-mails
Optional: word-processor programme
Suggestions for use
Learning
outcomes
4, 5, 6, 7
Word-processing programmes are ideal tools for
drafting and proofing formal correspondence, because
users can create a template structure for various forms
of communication and simply re-use them, adding the
new message.
There is no fixed, universal layout for formal letters or
e-mails. Learners will encounter variations in layout,
alignment and style according to country of origin or
the house style of different companies and
organisations.
This resource illustrates the elements that are always
present, regardless of style differences.
Learners should be encouraged to consider that emails can also be formal, especially when replying to a
job advertisement or work-related messages.
Why not encourage learners to use the proofing
features of word-processing applications and e-mail
programmes to encourage the development of a
proofing and drafting routine?
FÁS © 2012
141
October 2012
Writing a formal letter
The picture on the next page shows you the layout of a formal letter.
You might use a formal letter when you are applying for a job, writing to your
employer, responding to a letter from the bank or writing to your TD. You put
your address in the top right hand corner of the page. (See 1 in the picture on
the next page.) The name and address of the person you are writing to should
be a few spaces down on the other side of the page. (See 2 in the picture
below.) Leave a few blank lines, then type the date. Leave another couple of
lines blank, then write the salutation. This is the part of the letter where you
say ‘hello’. If you know the name of the person you are writing to, write it in
full. If you don’t know the person’s name, but you know it’s a man, write ‘Dear
Sir’. If you don’t know if the person is a man or a woman, write ‘Dear Sir or
Madam’. (See 3 in the picture below.) The next line is the subject line. Here
you tell the reader, in a few words, what the letter is about. This is like the
subject line in an e-mail. This line always starts with ‘re.’ - short for
‘regarding’. (See 4 in the picture below.)
FÁS © 2012
142
October 2012
When you’ve finished writing you letter, you need to say ‘goodbye’. (See 5 in
the picture below.) If you know the name of the person you are writing to you
should write ‘yours sincerely’. If you don’t know the person’s name you should
say ‘yours faithfully’. Finally, it looks a lot better if you sign your name in pen,
even if you typed the rest of the letter. (See 6 in the picture below.) Type your
name on the line beneath your signature.
FÁS © 2012
143
October 2012
Writing a formal e-mail
Although e-mails are usually informal, you sometimes will need to write a
formal message. A formal e-mail is very similar to a formal letter. Your subject
line is the same as your ‘re.’ line. (See 1 and 3 in the picture below.) Use the
same formal greeting. (See 2 in the picture below.) Include your address if
you are requesting an application form. Some companies only send forms by
post. (See 4 in the picture below.) You don’t have to be as formal in closing an
e-mail. You should thank the reader and write your name below that. (See 5 in
the picture below.)
FÁS © 2012
144
October 2012
Instructor’s resource outline
Name of resource Posting comments online
Equipment
Computer with access to the Internet
needed
Suggestions for use
This resource focuses on using computers to
communicate safely online.
Comments on online news stories or opinion pieces
offer a great opportunity to explore fact versus opinion
or bias with learners. You may want to find some
suitable pieces in advance and share some pre-vetted
comments for learners to compare and analyse.
Comment writing may also help learners to develop
confidence in their own voice and establish a habit of
regular reading and writing.
FÁS © 2012
145
Learning
outcomes
6, 7
October 2012
Posting your comments online
Go to www.rte.ie/news
Many news websites welcome comments from readers. It’s a good place to
discuss the news and share opinions. When you visit the RTÉ news site you
will notice that most stories allow comments from readers. If you look along
the bar at the top of the story, you will see a ‘comments’ button. (See 1 in the
picture below.) The number beside the button tells you how many comments
have already been made. Click on the ‘comments’ button.
FÁS © 2012
146
October 2012
Next, you will see the comments page. (See the picture below.) Most sites will
require you to register for a free account before you can comment. Click on
the ‘login’ button to register. (See 1 in the picture below.) You might also
notice a line of buttons across the top of the page. (See 2 in the picture
below.) These allow you to share the story on Facebook, Twitter or Google+.
FÁS © 2012
147
October 2012
A small window will open. Click on ‘create an account’. (See 1 in the picture
below.)
You should then fill in the form on the next page. (See the picture on the next
page.) You’ll need to choose a username and password. Click the green ‘sign
up’ button to continue.
FÁS © 2012
148
October 2012
Follow any other instructions to write your comment.
FÁS © 2012
149
October 2012
Instructor’s resource outline
Name of resource Using a search engine
Equipment
Computer with Internet access
needed
Suggestions for use
This resource provides support for the development of
underpinning skills for finding relevant content on the
Internet.
Why not use a search engine to locate suitable
documents for a skimming or scanning exercise?
Why not ask your learners to engage in an online
scavenger hunt? Give them a topic (for example, the
smoking ban) and ask them to find articles expressing
two contrasting opinions. They should then compare
them and present the key points of each argument to
the group.
FÁS © 2012
150
Learning
outcomes
1, 2, 7
October 2012
Using a search engine
The Internet is home to vast amounts of information, but it can be very difficult
to find what you are looking for. Search engines make it very easy to find just
what you want. They are simple to use and there are many different ones to
choose from. Google is by far the most popular search engine.
Go to www.google.ie and type whatever comes to mind in the search box. Hit
the ‘enter’ button on your keyboard or click the ‘Google search’ button, and
Google will search the Web for content that's relevant to your search. (See
picture below.)
FÁS © 2012
151
October 2012
You will then see the results page. The panel on the left side of the page
allows you to decide what type of results you get, what country they come
from and when they were posted. (See 1 in the picture below.) The results will
be divided by type. In the picture below you can see that images and maps
are shown first. (See 2 in the picture below.) Other results are listed below.
Just click on the blue links to view any result. (See 3 in the picture below.)
Tip: don't worry about using capital letters or commas and apostrophes when
searching.
FÁS © 2012
152
October 2012
Instructor’s resource outline
Name of resource 1. Using RSS feeds
2. Viewing RSS feeds using a web browser
3. Viewing RSS feeds using Google Reader
Equipment
Computer with access to Internet
needed
Suggestions for use
Learning
outcomes
RSS news feeds allow you to see when websites have 1, 2, 7
added new content. You can get the latest headlines
and video in one place, as soon as they are published,
without having to visit each of the websites you have
taken the feed from.
Why not use RSS feeds to encourage learners to
develop a regular reading habit?
Encourage learners to subscribe to feeds on topics
that they are interested in and ask them to share what
they have learned. Why not appoint individual learners
as the class correspondent on a chosen topic and ask
them to give a regular one-minute rundown of news?
FÁS © 2012
153
October 2012
Using RSS feeds
One of the great things about the Internet is that there is so much information
to read, but it can take a lot of time to visit lots of sites to check for new
content.
RSS ('Really Simple Syndication') feeds make it easy for you to find out if new
information has been posted on your favourite websites, without you having to
visit each one. This saves time as you can quickly get the latest content in
one easy-to-read place.
You can use RSS feeds to subscribe to blogs, news sites or any site that
offers the service. You can read RSS feeds using your web browser, for
example Firefox, Safari, Google Chrome or Internet Explorer. You can also
use an RSS reader tool to subscribe to more than one feed, for example
Google Reader.
FÁS © 2012
154
October 2012
Viewing RSS feeds using a web browser
Sites that offer RSS feeds will feature special RSS web addresses that you
can paste into your RSS reader or web browser. (See 1 below.) When you
view the feed you will see a list of headlines, an excerpt from the first line of
the content and a link to read more. (See 2 below.) Depending on what you
use to read RSS feeds, you may also see a ‘tools’ menu, allowing you to
search, sort your articles and change settings. (See 3 below.)
Viewing RSS feeds using Google Reader
An RSS reader will give you more features than simply viewing feeds through
a web browser. If you already have a Google mail account or a Google+
account you can visit www.google.com/reader and log in. It’s then really
simple to subscribe to a new RSS feed. First of all you should find the RSS
FÁS © 2012
155
October 2012
feed address for the website you want to follow, then click on the red
‘subscribe’ button. (See 1 below.) Type or paste the address into the box that
appears below and click on the ‘add’ button. (See 2 below.) Tip: to find the
address you could try typing the name of the site followed by the letters ‘RSS’
into a search engine such as Google, for example ‘RTÉ rugby headlines
RSS’.
FÁS © 2012
156
October 2012
You will now see the updates from this RSS feed every time you visit Google
Reader. You can subscribe to as many feeds as you like. (See picture below.)
FÁS © 2012
157
October 2012
Instructor’s resource outline
Name of resource Using Google Alerts
Equipment
Computer with access to Internet
needed
Suggestions for use
Google Alerts can be an excellent tool for encouraging
learners to develop a regular reading habit.
Encourage learners to subscribe to alerts on topics
that they are interested in and ask them to share what
they have learned. Why not appoint individual learners
as the class correspondent on a chosen topic and ask
them to give a regular one-minute rundown of news?
FÁS © 2012
158
Learning
outcomes
1, 7
October 2012
Use Google Alerts to get updates on your favourite topics
You can set up Google Alerts to send you an alert by e-mail on a subject of
your choice. For example, if you really like football you can set up Google
Alerts to send you a list of news stories about football every day. Visit
www.google.com/alerts Type keywords into the first box, just like you would if
you were using a search engine, for example ‘Ireland rugby’. In the second
box you can decide where you want to get your information from. Choices
include news, blogs, videos, discussions and books. Choose ‘everything’ for
best results. In the next box you can decide how often you want to receive
alerts. Your inbox will quickly become very cluttered if you choose to receive
alerts as they happen. It’s better to choose daily or weekly alerts. In the next
box, you can choose ‘all results’ or ‘only the best results’. Type your e-mail
address into the last box and click the red ‘create alert’ button.
FÁS © 2012
159
October 2012
If you later decide you don’t want to receive the alerts any more, go to the
same address and click the ‘manage your alerts’ button.
FÁS © 2012
160
October 2012
Instructor’s resource outline
Name of resource Reading eBooks
Equipment
Computer and access to Internet
needed
Suggestions for use
eBooks offer a very broad range of easily accessible,
and often free, reading material.
Encouraging learners to access eBooks may help
them to develop a regular habit of reading by removing
the barrier of cost.
FÁS © 2012
161
Learning
outcomes
1, 2, 3, 7
October 2012
Reading eBooks
eBooks are simply electronic books. They often look exactly the same as a
normal book except that they are read from a screen instead of being printed
on paper. They are often cheaper than printed books, are kinder to the
environment because they use no paper and they don't take up any space in
your home or suitcase.
eBooks can be read on your computer using a web browser or you can use a
portable device, such as an Amazon Kindle or an Apple iPad or iPhone, to
read while you’re out and about. You simply download the book to your device
over the Internet and off you go.
You can buy eBooks from the Amazon Kindle store or from Apple’s book
store, but you can get hundreds of totally free books from the Internet. An
American website called Project Gutenberg provides classic novels totally free
of charge.
Visit www.gutenberg.org and browse for a book that takes your fancy. Most of
the books are old, but they will include some of the greatest works ever
written. There is a world of great writing for you to discover, such as the works
of Charles Dickens and Robert Louis Stevenson. You could read a new book
every week and never have to pay for one!
FÁS © 2012
162
October 2012
The site allows you to search using keywords, or browse the latest books, or
view the most popular books – these are the books that have been
downloaded most. That’s a good place to start. (See the picture below for a
snapshot of the site home page.)
FÁS © 2012
163
October 2012
Instructor’s resource outline
Name of resource Using job alerts
Equipment
Computer with access to Internet
needed
Suggestions for use
Job alerts are a very practical and useful tool for any
jobseeker.
Job alerts are another useful tool in helping learners to
develop a reading habit and using technology to
accomplish everyday tasks.
FÁS © 2012
164
Learning
outcomes
1, 7
October 2012
Using job alerts
Looking for a job can be hard work and the cost of buying newspapers can
soon add up. By setting up an online job alert you can be notified by e-mail
immediately once a job is posted that matches your choices. Visit
www.irishjobs.ie and scroll down to the very bottom of the page. Click the grey
‘job alerts’ link. (See picture below.)
You will then need to create a free account. Simply fill in the form and click the
‘submit’ button. (See picture below.)
FÁS © 2012
165
October 2012
You will then need to check your e-mail account and click on the link in the email to activate your account. Once you have activated your account you will
see a screen asking what you would like to do next. Click on ‘go’ in the third
box ‘my job alerts’. (See picture below.)
On the next screen you can set up your job alert by choosing the recruiter
type, job category, location and keywords. Click on each box to choose from
drop-down menus. If you click on the blue ‘show more options’ link you can
also choose a salary and part-time or full-time. Then just click on the grey
‘new alert’ button and your alert has been set up. (See picture below.)
FÁS © 2012
166
October 2012
Instructor’s resource outline
Name of resource Using online translation tools
Equipment
Computer with access to Internet
needed
Suggestions for use
Online translation tools will allow learners to extract
information from texts that are in languages other than
English. This will be particularly useful when
conducting online research or handling online
comments or conversations.
FÁS © 2012
167
Learning
outcomes
3, 6, 7
October 2012
Using online translation tools
Because the Internet can be accessed by people all over the world, you will
often come across material that isn’t written in English. For example, you
might have a blog and find that someone has left a comment on one of your
posts in another language. The good news is that you don’t need to be a
language genius to get a translation. Simply select the text you want to
translate and copy it (Ctrl + C). Go to www.translate.google.com and simply
paste the text into the box on the left (Ctrl + V). The translation will
automatically appear in the box on the right. It won’t be perfect, but it should
allow you to get the gist of what is being said. (See picture below.)
FÁS © 2012
168
October 2012
Instructor’s resource outline
Name of resource Reading fluency tip sheet
Equipment
Printed copies of the tip sheet
needed
Dictionaries
Pens and paper
Suggestions for use
The tip sheet provides a sample text and some
practical tips on how to improve reading fluency.
Give a copy of the factsheet to each learner.
This may be an opportunity to discuss how the
English language is made up of many words from
other languages, including Irish, for example
galore, hooligan, slob, whiskey.
Why not ask learners to read the text on the
worksheet, look up any words they don't recognise
and write down the word and the definition?
FÁS © 2012
169
Learning
outcomes
2
October 2012
Reading fluency tip sheet
The passage below uses some words that might be difficult to read. Many of
them came originally from the Greek language.
Psychology: the science of the mind
Psychology is the science of the mind. The human mind is the most
complex machine on earth. It is the source of all thought and behaviour.
How do psychologists study the mind?
How can we study something as complex and mysterious as the mind? We
cannot see someone thinking. Nor can we observe their emotions, or
memories, or perceptions and dreams. So how do psychologists go about
studying the mind?
Psychologists adopt a similar approach to scientists in other fields. Nuclear
physicists interested in the structure of atoms cannot observe protons,
electrons and neutrons directly. Instead, they predict how these elements
should behave and devise experiments to confirm or refute their
expectations.
Human behaviour: the raw data of psychology
In a similar way, psychologists use human behaviour as a clue to the
workings of the mind. Although we cannot observe the mind directly,
everything we do, think, feel and say is determined by the functioning of the
mind. So psychologists take human behaviour as the raw data for testing
their theories about how the mind works.
(Adapted from the BBC website)
FÁS © 2012
170
October 2012
If you have to read a passage such as this out loud, it’s a good idea to:
Underline difficult words.
Look up difficult words in a dictionary or ask someone how to
pronounce them.
Practise saying the difficult words - first on their own; then within
the sentence and the paragraph.
Read the whole text to a partner, when you feel confident enough.
Aim to read with expression. This type of reading is called ‘partnered
reading’ and is useful for developing fluency in reading.
FÁS © 2012
171
October 2012