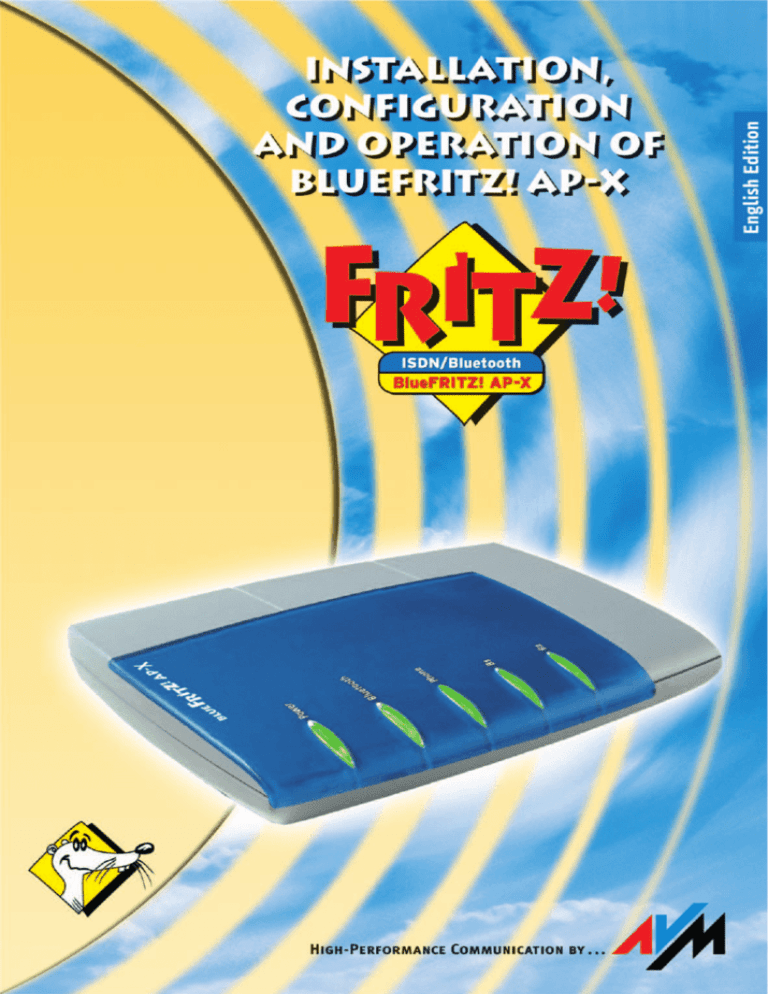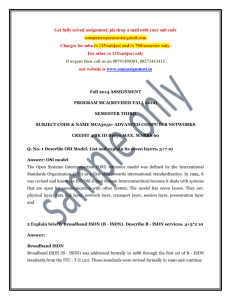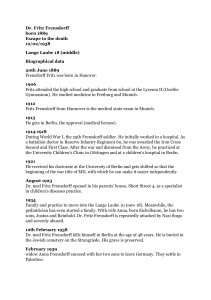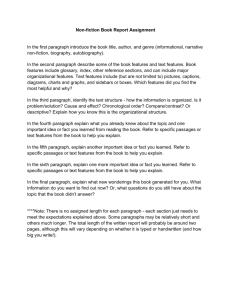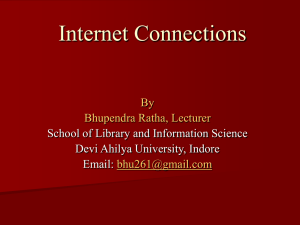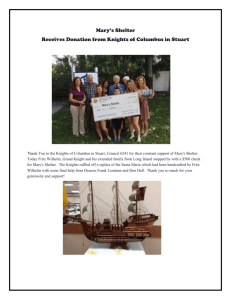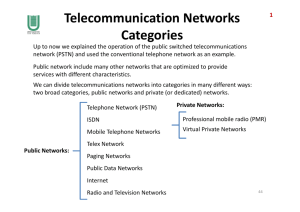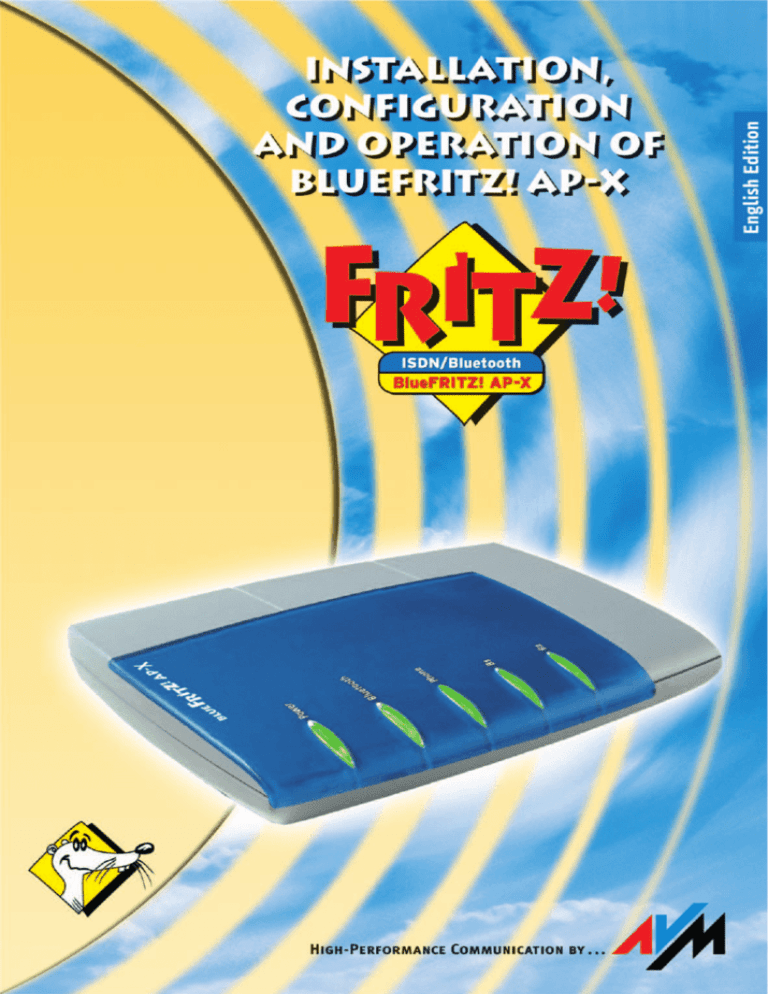
AVM BlueFRITZ! AP-X
This manual and the software it describes are protected by copyright. AVM grants the non-exclusive
right to use the software, which is supplied exclusively in what is known as object code format. The
licensee may create only one copy of the software, which may be used exclusively for backup use.
AVM reserves all rights that are not expressly granted to the licensee. Without previous approval in
writing, and except for in cases permitted by law, it is particularly prohibited to
z
copy, propagate or in any other manner make this documentation or this software publicly
accessible, or
z
process, disassemble, reverse engineer, translate, decompile or in any other manner open the
software and subsequently copy, propagate or make the software publicly accessible in any other
manner.
Please consult the LICENSE.TXT file on the product CD included in the package for specifics about the
licensing conditions.
This documentation and software have been produced with all due care and checked for correctness in
accordance with the best available technology. AVM GmbH disclaims all liability and warranties,
whether express or implied, relating to the AVM product’s quality, performance or suitability for any
given purpose which deviates from the performance specifications contained in the product
description. The licensee bears all risk in regard to hazards and impairments of quality which may arise
in connection with the use of this product.
AVM will not be liable for damages arising directly or indirectly from the use of the manual or the
software, nor for incidental or consequential damages, except in case of intent or gross negligence. AVM
expressly disclaims all liability for the loss of or damage to hardware or software or data as a result of
direct or indirect errors or destruction and for any costs (including connection charges) related to the
documentation and the software and due to incorrect installations not performed by AVM itself.
The information in this manual and the software are subject to change without notice for the purpose of
technical improvement.
We offer a manufacturer's warranty for this original product. The conditions of this warranty are
contained in the WARRANTY.PDF file in the SOFTWARE/INFO folder on the product CD included with
delivery.
© AVM GmbH 2006. All rights reserved
Documentation release 09/2006
AVM Audiovisuelles Marketing
und Computersysteme GmbH
Alt-Moabit 95
AVM Computersysteme
Vertriebs GmbH
Alt-Moabit 95
10559 Berlin
10559 Berlin
AVM in the Internet: www.avm.de/en
Trademarks: Unless otherwise indicated, all trademarks mentioned are legally protected trademarks
owned by AVM GmbH. This is especially true for product names and logos. Microsoft, Windows and the
Windows logo are trademarks owned by Microsoft Corporation in the USA and/or other countries.
Bluetooth is a trademark of Bluetooth SIG, Inc. licensed to AVM GmbH. All other product and company
names are trademarks of their respective owners.
2
BlueFRITZ! AP-X
Contents
1
General Remarks
9
1.1
This Is BlueFRITZ! AP-X . . . . . . . . . . . . . . . . . . . . . . . . . . . . . . . . . . . . 9
1.2
Package Contents . . . . . . . . . . . . . . . . . . . . . . . . . . . . . . . . . . . . . . . 10
1.3
Installation Requirements . . . . . . . . . . . . . . . . . . . . . . . . . . . . . . . . 11
1.4
The BlueFRITZ! AP-X Connectors . . . . . . . . . . . . . . . . . . . . . . . . . . . 11
1.5
LEDs BlueFRITZ! AP-X . . . . . . . . . . . . . . . . . . . . . . . . . . . . . . . . . . . . 12
1.6
Connectors . . . . . . . . . . . . . . . . . . . . . . . . . . . . . . . . . . . . . . . . . . . . 13
1.7
Cables . . . . . . . . . . . . . . . . . . . . . . . . . . . . . . . . . . . . . . . . . . . . . . . . 14
1.8
Technical Specifications . . . . . . . . . . . . . . . . . . . . . . . . . . . . . . . . . 14
1.9
Features. . . . . . . . . . . . . . . . . . . . . . . . . . . . . . . . . . . . . . . . . . . . . . . 15
1.10
Audible Signals. . . . . . . . . . . . . . . . . . . . . . . . . . . . . . . . . . . . . . . . . 17
2
Hardware Installation
18
2.1
Preparations for Installation . . . . . . . . . . . . . . . . . . . . . . . . . . . . . . 18
2.2
Connection to the ISDN Line and the Power Supply. . . . . . . . . . . . 18
2.3
Connecting Analog Terminal Equipment to BlueFRITZ!AP-X. . . . . . 19
2.4
Connecting a PC to BlueFRITZ!AP-X: Without a Cable. . . . . . . . . . . 20
2.5
Connecting a PC to BlueFRITZ!AP-X: With a Cable . . . . . . . . . . . . . 22
3
Software Installation
23
3.1
What Is Installed? . . . . . . . . . . . . . . . . . . . . . . . . . . . . . . . . . . . . . . . 23
3.2
Installing the Driver Software in Windows XP . . . . . . . . . . . . . . . . . 24
3.3
Installing the Driver Software in Windows Me . . . . . . . . . . . . . . . . 25
3.4
Installing the Driver Software in Windows 2000 . . . . . . . . . . . . . . 26
3.5
Installing the Driver Software in Windows 98. . . . . . . . . . . . . . . . . 28
3.6
Installing the Communications Software FRITZ! . . . . . . . . . . . . . . . 29
3.7
Installing the AVM ISDN CAPI Port Driver . . . . . . . . . . . . . . . . . . . . 30
3.8
Installing the Configuration Software FRITZ!X. . . . . . . . . . . . . . . . . 31
3.9
Errors During Installation: What to Do. . . . . . . . . . . . . . . . . . . . . . . 32
3.10
Where to Find What After Installation . . . . . . . . . . . . . . . . . . . . . . . 32
3.11
Installing Individual Software Components . . . . . . . . . . . . . . . . . . 33
BlueFRITZ! AP-X – Contents
3
4
34
4.1
Removing Software in Windows XP . . . . . . . . . . . . . . . . . . . . . . . . . 34
4.2
Removing Software Components in Windows Me/98 . . . . . . . . . . 35
4.3
Removing Software in Windows 2000. . . . . . . . . . . . . . . . . . . . . . . 36
5
Configuring BlueFRITZ! AP-X
38
5.1
FRITZ!X Functions . . . . . . . . . . . . . . . . . . . . . . . . . . . . . . . . . . . . . . . 38
5.2
Factory Settings . . . . . . . . . . . . . . . . . . . . . . . . . . . . . . . . . . . . . . . . 41
5.3
Starting the Configuration Program . . . . . . . . . . . . . . . . . . . . . . . . . 42
5.4
Adapting Settings . . . . . . . . . . . . . . . . . . . . . . . . . . . . . . . . . . . . . . . 42
5.5
Advanced Settings . . . . . . . . . . . . . . . . . . . . . . . . . . . . . . . . . . . . . . 45
5.6
Updating the PBX Software . . . . . . . . . . . . . . . . . . . . . . . . . . . . . . . 47
6
Operating BlueFRITZ! AP-X
50
6.1
Dialing External Calls . . . . . . . . . . . . . . . . . . . . . . . . . . . . . . . . . . . . 50
6.2
Dialing Internal Calls. . . . . . . . . . . . . . . . . . . . . . . . . . . . . . . . . . . . . 51
6.3
Transferring Calls . . . . . . . . . . . . . . . . . . . . . . . . . . . . . . . . . . . . . . . 52
6.4
Call Waiting . . . . . . . . . . . . . . . . . . . . . . . . . . . . . . . . . . . . . . . . . . . . 52
6.5
Consultation / Hold . . . . . . . . . . . . . . . . . . . . . . . . . . . . . . . . . . . . . 53
6.6
Call Holding . . . . . . . . . . . . . . . . . . . . . . . . . . . . . . . . . . . . . . . . . . . . 54
6.7
Three-Party Conference Call . . . . . . . . . . . . . . . . . . . . . . . . . . . . . . . 55
6.8
Call-back on Busy . . . . . . . . . . . . . . . . . . . . . . . . . . . . . . . . . . . . . . . 56
6.9
Call-back on No Response . . . . . . . . . . . . . . . . . . . . . . . . . . . . . . . . 57
6.10
External Transfer . . . . . . . . . . . . . . . . . . . . . . . . . . . . . . . . . . . . . . . . 58
6.11
Picking Up Calls from Another Extension . . . . . . . . . . . . . . . . . . . . 59
6.12
Suspend/Resume . . . . . . . . . . . . . . . . . . . . . . . . . . . . . . . . . . . . . . . 59
6.13
Tracing . . . . . . . . . . . . . . . . . . . . . . . . . . . . . . . . . . . . . . . . . . . . . . . .60
6.14
Using Keypad Messages. . . . . . . . . . . . . . . . . . . . . . . . . . . . . . . . . . 61
6.15
BlueFRITZ! AP-X and Pulse-Dialing. . . . . . . . . . . . . . . . . . . . . . . . . . 62
6.16
Adjusting the Hold Button Function. . . . . . . . . . . . . . . . . . . . . . . . . 62
7
4
Removing Software Components
FRITZ!: Internet and ISDN Software
63
7.1
The Many Facets of FRITZ!. . . . . . . . . . . . . . . . . . . . . . . . . . . . . . . . . 63
7.2
Blocking Numbers with ISDNWatch . . . . . . . . . . . . . . . . . . . . . . . . . 64
BlueFRITZ! AP-X – Contents
7.3
Going Online with FRITZ!web . . . . . . . . . . . . . . . . . . . . . . . . . . . . . . 65
7.4
Multiple Subscriber Numbers (MSNs) for the FRITZ! Modules. . . . 67
7.5
ISDN and the Internet with Windows System Services . . . . . . . . . 67
7.6
Ready to Receive on Standby. . . . . . . . . . . . . . . . . . . . . . . . . . . . . . 69
8
Information, Updates and Support
72
8.1
Sources of Information. . . . . . . . . . . . . . . . . . . . . . . . . . . . . . . . . . . 72
8.2
Updates. . . . . . . . . . . . . . . . . . . . . . . . . . . . . . . . . . . . . . . . . . . . . . . 74
8.3
Assistance from AVM Support . . . . . . . . . . . . . . . . . . . . . . . . . . . . . 75
Index
77
Declaration of CE Conformity
79
Drilling Template
80
BlueFRITZ! AP-X – Contents
5
Safety Instructions
6
z
Do not open the housing of BlueFRITZ! AP-X. The device
contains hazardous components and should only be
opened by authorized repair technicians.
z
All terminal equipment that is connected to the
BlueFRITZ! AP-X must be approved for operation in
public telephone networks in the European Union.
z
Never let liquids get inside the BlueFRITZ! AP-X.
Otherwise, electric shocks or short circuits may result.
z
Do not install BlueFRITZ! AP-X during an electrical
storm. Never plug in or unplug any cables during a
storm.
z
BlueFRITZ! AP-X is intended for indoor use only.
z
Route all cables so that they cannot be stepped on or
tripped over.
z
Only operate AVM BlueFRITZ! AP-X with the AVM01024
or AVM01026 or AVM01031 mains adapter included
with delivery.
BlueFRITZ! AP-X – Safety Instructions
Typographical Conventions
The following highlighting and icons are used to designate
important information:
Highlighting
The following highlighting is used in this manual.
Highlighting
Function
Example:
Quotation marks
Keys, buttons, icons,
tabs, menus, commands
“Start / Programs” or
“Enter”
Capital letters
Path and file names in
running text
SOFTWARE\INFO.PDF
or README.DOC
Pointed brackets
Variables
<CD-ROM drive>
Typewriter font
Information to be typed a:\setup
in using the keyboard
Gray italics
Tips, instructions and
warnings
... For more information, see...
BlueFRITZ! AP-X – Typographical Conventions
7
Symbols
The following icons are used in the manual:
The hand indicates important instructions that must be
observed to avoid malfunctions.
FRITZ! marks useful hints to assist you in working with the
product.
The Telephone Keypad
The following symbols are used in explaining how to
configure and operate BlueFRITZ! AP-X using a tone-dialing
telephone:
0...9
Numeric keys
s
Star key
R
Hold or Flash key
r
Pound sign key
Instructions for Operation at the Telephone
8
M
Dial a number.
N
Pick up the handset.
O
Hang up the handset.
P
Talk.
D
Talk on a three-party conference call.
Q
Wait for the acknowledgement tone.
K
You hear the ring tone.
BlueFRITZ! AP-X – Typographical Conventions
General Remarks
1 General Remarks
1.1 This Is BlueFRITZ! AP-X
BlueFRITZ! AP-X is a combined PBX (Private Branch Exchange) extension and ISDN-Controller in one. This intelligent combination allows you to connect both your computer
and your analog telephone equipment to the ISDN line. This
means you can continue using your existing analog equipment, such as telephones, answering machines and fax machines, and enjoy a multitude of ISDN features. You can use
both tone-dialing and pulse-dialing (touch-tone) terminal
equipment.
BlueFRITZ! AP-X also has a Bluetooth interface. The Bluetooth interface allows you to network up to seven computers
in a LAN and connect them all to ISDN by means of Bluetooth
connections. One additional computer can also be connected to BlueFRITZ! AP-X by a conventional USB cable. Support
for all common Bluetooth profiles means that you can use
ISDN and the Internet wirelessly with a wide variety of devices.
e-mail
Internet
ISDN
USB cable
(PAN)
DUN
Computer
with USB port
PDA with
Bluetooth
CTP
BlueFRITZ! AP-X
Bluetooth
telephone
CIP
PAN
Laptop with
BlueFRITZ! USB
Connecting various Bluetooth devices to BlueFRITZ! AP-X
BlueFRITZ! AP-X – 1 General Remarks
9
Package Contents
For detailed information about the Bluetooth profiles supported and their application potentials, please see the section “Bluetooth Profiles” on page 20.
Thanks to the BlueFRITZ! AP-X PBX and the FRITZ! communication software, all the connected computers can use ISDN
applications such as file transfer, telefax (Group 3), answering machine functions, PC telephony, and Internet services.
Once you have connected BlueFRITZ! AP-X to your computer,
you can use the FRITZ!X configuration software to configure
the PBX. It does not matter whether the computer is connected over Bluetooth or the USB cable. If you operate BlueFRITZ!
AP-X without a computer, you can also configure it from a
tone-dialing extension telephone. A detailed description of
the configuration settings in FRITZ!X is provided in the Online
Help. The configuration procedures using a telephone are
described in detail in the PDF file TELEPHONE.PDF, located in
the folder SOFTWARE\INFO\ on the BlueFRITZ! AP-X CD.
1.2 Package Contents
When you have opened and unpacked the product, you will
have the following components in front of you:
10
z
one PBX BlueFRITZ! AP-X
z
one CD-ROM with the installation software for
BlueFRITZ! AP-X
z
one AC power adapter with cable
z
one ISDN cable
z
one USB cable to connect BlueFRITZ! AP-X to a
computer's USB port
z
one BlueFRITZ! AP-X manual
z
one drilling template (supplied in the package)
BlueFRITZ! AP-X – 1 General Remarks
Installation Requirements
1.3 Installation Requirements
In order to operate BlueFRITZ! AP-X, you must have the following:
z
Euro ISDN basic access (DSS1) as multi-terminal
connection
z
A computer with an Intel Pentium II processor (or
comparable AMD processor), 64 MB RAM and a
hardware configuration suitable for the operating
system
z
The operating system Microsoft Windows XP, Me, 2000
Professional or Windows 98
The “Stand-by” and “PC Wake-up over ISDN” functions are
available with the operating systems Windows XP, Windows
Me and Windows 2000 Professional if your computer supports ACPI and the CAPI driver is installed.
For more information about the requirements for ACPI, see
the section “Does the Computer Support ACPI?” on page 70.
1.4 The BlueFRITZ! AP-X Connectors
The following illustration shows a back view of BlueFRITZ!
AP-X. The connector panel includes sockets for the power
adapter, the extension jacks and wire clips for analog terminal equipment, the USB connection to the computer, and the
ISDN line.
Connectors on the back panel of your BlueFRITZ! AP-X
BlueFRITZ! AP-X – 1 General Remarks
11
LEDs BlueFRITZ! AP-X
1.5 LEDs BlueFRITZ! AP-X
The LEDs on your BlueFRITZ! AP-X indicate the following conditions:
LED
color
Event type
Power
green shows the operation status of BlueFRITZ! AP-X
indicates that the device is connected to the
power mains and to ISDN
flashes if the device is connected to the power
mains, but the connection to ISDN has been
lost
Bluetooth
green indicates that the connection between
BlueFRITZ! AP-X and the computer is active
Phone
red
indicates the status of the extension lines:
off: all terminal equipment on the extension
lines is inactive, or no terminal equipment is
connected
on: at least one terminal device on an
extension is active
flashing: at least one extension is ringing or an
MWI message has arrived (from a voice mail
box)
B channel 1 green indicates an active connection on the first B
channel
B channel 2 green indicates an active connection on the second
B channel
Contact your ISDN provider for more information about MWI
messages.
12
BlueFRITZ! AP-X – 1 General Remarks
Connectors
1.6 Connectors
BlueFRITZ! AP-X uses the following connectors:
RJ45 plug
RJ12 plug
USB connector
Series A
USB connector
Series B
The ISDN cable supplied with BlueFRITZ! AP-X has an RJ45
connector at each end. The power cord also has a RJ45 connector at one end.
Analog terminal devices are connected to BlueFRITZ! AP-X by
means of RJ12 connectors. If your analog terminal device is
equipped with a connector type other than RJ12, it can be
connected to BlueFRITZ! AP-X by means of an appropriate
adapter, generally available in most good electrical retail
outlets.
The computer cable has a Series-A USB connector on one
end and a Series-B USB connector on the other.
BlueFRITZ! AP-X – 1 General Remarks
13
Cables
1.7 Cables
BlueFRITZ! AP-X is connected to ISDN by plugging the ISDN
cable into the ISDN Network Terminator (NT). The ISDN cable
has an RJ45 connector at each end.
The computer is connected to BlueFRITZ! AP-X with the computer cable. The flat, rectangular connector is a Series A connector. It connects to your computer's USB port. If the computer is connected to a USB hub, the Series A connector is
plugged into the hub. The square plug is a Series B connector. It is connected to the USB socket on the back of BlueFRITZ! AP-X.
The AC power adapter cable connects BlueFRITZ! AP-X to the
power mains.
1.8 Technical Specifications
14
z
ISDN connector for Euro-ISDN (DSS1) lines
z
(w x h x d) approx. 160 x 31 x 122 mm
z
one Bluetooth access point with the Bluetooth profiles
CIP, SPP, DUN, PAN and CTP
z
two analog extension lines connected by RJ12
connectors or wire clips
z
one USB interface for connecting a computer with a USB
port
z
one Euro-ISDN interface (RJ45 jack)
z
five LED status indicators
z
PC Wake-up over ISDN
z
16-kHz charge-unit pulse at the extensions
z
Supply voltage: 230 V / 50 Hz
z
Power consumption when idle: 2. 9 watts
z
Maximum power consumption: 5.5 watts
z
Bandwidth of analog extensions: 33,600 bit/s
z
Conform to CE standard
BlueFRITZ! AP-X – 1 General Remarks
Features
1.9 Features
With BlueFRITZ! AP-X you can take advantage of many ISDN
convenience features and functions.
ISDN Features Supported
z
Call holding, consultation mute (HOLD)
z
Multiple Subscriber Numbers (MSN)
z
Three-party conference calls (3PTY)
z
Call-back on busy (CCBS)
z
Call-back on No Response (CCNR)
z
Call Tracing (MCID)
z
Explicit call transfer (ECT)
z
Signaling of messages waiting (MWI)
z
Call forwarding / call diversion (CFU / CFB / CFNR)
z
Call waiting (CW)
z
Caller ID (CLIP)
z
Outgoing caller ID suppression (CLIR)
z
Charge information (AOCE / AOCD)
z
Terminal portability (TP)
z
Connected line identification presentation (COLP)
z
Connected line identification restriction (COLR)
z
Keypad messages
BlueFRITZ! AP-X – 1 General Remarks
15
Convenience Features
Convenience Features
16
z
Three
Multiple
Subscriber
configurable per extension
z
Call pick-up
z
Call bumping for 2-channel Internet connections
z
Least Cost Routing (LCR)
z
Call transfer
z
Automatic outside dialing option
z
Call Rejection on Busy (Busy on Busy)
z
Dialing Restrictions
z
SMS in fixed network (with terminal devices offering
SMS support)
z
Do Not Disturb
z
Caller list
z
Call forwarding over the second B channel
z
Internal call diversion
z
Call Waiting Option
z
Caller ID at the extension (including date and time)
z
Accounting
z
Programmable speed-dial numbers
z
Toll-free internal calls
z
Internal group calls
z
Baby Monitoring Phone Function
z
Message on Hold
z
Call-back on busy
z
Call-back on no response
z
Internal three-party conference
z
MSNs assigned to specific terminal equipment
BlueFRITZ! AP-X – 1 General Remarks
Numbers
(MSNs)
Audible Signals
1.10 Audible Signals
The following diagrams illustrate the duration and intervals
of the various handset tones and ring patterns of the BlueFRITZ! AP-X extension telephones.
Time in seconds
0
1
2
3
4
5
6
Audible Signals
Ring
Busy signal
Internal dial tone
External dial tone
Positive confirmation
Neg. acknowledgment
Call waiting
Calls
External call
Internal call
Call back
Handset and ring patterns on BlueFRITZ! AP-X extension telephones
BlueFRITZ! AP-X – 1 General Remarks
17
Hardware Installation
2 Hardware Installation
This chapter describes the hardware installation. This involves connecting BlueFRITZ!AP-X to the ISDN line and the
power supply, connecting analog terminal equipment to the
PBX extensions, and connecting BlueFRITZ! AP-X to the computer.
2.1 Preparations for Installation
BlueFRITZ!AP-X can be installed on any suitable horizontal or
vertical surface. The unit should be installed in a dry, dustfree location out of direct sunlight. If you would like to connect the PBX to your computer using cable, remember to account for the lengths of the supplied cables. Position the device in the vicinity of the computer. If you want to mount
BlueFRITZ!AP-X on the wall, you many use the drilling template on the last page of this manual.
2.2 Connection to the ISDN Line and the
Power Supply
Proceed as follows to connect the necessary cables:
18
1.
Position your BlueFRITZ!AP-X so that the sockets on the
back panel are facing you.
2.
To connect BlueFRITZ!AP-X to the ISDN line, take the
ISDN cable from the package. Plug one end into the jack
labeled “ISDN” at the right end of the BlueFRITZ!AP-X
connector panel. Plug the other end into your ISDN jack.
3.
To connect BlueFRITZ!AP-X to the power supply, take the
AC power adapter from the package. Insert its RJ45 connector in the jack labeled “Power” on the BlueFRITZ!APX connector panel. Plug the other end into an AC power
outlet. The green “Power” LED lights up, signaling that
the “BlueFRITZ!AP-X” PBX is operational.
BlueFRITZ!AP-X – 2 Hardware Installation
Connecting Analog Terminal Equipment to BlueFRITZ!AP-X
BlueFRITZ!AP-X does not have an on/off switch. The “Power”
LED remains on continuously.
2.3 Connecting Analog Terminal
Equipment to BlueFRITZ!AP-X
BlueFRITZ!AP-X has been tested and CE-certified in
accordance with European Union directives. Any analog
telecommunication devices with CE certification can be
connected to its extensions.
To connect analog terminal devices such as telephones, fax
machines, answering machines or modems, proceed as follows:
1.
insert the TAE connectors of these devices into the corresponding sockets of an adapter (not necessary if the
terminal device is equipped with an RJ12 connector).
2.
Then insert the adapter's RJ12 connector in one of the
two extension line sockets on BlueFRITZ!AP-X.
If you want to install your analog terminal equipment and the
PBX in different rooms, you can use a TAE cable to connect
an extension phone jack to BlueFRITZ!AP-X. The extension
line can then be connected to BlueFRITZ!AP-X using the wire
clips beside the RJ12 sockets. Please note:
z
The wire must be 0.5 to 1 mm in diameter .
z
Strip the insulation from the wire to expose a length of
10 mm.
To connect a cable, press back the orange lever, insert a wire
and release the lever. Repeat the procedure with the second
wire of the cable.
BlueFRITZ!AP-X – 2 Hardware Installation
19
Connecting a PC to BlueFRITZ!AP-X: Without a Cable
2.4 Connecting a PC to BlueFRITZ!AP-X:
Without a Cable
To establish a wireless connection from the computer to
ISDN, two Bluetooth devices are needed: one connected by a
cable to the ISDN line, and another installed in the computer. Bluetooth then provides the wireless link between the
two devices.
The device installed in the computer is the Bluetooth client.
The device connected to the ISDN line is the ISDN access
point. As soon as a Bluetooth connection has been established between the two devices, the computer is connected
with the ISDN. BlueFRITZ!AP-X is your ISDN access point. Every Bluetooth device is identified by a unique Bluetooth address. Access to the Access Point is restricted by a passkey.
The passkey is printed on the sticker on the bottom of the access point housing. The client requires this information in order to connect to BlueFRITZ!AP-X.
Install the BlueFRITZ! USB as Bluetooth client in the computer that you want to connect to BlueFRITZ!AP-X over Bluetooth. During the installation, the client establishes the
Bluetooth connection to BlueFRITZ!AP-X. For installation instructions, see the BlueFRITZ! USB manual.
Bluetooth Profiles
Bluetooth profiles are “agreements” between Bluetooth devices, negotiated when a Bluetooth connection is established between devices. This guarantees that all data are
transmitted in the form needed by the application. When devices with the same capabilities, and thus the same profiles,
are connected to each other, the profiles determine all parameters of the Bluetooth transmission. For the user this
means that it is no longer necessary to configure the details
of transmission.
BlueFRITZ!AP-X supports the profiles CIP, PAN, DUN, CTP and
SPP. This means you can connect to all kinds of Bluetooth
devices. A detailed description of how to connect devices is
available in the manual of the respective Bluetooth client.
20
BlueFRITZ!AP-X – 2 Hardware Installation
Bluetooth Profiles
The following summary presents an overview of the Bluetooth profiles supported:
CIP
The ISDN CIP profile (Common ISDN Access Profile) controls
the computer during Bluetooth connections so that it works
as if a conventional ISDN adapter were installed. With CIP all
ISDN services familiar from the terrestrial network can be
used without restriction.
PAN
The PAN profile establishes a wireless LAN between the Bluetooth devices. This LAN uses the protocols known from the
Internet (TCP/IP).
Even if you have connected your computer to BlueFRITZ!AP-X
using the USB cable (see “Connecting a PC to BlueFRITZ!APX: With a Cable” on page 22), you can still connect your computer to a PAN network.
Using this network you can exchange data among the connected computers and take advantage of shared LAN resources like hard drives, CD read/write drives, Internet access, printers and scanners.
DUN
With the Dial-Up Networking Profile (DUN) you can dial into
the Internet as with a modem. With this profile BlueFRITZ!APX allows a Bluetooth connection to be used to connect a PDA
with the Internet, for instance.
CTP
The Cordless Telephony Profile (CTP) allows cordless telephones to be used with Bluetooth. BlueFRITZ!AP-X functions
as the Access Point by monitoring registered phones, sending calls and organizing speech transmission. For such calls
familiar ISDN features like CLIP, routing and three-party conferences are available.
BlueFRITZ!AP-X – 2 Hardware Installation
21
Connecting a PC to BlueFRITZ!AP-X: With a Cable
SPP
The Serial Port Profile (SPP) simulates a serial interface in
the computer and allows two terminal devices to establish a
bit-serial connection.
2.5 Connecting a PC to BlueFRITZ!AP-X:
With a Cable
BlueFRITZ!AP-X has a built-in ISDN-Controller. Together with
the communications software FRITZ!, this ISDN-Controller
permits the use of ISDN applications such as faxing, file
transfer and Internet services. In order to use these features,
you must connect BlueFRITZ!AP-X to your computer. Proceed
as follows:
1.
Switch off your computer.
2.
Remove the enclosed USB cable from the package.
Identify the cable’s two different connectors as described under “Connectors” on page 13.
3.
Insert the flat “series A” plug in your computer's USB
port.
4.
Then insert the square series B plug in the socket labeled “
” on the BlueFRITZ!AP-X connector panel.
This completes the hardware installation. In order to operate
the PBX from your computer, you must now install the software components for BlueFRITZ!AP-X. See the following
chapter for instructions.
22
BlueFRITZ!AP-X – 2 Hardware Installation
Software Installation
3 Software Installation
BlueFRITZ! AP-X can be installed in the operating systems
Windows XP, Windows Me, Windows 2000 Professional and
Windows 98.
If you want to use ISDN from a computer connected over
Bluetooth, you can do so without installing the software for
BlueFRITZ! AP-X. However, if you want to configure the PBX or
modify the Bluetooth properties of BlueFRITZ! AP-X, you
must install FRITZ!X on the computer. To install FRITZ!X, run
the file SETUP.EXE, found in the folder SOFTWARE\CONFIG on
the CD (see also “Installing Individual Software Components” on page 33).
If you want to connect a computer to BlueFRITZ! AP-X using a
USB cable, please follow the installation instructions in this
chapter. Additional computers can use ISDN over Bluetooth
connections without installing the BlueFRITZ! AP-X software.
You can carry out all the necessary configuration work from
the computer connected over USB.
3.1 What Is Installed?
Before you install the software components for BlueFRITZ!
AP-X, please note the following:
If you install BlueFRITZ! AP-X and connect the PBX to your
computer using the USB cable, then Windows' Hardware
Wizard will assist you in the installation.
During the initial installation process, the setup program installs the following software components:
z
the CAPI driver software for your BlueFRITZ! AP-X PBX
The exact steps taken to install the driver software differ among the operating systems Windows XP, Me,
2000 and 98. Read the section that describes the driver
software installation for your operating system.
z
the FRITZ! communications software
z
the AVM ISDN CAPI Port Driver
BlueFRITZ! AP-X – 3 Software Installation
23
Installing the Driver Software in Windows XP
z
the FRITZ!X Configuration Software
If you have already installed individual software components, such as FRITZ!, read the instructions in section “Installing Individual Software Components” on page 33.
The section “Where to Find What After Installation” on
page 32 explains where to find the individual software components on your computer after installation.
Please note that only one CAPI driver may be installed on
your computer. If you have already installed the CAPI driver
for another ISDN-Controller or other PBXs on your computer,
you must first remove it before you can install the CAPI driver for your BlueFRITZ! AP-X.
3.2 Installing the Driver Software in
Windows XP
Administrator rights are required to install the driver software in Windows XP.
Proceed as follows to install the driver software:
1.
After connecting BlueFRITZ! AP-X, start your computer.
Windows’ Plug & Play automatically detects BlueFRITZ!
AP-X. The driver software for BlueFRITZ! AP-X that is included with Windows XP is now installed.
2.
After the driver included with Windows XP has been installed, you must next update the driver using the setup
program supplied on the installation CD. Insert the installation CD and run the program SETUP.EXE in the
WINDOWS.XP folder.
The installation program for BlueFRITZ! AP-X starts.
24
3.
In its sign-on window, select your language and click
“Continue”.
4.
In the next dialog, select “Update” and confirm by clicking “Continue”.
BlueFRITZ! AP-X – 3 Software Installation
Installing the Driver Software in Windows Me
5.
Depending on the driver signature options configured
on your computer, the next window may display a message about the Windows logo test. Answer the question
with “Continue Anyway”.
6.
The next window informs you that the drivers have been
updated successfully. Click “Finish” to close the installation program.
This concludes the installation of the BlueFRITZ! AP-X PBX.
AVM BlueFRITZ! AP-X is now ready for immediate operation.
Then a message appears reporting that the FRITZ! communications software can be installed. Click the “Install” button,
and skip ahead to the section “Installing the Communications Software FRITZ!” on page 29.
3.3 Installing the Driver Software in
Windows Me
Proceed as follows to install the driver software:
1.
After connecting BlueFRITZ! AP-X, start your computer.
2.
Insert the BlueFRITZ! AP-X CD.
3.
The Windows Me Plug & Play mechanism automatically
detects the PBX. The “Add New Hardware Wizard” is
started.
4.
When asked: “What would you like to do?”, select the
option “Automatic search for a better driver (Recommended)”.
5.
The “Add New Hardware Wizard” lists the drivers found.
In this list, confirm the existing selection by clicking
“OK”, then “Finish”.
6.
Next, the sign-on window of the installation program for
BlueFRITZ! AP-X appears. Specify the folder in which the
driver software of BlueFRITZ! AP-X is to be installed on
your computer.
7.
As a final step of the driver software installation, a message box is displayed showing the configuration of
BlueFRITZ! AP-X. Click “Next”.
BlueFRITZ! AP-X – 3 Software Installation
25
Installing the Driver Software in Windows 2000
8.
Next you will be prompted to reboot the computer. Click
“Yes”.
The computer will be restarted automatically.
This concludes the installation of the BlueFRITZ! AP-X PBX.
AVM BlueFRITZ! AP-X is now ready for immediate operation.
Then a message appears reporting that the FRITZ! communications software can be installed. Click the “Install” button,
and skip ahead to the section “Installing the Communications Software FRITZ!” on page 29.
3.4 Installing the Driver Software in
Windows 2000
Administrator rights are required to install the driver software in Windows 2000.
Proceed as follows to install the driver software:
1.
After connecting BlueFRITZ! AP-X, start your computer.
The Windows Plug & Play mechanism automatically detects the BlueFRITZ! AP-X PBX. The “Found New Hardware Wizard” is started.
2.
Now you are prompted to specify a D-channel protocol.
“European ISDN (DSS1)” is already selected. Confirm
this selection by clicking “Next”.
3.
If desired, enter your ISDN line’s multiple subscriber
numbers in the “ISDN Multisubscriber Numbers” window. Click “Next”.
Remember that the MSNs configured here are valid
only for WAN connections, RAS and Internet access.
These settings have no effect on other software that uses the CAPI 2.0 interface.
The driver software for BlueFRITZ! AP-X that is included
with Windows 2000 is now installed.
26
BlueFRITZ! AP-X – 3 Software Installation
Installing the Driver Software in Windows 2000
4.
After the driver included with Windows 2000 has been
installed, you must next update the driver using the setup program supplied on the installation CD. Insert the
installation CD and run the program SETUP.EXE in the
WINDOWS.2K folder.
The installation program for BlueFRITZ! AP-X starts.
5.
In its sign-on window, select your language and click
“Continue”.
6.
In the next dialog, select “Update” and confirm by clicking “Continue”.
7.
At this point Windows may warn you that the “digital
signature” for AVM BlueFRITZ! AP-X was not found. Click
“Yes” to continue the installation.
Further messages then inform you that no digital signatures were found for the AVM Bluetooth PAN Adapter
and the AVM ISDN NDIS WAN CAPI Driver. Again, click
“Yes” in each dialog to continue.
8.
The next window informs you that the drivers have been
updated successfully. Click “Finish” to close the installation program.
This concludes the installation of the BlueFRITZ! AP-X PBX.
BlueFRITZ! AP-X is now ready for immediate operation.
Then a message that the FRITZ! communications software
can be installed appears. Click the “Install” button, and continue reading with the following section.
BlueFRITZ! AP-X – 3 Software Installation
27
Installing the Driver Software in Windows 98
3.5 Installing the Driver Software in
Windows 98
Windows 98 includes an ISDN Configuration wizard. However, this Wizard only performs the configuration procedure for
a previously installed AVM ISDN NDIS WAN CAPI driver. The
Wizard cannot be used to install ISDN hardware and software correctly, nor to set up an ISDN connection.
Proceed as follows to install the driver software:
1.
After connecting BlueFRITZ! AP-X, start your computer.
2.
Insert the BlueFRITZ! AP-X CD.
3.
The Windows 98 Plug & Play mechanism automatically
detects the PBX. The “Add New Hardware Wizard” is
started. Proceed as follows and observe the instructions displayed on your screen:
4.
When asked: “What do you want Windows to do?”, select the option “Search for the best driver for your device. (Recommended).”
5.
When the program asks where the driver is located, activate only the option “CD-ROM drive”. All other options
must be deactivated.
Specifying the driver location in Windows 98
6.
28
Acknowledge the message by clicking “Next” and
“Finish”.
BlueFRITZ! AP-X – 3 Software Installation
Installing the Communications Software FRITZ!
7.
Next, the sign-on window of the installation program for
BlueFRITZ! AP-X appears. Specify the folder in which the
driver software of BlueFRITZ! AP-X is to be installed on
your computer.
8.
As a final step of the driver software installation, a message box is displayed showing the configuration of
BlueFRITZ! AP-X. Click “Next”.
9.
Next you will be prompted to reboot the computer. Click
“Yes”.
The computer will be restarted automatically.
This concludes the installation of the BlueFRITZ! AP-X PBX.
BlueFRITZ! AP-X is now ready for immediate operation.
Then a message that the FRITZ! communications software
can be installed appears. Click the “Install” button, and continue reading with the following section.
3.6 Installing the Communications
Software FRITZ!
After driver software for the BlueFRITZ! AP-X PBX has been installed, the setup program reports that the FRITZ! communications software can be installed.
1.
Click the “Next” button to proceed.
2.
Specify the folder in which the FRITZ! communications
software is to be installed on your computer.
3.
The next step is to specify the program folder for FRITZ!
in the Start menu.
4.
Choose the FRITZ! module you want to install.
5.
Specify in the next window whether your BlueFRITZ!
AP-X is connected to a PBX.
If your line is a PBX extension that requires a prefix for
outside dialing, check the “Private Branch Exchange”
option. This activates the additional options below.
BlueFRITZ! AP-X – 3 Software Installation
29
Installing the AVM ISDN CAPI Port Driver
Outside Line Access
Enter your outside dialing prefix (the digit you must dial
to obtain an outside line, usually “0”).
Minimum length of external numbers
Enter the minimum number of digits that external numbers have. For example, if extension numbers in your
PBX have three digits, enter “4”.
The FRITZ! modules use this entry to determine whether
the numbers you dial are extensions within your PBX or
outside calls, and add the outside dialing prefix where
appropriate.
6.
In the next dialog Windows may prompt you to install
software not digitally signed by Microsoft. This request
depends on the driver signature options set on your computer. Answer the question with “Continue Anyway”.
7.
A message appears reporting that installation has been
concluded. Click “Next”.
The next message reports that the AVM ISDN CAPI Port Driver
can be installed. Click the “Install” button, and continue
reading with the following section.
3.7 Installing the AVM ISDN CAPI Port
Driver
Upon conclusion of the FRITZ! communications software installation, you can install the AVM ISDN CAPI Port Driver. A
window with three settings pages is displayed.
z
Modems
Select here the CAPI Port modems you would like to install, such as “AVM ISDN Internet (PPP over ISDN)” for a
connection to an Internet Service Provider using Windows’ Dial-Up Networking. For more information about
the individual virtual modems, select one of the modems and then press “F1”.
30
BlueFRITZ! AP-X – 3 Software Installation
Installing the Configuration Software FRITZ!X
z
MSN
On the “MSN” settings page, you can enter a specific
MSN to be used for outgoing connections over the two
virtual modems “AVM ISDN Internet (PPP over ISDN)”
and “AVM ISDN RAS (PPP over ISDN)”. This can be useful for keeping track of online costs. More information is
available in the Online Help once you have installed the
AVM ISDN CAPI Port Driver.
z
Ports
On this settings page you can assign specific COM ports
to the virtual modems. If no special COM port settings
are required in your system, simply confirm the default
settings.
z
AVM Test Connection / Fast Internet over ISDN
Define here whether you want two new connections to be
automatically created in Dial-Up Networking on installation: AVM Fast Internet and AVM Intranet. Dial-Up Networking must already be installed on your computer.
This concludes the installation of the AVM ISDN CAPI Port
Driver.
3.8 Installing the Configuration Software
FRITZ!X
After installing the FRITZ! communications software and the
AVM ISDN CAPI Port Driver, a message informs you that the
PBX configuration software can be installed. FRITZ!X, the PBX
configuration program, allows you to set up and customize
your BlueFRITZ! AP-X conveniently from your PC. Furthermore, this program allows you to modify the Bluetooth properties of BlueFRITZ! AP-X. To install the driver software, proceed as follows:
1.
Specify the folder in which you want to install FRITZ!X
on your computer.
2.
Next, specify the program group for FRITZ!X in the Start
menu.
BlueFRITZ! AP-X – 3 Software Installation
31
Errors During Installation: What to Do
3.
In the next dialog, enter the area code of your location
and confirm by clicking “Continue”. The program files
are now copied to your hard disk.
4.
Click “Finish” to close the installation program.
This concludes the software installation for BlueFRITZ! AP-X.
Restart your computer.
3.9 Errors During Installation: What to Do
If any errors occurred during installation and the software
components of BlueFRITZ! AP-X were not installed correctly,
proceed as follows:
1.
Remove all of the installed BlueFRITZ! AP-X components
by following the instructions in the section “Removing
Software Components” on page 34.
2.
Restart your computer.
3.
Repeat the complete installation.
If you want to install individual BlueFRITZ! AP-X software
components, please read the instructions in the section “Installing Individual Software Components” on page 33.
3.10 Where to Find What After Installation
After installation you will find the software components of
BlueFRITZ! AP-X at the following locations:
The driver software for the PBX BlueFRITZ! AP-X is loaded automatically when the computer is started. The Windows
“Start” menu now includes a program group “AVM” in the
“Programs” group which contains three items:
32
z
“FRITZ!X” starts the PBX configuration program. For instructions on using the configuration program, please
see the chapter “Configuring BlueFRITZ! AP-X” on
page 38.
z
“BlueFRITZ! AP-X Readme” contains the latest information about the driver software installation.
BlueFRITZ! AP-X – 3 Software Installation
Installing Individual Software Components
z
The “BlueFRITZ! AP-X Setup” program allows you to permanently activate or deactivate data compression with
CAPI SoftCompression X75/X42.
In Windows XP and 2000, a program group is created for
BlueFRITZ! AP-X only when the BlueFRITZ! AP-X configuration
software is installed. This program group is named “AVM”.
Shortcuts to the FRITZ! modules are found in the “FRITZ!”
program group. Information on features and operation of the
FRITZ! modules can be found in the FRITZ! Online Help, and
in the PDF document FRITZ!.PDF in the SOFTWARE\INFO folder on the BlueFRITZ! AP-X CD.
The AVM ISDN CAPI Port Driver installation creates new entries under “Modems” in the Windows Control Panel. You
can use these virtual modems in Dial-Up Networking to connect to your Internet Service Provider (ISP), for example, or in
other data communication programs. A link is created on the
desktop to the Online Help file for the AVM ISDN CAPI Port
Driver.
3.11 Installing Individual Software
Components
Certain software components may already be installed on
your computer, for example, FRITZ!. In this case you may
want to install only certain individual components from the
product CD. You can do so as follows:
z
To install the BlueFRITZ! AP-X driver software, follow the
instructions in the section for your operating system.
z
To install the FRITZ! communications software, run the
SETUP.EXE file in the directory SOFTWARE\FRITZ! folder
on the installation CD.
z
To install the AVM ISDN CAPI Port Driver, run the file
SETUP.EXE in the SOFTWARE\CAPIPORT\CAPIPORT.<operating system> folder on the CD.
z
The FRITZ!X configuration software is installed by running the SETUP.EXE file found in the SOFTWARE\CONFIG
folder on the CD.
BlueFRITZ! AP-X – 3 Software Installation
33
Removing Software Components
4 Removing Software
Components
The steps required to remove the software vary depending
on your computer’s operating system. See the section below
that describes uninstallation in your operating system.
4.1 Removing Software in Windows XP
Proceed as follows to remove the BlueFRITZ! AP-X driver software in Windows XP:
1.
Open the Windows “System Properties” by clicking
through “start / Settings / Control Panel / Performance
and Maintenance / System” and select the “Device
Manager” button on the “Hardware” dialog page.
2.
In the “Network Adapters” section of the Device Manager, select the “BlueFRITZ! AP-X” entry.
3.
Select the “Uninstall” command in the “Action” menu.
4.
Confirm the uninstallation in the following security
prompt. BlueFRITZ! AP-X will be removed.
This completes uninstallation of the driver software of AVM
BlueFRITZ! AP-X in Windows XP.
Proceed as follows to remove the software components in
Windows XP:
34
1.
Click the “Add or Remove Programs” icon in the “start /
Control Panel”.
2.
Make sure that the “Change or Remove Programs” button is selected in the column at left.
3.
The installed components are found in the list of installed
software. The software components of AVM BlueFRITZ!
AP-X are identified in the list of installed software by
these names:
BlueFRITZ! AP-X – 4 Removing Software Components
Removing Software Components in Windows Me/98
– AVM FRITZ!
– AVM FRITZ!X
– AVM ISDN CAPI Port
4.
Select the software component you want to remove.
5.
Click the “Change/Remove” button. All of the selected
component’s files and settings are deleted from your
computer.
6.
Repeat this process to remove another software component of BlueFRITZ! AP-X.
This completes the uninstallation of the selected components.
4.2 Removing Software Components in
Windows Me/98
To remove some or all of the BlueFRITZ! AP-X software components, proceed as follows:
1.
Select “Start / Settings / Control Panel”, then doubleclick the “Add/Remove Programs” icon.
2.
The components of AVM BlueFRITZ! AP-X are found in
the list of installed software. They appear in the list as
follows:
– AVM FRITZ!
– AVM FRITZ!X
– AVM ISDN CAPI Port
– BlueFRITZ! AP-X
3.
Select the components to be removed.
4.
Click the “Add/Remove...” button. The uninstall program is started. All of the selected component's files
and settings are deleted from your computer.
5.
Repeat this process to remove another software component of BlueFRITZ! AP-X.
6.
Restart your computer.
BlueFRITZ! AP-X – 4 Removing Software Components
35
Removing Software in Windows 2000
Rebooting the computer concludes the uninstallation.
4.3 Removing Software in Windows 2000
Proceed as follows to remove the BlueFRITZ! AP-X driver software in Windows 2000:
1.
Open the system properties of Windows by clicking
through “Start / Settings / Control Panel / System” and
select the “Device Manager” button on the “Hardware”
settings page.
2.
In the “Network adapters” section of the Device Manager, select the “BlueFRITZ! AP-X” entry.
3.
In the “Action” menu, select the “Uninstall...” command.
4.
Confirm the uninstallation in the following security
prompt. BlueFRITZ! AP-X will be removed.
This completes uninstallation of the driver software of BlueFRITZ! AP-X in Windows 2000.
Proceed as follows to remove the software components in
Windows 2000:
1.
Select “Start / Settings / Control Panel”, then doubleclick the “Add/Remove Programs” icon.
2.
Make sure that the “Change or Remove Programs” button is selected in the column at left.
3.
The installed components are found in the list of installed software. The software components of AVM
BlueFRITZ! AP-X are identified in the list of installed
software by these names:
– AVM FRITZ!
– AVM FRITZ!X
– AVM ISDN CAPI Port
36
4.
Select the software component you want to remove.
5.
Click the “Change/Remove” button.
BlueFRITZ! AP-X – 4 Removing Software Components
Removing Software in Windows 2000
All of the selected component’s files and settings are
deleted from your computer.
6.
Repeat this process to remove another software component of AVM BlueFRITZ! AP-X.
This completes the uninstallation of the selected components.
BlueFRITZ! AP-X – 4 Removing Software Components
37
Configuring BlueFRITZ! AP-X
5 Configuring BlueFRITZ! AP-X
The FRITZ!X configuration software is provided for convenient
configuration of your BlueFRITZ! AP-X. Use this program to
adapt your telecommunications system to your individual
needs and avoid more complicated programming by telephone.
5.1 FRITZ!X Functions
All available commands of the configuration software are
provided in the “Settings”, “Bluetooth”, “Charges”, “Telephony”, “LCR” and “Update” menus. The individual menus
are presented below. For more information, see the Online
Help.
Main window of the FRITZ!X configuration software
Settings
Use the commands in this menu to configure the telecommunications system. Here you can assign MSNs to the extensions and define properties for the extensions. Extension
properties are features that can be activated or deactivated
as you require. See section “Factory Settings” on page 41 for
information about how the individual BlueFRITZ! AP-X features are configured when the device leaves the factory.
This menu also provides commands for call diversion to another extension and for call forwarding via the central exchange. You also have the options of defining which external
numbers can be reached by any given extension and configuring the Do Not Disturb feature.
38
BlueFRITZ! AP-X – 5 Configuring BlueFRITZ! AP-X
Bluetooth
Bluetooth
On the settings pages of the “Bluetooth” menu command
you have the option of changing the features of BlueFRITZ!
AP-X as an Access Point. The settings made here affect primarily the administration and control of the Bluetooth client.
If no changes are made to these settings, any Bluetooth client can log in to the Access Point. The only requirement is
that the user must know the passkey printed on the sticker
on the bottom of the ISDN Access Point Housing and in the
Quick Start manual.
Access Point
Here the Access Point currently in use is displayed, complete
with device name, Bluetooth address and features. The device name can be changed here.
Settings
The settings options on this page are used to control access
to the Access Point.
z
Here you can specify whether the device should continue to allow unknown clients to log in to the Access
Point: unrestricted, for the next 15 minutes, or not at all.
z
The clients accepted by the Access Point can be displayed in a list and entries from this list may be deleted. Accepted clients are those who have logged in to
the Access Point successfully at least once and have not
been deleted from the list of accepted clients.
z
The password for logging in to the Access Point can be
changed here.
If you forget the new Bluetooth passkey you entered,
disconnect the PBX briefly from the mains. Then register at the Access Point within two minutes using the
passkey printed on the sticker of the device base.
z
The option of ISDN use can be switched on or off.
BlueFRITZ! AP-X – 5 Configuring BlueFRITZ! AP-X
39
Charge per unit
Connections
This list registers all clients currently connected to the Access Point. The clients are shown with their Bluetooth address. The list displays the parameters of the Bluetooth connection: duration, transmitter power, field intensity, link
quality, error rate, number of packets sent and number of
bytes sent.
Click the “Update” button to update the list.
Version
This settings page contains the version number of the application started when you click the “Bluetooth” command.
Charge per unit
FRITZ!X logs all charges incurred at the PBX and provides statistical evaluations. This provides an overview of the monthly charges incurred by the PBX. The charge statistics can be
displayed in tables and also as a graph. The charge lists can
also be exported to a file for further processing.
Telephony
This menu includes everything you need to call internal or
external parties from your computer. With these commands
you can maintain the Address Book and view the Event Log
and the Caller List. The Event Log records all events that take
place at the extensions. All incoming calls are registered in
the Caller List.
LCR
FRITZ!X provides an LCR (Least Cost Routing) feature. With
this function, the most economical provider for a connection
is selected automatically, depending on the number dialed
and the time of day. You can configure schedules to select
the best provider for calls to the given area code at the given
time of day.
40
BlueFRITZ! AP-X – 5 Configuring BlueFRITZ! AP-X
Update
Update
Use this menu to update the PBX software (firmware) to keep
your PBX up with the latest technology.
5.2 Factory Settings
Your BlueFRITZ! AP-X telecommunications system is ready for
operation with the factory settings.
The following settings are configured upon delivery:
z
The Bluetooth passkey will be reset to the value printed
on the sticker on the bottom of the device base.
z
No Multiple Subscriber Numbers (MSNs) are assigned
to the individual extensions. All extensions ring for all
incoming calls.
z
All extensions are set to automatic outside dialing. You
hear the external dial tone immediately when you pick
up the receiver.
z
Call waiting is deactivated for all extensions.
z
Reject calls when busy (Busy on Busy) is deactivated for
all extensions.
z
Call forwarding via the second B channel is deactivated
for all extensions.
z
Call forwarding is disabled for all MSNs.
z
Suppression of the outgoing Caller ID is deactivated for
all extensions.
z
Incoming Caller ID display is activated for all extensions.
z
The Do Not Disturb function is disabled for all extensions.
z
The LCR function is disabled for all extensions.
z
The Group Call function is disabled for all extensions.
z
For terminal devices that support SMS, the acceptance
of SMS messages is activated for all extensions.
BlueFRITZ! AP-X – 5 Configuring BlueFRITZ! AP-X
41
Starting the Configuration Program
z
Dialing restrictions are disabled for all extensions.
z
Connected Line Identification Presentation (COLP) is enabled for all extensions.
z
The 16 kHz charge-unit pulse is disabled for all extensions.
z
The Quick-Dial memory of the PBX is empty.
5.3 Starting the Configuration Program
Start the configuration software by selecting “Start / (All)
Programs / AVM / FRITZ!X”.
The first time you start the configuration program, the Configuration Wizard opens with a welcome window. Follow the instructions on the screen of the Configuration Wizard to make
the basic settings for your BlueFRITZ! AP-X.
You can also start the Configuration Wizard at a later point in
time by selecting “File / Wizard...” from the main window of
the configuration program.
5.4 Adapting Settings
In order to use all of the commands of your telecommunications system, you should adapt the settings as follows:
z
Assign names to extensions
z
Define the local dialing prefix
z
Change the charge unit
z
Enter MSNs
z
Assign MSNs to the extensions
z
Assign numbers for outgoing calls
If you configured your telecommunications system using the
Configuration Wizard, than these settings are already configured.
42
BlueFRITZ! AP-X – 5 Configuring BlueFRITZ! AP-X
Assigning Names to the Extensions
The following sections explain how to go about configuring
the settings. Perform the settings in the order presented
here.
H
Have ready the documents in which your ISDN provider
supplied the Multiple Subscriber Numbers (MSNs) for your
ISDN line.
Assigning Names to the Extensions
Two extensions are available on the BlueFRITZ! AP-X PBX.
You can enter a description for each extension.
1.
Select the “General” settings page in the “Settings”
menu.
2.
Enter a name for each extension in the window area
labelled “Assigning Internal Parties/Devices to the
Extensions”.
3.
As a final step, click “Apply” to implement the changes
on the PBX.
Checking the Charge Unit
If you would like to use the charge statistics of FRITZ!X, make
sure that the charge unit entered here is correct for your ISDN
line. The charges are calculated on the basis of this value.
1.
Select the “General” settings page in the “Settings”
menu.
2.
In the “Charge Unit” section of the window, enter the
cost of one unit. The currency symbol displayed
depends on your computer’s currency settings (“Control
Panel / Regional Settings”). This setting can be
changed to the symbol appropriate for your location.
3.
As a final step, click “Apply” to implement the changes
on the PBX.
If you would like to use the charge record feature, make sure
that your ISDN provider has enabled the transmission of
charge information on your line.
BlueFRITZ! AP-X – 5 Configuring BlueFRITZ! AP-X
43
Entering MSNs
Entering MSNs
Your ISDN provider supplied 3 to 10 numbers for your ISDN
line. These numbers are known as Multiple Subscriber Numbers (MSNs). The Multiple Subscriber Numbers facilitate the
direct dialing of connected devices like telephones, answering machines or fax machines. A terminal device can only be
dialed directly when it has been assigned its own MSN.
Before assigning the MSNs to individual extensions, you
must first tell the FRITZ!X software which MSNs are available.
To do so, perform the following steps:
1.
Select the “MSNs” settings page in the “Settings”
menu.
2.
Enter the MSNs you received from your ISDN provider in
the number fields. It is not necessary to enter the MSNs
in any particular order.
3.
As a final step, click “Apply” to implement the changes
on the PBX.
Extensions Assign MSNs
To assign MSNs to extensions:
1.
Select the “Extensions” settings page in the “Settings”
menu.
2.
Up to three MSNs can be assigned to each extension.
Three list fields labelled “1st MSN”, “2nd MSN” and
“3rd MSN” are provided for each extension. The MSNs
configured on the “MSNs” settings page are available
for selection in these list boxes. Select the desired
MSNs for each extension.
Defining Outgoing Numbers
The outgoing number is the one to which all costs for outgoing calls will be charged. For outgoing calls the MSN entered
will be transmitted to the party called, unless Caller ID suppression (CLIR) has been activated.
1.
44
Select the “Extensions” settings page in the “Settings”
menu.
BlueFRITZ! AP-X – 5 Configuring BlueFRITZ! AP-X
Advanced Settings
2.
You have already assigned the MSNs to the extensions.
The MSN entered in the list field labeled “1st MSN” is
automatically the number used for outgoing calls. If
there is no entry in the “MSN 1” field, this extension will
be defined as the “Main MSN” and outgoing number of
your ISDN line.
3.
If you want an extension to be limited to outgoing calls
only, activate the “only for outgoing calls” option.
4.
As a final step, click “Apply” to implement the changes
on the PBX.
5.5 Advanced Settings
The advanced settings allow you to use ISDN features at your
analog extensions.
The three advanced settings used most frequently are explained in detail here. For information about how to configure additional settings, see the “Guide” section in the
FRITZ!X Online Help.
Configuring Extension Properties
The following properties can be activated for the extensions:
z
Automatic Outside Dialing
z
Busy on Busy
z
CLIP (displaying the Incoming Caller ID)
z
CLIR (local number will not be transmitted)
z
COLR (Connected Line Identification Restriction)
z
Use charge-unit pulse
z
Answering machine
z
Call Waiting option
z
Use LCR (Least Cost Routing)
z
Group call
z
Accept SMS
BlueFRITZ! AP-X – 5 Configuring BlueFRITZ! AP-X
45
Configuring Call Forwarding
To assign different features to the extensions, proceed as follows:
1.
Select the “Extension Properties” settings page in the
“Settings” menu.
2.
Activate the features desired for each extension.
3.
As a final step, click “Apply” to implement the changes
on the PBX.
Configuring Call Forwarding
This kind of call forwarding lets you forward calls for an extension either to a different extension or to an external line.
Telecommunications providers generally charge for this service.
1.
Select the “Call Diversion” settings page in the
“Settings” menu.
2.
Enter the number to which the calls are to be forwarded
in the “Forward to” field. If calls are to be forwarded to a
different extension, enter the number of the other
extension here (1 or 2), not the MSN assigned.
Example for internal call forwarding to extension 2
3.
46
Define in the list field “Condition” when and under
what circumstances the call should be forwarded.
BlueFRITZ! AP-X – 5 Configuring BlueFRITZ! AP-X
Configuring Call Forwarding
Configuring Call Forwarding
With call forwarding you can forward incoming calls for one
Multiple Subscriber Number (MSN) to an external line. This
means that calls are forwarded depending on which MSN of
your line was dialed.
Ask your ISDN provider whether “Call Forwarding” is available on your ISDN line. Enabling call forwarding is subject to
charges.
1.
Select the “Call Forwarding” settings page in the
“Settings” menu.
2.
Select from the list field “Number (MSN)” the MSN for
which calls are to be forwarded.
3.
Enter the outside number to which the calls are to be
forwarded in the “Forward to” field.
4.
Define in the list field “Condition” when and under
what circumstances the call should be forwarded.
It is not possible to activate both kinds of call diversion at
the same time.
5.6 Updating the PBX Software
The version of the software currently in use and the date of
the last update are displayed in the “Update” window of the
menu.
With FRITZ!X you can update your PBX and bring it up to the
latest state of technology by simply loading the new PBX
software to your computer and perform an update.
There are a number of ways to load new PBX software to your
computer.
From the AVM Data Call Center (ADC)
1.
Start FRITZ!data and dial the number of the ADC:
030 / 39 98 43 00
BlueFRITZ! AP-X – 5 Configuring BlueFRITZ! AP-X
47
Updating the PBX Software
2.
The CARDWARE\<DEVICE NAME>\FIRMWARE folder
contains a file with the suffix EXE. Load this file to your
computer.
From the AVM Internet server
1.
Go to the AVM web site:
http://www.avm.de/en
2.
Click “Download”.
3.
Under “Product Finder:”, choose BlueFRITZ! AP-X and
under “Operating System:” your operating system.
Click “Send”.
4.
Click “Start download” in the “Firmware” section.
Performing the update
Once you have loaded new firmware on your computer and
unpacked it (by double-clicking), proceed as follows:
48
1.
Start the configuration software by selecting “Start /
(All) Programs / AVM / FRITZ!X”.
2.
Select the “Update” settings page in FRITZ!X.
3.
In the text field, enter the path to the location where
you have saved the update file on your hard drive. This
entry can also be selected using the “Browse ...”
button. The file ends with the suffix DAT. If you clicked
“Browse...”, the lower window will report whether the
selected file is a valid update file, and, if so, which
version it contains. If the update file is a later version
than the currently active firmware, it is recommended
that you install the update.
4.
Click the “Update” button. A safety prompt appears. If
you are sure you want to perform the firmware update,
confirm the message. If the update version is the same
or older than the currently active version, you are
prompted again to confirm that you want to install it
nonetheless.
BlueFRITZ! AP-X – 5 Configuring BlueFRITZ! AP-X
Restoring Factory Settings
Do not disconnect BlueFRITZ! AP-X from the computer
during a firmware update, and do not unplug the BlueFRITZ! AP-X power cord! If the firmware update is interrupted, your BlueFRITZ! AP-X may become unusable! In
that case, repeat the update procedure.
A message indicates that the update has been completed
successfully. The PBX is then reset and its new version number is displayed.
Restoring Factory Settings
Please note that restoring the factory settings deletes all the
configuration settings made for BlueFRITZ! AP-X, both in the
PBX and in your computer. This operation cannot be
reversed!
If you have not configured any settings for BlueFRITZ! AP-X
yet, the factory settings are active (see the section “Factory
Settings” on page 41).
If you have configured settings for BlueFRITZ! AP-X and would
like to restore the factory settings, proceed as follows:
1.
Click “Load Factory Settings...” from the “Tools” menu.
2.
Confirm that you want to remove the selected
component by clicking “Yes” at the safety prompt.
This activates the factory settings in BlueFRITZ! AP-X
and loads them to your computer. This operation may
take several seconds.
If it is not possible to restore the factory settings with
FRITZ!X, another possibility is to reset BlueFRITZ! AP-X using
a connected analog telephone with touch-tone dialing. Dial
the keypad sequence #99**.
BlueFRITZ! AP-X – 5 Configuring BlueFRITZ! AP-X
49
Operating BlueFRITZ! AP-X
6 Operating BlueFRITZ! AP-X
This chapter describes the use of features available on
BlueFRITZ! AP-X extension telephones. Some of the functions described cannot be performed by pulse-dialing telephones. For details, see the section “BlueFRITZ! AP-X and
Pulse-Dialing” on page 62.
6.1 Dialing External Calls
Dialing external calls with automatic outside dialing
N Pick up the handset. You can hear the external dial
tone immediately, since the extension is set for
automatic outside dialing.
M Dial the desired external number.
Dialing external calls with the outside line prefix
N Pick up the handset. You hear the internal dial tone.
0 Dial “0”. Now you hear the external dial tone.
M Dial the desired external number.
External dialing while suppressing the local number (CLIR =
Calling Line Identification Restriction)
This function prevents your number from being displayed on
the telephone of the subscriber you call. Proceed as follows:
N Pick up the handset.
s31r Dial the sequence shown at left. Now you hear the
external dial tone.
M Dial the number you want to call.
After the CLIR sequence you do not need to dial the outside
line prefix “0”, regardless of whether your extension is set
for automatic outside dialing.
50
BlueFRITZ! AP-X – 6 Operating BlueFRITZ! AP-X
Dialing Internal Calls
The CLIR sequence described above must be dialed before
each call for which your outgoing Caller ID is to be suppressed. To activate CLIR permanently, see the configuration
program's Online Help.
This feature must be enabled on the line by your ISDN provider.
6.2 Dialing Internal Calls
Dialing internal calls with automatic outside dialing
N Pick up the handset. You hear the external dial tone
immediately, since the extension is set for
automatic outside dialing.
R or ss Press the hold key or the star key twice. You hear
the internal dial tone.
M Dial the desired extension number.
Dialing internal calls without automatic outside dialing
N Pick up the handset. You hear the internal dial
tone.
M Dial the desired extension number.
BlueFRITZ! AP-X – 6 Operating BlueFRITZ! AP-X
51
Transferring Calls
6.3 Transferring Calls
The “Call Transfer” function allows you to transfer an active
call to the second BlueFRITZ! AP-X extension. To do so, proceed as follows:
Call 1 You are talking to Caller No.1.
P
R Press the Hold button. Caller No. 1 is now on hold.
M To announce the call to another internal user, dial
her or his extension number.
Call 2 You can now talk with the other internal user.
P
O To transfer the original call to the other internal
extension, simply hang up the handset.
6.4 Call Waiting
The “Call Waiting” feature informs you during a call if a second caller is dialing your line. An acoustic signal in your telephone handset notifies you that a second call is waiting. You
can accept the connection with the new caller within 30 seconds. If you ignore the signal, the waiting call is rejected after 30 seconds.
R2 To accept a waiting call, dial the sequence shown at
left. Your original call is now on hold.
R1 To return to your original connection, dial the sequence
shown at left. You can also accept to the waiting call by
hanging up your existing connection. In this case the
phone rings as soon as you have hung up. Pick up the
handset again to accept the waiting call.
R0 To reject a waiting call, dial the sequence shown at left.
Call waiting can be activated or deactivated for each extension. See the Online Help for details.
52
BlueFRITZ! AP-X – 6 Operating BlueFRITZ! AP-X
Consultation / Hold
6.5 Consultation / Hold
The “Consultation / Hold” feature allows you to hold a current call to allow consultation with a second conversation
partner. You then may the consult someone else at your
workplace or dial a second call. The party on hold does not
hear the second conversation. Once you have finished the
consultation, you can return to the original connection.
To place a call on hold and then reactivate it, proceed as follows:
Call No. 1 You are talking to Caller No.1.
P
R Press the Hold button. Caller No.1 is now on hold
and you can consult someone else.
M To dial a second call, simply dial either the desired
extension number or the outside line access “0”
followed by the desired external number.
Call 2 If the call is answered, you can consult on this line.
P The original caller is still on hold.
R If the number you dialed is busy or the call is not
answered, press the Hold button again to return to
Call 1.
R1 To switch back to Call 1 after talking on Call 2, dial
the sequence shown at left. Call No. 1 is now active
again.
If you return to Caller No. 1 by pressing the Hold button, the
connection to Caller No. 2 is not cleared down until Caller No.
2 hangs up. Connection charges continue to accrue.
O Instead of pressing the key sequence shown above,
you can also return to Call 1 by hanging up the
K handset to end the second connection. Your
Call No. 1 telephone rings, and when you pick up the handset
Call 1 is active again.
P
O Hang up the handset to end the connection.
BlueFRITZ! AP-X – 6 Operating BlueFRITZ! AP-X
53
Call Holding
6.6 Call Holding
Whenever you have one active connection and one caller on
hold, you can switch from one call to the other as often as
you want using the Hold button.
To alternate between two connections, proceed as follows:
Call No. 1 You are talking to Caller No. 1.
P
R Press the Hold button. Call No. 1 is now on hold.
M To dial a second call, simply dial either the desired
extension number or the outside line access “0”
followed by the desired external number.
Call No. 2 If the call is answered, you can consult on this line.
The original caller is still on hold.
P
R2 To switch from Call No. 2 to Call No. 1, dial the
sequence shown at left.
Call No. 1 Call No. 1 is now active again and Call No. 2 is on
hold.
P
R2 To switch back from Call No. 2 to Call No. 1, dial the
same sequence again. In this way you can alternate
between the Calls 1 and 2.
The alternating connections can be ended in a number of
ways:
The caller on hold hangs up. You can continue talking
on the active connection.
R1 You end the active connection by dialing the sequence
shown at left. The call that was on hold is now active
again, and there is no call left on hold.
O You can also return to the call on hold by hanging up
the handset: this ends the currently active connection.
K In this case the phone rings as soon as you hang up.
Call Pick up the handset again to return to the last call that
was on hold.
P
54
BlueFRITZ! AP-X – 6 Operating BlueFRITZ! AP-X
Three-Party Conference Call
6.7 Three-Party Conference Call
BlueFRITZ! AP-X allows you to hold telephone conferences
with two other people at once. Two external and one internal
party, or two internal and one external party can conduct a
conference call with each other.
You can set up a three-party conference as follows:
N Pick up the handset.
M Dial the external number of the first party. Talk.
R Press the Hold button.
M To dial a second call, simply dial either the desired
extension number or the outside line access “0”
followed by the desired external number.
R3 Dial the sequence shown at left.
D Now all three participants can confer together. If either
of the other two parties hangs up, your connection with
the remaining participant remains active.
O You can end the three-party call by hanging up the
handset.
R2 You can also switch from the three-party call back to
the original two-party connection. To do so, press the
Hold button followed by 2. This ends the three-party
conference. The connection that was active last before
your initiated the three party conference is now active
again. The second external call is on hold. You can
alternate between the two connections by dialing the
same sequence again.
BlueFRITZ! AP-X – 6 Operating BlueFRITZ! AP-X
55
Call-back on Busy
6.8 Call-back on Busy
When you dial a number and it is busy, activate this feature.
As soon as the line is free, your telephone will ring for 20
seconds as it would for an incoming call. When you pick up
your handset, the number of desired party will be dialed automatically.
This feature is supported for both external and internal connections.
Note that this feature must be enabled for your line by your
ISDN provider. Once the function has been enabled, you can
activate it using your telephone.
To activate this feature, proceed as follows:
M You have just dialed a number and now you hear
the busy signal.
5 Within 20 seconds, dial “5”. Wait for the
acknowledgement tone.
O Hang up the handset. As soon as the subscriber
you dialed hangs up, your telephone will ring.
N Pick up the handset. The subscriber’s number is
dialed again automatically.
Call-back requests will be deleted after 45 minutes (in the
Deutsche Telekom AG network) or once they have been completed successfully.
56
BlueFRITZ! AP-X – 6 Operating BlueFRITZ! AP-X
Call-back on No Response
6.9 Call-back on No Response
This function can be used when you dial a number and the
party does not respond. Once the party can be reached again
and conducts a call from her or his phone, this function recognizes when this conversation is ended. When the subscriber you dialed hangs up, your telephone rings for 20 seconds, as it would for an incoming call. When you pick up your
handset, the number of the desired party is automatically dialed again.
This feature is supported for both external and internal connections.
Note that this feature must be enabled for your line by your
ISDN provider. Once the function has been enabled, you can
activate it using your telephone.
To activate this feature, proceed as follows:
M You have just dialed a number and hear a ring tone.
5 If the call is not answered, dial the number “5”.
Wait for the acknowledgement tone.
O Hang up the handset. As soon as the party you
dialed conducts a conversation from her or his
phone and this call is ended, your phone rings.
N Pick up the handset. The number of the remote
party is dialed automatically.
BlueFRITZ! AP-X – 6 Operating BlueFRITZ! AP-X
57
External Transfer
6.10 External Transfer
With this ISDN feature you can connect two external parties
with each other, when one connection has been active and
the other has been on hold. Then you can end your own connection while the other two parties continue their conversation.
You can also connect external parties from a three-party conference. (Please see the instructions in the file
CONFGTEL.PDF on the BlueFRITZ! AP-X CD for further details.)
This feature must be enabled on the line by your ISDN provider.
Proceed as follows to connect two external parties, one from
an active connection and the other from a call on hold:
N Pick up the handset of your telephone.
M Dial the number of the external subscriber and
begin a normal call.
R Press the Hold button.
0M To dial a second call, simply dial either the
desired extension number or the outside line
access “0” followed by the desired external
number. You can now talk to the second
subscriber while your first call is on hold.
R4 Dial the sequence shown at left. The connection
on hold and the active connection are connected
with each other. The external parties continue the
call after you clear the connection.
O Hang up the handset.
58
BlueFRITZ! AP-X – 6 Operating BlueFRITZ! AP-X
Picking Up Calls from Another Extension
6.11 Picking Up Calls from Another
Extension
The pickup function allows you to respond to a call ringing
on another extension at your own phone.
N Pick up the handset.
s09 Dial the sequence shown at left.
P The call will be picked up. You are now connected to
the caller.
This function can also be used to pick up incoming calls that
have already been accepted by an answering machine at another number. A call that has already been answered can
only be picked up if the “Answering Machine” option has
been enabled on the extension to which the answering machine is connected.
6.12 Suspend/Resume
The “Suspend/Resume” feature, also known technically as
“Terminal Portability”, allows you to suspend an existing
connection and resume it at another point on the S0 bus. The
connection can be resumed at a different ISDN terminal device (such as an ISDN telephone) that is connected to your
BRI line alongside BlueFRITZ! AP-X.
To suspend a call, proceed as follows:
P You are talking to Caller No.1.
R Press the Hold button. Call No. 1 is now suspended.
s1 PC s Dial the sequence shown at left. Type in the
Suspend ID as “PC” (Park Code). The Suspend ID
consists of either a one-digit number between 0
and 9 or a two-digit number between 00 and 99.
BlueFRITZ! AP-X – 6 Operating BlueFRITZ! AP-X
59
Tracing
You will hear an acknowledgement tone to indicate that the
call has been successfully suspended. If you hear the failure
tone, this may indicate that you made a mistake, or that the
Suspend/Resume feature is disabled. It is also possible that
the Suspend ID you chose may already be in use.
Q After the acknowledgement tone, the connection is
suspended. You can hang up the handset. The call
O remains suspended at the ISDN provider’s local
switch for two minutes.
To resume the connection, proceed as follows:
N Pick up the handset again. You must not have a call
on hold. Otherwise, BlueFRITZ! AP-X will attempt to
suspend it.
s1 PC s Dial the sequence shown at left. Type in the
Suspend ID as “PC”. The suspend ID, which must
consist of either a one-digit number between 0 and
9 or a two-digit number between 00 and 99, must
be exactly the same as the one entered to suspend
the call.
6.13 Tracing
The “Call Tracing” feature, technically known as “Malicious
Caller Identification” or MCID, must be enabled for your line
by your ISDN provider. Once the function has been enabled,
you can activate it using your telephone.
During a call or after the caller hangs up, dial the following
sequence:
Rs39r Activating the “Call Tracing” feature.
For more information about this feature, contact your ISDN
provider.
60
BlueFRITZ! AP-X – 6 Operating BlueFRITZ! AP-X
Using Keypad Messages
6.14 Using Keypad Messages
BlueFRITZ! AP-X offers the “keypad” function. This function
allows ISDN services and features to be controlled by entering characters and strings on the telephone keypad. These
keyboard entries are called keypad messages. Keypad sequences allow you to use ISDN services and features that
may not be included directly in BlueFRITZ! AP-X.
Ask your ISDN provider for the specific keypad messages to
access ISDN features.
Entering Keypad Messages on an Extension with Automatic
Outside Dialing:
N Pick up the handset.
sr Seq Dial the sequence shown at left. “Seq” stands for
the keypad sequence you received from your
ISDN Service Provider.
To enter a keypad message on an extension without automatic outside dialing:
N Pick up the handset.
0sr Seq Dial the sequence shown at left. “Seq” stands for
the keypad sequence you received from your
ISDN Service Provider.
BlueFRITZ! AP-X – 6 Operating BlueFRITZ! AP-X
61
BlueFRITZ! AP-X and Pulse-Dialing
6.15 BlueFRITZ! AP-X and Pulse-Dialing
Only some of the features of BlueFRITZ! AP-X can be used
with a pulse-dialing telephone. The following features are
available:
z
external dialing
z
internal dialing (unless automatic outside dialing is
enabled)
z
answering internal and external calls
z
answering waiting calls by dialing “0”
z
alternating between calls by dialing “0”
z
holding calls by dialing “0”
The following operations cannot be performed from a pulsedialing telephone:
z
programming BlueFRITZ! AP-X
z
picking up a call from another extension
6.16 Adjusting the Hold Button Function
Make sure the hold button function is set to “Short Flash” on
your analog telephone. BlueFRITZ! AP-X supports flash
times of 80 to 310 ms.
62
BlueFRITZ! AP-X – 6 Operating BlueFRITZ! AP-X
FRITZ!: Internet and ISDN Software
7 FRITZ!: Internet and ISDN
Software
FRITZ! is the gateway to the entire world of ISDN communication: surfing the Internet, sending faxes, transmitting data
and much more. This software grants you freedom of connectivity, allowing communication not only with remote partners
equipped with an ISDN line, but also connections to analog
lines.
7.1 The Many Facets of FRITZ!
FRITZ! consists of the following modules:
The module FRITZ!web allows the user to dial into the Internet simply and directly. Thanks to channel bundling and data compression, Internet connections with extremely high
data transmission speeds can be established. The option of
automatically clearing down idle connections saves connection costs if you are charged by connection up-time.
With FRITZ!fax you can send and receive faxes in accordance
with the G3 fax standard (analog fax). You can send fax documents directly from your text processing program. FRITZ!fax
can also poll fax servers, or work as a fax-polling server itself.
With FRITZ!fon plus a full-duplex sound adapter and a headset or other speech input/output device, telephone conversations can be conducted directly from your PC — with convenient phone book management and a note pad function.
Three parties can be connected in a conference call. You can
use short messaging service via SMS centers to send SMS to
terrestrial lines. FRITZ!fon includes an answering machine.
Different messages can be configured for specific numbers,
callers and times of day.
Using the ISDN file manager FRITZ!data, files can be transferred quickly and securely, and your computer can be configured to receive files from outside callers. Access rights to
your files can be defined individually for each user.
BlueFRITZ! AP-X – 7 FRITZ!: Internet and ISDN Software
63
Blocking Numbers with ISDNWatch
In the FRITZ! Address Book you can save all the information
needed to dial up connections with all of the program modules. The Address Book can be opened from any FRITZ! module.
For comprehensive information about FRITZ!, see the Online
Help.
7.2 Blocking Numbers with ISDNWatch
ISDNWatch is a program that supports you by monitoring
your ISDN connections.
Besides displaying the B-channel activities and the option of
logging all ISDN connections, ISDNWatch also offers a number filter.
With the ISDNWatch number filter you can block individual
numbers or whole groups of numbers for all incoming and
outgoing connections on your computer. For instance, you
can block foreign numbers, long-distance numbers or costly
service numbers. By blocking expensive service numbers
you can prevent web dialers from establishing costly connections from your computer.
For more information about the number filter and configuration instructions, see the ISDNWatch Online Help.
ISDNWatch cannot be used to block numbers for telephones
connected to the analog extensions. For terminal devices at
extensions you can use the FRITZ!X configuration program to
set up number restrictions.
64
BlueFRITZ! AP-X – 7 FRITZ!: Internet and ISDN Software
Going Online with FRITZ!web
7.3 Going Online with FRITZ!web
With BlueFRITZ! AP-X and the FRITZ!web module you can go
online fast for easy surfing. You can explore the World Wide
Web, exchange e-mail and enter chat rooms.
A wizard simplifies access to the Internet and helps you to
manage your Internet connections and settings:
z
Select the “Connect to the Internet” button in the
wizard and open a web browser to establish a
connection to the Internet using the pre-configured
Internet connection.
z
Click “Manage Internet Connections” to go to the dialog
for creating and editing Internet connections and
schedules.
z
Click “Settings” to open the settings of FRITZ!web. Here
you can make general settings for FRITZ!web and
settings that are valid for all Internet connections.
Custom settings for individual Internet connections can
be made with the “Edit Connection / Advanced Settings” command.
Channel Bundling
Channel bundling allows data to be transmitted from the Internet using both channels. With this feature data can be
downloaded more quickly, but transmission costs are accrued for both channels. You can activate the second channel manually or have it switched on automatically for high
data loads. The second channel can be released for incoming calls to other FRITZ! modules so that you can be reached
even when channel bundling is active.
Network Sharing
With the “Network Sharing” feature, every computer in a network can connect to the Internet via FRITZ!web.
BlueFRITZ! AP-X – 7 FRITZ!: Internet and ISDN Software
65
Clearing Idle Connections Automatically (Timer Bar)
Clearing Idle Connections Automatically
(Timer Bar)
In the FRITZ!web settings you can specify how many seconds
the line is allowed to remain idle before the existing connection to the Internet is automatically cleared down. An example: Suppose you have loaded a Web page in your browser.
While you are reading, no further data is requested over the
Internet connection. After the delay you have specified in the
settings, FRITZ!web hangs up the idle connection. Now you
can continue reading the Internet page without accruing any
further charges. The connection is not re-established until
you click a link or enter another URL. Thanks to FRITZ!web’s
fast dial-up, you will hardly notice that the connection is being restored.
Call bumping for 2-channel Internet connections
FRITZ!web can be configured to clear the second B channel
for an incoming call during a 2-channel Internet connection.
When an incoming call is signaled, one B channel is cleared
down so that the call can be answered by the appropriate
terminal equipment. When the connection with the incoming
call is ended, the second B channel is switched back to the
Internet connection automatically.
For more information, see the FRITZ!web Online Help on the
“Channel Bundling” settings page in the “Settings” dialog.
See the Online Help for detailed information about all features and operation of FRITZ!web.
66
BlueFRITZ! AP-X – 7 FRITZ!: Internet and ISDN Software
Multiple Subscriber Numbers (MSNs) for the FRITZ! Modules
7.4 Multiple Subscriber Numbers (MSNs)
for the FRITZ! Modules
To receive fax and data calls with FRITZ!, it is not necessary to
assign distinct Multiple Subscriber Numbers (MSNs) to
FRITZ!datadata and FRITZ!fax, since FRITZ!fax answers calls
with the service indicator for “voice” telephony, while
FRITZ!data responds only to calls with the “data” service indicator.
However, FRITZ!fax and FRITZ!fon both use the “voice” service indicator. If you want these modules to respond to calls
meant for them, you must assign distinct MSNs for call acceptance to FRITZ!fax and FRITZ!fon, and to any telephones
or fax machines connected to analog extensions.
7.5 ISDN and the Internet with Windows
System Services
As an alternative to FRITZ!, you can use Windows Systems
Services for Internet access and faxing. For this you need the
AVM system drivers ISDN NDIS WAN CAPI Driver, ISDN TAPI
Services for CAPI and ISDN CAPI Port Driver.
During the FRITZ! installation you can specify whether you
want to add FRITZ!web to the Startup group. If you select this
option, FRITZ!web is used for every connection to the Internet. If you want the Windows system drivers to connect to
the Internet, you must first exit FRITZ!web or remove it from
the Startup group.
BlueFRITZ! AP-X – 7 FRITZ!: Internet and ISDN Software
67
Internet Access Through the AVM ISDN NDIS WAN CAPI Driver
Internet Access Through the AVM ISDN NDIS
WAN CAPI Driver
AVM ISDN NDIS WAN CAPI Driver is automatically installed
along with the operating systems Windows XP and 2000. The
Dial-Up Networking connection for the NDIS WAN CAPI Driver
is located in the “Network Connections” area of the Windows
Control Panel.
Dial-Up Networking via the AVM ISDN NDIS WAN CAPI Driver in the
Network Connections
To connect to the Internet using the AVM ISDN NDIS WAN
CAPI Driver, double-click on this entry.
The TAPI Application Windows XP Fax Service
TAPI (Telephony Application Programming Interface) is a telephony interface by Microsoft which allows telephony programs to be controlled from within the Windows operating
system. Using AVM ISDN TAPI Services for CAPI you can make
telephone calls, control voice mail systems and use the Windows XP fax service.
To use the Windows XP Fax service, make sure to perform the
following steps in order: Install Windows XP fax service first,
and then AVM ISDN TAPI Services for CAPI.
68
BlueFRITZ! AP-X – 7 FRITZ!: Internet and ISDN Software
BlueFRITZ! AP-X as a Virtual Modem
BlueFRITZ! AP-X as a Virtual Modem
The AVM ISDN CAPI Port Driver allows you to use an ISDNController as if it were a modem.
The ISDN CAPI Port Driver generates a number of virtual modems in your system. The virtual modems are pre-configured
so that they can be used immediately in most conventional
implementations without any further configuration required.
The modem settings can be customized using AT commands.
For detailed information about configuration and operation
of the AVM system drivers, see the Help files for the system
drivers on the BlueFRITZ! AP-X CD.
7.6 Ready to Receive on Standby
If your computer supports ACPI (Advanced Configuration
Power Interface), you can take advantage of the energy-saving features of standby and hibernation.
These two conditions differ in the following ways:
z
Standby: all devices that consume large amounts of
energy are turned off, such as the monitor, hard disks
and other devices.
z
Hibernation: also stores the contents of main memory
to the hard disk. In this condition energy consumption
is even lower than on standby.
Computers on standby or in hibernation appear to be
switched off. Both conditions are ended by operating the
keyboard or the power switch. Standby can also be ended
upon the request of a hardware component or an external
device, for instance, when a fax arrives at BlueFRITZ! AP-X.
When the fax program activates to accept the incoming fax,
standby mode is ended.
BlueFRITZ! AP-X thus offers you the option of ending standby
operation for incoming faxes and calls by using the “PC Wake
Up over ISDN” command. Once the computer is reactivated,
it checks whether a suitable program is ready to accept the
incoming call.
BlueFRITZ! AP-X – 7 FRITZ!: Internet and ISDN Software
69
Does the Computer Support ACPI?
Does the Computer Support ACPI?
Use the following checklist to determine whether your computer supports ACPI:
z
You work with Windows XP, Me or 2000.
z
Windows XP: ACPI-capable components are listed
under “System devices” on the “Device Manager”
settings page accessed from the “Hardware settings”
page (“start / Control Panel / Performance and
Maintenance / System / Hardware”).
z
Windows Me: ACPI-capable components are listed
under “System devices” on the “Device Manager”
settings page (“Start / Settings / Control Panel /
System”).
z
Windows 2000: ACPI-capable components are listed
under “System devices”, accessed by clicking the
“Device Manager” button on the “Hardware” settings
page (“Start / Settings / Control Panel / System”).
z
The command “Stand by” appears along with
“Hibernate” in the “Shut Down” window, opened
through the “Start” menu.
“PC Wake Up over ISDN” can only be used if the hibernation option is available on your computer but deactivated.
z
All of the devices installed on your computer support
ACPI.
A single device that does not support ACPI is enough to
make your computer incapable of ACPI support!
For more information on ACPI, see Windows Help, the documentation on the BlueFRITZ! AP-X CD in the SOFTWARE\INFO
folder or the manuals for your computer and motherboard.
70
BlueFRITZ! AP-X – 7 FRITZ!: Internet and ISDN Software
Always ready with “PC Wake-up”
Always ready with “PC Wake-up”
Please note the following to keep BlueFRITZ! AP-X and FRITZ!
ready to receive at all times in standby operation.
z
Deactivate the “Hibernation” option. The “PC Wake-up
over ISDN” command is not available when the system
is hibernating.
z
For an incoming call to “wake up” the computer from
standby, at least one ISDN application must indicate to
the CAPI driver that it is ready to receive. Make sure that
a suitable application is started.
The computer will be “woken up” when BlueFRITZ! AP-X receives information about an incoming call during standby
(hence the name “PC Wake-up”). The program checks the
service indicator and phone number of the incoming call; if a
suitable program is active, the call will be accepted.
Depending on the power options set, the computer may return to standby after checking the call parameters.
BlueFRITZ! AP-X – 7 FRITZ!: Internet and ISDN Software
71
Information, Updates and Support
8 Information, Updates and
Support
AVM provides numerous sources of information to assist you
if any questions or problems arise. Here you will find the important information you need, in the form of manuals, updates and support.
In many cases problems which arise during operation can be
resolved by installing the current Microsoft Service Pack for
your operating system. The current service pack can be
obtained directly from Microsoft.
8.1 Sources of Information
To take advantage of all commands and features of your
BlueFRITZ! AP-X, consult the following information resources:
Documentation
The following documentation is provided for all components
of AVM BlueFRITZ! AP-X:
z
The Readme file on the AVM BlueFRITZ! AP-X
The Readme file contains current information which was
not yet available at the time the manual was printed.
The Readme is located at “Start / Programs / AVM”.
In Windows XP and 2000, the current Readme file for
BlueFRITZ! AP-X can be found on the BlueFRITZ! AP-X CD
in the WINDOWS.XP or WINDOWS.2K folder, respectively.
72
z
Help on the FRITZ!X configuration program
You can open the detailed Online Help by pressing “F1”
or clicking the Help button.
z
Configuring by Phone
For complete instructions, see the file configuration
program CONFGTEL.PDF in the folder \SOFTWARE\INFO
on the BlueFRITZ! AP-X CD.
BlueFRITZ! AP-X – 8 Information, Updates and Support
Documentation
z
Help for FRITZ!
In all FRITZ! modules you can open the detailed Online
Help by pressing “F1” or clicking the Help button.
z
The FRITZ! manual
A printed version of the manual is included in the BlueFRITZ! AP-X package, and a PDF version is in the folder
on the CD called \SOFTWARE\INFO.
If you need to install the Acrobat Reader to read the PDF
file, you can do so using the installation program
included in the SOFTWARE\INFO folder on the CD.
z
Help files for the AVM system drivers
If you install an AVM system driver, such as the CAPI Port
Driver, a shortcut to the corresponding Help file is created
on your desktop. The Help files can also be found in the
folders
SOFTWARE\CAPIPORT\CAPIPORT.<OPERATING
SYSTEM> on the BlueFRITZ! AP-X CD.
Internet
AVM GmbH provides comprehensive information in the Internet. Enter the following address:
www.avm.de/en/
z
Click “Products” for the latest information about all
AVM products as well as announcements of new products and product versions.
z
The current driver software for all AVM ISDN-Controllers
can be downloaded from the “Download” area.
BlueFRITZ! AP-X – 8 Information, Updates and Support
73
Updates
8.2 Updates
New drivers and software updates for your AVM BlueFRITZ!
AP-X are available for downloading free of charge from AVM’s
Internet site or the AVM Data Call Center (ADC).
Internet
To download updates from the Internet, please enter the following URL:
www.avm.de/en/download
Driver software for AVM BlueFRITZ! AP-X can be downloaded
from this location.
The AVM FTP server can also be used to download current
driver software. Click the “FTP Server” link in the download
area, or enter the following address:
www.avm.de/ftp
AVM Data Call Center (ADC)
All programs and drivers available on AVM’s Internet site can
also be downloaded from the AVM Data Call Center (ADC).
Dial the AVM Data Call Center using Connect32 or FRITZ!data
(IDtrans or FTP protocol) at:
+49 (0) 30 / 39 98 43 00
For faster file transfer, enable the options “2-channel
transfer” and “data compression”. No user name or
password is required for access to the ADC.
74
BlueFRITZ! AP-X – 8 Information, Updates and Support
Assistance from AVM Support
8.3 Assistance from AVM Support
Please take advantage of the information sources described
above before you contact AVM support.
AVM’s Support team is at your service with direct help when
problems arise, during installation, the initial configuration
and your first steps in operating the AVM BlueFRITZ! AP-X.
The support desk can be reached by e-mail or by fax. AVM
Support then will contact you to assist in solving your problem. You will receive an e-mail or a fax.
Should problems establishing connections to ISDN remote
sites arise, please try to establish a test ISDN connection to
the ADC before contacting support. For more information,
see the section “How Can I Dial Up a Connection” in the
FRITZ!data Help. As the ADC receives a great number of calls,
please try several times if the line is busy. In the case of an
error, write down the exact wording of the error message.
Support requires this information to rectify the error.
Support by e-mail
Support requests can be sent to AVM by e-mail. Please use
the AVM Support request form at:
www.avm.de/en/service/support
Select the product for which you require technical support.
Fill out the form and send it to AVM support by clicking the
“Send” button.
Support by Fax
If necessary, you can reach AVM Support at the fax number:
+49 (0)30 / 39 97 62 66
Have your “Product Identification Code” ready when you call.
This code is printed on the FRITZ! CD case. Support staff will
always check this number to ensure that you are a registered
user.
BlueFRITZ! AP-X – 8 Information, Updates and Support
75
Assistance from AVM Support
The following information should be included in your fax:
z
An e-mail address or fax number at which you can be
reached.
z
Your name and address.
z
The operating system you are using, such as Windows
2000 or Windows 98.
z
The D-channel protocol used on your ISDN line
z
Is your BlueFRITZ! AP-X operating on a PBX line?
z
At what step of the installation or in which FRITZ! application does an error message appear? What is the exact
wording of the message?
z
Which software are you having problems with? What is
the exact wording of the message?
z
Include the version number and build number of the
driver used. The version number and build number are
found in the README file.
– In the operating systems Microsoft Windows Me and
98, the README file can be found in the “AVM” program group after the software installation.
– In the operating systems Microsoft Windows XP and
2000, the current README file can be found on the
BlueFRITZ! AP-X CD in the WINDOWS.XP or
WINDOWS.2K folder.
76
BlueFRITZ! AP-X – 8 Information, Updates and Support
Index
A
ACPI 69
assigning names to extensions 43
AT commands 69
AVM Data Call Center (ADC) 47
AVM ISDN CAPI Port Driver
installation 30
AVM ISDN TAPI Services for CAPI 68
AVM support 72
B
BlueFRITZ! AP-X
general information 9
Bluetooth 9, 20, 23
Bluetooth passkey 20, 39
Bluetooth profiles 14, 20
CIP 21
CTP 21
DUN 21
PAN 21
SPP 22
C
cables 14
call
picking up 59
suspend/resume 59
call bumping 66
call diversion
over the second B channel 46
via the central exchange 47
call forwarding 47
call holding 54
call tracing (MCID) 60
call waiting 52
call-back on busy 56
Calling Line Identification Presentation
(CLIP) 45
CE symbol 79
channel bundling 65
CLIR (Calling Line Identification
Restriction) 45
configuration
BlueFRITZ! AP-X 38
configuration wizard 42
Connected Line Identification Restriction
(COLR) 45
connectors 11, 13
RJ12 plug 13
RJ45 plug 13
USB connector 13
consultation / hold 53
D
declaration of conformity 79
defining outgoing numbers 44
dialing
external calls 50
internal 51
dial-up networking 68
directives 79
disconnecting automatically 66
documentation 72
driver signature in Windows XP 25, 30
E
entering the charge unit 43
explicit call transfer (ECT) 58
F
factory settings 41, 49
features 15
FRITZ! 63
FRITZ! Address Book 64
FRITZ! communications software
FRITZ! modules 63
FRITZ!data 63
FRITZ!fon 63
FRITZ!web 65
FRITZ!X 38
Bluetooth 39
BlueFRITZ! AP-X – Index
63
77
I
PBX 9
PC wake-up 71
PC Wake-up over ISDN 69
pickup 59
preparations for installation 18
pulse-dialing telephones 62
information sources 72
installation
hardware 18
software components 33
installation prerequisites 11
installing FRITZ!X 31
installing the driver software
in Windows 2000 26
in Windows 98 28
in Windows Me 25
in Windows XP 24
Internet
with FRITZ!web 65
R
removing software components
S
K
keypad messages
61
L
Least Cost Routing (LCR) 40
LEDs 12
line
analog terminal equipment
cables 18
19
safety instructions 6
settings
advanced settings 45
basic settings 42
signals
audible 17
software components 33
standby 69
start Wizard
FRITZ!web 65
support 72, 75
suspend/resume 59
symbols 8
T
M
MSNs for FRITZ! modules 67
Multiple Subscriber Numbers
assigning 44
configuring 44
TAPI 68
technical specifications 14
Three-party Conference Call 55
transferring calls 52
U
N
network sharing
norms 79
65
updates 74
updating the PBX software
41, 47
V
O
operation
50
virtual modem
69
W
P
package contents 10
cables 14
connectors 13
password 20, 39
78
34
BlueFRITZ! AP-X – Index
Windows XP fax service
wizard
FRITZ!web 65
68
Declaration of CE Conformity
The manufacturer
AVM GmbH GmbH
Address
Alt-Moabit 95
D-10559 Berlin
herewith declares that the product
Product
BlueFRITZ! AP-X
Type
Wireless ISDN-Controller
complies with the following directives:
z
1999/5/EC:
R&TTE Directive: Telecommunications Terminal Equipment and Satellite Earth Station
Equipment
z
89/336/EEC
EMC Directive:
Electromagnetic Compatibility
z
73/23/EEC
Low Voltage Directive:
Electrical equipment designed for use within certain voltage limits
The following norms were consulted to assess conformity:
z
EN 60950-1:2001/A11
z
CTR 3/1998.06.17
z
EN 301 489-17 V1.2.1 (2002)
z
EN 301 489-1 V1.5.1 (2004)
z
EN 55024/9.98 + A1/10.01 + A2/01.03
z
EN 300 328 V1.6.1 (11.2004)
The CE symbol confirms that this product conforms with the above
mentioned norms and regulations.
Berlin, 19.09.2006
Peter Faxel, Technical Director
Indication of Countries
This device is designed for use in all countries of the European
Union and in Switzerland, Norway and Iceland. In France only
indoor operation is permitted.
BlueFRITZ! AP-X – Declaration of CE Conformity
79
Drilling Template
80
BlueFRITZ! AP-X