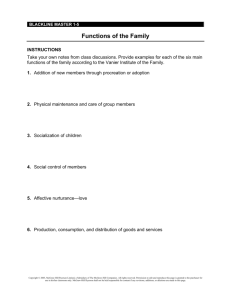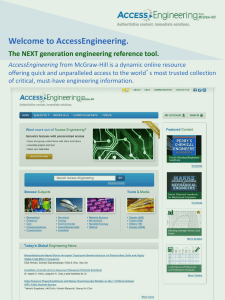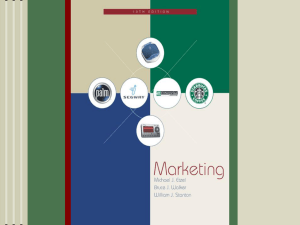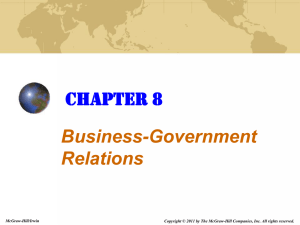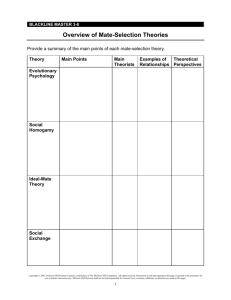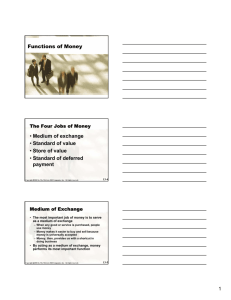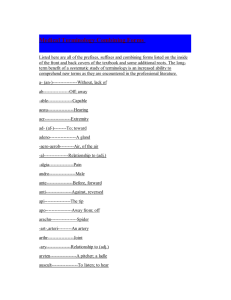MH Campus Gateway: Instructor Guide
advertisement

Instructor Getting Started Guide for Desire2Learn Table of Contents About McGraw-Hill Campus.......................................................................................................................... 2 Before you begin ....................................................................................................................................... 2 Initial Setup of the McGraw-Hill Campus Module ........................................................................................ 3 Accessing McGraw-Hill Campus .................................................................................................................... 7 Automatic Account Creation..................................................................................................................... 8 Selecting your Textbook................................................................................................................................ 9 Locating Additional Instructional Resources............................................................................................... 10 Pairing Your Desire2Learn Course with McGraw-Hill Connect ................................................................... 12 Instructors who do not have an existing Connect account .................................................................... 12 Instructors who do have an existing Connect Account .......................................................................... 14 Adopting Connect for use in my Course ................................................................................................. 17 Recording and Sharing Lectures with McGraw-Hill Tegrity ........................................................................ 19 Customizing your Textbook Online with McGraw-Hill Create .................................................................... 20 Help and Support Resources ....................................................................................................................... 21 Need additional help with McGraw-Hill Campus? .................................................................................. 21 Need additional help with McGraw-Hill Connect? ................................................................................. 21 Need additional help with McGraw-Hill Tegrity? ................................................................................... 21 Need additional help with McGraw-Hill Create? .................................................................................... 21 About McGraw-Hill Campus McGraw-Hill Campus Gateway provides single sign on access to a full suite of digital teaching and learning tools and content within your Desire2Learn course. Follow this getting started guide to learn how to access your eBook and all of its accompanying instructor resources - including integrated access to assessment tools in Connect, textbook customization via Create, and lecture capture capabilities through Tegrity. Before you begin McGraw-Hill Campus does require an initial setup and configuration to be completed by your Desire2Learn System administrator. If McGraw-Hill Campus has not yet been made available at your school, please visit http://www.mhcampus.com and click the getting started tab to learn more and begin the process today. 2 Initial Setup of the McGraw-Hill Campus Module In order to enable access to McGraw-Hill Campus, you must complete the following one-time setup process to add and configure the module in your Desire2Learn course. 1. Log in to your institution’s Desire2Learn site and navigate to your course. 3 2. Select “Course Materials” from your navigation bar and select “Content”. 3. Select “Add Quicklink” and select “External Learning Tools” from the dropdown menu. 4 4. Choose “McGraw-Hill Campus” from the External Learning Tools dropdown menu, and click “Insert”. 5. Enter the title you would like for your link, and be sure to check the “Preview /view the content topic in a new window or tab” box. Keep the default URL as is and select “Save and Close”. 5 Congratulations! You are now ready to begin using McGraw-Hill Campus to add rich and interactive learning tools to your course. 6 Accessing McGraw-Hill Campus 1. Log in to your institution’s Desire2Learn site and navigate to your course. 2. Click on the McGraw-Hill Campus link within your course. This is located at the top of your screen. 3. When you click on the McGraw-Hill Campus link for the first time, you will be prompted to agree to the Terms of Use and Privacy Policy. Click the links to review both, make sure the box is checked, and click “Get Started”. 7 Automatic Account Creation McGraw-Hill Campus has now authenticated your information using the credentials from your Learning Management System, verified who you are, what your role is, and what courses you are teaching. Note that corresponding courses have automatically been created on the McGraw-Hill Campus home page. Click the course in which you would like to begin working. 8 Selecting your Textbook 1. To help us provide you access to the educational materials which most closely correlate with your course, use the search feature to find the textbook you are using. Searching by ISBN will provide the most specific result, or you may also search by author, title or subject. 2. Once you find the textbook you are using, simply click “Select” to add it to your course. 9 Locating Additional Instructional Resources 1. Click “view online resources” to access the Online Learning Center specific to your McGraw-Hill textbook. 10 2. Available resources include test banks, instructor manuals, animations, PowerPoints, videos, quizzes, study guides and other learning tools and resources. Many of these items are available as downloadable files for easy use in class or for import to your Desire2Learn course. 11 Pairing Your Desire2Learn Course with McGraw-Hill Connect In order for you and your students to begin using Connect via McGraw-Hill Campus you will need to complete the following brief initial setup and pairing process. Once you have completed this process, you will be instantly logged into Connect on subsequent visits. Instructors who do not have an existing Connect account 1. When you click on the “Connect” link, a new window will open up to launch McGraw-Hill Connect 2. If you have never used Connect before, click “No, I am new to Connect.” 12 3. A Connect account will be instantly created for you along with a corresponding Connect course and section. Note that the name of the newly created Connect course matches that of your Desire2Learn course. Skip to the section labeled “Adopting Connect for use in my Course” to continue the setup process. 13 Instructors who do have an existing Connect Account 1. If you have used McGraw-Hill Connect before and know your account credentials, click “Yes, I want to use my existing Connect account.” 2. Enter the email address and password for your existing Connect account (note, these are not your LMS login credentials) and click submit. 14 3. You have the choice to pair your Desire2Learn course with a section in a new Connect course or a section in and existing Connect course. a. If you choose “A section in a new Connect course,” a new Connect course and section will be created for you. Note that the name of the newly created Connect course matches that of your Desire2Learn course. Skip to the section labeled “Adopt Connect for my Course” to continue the setup process. 15 b. If you choose “A section in an existing Connect course,” you may choose which of your existing sections you wish to pair or add a new section to your Connect course. Then click “Save.” 16 Adopting Connect for use in my Course 1. To give your students access to your course in Connect click “I want this for my students” at the top right hand corner of the page. 2. You will see a pop-up screen that details the options your students will have to purchase access to Connect. Click the Adopt Connect button. 17 3. Select the existing Connect course that you just paired. 4. Choose your course and click “Save.” Congratulations! You are now ready to begin using Connect to assign rich, interactive exercises and assessments for your students. For more information on setting up Connect assignments, please visit http://www.mcgrawhillconnect.com/support. 18 Recording and Sharing Lectures with McGraw-Hill Tegrity The McGraw-Hill Tegrity link will only appear on your McGraw-Hill Campus homepage if your institution has licensed the tool. If your institution does not license Tegrity, you may still use the tool to record your lectures within Connect. 1. If you would like to record a lecture, click on the “McGraw-Hill Tegrity” link from your McGrawHill Campus course homepage. 2. For additional information on using Tegrity to record lectures and share them with your students, please visit http://help.tegrity.com/. 19 Customizing your Textbook Online with McGraw-Hill Create 1. From the McGraw-Hill Campus Home page, click “Customize” 2. For additional information on how to utilize McGraw-Hill Create to customize a book tailored specifically to your course from content across the McGraw-Hill library, please visit http://create.mcgraw-hill.com/createhelp/ 20 Help and Support Resources Need additional help with McGraw-Hill Campus? Visit us at: http://mpss.mhhe.com/contact.php to submit a support ticket or Give Us a Call at 1-800-331-5094 Our live support is available: Mon-Thurs: 8am-11pm CT Friday: 8am-6pm CT Sunday: 6pm-11pm CT Need additional help with McGraw-Hill Connect? For more information on setting up Connect assignments, please visit http://www.mcgrawhillconnect.com/support. Need additional help with McGraw-Hill Tegrity? For additional information on using Tegrity to record lectures and share them with your students, please visit http://help.tegrity.com/. Need additional help with McGraw-Hill Create? For additional information on how to utilize McGraw-Hill Create to customize a book tailored specifically to your course from content across the McGraw-Hill library, please visit http://create.mcgrawhill.com/createhelp/ 21