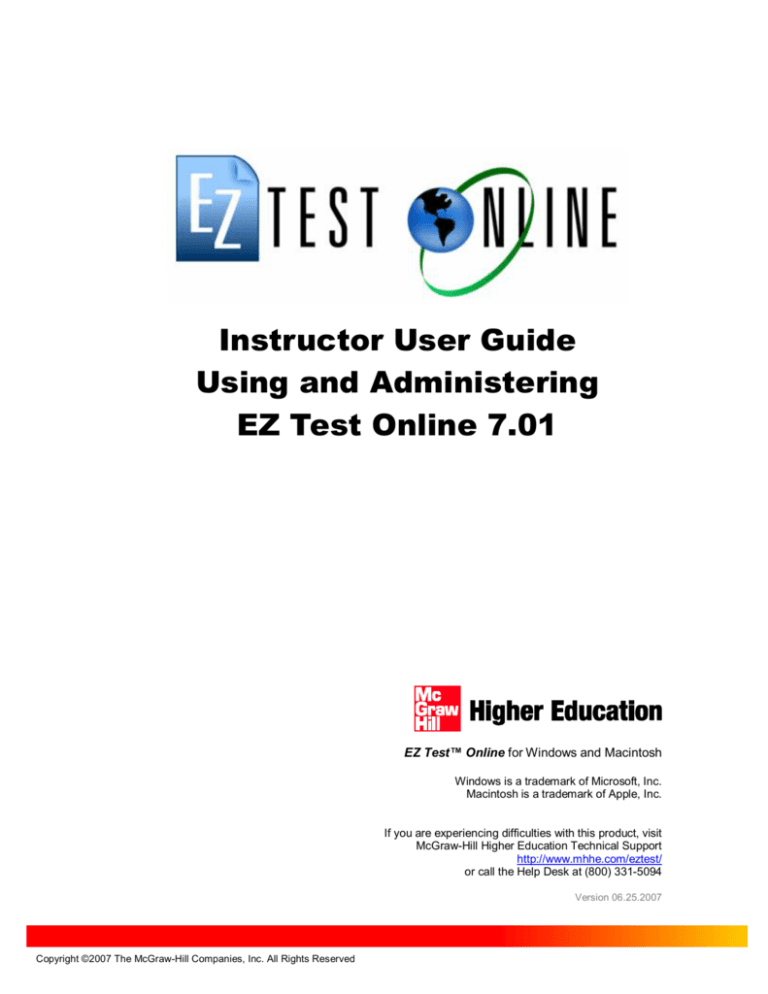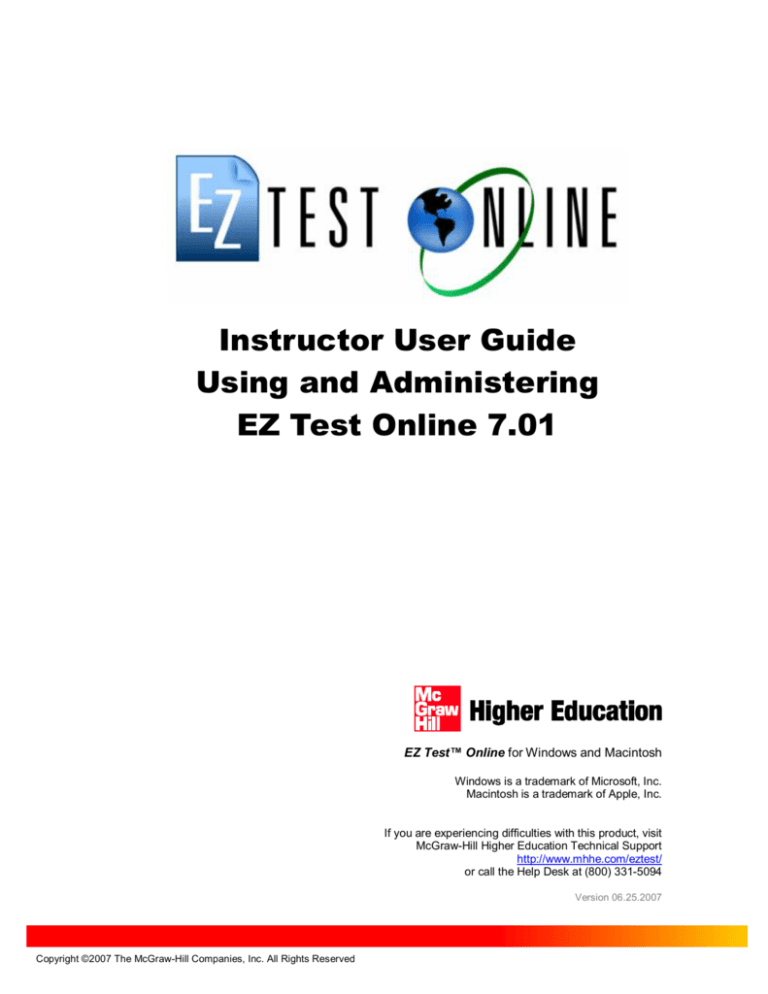
Instructor User Guide
Using and Administering
EZ Test Online 7.01
EZ Test™ Online for Windows and Macintosh Windows is a trademark of Microsoft, Inc. Macintosh is a trademark of Apple, Inc. If you are experiencing difficulties with this product, visit McGraw­Hill Higher Education Technical Support http://www.mhhe.com/eztest/ or call the Help Desk at (800) 331­5094 Version 06.25.2007 Copyright ©2007 The McGraw­Hill Companies, Inc. All Rights Reserved
EZ TEST ONLINE INSTRUCTOR USER GUIDE Table of Contents Getting Started .......................................................................................................................... 5 EZ Test Online Workflow.........................................................................................................5 System Requirements .............................................................................................................5 Getting Help & Support............................................................................................................5 Screen Sensitive Help.......................................................................................................... 5 Field Sensitive Help ............................................................................................................. 5 User Guide Help .................................................................................................................. 5 Exploring EZ Test Online Work Space.....................................................................................6 Title Area ............................................................................................................................. 6 EZ Test Online Toolbar ........................................................................................................ 6 Course Management Toolbar............................................................................................... 6 Test Management Toolbar ................................................................................................... 7 Buttons ................................................................................................................................ 7 Hypertext Links .................................................................................................................... 7 Instructor Login ........................................................................................................................ 8 Register with EZ Test Online ...................................................................................................8 EZ Test Online Login...............................................................................................................8 EZ Test Logout .......................................................................................................................8 Manage Courses/Sections........................................................................................................ 9 Update Instructor Information ..................................................................................................9 Add a Course/Section .............................................................................................................9 Delete a Course ......................................................................................................................9 View/Change Course Settings............................................................................................... 10 Preview a Course.................................................................................................................. 10 Manage Roster ........................................................................................................................ 11 Change Student Self­Registration Settings............................................................................ 12 Add Students ........................................................................................................................ 12 Import a Student Roster ..................................................................................................... 14 View/Change Student Info..................................................................................................... 14 Delete Students..................................................................................................................... 15 Deleting Specified Students ............................................................................................... 15 Deleting All Students.......................................................................................................... 16 Export Roster..................................................................................................................... 16 Manage Gradebook................................................................................................................. 18 View/Modify Gradebook Settings........................................................................................... 18 Download Gradebook............................................................................................................ 19 Print Gradebook.................................................................................................................... 20 Working with Tests ................................................................................................................. 21 Create a New Test ................................................................................................................ 21 Open a Test Bank .............................................................................................................. 21 Select Questions................................................................................................................ 23 Multiple Category Selection................................................................................................ 23 Import a Test......................................................................................................................... 24 Import an Exported EZ Test File......................................................................................... 24 Import Other Test Formats ................................................................................................. 24 Edit a Saved Test.................................................................................................................. 25 Show/Hide a Test.................................................................................................................. 26 Duplicate a Test .................................................................................................................... 27 Preview a Course and Tests.................................................................................................. 27 Delete a Test......................................................................................................................... 27 Create/Edit Test Questions..................................................................................................... 28 Write your own questions ...................................................................................................... 28
Version 6/25/2007 Copyright ©2007 The McGraw­Hill Companies, Inc. All Rights Reserved Page 2 of 106 EZ TEST ONLINE INSTRUCTOR USER GUIDE Question Editing Navigation Bar ............................................................................................ 29 Global Test Question Definitions ........................................................................................... 30 Question Formatting.............................................................................................................. 31 Rich Text Editor Toolbar..................................................................................................... 31 Edit Menu .......................................................................................................................... 31 View Menu ......................................................................................................................... 32 Object Menu ...................................................................................................................... 32 Format Menu ..................................................................................................................... 34 Table Menu........................................................................................................................ 35 Working with Text............................................................................................................... 37 True/False Questions ............................................................................................................ 38 Yes/No Questions ................................................................................................................. 39 Ranking Questions................................................................................................................ 40 Matching Questions............................................................................................................... 41 Multiple Choice Questions..................................................................................................... 42 Check All That Apply Questions ............................................................................................ 44 Survey Questions.................................................................................................................. 45 Essay Questions ................................................................................................................... 47 Fill in the Blank Questions ..................................................................................................... 48 Numeric Response Questions ............................................................................................... 49 Worksheet Questions ............................................................................................................ 50 Worksheet Answer Types................................................................................................... 52 Section Break Questions ....................................................................................................... 55 Short Answer Questions........................................................................................................ 57 Using Random Variables....................................................................................................... 58 Create the Question ........................................................................................................... 58 Define the Variables........................................................................................................... 59 Calculated Random Variables ............................................................................................ 61 Conditions.......................................................................................................................... 61 Sample .............................................................................................................................. 61 Update the Variables.......................................................................................................... 61 Preview a Test Question ....................................................................................................... 62 Import Questions from a Plain Text File ................................................................................. 62 1 ­ Convert Document to Plain Text.................................................................................... 63 2 ­ Import the Questions..................................................................................................... 63 Delete a Question ................................................................................................................. 65 Edit Test Questions............................................................................................................... 65 Sort Questions ...................................................................................................................... 66 Categorize Questions............................................................................................................ 68 Create a New Category...................................................................................................... 68 Assign Questions to a Category ......................................................................................... 69 Duplicate a Category.......................................................................................................... 69 Rename a Category ........................................................................................................... 69 Delete a Category .............................................................................................................. 69 Multimedia Library................................................................................................................. 70 Add a Picture to Multimedia Library .................................................................................... 70 Add a Print Resolution Picture to Multimedia Library........................................................... 71 Adding Multiple Pictures to Multimedia Library.................................................................... 71 Remove a Picture from Multimedia Library ......................................................................... 72 Add a Sound File to the Multimedia Library......................................................................... 72 Remove a Sound File from the Multimedia Library.............................................................. 72 Add a Video to the Multimedia Library ................................................................................ 72 Remove a Video from the Multimedia Library ..................................................................... 73 Add a Formula to the Multimedia Library ............................................................................ 73 Formulae and Random Variables ....................................................................................... 75 Export to Print/CMS Formats................................................................................................. 76
Version 6/25/2007 Copyright ©2007 The McGraw­Hill Companies, Inc. All Rights Reserved Page 3 of 106 EZ TEST ONLINE INSTRUCTOR USER GUIDE Print Preview of a Test ....................................................................................................... 76 Text Settings & Layout ....................................................................................................... 77 Save Your Test .................................................................................................................. 80 Export for Online Courses (CMS) ....................................................................................... 81 Online Test Management........................................................................................................ 87 Question Pooling................................................................................................................... 87 Online Settings...................................................................................................................... 88 Title.................................................................................................................................... 88 Question Order .................................................................................................................. 88 Presentation....................................................................................................................... 88 Time Limits ........................................................................................................................ 89 Point Awards...................................................................................................................... 90 Preassigned Points ............................................................................................................ 90 Submissions ...................................................................................................................... 91 Results Reporting............................................................................................................... 91 Score E­Mailing.................................................................................................................. 91 Anonymous........................................................................................................................ 92 Scoring & Reporting .............................................................................................................. 92 Manual Scoring .................................................................................................................. 92 Test Duration Info............................................................................................................... 94 View Student Scores.......................................................................................................... 94 View Submission Data ....................................................................................................... 96 Record Keeping .................................................................................................................... 99 Completion Report ............................................................................................................. 99 Clear Incompletes .............................................................................................................. 99 Submit Incompletes............................................................................................................ 99 Clear Access Records........................................................................................................ 99 Erase All Submissions...................................................................................................... 100 Erase Instructor Submissions ........................................................................................... 100 Sharing Tests ........................................................................................................................ 101 Copy Shared Tests ............................................................................................................. 102 Share Tests with Colleagues ............................................................................................... 102 Add a Colleague .............................................................................................................. 102 Export Archive.................................................................................................................. 103 EZ TEST ONLINE STUDENT HANDOUT 1 ............................................................................ 104 Log In as Student ................................................................................................................ 104 Register as Student............................................................................................................. 104 View/Change Student Info................................................................................................... 104 EZ TEST ONLINE STUDENT HANDOUT 2 ............................................................................ 105 Taking a Test Online ........................................................................................................... 105 View My Grades.................................................................................................................. 106 View My Submissions ......................................................................................................... 106
Version 6/25/2007 Copyright ©2007 The McGraw­Hill Companies, Inc. All Rights Reserved Page 4 of 106 EZ TEST ONLINE INSTRUCTOR USER GUIDE GETTING STARTED
EZ Test Online Workflow EZ Test Online allows you to upload your existing EZ Test exams so that your students can take them online. EZ Test Online automatically scores the exams and collects all the data for you. You and your students can view results immediately. You can even export the data for use with other popular gradebook software. System Requirements Windows Mac Windows 2000 or better Mac OS X 10.3.9 or better Minimum 256 MB main memory; 512 MB recommended Minimum 256 MB main memory; 512 MB recommended 100 MB or better free hard disk space 100 MB or better free hard disk space Microsoft Word 2000 or better Microsoft Word X or better Screen size: 1024 x 768 minimum Safari 1.3 or better Screen size: 1024 x 768 minimum Students have lower minimum system requirements to take a test online using the EZ Test Online Web service. Please refer to the Student User Guide’s student system requirements. Note: If you fail to see screens described in this help document, you may have a Pop­Up blocker turned on in your browser. Either select the setting to allow Pop­Up windows for this site or turn your Pop­Up blocker off completely. Getting Help & Support There are several methods of obtaining help while you are using EZ Test Online. Screen Sensitive Help You can access the Help window within EZ Test Online by clicking on the Help link in the upper right corner of the screen. This level of help provides you with the procedures to complete tasks on the related screen. Example: Field Sensitive Help You can access help associated with particular information are entering by clicking on the name of the field in question. Example:
you User Guide Help You can access this guide from anywhere within EZ Test by clicking on the Help link, then the Topics button in the Help window. Version 6/25/2007 Copyright ©2007 The McGraw­Hill Companies, Inc. All Rights Reserved Page 5 of 106 EZ TEST ONLINE INSTRUCTOR USER GUIDE Exploring EZ Test Online Work Space The EZ Test Online Work Space consists of the top title area, main toolbar, content area, and footer. These are described below. Title area Main toolbar Content area Footer
Title Area The title area displays the EZ Test Online logo, section title, Logout and Help links, and the McGraw­ Hill logo. NOTE: Clicking on the EZ Test Online logo will always take you back to the EZ Test Online home page. EZ Test Online Toolbar The EZ Test Online toolbar located at the top of the screen and below the title area contains the main navigation for EZ Test Online. You will use the toolbar buttons to navigate EZ Test Online, manage and preview tests, manage your class roster, and manage the class gradebook. When you click on a button in the toolbar it will become grayed out, indicating that you are now in that part of the EZ Test Online program. Course Management Toolbar
§ § § § § § § Tests – List of available tests for the current course (currently selected in image above) Roster – Manage roster for the current course Gradebook – Manage the gradebook for current course Import – Import an EZ Test exam. You can also import an EZ Test Bank Archive Download, Blackboard 6 XML Archive, Exam View 4 XML files. Sharing – Share course tests with other colleagues on your EZ Test system Preview – Preview a test for the current course Home – Takes you back to the EZ Test Online home page Version 6/25/2007 Copyright ©2007 The McGraw­Hill Companies, Inc. All Rights Reserved Page 6 of 106 EZ TEST ONLINE INSTRUCTOR USER GUIDE Test Management Toolbar Once you have selected a test within the current course, the toolbar will change and contain the following options: § § § § Menu – The drop down selection menu contains all of the Online Delivery options and Test Construction options for the currently selected test § Test Construction
· Select Questions from Banks – Adds questions from a test bank or previously saved tests
· Organize/Edit Questions – Provides options to sort questions and edit questions you have selected for your test
· Categorize Questions – Applies a category type to a question
· Multimedia Content – Manages graphics, audio and formulae allowing you to add, preview and delete
· Import from Text File – Brings in questions from a text file
· Export to Print/CMS Formats – Opens the Publishing Options screen to print your exam or export it to other popular Course Management System (CMS) formats § Online Delivery
· Question Pooling – Pools questions by selected question category type
· Online Settings – Test settings for selected test (default selection)
· Scoring & Reporting – Manage test scores for selected test and view statistical information
· Record Keeping – Manage scored data and submissions Preview – Allows you to preview the current test. Preview will open in new window Course – Takes you back to the Course Management screen for current course Home – Takes you back to the EZ Test Online home page Buttons Depending on the EZ Test Online mode you are in, there will be different buttons available in the main content for selecting options and saving changes. If you are unsure what a button does, use the field sensitive Help link for that option, or see detailed information for that screen using the Help link in the top right of the Title area. Hypertext Links Hypertext links will be in blue and underlined, for example the Logout and Help links in the Title area are hypertext links. The courses and tests you add to your EZ Test Online account will also appear as hypertext links. So, any time you see blue underlined text, it is an active link to allow you to select something or to navigate to another section.
Version 6/25/2007 Copyright ©2007 The McGraw­Hill Companies, Inc. All Rights Reserved Page 7 of 106 EZ TEST ONLINE INSTRUCTOR USER GUIDE INSTRUCTOR LOGIN
Register with EZ Test Online Instructors can register themselves for EZ Test Online by going to www.mhhe.com and click the Register link. Enter all the required information into the online registration form pages. After submitting your information, a McGraw­Hill customer support representative will contact you and/or your McGraw­Hill representative for verification. This usually happens within 48 hours. Your account will then be enabled and the next time you log in at www.mhhe.com, you will see a link to EZ Test Online. EZ Test Online Login After Logging into www.mhhe.com, click the EZ Test Online link. You will be taken to the EZ Test Online login page where you must sign in again for security purposes. Note: The first time you sign in, you will need to read and accept the privacy agreement presented to you in order to use the EZ Test Online Service. By accepting the privacy agreement, you will be logged in and redirected to your new EZ Test Online course index. EZ Test Logout To log out of the EZ Test Online service, simply click the Logout link located on the right­hand side of the Title area.
Version 6/25/2007 Copyright ©2007 The McGraw­Hill Companies, Inc. All Rights Reserved Page 8 of 106 EZ TEST ONLINE INSTRUCTOR USER GUIDE MANAGE COURSES/SECTIONS The EZ Test Online home page is where you will add and delete courses/sections that you plan on delivering online exams for. You must add a course/section in order to import EZ Test exams or create new EZ Test exams for online test taking. Any previous courses you have added will be listed on this page when you login. Update Instructor Information The EZ Test Online home page is also where you access your instructor information. Use the “Update Instructor Information” link in the My Courses content area to the right of the screen. This is where you can change your name, email address, login password and time zone. NOTE: Be sure to set your time zone so that EZ Test Online can correctly assign any times you set for specific EZ Test Online exams. Add a Course/Section To add a new course and/or section: 1. 2. 3. 4. 5. Click the Add button. Enter the course name, e.g. MATH 101 – Introductory Algebra. Enter the course section, e.g. #1. Enter the day and time of the course, e.g. MWF 10:30. Enter a custom title if you want an alternative title to replace the one that EZ Test Online automatically creates. 6. Click the Create button to create the course. If you do not want to create a course at this time, click the Cancel button. You will be returned to the EZ Test Online home page. Delete a Course NOTE: Deleting a course will PERMANENTLY and IRREVOCABLY delete ALL of the course tests and submissions. To delete a course you have created: 1. On the EZ Test Online home page, click the trash can icon next to the course you wish to delete. A dialogue box will appear, prompting you to verify that you wish to delete this course. 2. Click OK to delete this course and ALL of its tests and submissions. 3. Another dialogue box will appear, warning you that ALL of the course tests and submissions will be PERMANENTLY and IRREVOCABLY deleted.
Version 6/25/2007 Copyright ©2007 The McGraw­Hill Companies, Inc. All Rights Reserved Page 9 of 106 EZ TEST ONLINE INSTRUCTOR USER GUIDE 4. Click OK if you wish to continue the course deletion process. View/Change Course Settings To view or change the settings such as the course name, times, or add a description for the course: 1. On the EZ Test Online home page, click the link to the course you wish to view/change. 2. On the Course Management page, click the Update Title, Description, etc. link located next to the Course URL. 3. Modify any of the course settings you wish to change by entering your new information into the fields provided. 4. Click the Save Changes button or modified. to save any information you have entered You will be returned to the Course Management page and the course title, if changed, will now reflect the changes you made. Preview a Course To preview the course page that your students will see once they have logged on: 1. Click the link to the course you wish to preview, on the EZ Test Online home page. This will take you to the Course Management page for the selected course. 2. Click the Preview button located in the EZ Test Online toolbar. 3. The Course preview page will open in a new browser window. This page provides the course title, link to the instructor’s e­mail address, course description (if one was provided), and the list of available tests. See below.
Version 6/25/2007 Copyright ©2007 The McGraw­Hill Companies, Inc. All Rights Reserved Page 10 of 106 EZ TEST ONLINE INSTRUCTOR USER GUIDE MANAGE ROSTER To access the student roster management screen for a particular course: 1. Click the link to the course you wish to preview, on the EZ Test Online home page. This will take you to the Course Management page for the selected course. 2. Click the Roster button located in the EZ Test Online toolbar. 3. The student roster for the selected course will appear. 4. If you have many students in your roster, you can use the NEXT and PREVIOUS buttons to page through the student listing.
Version 6/25/2007 Copyright ©2007 The McGraw­Hill Companies, Inc. All Rights Reserved Page 11 of 106 EZ TEST ONLINE INSTRUCTOR USER GUIDE Change Student Self­Registration Settings As an instructor, you have the ability to modify the Student Self­Registration settings found at the top of the Roster screen. You have the following options available: § § § not permitted – Students will not be able to register themselves. You will be responsible for adding them to the roster. always permitted – Students can register themselves for your EZ Test Online course at any time. permitted until – Students can register themselves for your EZ Test Online course from now until the date you specify. Use the calendar pop­up button to easily select a cutoff date for your students to register themselves. Next, click Set button next to “permitted until” to select this option. Note: You must select a date first and then click the Set button, otherwise the option will be reset to the default of "not permitted". The blue set button § represents the current setting. permitted between – Students can register themselves for your EZ Test Online course between two dates you specify. Use the calendar pop­up button to easily select a start and end date for your students to register themselves. Next, click the Set button next to “permitted between” to select this option. Note: You must select the dates first and then select the radio button option, otherwise the option will be reset to the default of "not permitted". The blue set button represents the current setting. A status of “open” or “closed” in red type will reflect the settings you have chosen. Add Students There are three ways you can add students to your course roster. You can add them manually one at a time, import an existing class roster, or allow student self­registration. Add Students Manually One at a Time To add an individual student for your course: 1. Click the Add Student(s) button. The Add Student(s) window will appear. 2. Enter the information for the student. NOTE: Both the EZ Test Online User ID and password are required to enable the student login.
Version 6/25/2007 Copyright ©2007 The McGraw­Hill Companies, Inc. All Rights Reserved Page 12 of 106 EZ TEST ONLINE INSTRUCTOR USER GUIDE 3. There are 5 optional information fields that you may use to store additional information about your students. To change the default labels numbered #1 through #5: a. Click on any of the field labels, e.g. #2. The Change Optional Information Labels window will appear: b. Enter the new field labels you wish to use for storing the additional information. For example, you can use these optional fields to store the student’s school ID, Blackboard® ID, WebCT® ID, or other demographic information. c. Click the Save Changes button to save the new labels you entered. The optional fields will now have your new labels. NOTE: These optional fields will not appear in your course unless you change the default labels. Also, if you decide to use these optional fields for a student, you should use them for all of your students. 4. Once you are finished entering the student’s information, click the Add button add the student to your course roster. to NOTE: The students you add will not appear in the course roster until you have clicked the Done button. 5. You can continue adding another student or click the Done button Roster screen. to return to the The student(s) you added now appear in the student roster list and are able to log in to take any test for this course.
Version 6/25/2007 Copyright ©2007 The McGraw­Hill Companies, Inc. All Rights Reserved Page 13 of 106 EZ TEST ONLINE INSTRUCTOR USER GUIDE Import a Student Roster Instead of adding students one at a time to your course roster, you may want to import an existing class roster from another source. To import a class roster from an external file: 1. Click the Add Students button. The Add Student(s) window will appear. 2. Next, click the Browse… button to select the file you wish to import. You may import only tab­delimited data files. The field order for the data is as follows: § § § § § § § § § Full name (format: lastname, first) id password e­mail optional field 1 optional field 2 optional field 3 optional field 4 optional field 5 If you were to view 3 students in the tab­delimited data format using a text editor, it would appear as: jones, john quest, jim smith, janet jones pw123 jjones@ab.com field1 field2 field3 field4 field5 quest bandit jquest@tds.net field1 field2 field3 field4 field5 smith lion2 jsmith@xy.com field1 field2 field3 field4 field5 The spaces are tabs which tell EZ Test Online where the next field of data begins. 3. Once you’ve selected your data file, click the Upload button to upload your student roster file. The students in the uploaded file will be added to your course roster. View/Change Student Info To view or change a specific student’s information: 1. Select the course you wish to view or change student information for. 2. 3. 4. 5. 6. Click the Roster button located in the EZ Test Online toolbar. Locate the name of the student you wish to view or change information for. Click on the student’s name. The selected student’s information will be displayed in the Edit Student window. View and/or make any changes to the student. 7. Click the Update button button to save any changes you made or click the Cancel to close the Edit Student window without saving any of your changes.
Version 6/25/2007 Copyright ©2007 The McGraw­Hill Companies, Inc. All Rights Reserved Page 14 of 106 EZ TEST ONLINE INSTRUCTOR USER GUIDE Delete Students
Deleting Specified Students To delete specific students from your course roster: 1. Select the course you wish to delete students from. 2. Click the Roster button located in the EZ Test Online toolbar. 3. Locate the student(s) you wish to delete in the student roster listing. 4. Click the checkbox next to the student(s) name. 5. Click the Delete Selected Students button the student roster listing. at the bottom of Note: Depending on the size of your student roster, you may need to use the scroll bar in the EZ Test Online screen to scroll down and see the Delete Selected Students button. 6. You will be prompted with a confirmation dialogue box to confirm your wish to delete the selected student(s). 7. By clicking OK, all the selected student(s) are deleted from the course roster. Alternatively, you can click the name of the student you wish to delete. This will open the Edit Student window. Click the Delete button to delete the selected student. You will be prompted with a confirmation dialogue box. Click OK to delete the selected student or click Cancel to cancel the deletion of the selected student.
Version 6/25/2007 Copyright ©2007 The McGraw­Hill Companies, Inc. All Rights Reserved Page 15 of 106 EZ TEST ONLINE INSTRUCTOR USER GUIDE Deleting All Students To delete ALL students from a course roster: 1. Select the course you wish to delete students from. 2. Click the Roster button located in the EZ Test Online toolbar. 3. Click the Delete ALL Students button student roster listing. at the bottom of the Note: Depending on the size of your student roster, you may need to use the scroll bar in the EZ Test Online screen to scroll down and see the Delete ALL Students button. 4. You will be prompted with a confirmation dialogue box to confirm that you wish to delete ALL the students from the selected course. Click OK to delete ALL students or click Cancel to cancel the deletion of ALL students. Export Roster EZ Test Online allows you to export your student roster for a course as a tab­delimited file. The tab­ delimited data format allows you to easily import the information into other programs. To export your roster: 1. Select the course you wish to export the student roster from. 2. Click the Roster button located in the EZ Test Online toolbar. 3. Click the Export Roster button listing. at the bottom of the student roster Note: Depending on the size of your student roster, you may need to use the scroll bar in the EZ Test Online screen to scroll down and see the Export Roster button.
Version 6/25/2007 Copyright ©2007 The McGraw­Hill Companies, Inc. All Rights Reserved Page 16 of 106 EZ TEST ONLINE INSTRUCTOR USER GUIDE A dialogue box will appear asking you if you would like to open or save the roster.xls Excel spreadsheet file. (The dialogue box is for PC users only. Mac browsers will automatically save the file.) 4. Click the Save button to save the exported roster file to a location on your computer’s hard drive. Note: The file that is downloaded is actually an HTML file that Excel imports as a table. To create a tab­ delimited file, you need to first open it in Excel and then use Excel to save the file as tab­delimited. It can then be imported into any program that will accept tab­delimited data. Tip: Renaming the roster.xls file to better represent the course data will help you organize the roster files you export. For example, if you are exporting a roster from Biology 101 Section #1, you might rename the file Roster_Bio101­1.xls. Also, be sure to save the file in a place you can easily find it after it has been saved to your computer’s hard drive.
Version 6/25/2007 Copyright ©2007 The McGraw­Hill Companies, Inc. All Rights Reserved Page 17 of 106 EZ TEST ONLINE INSTRUCTOR USER GUIDE MANAGE GRADEBOOK The EZ Test Online Gradebook is a simple and easy way to view the results of your students’ online test submissions. You can even export the Gradebook to use with other gradebook software. To access the EZ Test Online Gradebook for your course: 1. Select the course you wish to view the Gradebook for. 2. Click the Gradebook button in the EZ Test Online Toolbar. 3. The Gradebook screen will appear, displaying a list of the students in the roster for this course and their scores for each test you have created in columns to the right of their names. Columns represent tests given for the selected course. Clicking the test title gives you access to the Gradebook settings screen. Each row contains test submission scores. Clicking the score will take you to the student’s submission for viewing or manual grading.
View/Modify Gradebook Settings You can change the order of each test column and how scores are displayed. To view or change the Gradebook settings: 1. In the Gradebook view (shown above), click the test column title to access the Gradebook settings for the data column you wish to view or modify. Version 6/25/2007 Copyright ©2007 The McGraw­Hill Companies, Inc. All Rights Reserved Page 18 of 106 EZ TEST ONLINE INSTRUCTOR USER GUIDE 2. The Gradebook Column Adjustment window will open. 3. Use the Column Order drop­down menu to select the column position you want this test to appear in the Gradebook. 4. Use the Score Shown drop­down menu to select how scores are displayed in the Gradebook data columns. The two options available are Percentage and Raw Points. Clicking the apply to all checkbox will apply this setting to all tests for the current course. 5. The Multiple Submissions drop­down menu allows you to set the way scores are displayed if there have been multiple submissions for a given test. There are three options. § Show Highest – displays the highest score of all the tests submitted. § Show Average – displays the average score of all the tests submitted. § Show Most Recent – displays the score for the most recent test submitted. Clicking the apply to all checkbox will apply this setting to all tests for the current course. 6. When you have finished adjusting the Gradebook settings, click the Save Changes button to save any settings you modified or click the Cancel button exit without saving any of your changes. to Download Gradebook You can download the Gradebook as a tab­delimited data file. The tab­delimited data format is a universal data format that can be imported into almost any other gradebook software or spreadsheet application. To download your Gradebook data: 1. Access the Gradebook for the course you would like to download data from. 2. Click the Download button. 3. A dialogue box will appear (PC users only. Mac browsers will automatically save the file.), asking you if you wish to open or save the gradebook.xls file.
Version 6/25/2007 Copyright ©2007 The McGraw­Hill Companies, Inc. All Rights Reserved Page 19 of 106 EZ TEST ONLINE INSTRUCTOR USER GUIDE 4. Click Save to save the gradebook.xls to your computer’s hard drive. Note: The file that is downloaded is actually an HTML file that Excel imports as a table. To create a tab­ delimited file, you need to first open it in Excel and then use Excel to save the file as tab­delimited. It can then be imported into any program that will accept tab­delimited data. Tip: Renaming the gradebook.xls file to better represent the course data will help you organize the gradebook data you download. For example, if you are exporting data from Biology 101 Section #1, you might rename the file Gbook_bio101­1.xls. Also, be sure to save the file in a place you can easily find it after it has been saved to your computer’s hard drive. Print Gradebook To print a copy of the Gradebook for a selected course: 1. Simply click on the Print Version button provided on the main Gradebook screen. A new browser window will open containing a printable version of Gradebook. 2. Use your browser’s print button or select your browser’s File menu and select Print….
Version 6/25/2007 Copyright ©2007 The McGraw­Hill Companies, Inc. All Rights Reserved Page 20 of 106 EZ TEST ONLINE INSTRUCTOR USER GUIDE WORKING WITH TESTS After selecting a course, the main List of Tests screen appears. This screen lists all of the tests you have saved for the currently selected course. There are two options for adding tests to your course. The first option and new in this version of EZ Test Online, is creating a new test using existing test question banks or by importing questions from an existing test or by authoring your own questions just as you would with the EZ Test desktop version. The second method is importing a test created with the EZ Test desktop application. Create a New Test To create a new test, you must first enter a title for the test in the New Test text field. After you have entered the title of the test, click the New Test button. The new test will appear in the list of tests below. This is an “empty” test and does not contain any questions at this time. To add questions to this test you can select questions from a Test Bank or an existing test or author your own questions. Open a Test Bank To select questions from a test bank to use in your newly created test: 1. Click the name of the test from the List of Tests screen. By default, EZ Test Online displays the Online Settings screen for the selected test. 2. From the Test Management drop down menu, select the “Select Questions from Banks” option.
Version 6/25/2007 Copyright ©2007 The McGraw­Hill Companies, Inc. All Rights Reserved Page 21 of 106 EZ TEST ONLINE INSTRUCTOR USER GUIDE The question selection screen will open and by default the McGraw­Hill Test Banks will be selected. The top portion of the screen is called the Source Frame and the lower part is called the Test Frame. The Source Frame displays the available test bank questions and the Test Frame displays the questions you have selected that are now in your test. Source Frame Test Frame
3. Click the folder icon or name of the test bank you would like to add questions from. From within a selected test banks subject there may be a few more sub­categories of subjects to select from. Specific titles for a subject will be shown along with a book icon . Clicking on a specific title will display the chapters within the selected title . Selecting a chapter will reveal pre­authored questions for that particular chapter for you to select from. If questions have a Selection Title associated with them, clicking the “list by title” checkbox in the source frame will list questions by their selection title. Version 6/25/2007 Copyright ©2007 The McGraw­Hill Companies, Inc. All Rights Reserved Page 22 of 106 EZ TEST ONLINE INSTRUCTOR USER GUIDE Select a different test bank To select a different test bank or chapter, use the “Questions from” drop down select menu. Each selection in the Questions from: menu is the “container” of the items below it.
Select Questions Once you have selected the test bank you wish to select questions from you can add questions to your test one­at­a­time or you can allow EZ Test Online to select a set of questions at random. One at a time 1. Manually select questions for your test by clicking the button next to the question you wish to add to your test. Each time you click the Select button the question will appear in the test frame at the bottom of the screen. 2. To filter the questions by type, click the check box next to the question type you wish to filter the available questions by. This will make EZ Test Online show only those questions you have checked. Random Questions You can add randomly selected questions from a test bank or saved test to your test from the Select Questions screen. 1. To select random questions, type the number of questions you want to add to your test in the select box. 2. You can also choose to keep the randomly selected questions in the order they appear in the test bank or mix them up using the drop down select box in this area. Multiple Category Selection You can filter the questions EZ Test will display or allow you to randomly select from by checking the box(es) next to the question types available. The example above will only display Odd Numbered Multiple Choice Questions. Version 6/25/2007 Copyright ©2007 The McGraw­Hill Companies, Inc. All Rights Reserved Page 23 of 106 EZ TEST ONLINE INSTRUCTOR USER GUIDE Import a Test You can import a test that has been exported from EZ Test as a .zip file. You can also import an EZ Test Bank Archive Download, Blackboard 6 XML Archive, or Exam View 4 XML files. See step 3 in the Import Other Test Formats section below for more information regarding the file formats. Import an Exported EZ Test File When you have an EZ Test Online file ready to import, you can quickly import it using the Import EZ Test option available at the top of the List of Tests: 1. Click on the course you wish to import the test into. 2. From the List of Tests screen, click the Browse… button. (Choose.. button for Mac Users). 3. A Choose File dialogue box will open for you to locate your exported test on your computer’s hard drive. 4. Select the file you plan on importing, and click the Open button. 5. Click the Import EZ Test button to import the test. 6. The test will appear in the List of Tests for you to deliver to your students online. It’s that easy! Import Other Test Formats Alternatively, you can import tests in other formats using the Import button in the Course Management Toolbar 1. Click the Import button in the Course Management Toolbar. The Import Tests screen appears. 2. Click Browse… (Choose... button for Mac Users) to locate the test file you wish to import. 3. Choose the file format. Click on the drop­down arrow and make your selection. § § § § § § Choose EZ Test Online Exported Test to import a file exported from EZ Test Online. Typically this is a single test archive. Choose EZ Test Online Sharing Archive to import an archive file exported from EZ Test Online containing multiple tests. Choose EZ Test Bundler XML Archive to import a file created in XML. This format is used internally by McGraw­Hill. Choose Blackboard 6 XML Archive to import a .zip file exported from Blackboard. The imported content will be available in the My Saved Tests folder within EZ Test. Choose Exam View 4 XML File to import a .zip file exported from Exam View. The imported content will be available in the My Saved Tests folder within EZ Test. Choose Test Pilot Enterprise File to import a legacy file format from the predecessor to EZ Test. NOTE: Not all Blackboard and ExamView content may import directly into EZ Test Online. This is a new feature which will gradually be enhanced and provided via periodic EZ Test updates. EZ Test Online can import b90+ Blackboard 6 XML Archive files and Exam View 4 XML. Currently only multiple choice, true/false, yes/no, essay, fill in the blank and matching questions can be imported.
Version 6/25/2007 Copyright ©2007 The McGraw­Hill Companies, Inc. All Rights Reserved Page 24 of 106 EZ TEST ONLINE INSTRUCTOR USER GUIDE 4. Click Begin import the selected test. 5. When finished, the test will appear in the List of Tests. Edit a Saved Test To edit a saved test, simply click on the test title in the List of Tests within the Course/Section your test was created. The Online Settings screen will appear by default. To edit or organize questions within the test, select Organize/Edit Questions from the Test Management Toolbar Menu. The list of questions within the test will appear.
Version 6/25/2007 Copyright ©2007 The McGraw­Hill Companies, Inc. All Rights Reserved Page 25 of 106 EZ TEST ONLINE INSTRUCTOR USER GUIDE Click the icons to the left of the question to edit individual questions, change the question sequence, or remove the question form the test. Moves the question to the first position in the list. Moves the question up one position in the list. Moves the question to arbitrary position in the list. Moves the question down one position in the list. Moves the question to the last position in the list. Deletes the question from this test. Duplicates the test question. Opens a preview of the question in a new window. Edits or formats the currently selected question. To change the order of the questions, use the arrow icons or specify an arbitrary position for a question by clicking the arbitrary position icon . The Move dialogue box will open. Select the new position number from the drop down menu and click “Move”. The question will be highlighted in dark gray and appear in its new position in the list of questions. Show/Hide a Test The EZ Test Online service allows you to show or hide course tests from students. This allows you to import and prepare tests ahead of time for later delivery or to hide an already taken test to reuse at a later date. To show or hide a test: 1. Select the course you wish to show/hide a test for. 2. In the List of Tests screen, the current state of the test is represented by the blue shown or hidden button. 3. To change the shown/hidden status of a test, click the gray shown or hidden button. The new selection will change to blue.
Version 6/25/2007 Copyright ©2007 The McGraw­Hill Companies, Inc. All Rights Reserved Page 26 of 106 EZ TEST ONLINE INSTRUCTOR USER GUIDE Duplicate a Test To duplicate an existing test: 1. Click the duplicate icon to the right of the test you wish to duplicate. 2. A new copy of your test will automatically be created in the List of Tests. EZ Test by default uses the same test title but adds the suffix “copy”. You can now edit or modify the new copy without affecting the original test. Preview a Course and Tests To preview a course as it will appear when the student logs on to the Course URL: 1. Click the Preview button in the EZ Test Online toolbar while viewing the List of Tests screen. 2. A new window will appear showing the student view of the course. 3. To preview a test within the course, click on a test link in the course preview window. Delete a Test To delete an existing test from a course: 1. Select the course you wish to delete tests from. 2. From the List of Tests, click the trash can icon 3. A confirmation dialogue box will appear. to the right of the test you wish to delete. Note: Deleting a test from one of your courses will also delete all of its student submissions. 4. Click OK to delete the test.
Version 6/25/2007 Copyright ©2007 The McGraw­Hill Companies, Inc. All Rights Reserved Page 27 of 106 EZ TEST ONLINE INSTRUCTOR USER GUIDE CREATE/EDIT TEST QUESTIONS New to EZ Test Online 7.0 is the ability to create and edit your questions online. There are two methods of creating a new question within EZ Test Online. The first, outlined below, is accessed from outside of the question editing mode. In other words, if you are not editing a question directly and need to add a new question to your test, follow the instructions below. The second method is used while you are editing a question and is described in the Question Editing Navigation Bar section that follows. Write your own questions You must first have an existing test or a new empty test created before you can create new test questions. 1. From within the course/section your test resides, click the title of the test in the List of Tests screen that you wish to write a question for. 2. By default the Online Settings screen will appear. Select Organize/Edit Questions from the Test Management Toolbar Menu. 3. Next, select the type of question you want to author from the New question drop down select menu and click the New button. 4. The Question Editing window opens with a new screen template with fields for the question type you selected. 5. Complete the fields on the screen. When you are finished, save your work by clicking any of the active navigation buttons at the top of the screen except for the Revert or Cancel buttons. The Revert button will revert the question to its original state and the Cancel button will cancel all edits and close the question editing window. 6. To return to the list of questions in your test, click the “List” button in the Question Editing Navigation bar. For examples of specific question types, see the corresponding question type sections that follow.
Version 6/25/2007 Copyright ©2007 The McGraw­Hill Companies, Inc. All Rights Reserved Page 28 of 106 EZ TEST ONLINE INSTRUCTOR USER GUIDE Question Editing Navigation Bar While you are creating new or editing existing test questions the Question Editing Navigation Bar will appear just above the question editing box. Within this bar the question number you are currently editing appears in the left side drop down menu. Displays the current question number you are editing. Jump to another question by selecting it from this drop down menu. Click Previous to view the question positioned before this one. Click Next to advance to the next question in the sequence. Click List to save the current question, close the window and return to the list of questions. Click Revert to revert the question back to its original state before you began editing it. Click Cancel to cancel all edits and exit Question Editing Window and return to the List of Questions Click Preview to see how the question will look on screen or when printed. Click New to save the current question and create a new question of the type selected in the question type drop down menu. The new question will be inserted into the test directly after the question you were editing.
Version 6/25/2007 Copyright ©2007 The McGraw­Hill Companies, Inc. All Rights Reserved Page 29 of 106 EZ TEST ONLINE INSTRUCTOR USER GUIDE Global Test Question Definitions Question This is the trunk or entire test question. This is the initial text box in each question edit screen. Besides text, you can include pictures, special characters, random variables, and HTML formatting items using the Object menu or the toolbar in the Rich Text Editor. Followup Follow­up questions ask the student for elaboration on the original question. Example: If yes, why? Answer(s) Possible answers to the question. Explanation This option allows you to provide an explanation on the answer key. You may choose to include the correct answer and/or an optional explanation of the question and the intended student response. Optional hints This option allows you to provide the student with a hint to the answer. You can add multiple hints per question. The option to show/hide hints is available in the Online Settings menu. References Questions and Section Breaks can be tied together logically using references. Typically, this feature is used to allow a graphic or reading passage to precede a set of associated questions. EZ Test uses the reference field to maintain this association. § Section Title is an alternative title to allow the question to be listed by this Selection Title when viewing the question from the Select Questions from Banks screen and the “list by title” option is checked in the source frame. § References should be a unique string of characters and placed in the Use as Reference field of the Section Break and each associated question’s Tie to Reference field. When EZ Test sorts or scrambles questions, it keeps questions with common references together preceded by the section break. Note: When scrambling questions, section breaks which are references, yet have no questions in the test referencing them, will not be included when the test is previewed or saved. § Text Book Page(s) is an optional field that may be used to indicate on which textbook page(s), a particular question's subject matter is discussed. This field is only displayed in the answer key. § Long is an optional checkbox that allows you to specify that a question is permitted to span pages on output. That is, if you create a question that is longer than 1 printed page, this checkbox MUST be checked or else the output pagination will not be correct and may result in a question flowing off the page and loss of information on the test.
Version 6/25/2007 Copyright ©2007 The McGraw­Hill Companies, Inc. All Rights Reserved Page 30 of 106 EZ TEST ONLINE INSTRUCTOR USER GUIDE Question Formatting EZ Test uses an intuitive, easy­to­use Rich Text Editor interface that is similar to popular word processing applications. The new interface allows you to easily undo and redo changes; cut, copy and paste text; modify font, font size and font color; make your text bold, italic or underline; use superscript and subscripts; remove formatting; and insert images, equations, symbols, lines and tables. Rich Text Editor Toolbar Besides the toolbar functions, the pull­down menus provide additional options and display any keyboard shortcuts available. Edit Menu
§ § § § § Undo (or Ctrl+Z) allows you to undo your last change. Redo (or Ctrl+Y) allows you to redo a change that was undone. Cut (or Ctrl+X) cuts any selected text to the clipboard. Copy (or Ctrl+C) copies any selected text to the clipboard. Paste (or Ctrl+V) pastes what is currently in the clipboard into the question editing screen at the cursor position. (NOTE: You can not paste images from Word documents or other programs into EZ Test.)
Version 6/25/2007 Copyright ©2007 The McGraw­Hill Companies, Inc. All Rights Reserved Page 31 of 106 EZ TEST ONLINE INSTRUCTOR USER GUIDE § Paste Special… Depending on what type of text is currently in the clipboard, it allows you a few choices on how the text will be inserted. (NOTE: Even though you can select options, EZ Test automatically pastes text into your question based on the format it is currently within the clipboard. For example, if you copied text from a web page, it will automatically be pasted into EZ Test as “Styled HTML (inline)”. If the text in the clipboard is plain text, it will automatically be pasted into EZ Test as plain text.) § Spelling… (or F7) checks the spelling in the current question. § Check Spelling As You Type – this feature by default is set to on. Any misspelled words are underlined in red as you type. To turn this feature off, click the toolbar button or select this option from the Edit menu. By default EZ Test Online uses setup to use the U.S. English dictionary. View Menu
§ § § Code vs. Question WYSIWYG view – To view the actual XHTML code behind what you are seeing select “Code” from the View drop down menu. Browser View vs. Window View – Browser view is the default setting allowing you to edit your question within the EZ Test framework page. Window view opens the question editor in a new browser window. Show Paragraph Markers – Provides visual feedback where paragraph and line breaks are within your question. Object Menu
§ Insert Symbol... – Opens the insert symbol window to easily insert one of many special symbols.
Version 6/25/2007 Copyright ©2007 The McGraw­Hill Companies, Inc. All Rights Reserved Page 32 of 106 EZ TEST ONLINE INSTRUCTOR USER GUIDE Simply click on the symbol you wish to insert and click the OK button. § Insert Multimedia from Library – Opens the Insert Image window to select an image, formula or .mp3 sound file from the library to be inserted into your question. You may also select an image not in your library, for example, from your hard drive by clicking the “Local Image” computer icon. Click the “Browse…” button, navigate to the image file location and select it to be added to your question. This image will automatically be imported to the Library for future use. § § § § Insert New Picture from Hard Disk – Allows you to select an image from your computer’s hard disk to be inserted into your question and added to the Multimedia Library. Insert New Formula – Opens the Equation Editor to create an equation to be inserted into your question and added to the Multimedia Library. For details on using the Equation Editor, see Creating a Formula in the Multimedia Library section of this User’s Guide or click the question mark icon in the top right of the Equation Editor toolbar. Edit Existing Formula – Opens the Equation Editor to edit an existing formula. Select an existing formula in a question by clicking on it once and then select Edit Existing Formula from the Object pull­down menu to edit it. Insert/Edit Hyperlink (or Ctrl +K) – Allows you to insert a hyperlink to link to another website or email address. This feature is intended for tests delivered via EZ Test Online. (NOTE: be sure to select “New Window” from the Target Frame drop­down select box. This will ensure that your student does not leave the Test Page by having the link open in a new browser window instead of within the test page).
Version 6/25/2007 Copyright ©2007 The McGraw­Hill Companies, Inc. All Rights Reserved Page 33 of 106 EZ TEST ONLINE INSTRUCTOR USER GUIDE § Remove Hyperlink – Removes hyperlink from selected question text that has a hyperlink assigned to it. Format Menu
§ § § § § § § § § Bold (or Ctrl+B) – Makes any non­bold text selection bold. Will also remove bold formatting from any selected bold text. Italic (or Ctrl+I) – Makes any non­italic text selection italic. Will also remove italic formatting from any selected italic text. Underline (or Ctrl+U) – Makes any non­underlined text selection underlined. Will also remove underline from any selected underlined text. Color – Allows you to choose a color for any selected text. Align Left (or Ctrl+L) – Left justifies current paragraph. Align Center (or Ctrl+E) – Center justifies current paragraph Align Right (or Ctrl+R) – Right justifies current paragraph Remove Formatting (or Ctrl + Space) – Removes all formatting from any selected text. Format Painter (or Ctrl+Shift+C) – Copies the format from any selected text block and applies it to another text block. To use it, first select the text you wish to copy the format of. Click the Format Painter icon (or press Ctrl+Shift+C) and select the block of text you wish to apply the formatting to. NOTE: The format painter only works within each of the question text fields. In other words, you can not select text in the Question text box field and apply its format to text in the Answer text field using the Format Painter tool.
Version 6/25/2007 Copyright ©2007 The McGraw­Hill Companies, Inc. All Rights Reserved Page 34 of 106 EZ TEST ONLINE INSTRUCTOR USER GUIDE Table Menu
§ Insert Table… ­ Opens the Insert Table window. Select the number of rows and columns you wish to include in your table. You can optionally change the alignment, border, cell padding and spacing, as well as specifying width and background color. NOTE: When setting table width, use percentage for the best output. Background image is not supported in this version of EZ Test)
Version 6/25/2007 Copyright ©2007 The McGraw­Hill Companies, Inc. All Rights Reserved Page 35 of 106 EZ TEST ONLINE INSTRUCTOR USER GUIDE § Insert Row or Column… ­ Opens the Insert Row or Column window. Enter the number of rows or columns you wish to insert. Select Row or Column and select insertion location, below the current selection or above the current selection. § § § § § § § § § § Insert Cell – Inserts a table cell at the current cursor location. (Note: cursor must be inside a table cell for this option to be available.) Delete Row – Deletes the row at the current table cell location. Delete Column – Deletes the column at the current table cell location. Delete Cell – Deletes the cell at the current table cell location. Split Cell – Allows you to split a selected table cell into either a number of rows or columns. Cell Properties… ­ Allows you to set a variety of properties for the selected table cell such as alignment, width, height, row & column spans, text wrapping, and background color. (Note: when specifying widths and heights use percentages instead of pixels for the best test output. Use of a background image is not supported in this version of EZ Test.) Row Properties… ­ Allows you to set a variety of properties for the selected table row such as alignment, height, and background color. (Note: when specifying heights use percentages instead of pixels for the best test output. Use of a background image is not supported in this version of EZ Test.) Column Properties…­ Allows you to set a variety of properties for the selected table column such as alignment, width, and background color. (Note: when specifying widths use percentages instead of pixels for the best test output. Use of a background image is not supported in this version of EZ Test.) Table Properties… ­ Allows you to set a variety of properties for the selected table such as alignment, width, height, cell spacing & padding, border size and background color. (Note: when specifying widths and heights use percentages instead of pixels for the best test output. Use of a background image is not supported in this version of EZ Test.) Show/Hide Gridlines – This feature is useful when you have tables that have border widths set to zero. It allows you to see where the column/row grid is in the table for editing purposes. (Note: when this option is set to show gridlines, you will also notice gridlines around other EZ Test question elements since the EZ Test question window itself is comprised of several zero border tables)
Version 6/25/2007 Copyright ©2007 The McGraw­Hill Companies, Inc. All Rights Reserved Page 36 of 106 EZ TEST ONLINE INSTRUCTOR USER GUIDE Working with Text Entering text into the question fields using the Rich Text editor is as easy as using your word processor. However, there are few notable items to be aware of. Line Break vs. Paragraph Break By default when you press the enter key to create spacing between lines of text, the Rich Text Editor is inserting line breaks rather than paragraph breaks. To create a new “paragraph”, you need to type SHIFT+ENTER. With this in mind, if you change the alignment of a block of text and you do not create a paragraph break using SHIFT+ ENTER, the alignment will affect both blocks of text. Thus, to apply one alignment to one block of text and another alignment to another block of text, it will be necessary to use SHIFT+ENTER between those blocks of text. Spacing Around Graphics Sometimes when you insert a photo or graphic into your question, it may be too close to the question text. To provide more spacing above or below, insert blank lines as appropriate.
Version 6/25/2007 Copyright ©2007 The McGraw­Hill Companies, Inc. All Rights Reserved Page 37 of 106 EZ TEST ONLINE INSTRUCTOR USER GUIDE True/False Questions question text
1. Enter or edit the question text in the first text box under the question type heading. 2. Indicate the correct answer for this question by selecting True or False from the Answer is drop down select box in the top right of the question editing area. 3. When you are finished, save your work by clicking any of the active navigation buttons at the top of the screen except for the Revert or Cancel buttons. The Revert button will revert the question to its original state and the Cancel button will cancel all edits and close the question editing window. Optional Steps § Enter the text for the explanation in the Explanation box. § If you wish to include a follow­up question, check the include this follow­up question checkbox and enter your follow­up question in the text box. § You can add hints for the students to view during the online exam. Enter the hint in the numbered text box. Click the Add hint icon to add additional hints. § Enter a Selection Title to allow the question to be listed by this Selection Title when viewing the question from the Select Questions from Banks screen and the “list by title” option is checked in the Source Frame. § If this question belongs under a Section Break heading containing instructions, enter the name of the Section Break reference in the Tie to Reference box. § If the answer is referenced within a textbook, enter the Textbook page(s) to which the question is referenced in the Textbook Page(s) text box. § If you are using Random Variables, enter the variable information by scrolling down and clicking the Random Variables button. § If you wish to add this question to a category, click the Categorize button at the bottom of the screen and select the category you wish to add the question to or create a new category. Version 6/25/2007 Copyright ©2007 The McGraw­Hill Companies, Inc. All Rights Reserved Page 38 of 106 EZ TEST ONLINE INSTRUCTOR USER GUIDE Yes/No Questions 1. Enter or edit the question text in the first text box under the question type heading. 2. Indicate the correct answer for this question by selecting Yes or No from the Answer is drop down select box in the top right of the question editing area. 3. When you are finished, save your work by clicking any of the active navigation buttons at the top of the screen except for the Revert or Cancel buttons. The Revert button will revert the question to its original state and the Cancel button will cancel all edits and close the question editing window. Optional Steps § Enter the text for the explanation in the Explanation box. § If you wish to include a follow­up question, check the include this follow­up question checkbox and enter your follow­up question in the text box. § You can add hints for the students to view during the online exam. Enter the hint in the numbered text box. Click the Add hint icon to add additional hints. § Enter a Selection Title to allow the question to be listed by this Selection Title when viewing the question from the Select Questions from Banks screen and the “list by title” option is checked in the Source Frame. § If this question belongs under a Section Break heading containing instructions, enter the name of the Section Break reference in the Tie to Reference box. § If the answer is referenced within a textbook, enter the Textbook page(s) to which the question is referenced in the Textbook Page(s) text box. § If you are using Random Variables, enter the variable information by scrolling down and clicking the Random Variables button. § If you wish to add this question to a category, click the Categorize button at the bottom of the screen and select the category you wish to add the question to or create a new category.
Version 6/25/2007 Copyright ©2007 The McGraw­Hill Companies, Inc. All Rights Reserved Page 39 of 106 EZ TEST ONLINE INSTRUCTOR USER GUIDE Ranking Questions 1. Enter or edit the question text in the first text box under the question type heading. 2. Enter the choices for ordering in the correct sequence. § To edit a choice, enter the changes in the Answers choice box. § To add another choice, click the Add item icon , enter your text in the new choice text box that appears. Repeat these steps for as many additional choices as you want to add. § To delete a choice, click the delete item icon next to the choice. 3. When you are finished, save your work by clicking any of the active navigation buttons at the top of the screen except for the Revert or Cancel buttons. The Revert button will revert the question to its original state and the Cancel button will cancel all edits and close the question editing window. Optional Steps § Enter the text for the explanation in the Explanation box. § You can add optional hints for the students to view during the online exam. Enter the hint in the numbered text box. Click the Add hint icon to add additional hints. § Enter a Selection Title to allow the question to be listed by this Selection Title when viewing the question from the Select Questions from Banks screen and the “list by title” option is checked in the Source Frame. § If this question belongs under a Section Break heading containing instructions, enter the name of the Section Break reference in the Tie to Reference box. § If the answer is referenced within a textbook, enter the Textbook page(s) to which the question is referenced in the Textbook Page(s) text box. § If you are using Random Variables, enter the variable information by scrolling down and clicking the Random Variables button.
Version 6/25/2007 Copyright ©2007 The McGraw­Hill Companies, Inc. All Rights Reserved Page 40 of 106 EZ TEST ONLINE INSTRUCTOR USER GUIDE § If you wish to add this question to a category, click the Categorize button at the bottom of the screen and select the category you wish to add the question to or create a new category Matching Questions 1. Enter or edit the question text in the first text box under the question type heading. 2. Enter the answers. Type the correct Choice and Match in each box. § You may also enter distractors (choices with no correct match). NOTE: EZ Test automatically scrambles the choices and distractors when the test is generated. § To edit a choice, enter the changes in the choice box. § To add another choice, click the Add Pair icon § To delete a choice, click the delete item icon , enter answers. next to the choice. 3. When you are finished, save your work by clicking any of the active navigation buttons at the top of the screen except for the Revert or Cancel buttons. The Revert button will revert the question to its original state and the Cancel button will cancel all edits and close the question editing window. Optional Steps § Enter the text for the explanation in the Explanation box. § If you wish to include a follow­up question, check the include this follow­up question checkbox and enter your follow­up question in the text box. § You can add optional hints for the students to view during the online exam. Enter the hint in the numbered text box. Click the Add hint icon to add additional hints.
Version 6/25/2007 Copyright ©2007 The McGraw­Hill Companies, Inc. All Rights Reserved Page 41 of 106 EZ TEST ONLINE INSTRUCTOR USER GUIDE § § § § Enter a Selection Title to allow the question to be listed by this Selection Title when viewing the question from the Select Questions from Banks screen and the “list by title” option is checked in the Source Frame. If this question belongs under a Section Break heading containing instructions, enter the name of the Section Break reference in the Tie to Reference box. If the answer is referenced within a textbook, enter the Textbook page(s) to which the question is referenced in the Textbook Page(s) text box. If you are using Random Variables, enter the variable information by scrolling down and clicking the Random Variables button. Multiple Choice Questions 1. Enter or edit the question text in the first text box under the question type heading. 2. Enter the answer choices for the test question. Type the text in the choice boxes. § § To add another choice, click the Add choice icon the new choice text box. To edit a choice, enter the changes in the choice. § To delete a choice, click the delete icon and enter your text in next to the choice. 3. To indicate the correct answer, select it from the Answer is choice drop down select box in the top right of the question editing area. 4. When you are finished, save your work by clicking any of the active navigation buttons at the top of the screen except for the Revert or Cancel buttons. The Revert button will revert the question to its original state and the Cancel button will cancel all edits and close the question editing window.
Version 6/25/2007 Copyright ©2007 The McGraw­Hill Companies, Inc. All Rights Reserved Page 42 of 106 EZ TEST ONLINE INSTRUCTOR USER GUIDE Multiple Choice Optional Steps § Enter the text for the explanation in the Explanation box. § Select the layout for the choices. The default is a vertical arrangement. If you want the choices to print in a horizontal or 2 column layout, select it from the Layout drop down select box. § Decide if you want to scramble the order of the choices (distracters) when the test is generated. If so, select scrambled from the Choice Order drop down select box. The default value is set to as listed which leaves them in the order as they appear on this edit screen. The Export to Print/CMS Formats screen has an option to “scramble ALL multiple choice distracters”. If you wish to use this Format/Print option to globally scramble the multiple choice distracters, but want to maintain the distracter order for specific questions, set Choice Order to lock as listed for those questions you want left alone. § § § § § You can add optional hints for the students to view during the online exam. Enter the hint in the numbered text box. Click the Add hint icon to add additional hints. Enter a Selection Title to allow the question to be listed by this Selection Title when viewing the question from the Select Questions from Banks screen and the “list by title” option is checked in the Source Frame. If this question belongs under a Section Break heading containing instructions, enter the name of the Section Break reference in the Tie to Reference box. If the answer is referenced within a textbook, enter the Textbook page(s) to which the question is referenced in the Textbook Page(s) text box. If you are using Random Variables, enter the variable information by scrolling down and clicking the Random Variables button.
Version 6/25/2007 Copyright ©2007 The McGraw­Hill Companies, Inc. All Rights Reserved Page 43 of 106 EZ TEST ONLINE INSTRUCTOR USER GUIDE Check All That Apply Questions 1. Enter or edit the question text in the first text box under the question type heading. 2. Enter the answer choices for the test question in the available choice text boxes. § § To add another choice, click the Add choice icon the new choice text box. To edit a choice, enter the changes in the choice box. § To delete a choice, click the delete icon and enter your text in next to the choice. 3. To indicate the correct answer or answers, click the check box next to each correct choice. 4. When you are finished, save your work by clicking any of the active navigation buttons at the top of the screen except for the Revert or Cancel buttons. The Revert button will revert the question to its original state and the Cancel button will cancel all edits and close the question editing window. Optional Steps § Enter the text for the explanation in the Explanation box. § If you wish to include a follow­up question, check the include this follow­up question checkbox and enter your follow­up question in the text box. § You can add optional hints for the students to view during the online exam. Enter the hint in the numbered text box. Click the Add hint icon to add additional hints. § Enter a Selection Title to allow the question to be listed by this Selection Title when viewing the question from the Select Questions from Banks screen and the “list by title” option is checked in the Source Frame. § If this question belongs under a Section Break heading containing instructions, enter the name of the Section Break reference in the Tie to Reference box.
Version 6/25/2007 Copyright ©2007 The McGraw­Hill Companies, Inc. All Rights Reserved Page 44 of 106 EZ TEST ONLINE INSTRUCTOR USER GUIDE § § If the answer is referenced within a textbook, enter the Textbook page(s) to which the question is referenced in the Textbook Page(s) text box. If you are using Random Variables, enter the variable information by scrolling down and clicking the Random Variables button. Survey Questions 1. Enter or edit the question text in the first text box under the question type heading. 2. Select the layout for the choices from the Presentation drop down select box. Vertical will look like this: Horizontally will look like this:
Version 6/25/2007 Copyright ©2007 The McGraw­Hill Companies, Inc. All Rights Reserved Page 45 of 106 EZ TEST ONLINE INSTRUCTOR USER GUIDE Optionally, you can add left and right labels for a horizontal layout. Select the horizontally w/ labels option from the Presentation drop down select box and enter the text of the labels in the boxes labeled left and right. The labels will look like this (with labels of 1 and 5). To add labels over columns of answer blanks in a horizontal layout, create a Section Break record that contains the headings. You can also add general instructions for the survey in the Section Break record. 3. Enter the answer items for the test question in the available item number text boxes. § To edit an item, enter the changes in the item number box. § To add another item, click the Add item icon , enter your text in the new item number text box that appears. Do these steps for as many additional items as you want to add. § To delete an item, click the delete item icon next to the choice. 4. When you are finished, save your work by clicking any of the active navigation buttons at the top of the screen except for the Revert or Cancel buttons. The Revert button will revert the question to its original state and the Cancel button will cancel all edits and close the question editing window. Optional Steps § Choices are automatically numbered. To remove numbering, check the suppress numbers box. § Text for each choice will automatically print on the test. To remove the text for each choice, check the suppress text box. For example, you may not want to display the text when presenting large numbers of choices in a horizontal layout. § Enter the text for the explanation in the Explanation box. § If you wish to include a follow­up question, check the include this follow­up question checkbox and enter your follow­up question in the text box. § You can add optional hints for the students to view during the online exam. Enter the hint in the numbered text box. Click the Add hint icon to add additional hints. § Enter a Selection Title to allow the question to be listed by this Selection Title when viewing the question from the Select Questions from Banks screen and the “list by title” option is checked in the Source Frame. § If this question belongs under a Section Break heading containing instructions, enter the name of the Section Break reference in the Tie to Reference box. § If the answer is referenced within a textbook, enter the Textbook page(s) to which the question is referenced in the Textbook Page(s) text box. § If you are using Random Variables, enter the variable information by scrolling down and clicking the Random Variables button.
Version 6/25/2007 Copyright ©2007 The McGraw­Hill Companies, Inc. All Rights Reserved Page 46 of 106 EZ TEST ONLINE INSTRUCTOR USER GUIDE Essay Questions 1. Enter or edit the question text in the first text box under the question type heading. 2. In the Lines box, enter the number of lines for the student's response. 3. When you are finished, save your work by clicking any of the active navigation buttons at the top of the screen except for the Revert or Cancel buttons. The Revert button will revert the question to its original state and the Cancel button will cancel all edits and close the question editing window. Optional Steps § Enter the answer for the question in the Answer box. § You can add optional hints for the students to view during the online exam. Enter the hint in the numbered text box. Click the Add hint icon to add additional hints. § Enter a Selection Title to allow the question to be listed by this Selection Title when viewing the question from the Select Questions from Banks screen and the “list by title” option is checked in the Source Frame. § If this question belongs under a Section Break heading containing instructions, enter the name of the Section Break reference in the Tie to Reference box. § If the answer is referenced within a textbook, enter the Textbook page(s) to which the question is referenced in the Textbook Page(s) text box. § If you are using Random Variables, enter the variable information by scrolling down and clicking the Random Variables button.
Version 6/25/2007 Copyright ©2007 The McGraw­Hill Companies, Inc. All Rights Reserved Page 47 of 106 EZ TEST ONLINE INSTRUCTOR USER GUIDE Fill in the Blank Questions 1. Enter or edit the question text in the first text box under the question type heading. 2. Type the text for the answers in the Answer(s) box. § To enter multiple answers, click the Add answer icon and enter the answer in the new answer text box that appears. Do this for as many additional answers you want to add. § To delete an answer, click the delete item icon next to the answer. 3. Specify the length of the line for the student’s response by entering the number of character spaces in the Characters box. 4. When you are finished, save your work by clicking any of the active navigation buttons at the top of the screen except for the Revert or Cancel buttons. The Revert button will revert the question to its original state and the Cancel button will cancel all edits and close the question editing window. Optional Steps § Enter the text for the explanation in the Explanation box. § You can add optional hints for the students to view during the online exam. Enter the hint in the numbered text box. Click the Add hint icon to add additional hints. § Enter a Selection Title to allow the question to be listed by this Selection Title when viewing the question from the Select Questions from Banks screen and the “list by title” option is checked in the Source Frame. § If this question belongs under a Section Break heading containing instructions, enter the name of the Section Break reference in the Tie to Reference box. § If the answer is referenced within a textbook, enter the Textbook page(s) to which the question is referenced in the Textbook Page(s) text box. § If you are using Random Variables, enter the variable information by scrolling down and clicking the Random Variables button.
Version 6/25/2007 Copyright ©2007 The McGraw­Hill Companies, Inc. All Rights Reserved Page 48 of 106 EZ TEST ONLINE INSTRUCTOR USER GUIDE Numeric Response Questions 1. Enter or edit the question text in the first text box under the question type heading. 2. Enter the calculation for the correct answer in the Answer box. Note: To use variable expressions as possible answer choices, the variable name must be in square brackets: [ ] and the calculation must be enclosed in double braces {{ }}. See the section on Random Variables for more information on how to enter calculations or view the tutorial “Creating Questions Using Algorithmic Variables” located in the Help index under Tutorials. 3. When you are finished, save your work by clicking any of the active navigation buttons at the top of the screen except for the Revert or Cancel buttons. The Revert button will revert the question to its original state and the Cancel button will cancel all edits and close the question editing window. Optional Steps § Enter the text for the explanation in the Explanation box. § You can add optional hints for the students to view during the online exam. Enter the hint in the numbered text box. Click the Add hint icon to add additional hints. § Enter a Selection Title to allow the question to be listed by this Selection Title when viewing the question from the Select Questions from Banks screen and the “list by title” option is checked in the Source Frame. § If this question belongs under a Section Break heading containing instructions, enter the name of the Section Break reference in the Tie to Reference box. § If the answer is referenced within a textbook, enter the Textbook page(s) to which the question is referenced in the Textbook Page(s) text box. § If you are using Random Variables, enter the variable information by scrolling down and clicking the Random Variables button.
Version 6/25/2007 Copyright ©2007 The McGraw­Hill Companies, Inc. All Rights Reserved Page 49 of 106 EZ TEST ONLINE INSTRUCTOR USER GUIDE Worksheet Questions New to EZ Test Online 7.0 is the worksheet question type. This question type allows you to create a question with several different answer field types. You can have as many answer fields as required by the worksheet you are creating. The answer fields can even contain random variables and variable expressions to allow you to create worksheet questions with highly complex calculations. There are five different answer types to select from: True/False, Multiple Choice, Number, Word or Phrase and Labeled Value Group. 1. Enter or edit the question text in the first text box under the question type heading. 2. Insert the answer field placeholders into your question text by surrounding the answer name you wish to use with 2 underline characters. For example if you have an answer field you plan on using called ans1 you would type __ans1__ in the question where you would like it to appear. See example below. 3. After your worksheet question has been created and you have inserted all of the answer field placeholders, scroll down within the question editing screen to access the Random Variable and Worksheet Answer boxes located just below the rich text editor.
Version 6/25/2007 Copyright ©2007 The McGraw­Hill Companies, Inc. All Rights Reserved Page 50 of 106 EZ TEST ONLINE INSTRUCTOR USER GUIDE 4. If you plan on incorporating random variables into your worksheet question, create them at this time in order to reference them in the Worksheet Answer fields you will be creating next. See the Random Variables section on how to create random variables. 5. Scroll down to the Worksheet Answer box to begin entering the associated answer field types you created placeholders for in the Worksheet question. 6. Select the answer field type you wish to add to your worksheet and click New. (See the following section for answer type details). 7. Fill in the appropriate answer fields for each Worksheet Answer used in your question. 8. When you are finished, save your work by clicking any of the active navigation buttons at the top of the screen except for the Revert or Cancel buttons. The Revert button will revert the question to its original state and the Cancel button will cancel all edits and close the question editing window. Optional Steps § Enter the text for the explanation in the Explanation box. § You can add optional hints for the students to view during the online exam. Enter the hint in the numbered text box. Click the Add hint icon to add additional hints. § Enter a Selection Title to allow the question to be listed by this Selection Title when viewing the question from the Select Questions from Banks screen and the “list by title” option is checked in the Source Frame. § If this question belongs under a Section Break heading containing instructions, enter the name of the Section Break reference in the Tie to Reference box. § If the answer is referenced within a textbook, enter the Textbook page(s) to which the question is referenced in the Textbook Page(s) text box.
Version 6/25/2007 Copyright ©2007 The McGraw­Hill Companies, Inc. All Rights Reserved Page 51 of 106 EZ TEST ONLINE INSTRUCTOR USER GUIDE Worksheet Answer Types True/False Worksheet Answer 1. Enter the name of the answer field in the Name field. 2. Enter a weight for the answer in the Weight field. The weight will be used to calculate the total question score value. 3. Select True or False from the Answer field. 4. Click Save Changes to save your new worksheet answer. Multiple Choice Worksheet Answer 1. Enter the name of the answer field in the Name field. 2. Enter a weight for the answer in the Weight field. The weight will be used to calculate the total question score value. 3. Enter the choice labels for the number of choices your answer contains. To add additional choices, enter it into the new text box and click the Refresh button. To remove choices, click the delete icon next to the choice you wish to delete. You may use variable expressions as possible answer choices. (See note below). 4. Enter the correct answer in the Answer text box. 5. Click Save Changes to save your new worksheet answer. Note: To use variable expressions as possible answer choices, the variable name must be in square brackets: [ ] and the calculation must be enclosed in double braces {{ }}. See the section on Random Variables for more information on how to enter calculations.
Version 6/25/2007 Copyright ©2007 The McGraw­Hill Companies, Inc. All Rights Reserved Page 52 of 106 EZ TEST ONLINE INSTRUCTOR USER GUIDE Numeric Worksheet Answer (Number) 1. Enter the name of the answer field in the Name field. 2. Enter a weight for the answer in the Weight field. The weight will be used to calculate the total question score value. 3. Enter the answer in the Answer field. The answer may contain random variable expressions. 4. Select the type of precision required for the answer. § Select exact precision if the answer must be identical to the value in the Answer field, i.e. no variance. § Select absolute error if the answer can vary from the value in the Answer field by a given range. For example ± .01 § Select percentage error if the answer can vary from the value in the Answer field by a given percentage range, e.g. ± 2%. 5. Enter the format the answer must be entered in the Format field. See the section on Patterns for a full description on entering number formats. 6. Optionally use Units fields to enter the units that must accompany the answer, e.g. cm, ml, etc... Use the currency checkbox to indicate the answer is a monetary amount. 7. Enter the character width of the Response Width. This controls the length of the blank line when the test is printed. 8. Click Save Changes to save your new worksheet answer. Word or Phrase Worksheet Answer 1. Enter the name of the answer field in the Name field. 2. Enter a weight for the answer in the Weight field. The weight will be used to calculate the total question score value. 3. Enter the possible response(s) to for the answer using the Responses text box. To add multiple possible responses, click the Refresh button. The response in the new text field will be added and a empty text box will be available to add the next possible response. 4. Continue using the Refresh button and entering each response until you have added all possible responses for this answer. The answer may contain random variable expressions. 5. Enter the character width of the Response Width. This controls the length of the blank line when the test is printed. 6. Click Save Changes to save your new worksheet answer.
Version 6/25/2007 Copyright ©2007 The McGraw­Hill Companies, Inc. All Rights Reserved Page 53 of 106 EZ TEST ONLINE INSTRUCTOR USER GUIDE Labeled Value Group Worksheet Answer 1. Enter the name of the answer group in the Name field. 2. Enter a weight for the answer in the Weight field. The weight will be used to calculate the total question score value. 3. Enter the character width of the Response Width. This controls the length of the blank line when the test is printed. 4. Enter the label for the answer value in the Label field 5. Enter the answer in the Answer field. The answer may contain random variable expressions. 6. Enter the column position in the Position field where the worksheet answer variable resides in your question table. 7. Enter the format the answer must be entered in the Format field. See the section on Patterns for a full description on entering number formats. 8. Optionally use Units fields to enter the units that must accompany the answer, e.g. cm, ml, etc... 9. Select the type of precision required for the answer. a. Select exact precision if the answer must be identical to the value in the Answer field, i.e. no variance. b. Select absolute error if the answer can vary from the value in the Answer field by a given range. For example ± .01 c. Select percentage error if the answer can vary from the value in the Answer field by a given percentage range, e.g. ± 2%. 10. Use the currency checkbox to indicate the answer is a monetary amount. 11. Click Add New to add a labeled value for the current answer group. 12. To add a distracter, enter the label only and leave other fields labeled value fields blank. 13. To edit a labeled value, click on the label name in the pairs list, make your changes and click the Update button. 14. Click Save Changes to save your new worksheet answer.
Version 6/25/2007 Copyright ©2007 The McGraw­Hill Companies, Inc. All Rights Reserved Page 54 of 106 EZ TEST ONLINE INSTRUCTOR USER GUIDE Section Break Questions Adding a Section Break Use the Section Break question type to create a common set of instructions for a series of test questions. It is easiest to create, and name, the set of instructions first, so that you will know which name to use when linking the questions in the series to the instructions. 1. Enter/edit the instructions for the series of questions in the text box under the Section Break heading. 2. Enter a unique name for this set of instructions in the Use As Reference text box. 3. The name of each set of instructions in your test bank must be unique. § To link this set of instructions to the questions that belong with it, enter this name in the Tie to Reference box for each question in the series. § For this feature to work as expected, the questions must be sorted by question type. See Sort Questions. 4. When you are finished, save your work by clicking any of the active navigation buttons at the top of the screen except for the Revert or Cancel buttons. The Revert button will revert the question to its original state and the Cancel button will cancel all edits and close the question editing window. Optional Steps § If you are using Random Variables, enter the variable information by scrolling down and clicking the Random Variables button. Adding Headings for Survey Questions If you plan to present a series of survey questions in a horizontal layout, create column headings for each column that contains a survey choice. Create or edit a Section Break record and add one heading for each choice. Typically, this formatting is applied when there are a like number of survey questions and choices.
Version 6/25/2007 Copyright ©2007 The McGraw­Hill Companies, Inc. All Rights Reserved Page 55 of 106 EZ TEST ONLINE INSTRUCTOR USER GUIDE Example: You could use this option for survey choices presented in a horizontal layout. If the survey has a question with five choices, insert one heading to title the column for each choice (in this example, you would create 5 headings). 1. Edit or create a Section Break question. 2. Enter a unique name in the Use as Reference box. You will need to enter this name in the Uses Reference box of each question that belongs with these column headings. 3. To enter a heading, type the text for the first heading text box. § For multiple columns, click the Add heading icon and enter the heading in the text box that appears. You will need to repeat this for each survey choice that has a heading. § To edit a heading, enter the changes in the appropriate headings text box. § To delete a heading, click the delete item icon next to the heading. 4. When you are finished, save your work by clicking any of the active navigation buttons at the top of the screen except for the Revert or Cancel buttons. The Revert button will revert the question to its original state and the Cancel button will cancel all edits and close the question editing window. § Make sure that in each survey question you have chosen the Horizontal w/labels Presentation formatting option. § For this feature to work as expected, the questions must be sorted by question type. See Sort Questions. Optional Steps § If you want a general instruction for the survey to appear to the left of the column headings, enter it in the Section Break text box. § Enter a Selection Title to allow the question to be listed by this Selection Title when viewing the question from the Select Questions from Banks screen and the “list by title” option is checked in the Source Frame. § If the answer is referenced within a textbook, enter the Textbook page(s) to which the question is referenced in the Textbook Page(s) text box.
Version 6/25/2007 Copyright ©2007 The McGraw­Hill Companies, Inc. All Rights Reserved Page 56 of 106 EZ TEST ONLINE INSTRUCTOR USER GUIDE Short Answer Questions 1. Enter or edit the question text in the first text box under the question type heading. 2. In the Lines box, enter the number of lines for the student's response. 3. When you are finished, save your work by clicking any of the active navigation buttons at the top of the screen except for the Revert or Cancel buttons. The Revert button will revert the question to its original state and the Cancel button will cancel all edits and close the question editing window. Optional Steps § Enter a Selection Title to allow the question to be listed by this Selection Title when viewing the question from the Select Questions from Banks screen and the “list by title” option is checked in the Source Frame. § Enter the answer for the question in the Answer box § You can add optional hints for the students to view during the online exam. Enter the hint in the numbered text box. Click the Add hint icon to add additional hints. § If this question belongs under a Section Break heading containing instructions, enter the name of the Section Break reference in the Tie to Reference box. § If the answer is referenced within a textbook, enter the Textbook page(s) to which the question is referenced in the Textbook Page(s) text box. § If you are using Random Variables, enter the variable information by scrolling down and clicking the Random Variables button.
Version 6/25/2007 Copyright ©2007 The McGraw­Hill Companies, Inc. All Rights Reserved Page 57 of 106 EZ TEST ONLINE INSTRUCTOR USER GUIDE Using Random Variables You can use random variables in any test question. Random variables use an algorithm to create a new value for the variable each time the question is used. In other words, each time you generate the test, a new value is assigned to the variable in the question. Create the Question 1. In the Question field, enter the test question. The variable must be in square brackets [ ]. If you embed a calculation in the question or answer, enclose it in double curly braces: {{ }}. Multiplication must be explicit. For example, you must type 2*sin(x) instead of 2sin(x). Be careful not to enter non­calculated answers that could be produced by calculated answers. In this example, any integer from 5 to 13 could be the correct answer generated by the random variable, so no integer in this range should be entered as a non­calculated answer choice. 2. Next, enter the possible answers to solve the equation. 3. Select the correct answer from the Answer is choice drop down select box in the top right of the question editing area.
Version 6/25/2007 Copyright ©2007 The McGraw­Hill Companies, Inc. All Rights Reserved Page 58 of 106 EZ TEST ONLINE INSTRUCTOR USER GUIDE Define the Variables EZ Test recognizes common operators. The list of supported functions that you can use in the question and answer field to reference random variables is provided in the Random Variables Help screen. Scroll down below the question editing area and click the Random Variables button to open the Random Variable Editing window. 1. Click the New Variable button to open the Create New Variable window. Select local to apply the variable only to this question. Select global to make the variable available to all questions on this test. Select calculation if you are creating a calculated variable. 2. Enter the name for the variable. This variable must match the variable name used in the Question. For this example, the variable name is y.
Version 6/25/2007 Copyright ©2007 The McGraw­Hill Companies, Inc. All Rights Reserved Page 59 of 106 EZ TEST ONLINE INSTRUCTOR USER GUIDE 3. Enter the variable range and increments. You can use both real numbers and integers. You can also generate random variables from a pool. In this case, enter the numbers, letters, or word phrases in the chosen from box. Separate each variable with a comma. For Calculated Random Variables, see the next section. 4. Click Create. The variable and its specifications appear in the Current Local Variables list. 5. To save your work and preview the variable in the question, close the New Variable Editing window and click the Preview button in the Question Editing Navigation Bar. Question Generation 1 Click Refresh to have the question load another random y variable. Question Generation 2 A new value is assigned each time the question is generated. To remove the variable from the test, click the delete variable icon on the line next to the variable. A dialogue box will open prompting you to confirm your action.
Version 6/25/2007 Copyright ©2007 The McGraw­Hill Companies, Inc. All Rights Reserved Page 60 of 106 EZ TEST ONLINE INSTRUCTOR USER GUIDE Calculated Random Variables Additionally, you can also create calculated random variables and include conditions that must be met for the calculation to be applied. For the above example, we have a random variable “y” that ranges from 1 to 9. You could create a new calculated variable “b” equal to “[y]+1”. “b” would then have a range from 2 to 10. Do this by… 1. Creating the local variable “y” as shown previously. 2. Create a new variable and select “Calculation” from the Type drop­down select box. 3. Enter “b” as the variable name. 4. Enter “[y] + 1 in the calculated text entry box. 5. Click Create. Conditions Conditions are logical expressions that are evaluated when a variable is tested. The variable being tested will only be generated when the conditions you have entered are met. For example, if we have a variable “c” that ranges from 2 to 10 in increments of 1, it is possible to put in a condition such as “[c] != 5” which would create a calculated value for c in the range from 2 to 10 EXCEPT for when c equals 5. Thus the range would run from 2 to 4 and from 6 to 10. Note: you can add more than one condition by entering each on a line by itself. All of the conditions entered must be met in order for the variable to be generated. Sample The Sample area at the bottom of the Random Variable window allows you to test the variable output by clicking the Again button. Each time the Again button is pressed, the variable is calculated and value updated. This is useful when you are creating calculated variables or variables with conditions and want to preview or sample the output. Update the Variables Once you have created a variable, you can only update fields related to the variable type you originally created. For example if you created a Local variable with a range from 1 to 100 in increments of 10, you can only update values in the range fields. Entering values into the “Chosen from:” or “Calculated:” fields will not be saved. The same would hold true for any “pooled” or “calculated” variables. Entering values in fields other than those directly related to the variable’s original setup type will not be saved. To change a variable's type, you must first delete it from the random variable's list and recreate it. When you recreate it, select the type you want. To change the variables range, pool or calculated values, click the variable name to access the Random Variable Editing window. In the Random Variable Editing window make your changes and click the Update button. (See screen shot that follows)
Version 6/25/2007 Copyright ©2007 The McGraw­Hill Companies, Inc. All Rights Reserved Page 61 of 106 EZ TEST ONLINE INSTRUCTOR USER GUIDE To remove a variable from the test, click its Delete button. Preview a Test Question There are several areas throughout EZ Test Online where you are able to preview a test question. While in either the Select Questions from Banks or Organize/Edit Question screens… 1. Click the preview icon window. next to the test question to open up a new question preview 2. Click the Refresh to see the question update within the window. This allows you to see any variables working within the question. Click Close Window when you have finished previewing the question. You can also preview a question while editing or creating a new question. Use the Preview button in the Question Editing Toolbar to open the question preview window. It is identical to the one mentioned above. Import Questions from a Plain Text File You can add questions from a word­processed document to your test. The file format must be from a plain text file (.txt). You can not import proprietary word processor formats (such as .doc or .wp5). Typically, all word processors have the ability to Save As a .txt document. Note: Saving word processor documents as .txt removes any embedded graphics. Those graphic files will need to be saved separately and added to the test's Multimedia Library in order to use them in EZ Test. Once the graphics are placed in the library, you can add the pictures to the imported questions.
Version 6/25/2007 Copyright ©2007 The McGraw­Hill Companies, Inc. All Rights Reserved Page 62 of 106 EZ TEST ONLINE INSTRUCTOR USER GUIDE 1 ­ Convert Document to Plain Text If you are using a word­processor to write your questions, you will first need to save the document as text only before you can import it into EZ Test Online. 1. 2. 3. 4. In the word­processing program, click the File menu and select Save As. Enter the file name. Select (*.txt) in the Save As type field. Click Save. Note: Some versions of Microsoft Word prompt you to select the method of text encoding. Select the type, Text only (*.txt). Now follow the directions in the Import Questions section to import your questions into EZ Test. 2 ­ Import the Questions 1. From the Test Management drop down menu, select the “Import from Text File” option. The Import Questions screen will appear 2. Select the text file to import. The imported file must be from a plain text file (.txt) format. Click Choose (or Browse) to locate the file. (Note: The Choose button may be labeled differently depending on your browser) 3. Select an answer filter. The answer filter indicates how the correct answers for the test questions are marked in the file, if appropriate.
Version 6/25/2007 Copyright ©2007 The McGraw­Hill Companies, Inc. All Rights Reserved Page 63 of 106 EZ TEST ONLINE INSTRUCTOR USER GUIDE To indicate how the correct answers are marked in the file, click the arrow and make your selection from the list, then type in the correct answer indicator in the box. To remove the question numbers from the imported file, click the leading question numbers should be removed box. 4. Select a default question type. The default question type is the most common type of question in the import file. For example, if the most common type of question in the file is multiple choice, choosing multiple choice from the drop­down list will mean that you will need to spend less time assigning question types during the importing process. To select the default question type, click the arrow and make your selection from the list. 5. Click Begin next to Step 4: Begin import process. 6. The imported questions appear. 7. Review each line and indicate whether it is a question continuation line, an answer, or a correct answer. 8. Click Continue Import. 9. The Test Editing screen appears with the test question(s) added to the current test. Use the icons to edit the questions.
Version 6/25/2007 Copyright ©2007 The McGraw­Hill Companies, Inc. All Rights Reserved Page 64 of 106 EZ TEST ONLINE INSTRUCTOR USER GUIDE Delete a Question You must be in either the Select Questions from Banks or Organize/Edit Question screens for a selected test to be able to delete a question from a test. 1. Click the Delete icon to remove the question from the test. A dialogue box will prompt you to confirm your action. 2. Click OK to delete the question. To halt the deletion and leave the question in the test, click Cancel. Edit Test Questions You must be in either the Select Questions from Banks or Organize/Edit Question screens for a selected test to be able to edit a question within a test. 1. Click the Edit question icon next to the question you want to edit. The Question Editing window opens containing the question you want to edit. 2. Enter your changes using the question editing interface.
Version 6/25/2007 Copyright ©2007 The McGraw­Hill Companies, Inc. All Rights Reserved Page 65 of 106 EZ TEST ONLINE INSTRUCTOR USER GUIDE 3. When you are finished, save your work by clicking any of the active navigation buttons at the top of the screen except for the Revert or Cancel buttons. The Revert button will revert the question to its original state and the Cancel button will cancel all edits and close the question editing window. § Click Next or Previous to move to and edit the next or previous question. Jump to a specific question in your test by selecting the question number from the question number drop down at the left side of the question editing navigation bar. § To return to the list of questions for this test click the List button. § Click New to save the current question and create a new question of the type selected in the question type drop down menu. The new question will be inserted into the test directly after the question you were editing. Sort Questions You can sort the order of all of the test questions so they print by question type. That is, you can group all of the multiple choice questions or all of the essay questions. Your selections on this screen become the default order for your test. 1. Select “Organize/Edit Questions” from the Test Management Menu
Version 6/25/2007 Copyright ©2007 The McGraw­Hill Companies, Inc. All Rights Reserved Page 66 of 106 EZ TEST ONLINE INSTRUCTOR USER GUIDE 2. At the top of the list of questions, click the Sort button. The Sort Questions window opens. 3. Select the first question type you want to print on the test. Click the arrow next to #1 and select the question type from the list. Repeat your selections until you are finished. 4. Click Sort. You will return to the Organize/Edit Questions screen. To create a new version of your original test, you can change the order of questions within the set order you defined. Use the Scramble Question option on either the Export to Print/CMS Output screen or scramble questions option found on the Online Settings screen to create a new order.
Version 6/25/2007 Copyright ©2007 The McGraw­Hill Companies, Inc. All Rights Reserved Page 67 of 106 EZ TEST ONLINE INSTRUCTOR USER GUIDE Categorize Questions EZ Test Online allows you to organize your test questions into groups or categories. This organization helps in the selection process when you choose questions from one test to go into another. For example, you may use questions from a mid­term in a final. After selecting the test you would like to setup categories for, select Categorize Questions from the Test Management Menu. The Categorize Questions screen appears. The available categories are in the Categories drop down select menu. The source of the questions in your test is the default category. Create a New Category 1. To add a new category, click the New button on the right side of the Categorize Questions Screen . The New Category window opens. In this example we are setting up a category called “Extra Credit”. 2. Click Create to add the category to the category list. The new category appears and is selected in the Categories drop down select menu.
Version 6/25/2007 Copyright ©2007 The McGraw­Hill Companies, Inc. All Rights Reserved Page 68 of 106 EZ TEST ONLINE INSTRUCTOR USER GUIDE Assign Questions to a Category To apply the category, click the check box next to the question(s) in the Question List. Repeat this step for each question you want to add to the category. To quickly add all questions to the current category, click the Select All button. Duplicate a Category To duplicate a category: 1. Select the category you want duplicate in the Categories drop down select menu. 2. Click the duplicate icon . 3. A duplicate of the category appears in the Categories drop down select menu with a prefix of “Copy of” before the category name. Rename a Category To rename a category: 1. Select the category you want to rename in the Categories drop down select menu. 2. Click the “Rename” button. 3. In the window that opens, type the new name for the category and click the Rename button. 4. The new category name now appears in the Categories drop down select menu. Delete a Category To delete a category: 1. Select the category you want to delete in the Categories drop down select menu. 2. Click the delete icon . 3. You will be prompted with a dialogue box asking you to confirm the category deletion. 4. Click OK to delete the category. Click Cancel to abort the category deletion process.
Version 6/25/2007 Copyright ©2007 The McGraw­Hill Companies, Inc. All Rights Reserved Page 69 of 106 EZ TEST ONLINE INSTRUCTOR USER GUIDE Multimedia Library The Multimedia Library is where the all graphics, formulae, .mp3 sound files and QuickTime movies used in a test reside. Each library is unique to a specific test or test bank chapter. You can add, preview, and remove pictures, formulae and .mp3 files from any library. Note: Add (import) the pictures to the library at the size you want to use. If you need to re­size the picture, use an image editor. You can’t re­size pictures within EZ Test, so re­size the picture before you add it. Add a Picture to Multimedia Library 1. Select Multimedia Content from the Test Management Menu The Multimedia Library screen appears Media source frame Media test frame
Similar to selecting questions from test banks, there is a Media Source Frame at the top of the Multimedia Library screen which allows you to select media from other available tests or question banks. The bottom Media Test Frame displays all the media contained in your current test. Each row in the Media Test Frame represents a multimedia item. Use the preview icon to preview the item in the library The file size, question(s) the item is used in and item type are also displayed. Version 6/25/2007 Copyright ©2007 The McGraw­Hill Companies, Inc. All Rights Reserved Page 70 of 106 EZ TEST ONLINE INSTRUCTOR USER GUIDE 2. To upload a new picture to the Multimedia Library, click the Browse button located between the Media Source Frame and the Media Test Frame. 3. A Choose File dialogue box opens to allow you to locate the picture file you wish to add to your test’s multimedia library. 4. Select the file and click the Open button in the Choose File dialogue box. 5. Next, click the Upload button to upload the selected picture to the Multimedia Library. 6. The new picture appears in the Media Test Frame and is now available for use within your test questions. Add a Picture from an Existing Test or Test Bank You can also select media from other tests and test banks. 1. Open the test or test bank you want to select a multimedia item from by clicking on the available test bank subjects and chapters available in the Media Source Frame. 2. When you have located the multimedia item you wish to add to your test, click the Select button next to the multimedia item. You can also preview the multimedia item before selecting it by clicking the preview icon next to the item. 3. The multimedia item appears in the Media Test Frame and is now available for use within your test. Add a Print Resolution Picture to Multimedia Library For online delivery of your test you typically do not need to import a print resolutions picture. However, if you want to create a test for output to a paper test using EZ Test Online: 1. Save your image as an 8­bit, 200 dpi (dots per inch) PNG file. When naming your file add PRINT.png at the end of the image file name. For example, if your image file is to be named MyPicture, you would save it as MyPicturePRINT.png. (Note: If your picture is color, the .PNG file must be saved as an 8­bit color image. Higher color depths are not supported at this time.) 2. Access the Multimedia Library by selecting Multimedia Content from the Test Management Menu. The Multimedia Library screen lists the media that are currently available. 3. To add the picture to the library, click Browse and locate the file you renamed with the PRINT.png suffix. (Note: the Browse button may be labeled differently depending on your browser.) 4. Click Upload . EZ Test Online will upload the 200dpi image and automatically create a lower resolution version of the image for use online delivery. The picture name appears in the Multimedia Library without “PRINT” in the file name. It will have an asterisk next to the image name to indicate this is a “print” version image. Adding Multiple Pictures to Multimedia Library If you have multiple images you would like to import into EZ Test at one time, you can. Simply place all of your images into a .ZIP archive file and follow the same instructions for adding a picture to the
Version 6/25/2007 Copyright ©2007 The McGraw­Hill Companies, Inc. All Rights Reserved Page 71 of 106 EZ TEST ONLINE INSTRUCTOR USER GUIDE multimedia library mentioned above. EZ Test will automatically extract and import all the images you included in the .ZIP file. Remove a Picture from Multimedia Library To remove a picture from the Multimedia Library, simply click the delete icon the picture you wish to remove. in the row containing Note: This will remove the picture from the library. However, any question that used this picture will still contain a reference to the picture. You must manually remove the reference to the picture from the question by editing the question directly. Add a Sound File to the Multimedia Library Sounds are intended for tests delivered online. The .mp3 format of audio file is supported. 1. Access the Multimedia Library by selecting Multimedia Content from the Test Management Menu. The Multimedia Library screen lists the multimedia items that are currently available. 2. Click Browse and locate the sound file you want to add to your test. (Note: the Browse button may be labeled differently depending on your browser.) 3. Click . The sound file will appear in the Media Test Frame once it has been uploaded to the EZ Test Online server. To preview the sound file, click the preview icon next to the audio file name. Remove a Sound File from the Multimedia Library To remove a sound file from the Multimedia Library, simply click the delete icon containing the sound file you want to remove. in the row Note: This will remove the sound file from the library. However, any question that used this sound file will still contain a reference to it. You must manually remove the reference to the sound file from the question by editing the question directly. Add a Video to the Multimedia Library You can import videos into the multimedia library to be inserted into questions. The videos must be a maximum dimension of 320 pixels wide by 240 pixels high and be saved as a QuickTime® movie file (.mov). Students will need the Apple QuickTime Player® installed on their computer to view the video online. Note: Videos require a lot of bandwidth and if there is any possibility that the student's connection is not broadband, the inclusion of videos in tests should be avoided. 1. Access the Multimedia Library by selecting Multimedia Content from the Test Management Menu. The Multimedia Library screen lists the media that are currently available. 2. Click Browse… and locate the QuickTime video file (.mov) you want to add to your test. (Note: the Browse… button may be labeled differently depending on your browser.)
Version 6/25/2007 Copyright ©2007 The McGraw­Hill Companies, Inc. All Rights Reserved Page 72 of 106 EZ TEST ONLINE INSTRUCTOR USER GUIDE 3. Click . The video file will appear in the Media Test Frame once it has been uploaded to the EZ Test Online server. The video will now be available for insertion into a test question. To preview the video file, click the preview icon window will open containing the selected video. next to the audio file name. A new Remove a Video from the Multimedia Library To remove a video file from the Multimedia Library, simply click the delete icon containing the video file you want to remove. in the row Note: This will remove the video file from the library. However, any question that used this video file will still contain a reference to it. You must manually remove the reference to the video file from the question by editing the question directly. Add a Formula to the Multimedia Library You can import a formula that was saved in the .mml file format. You can also add a formula to your test’s multimedia library by selecting it from an available test or test bank found in the Media Source Frame of the Multimedia Library. To create a new formula to use in your test, it must first be created while editing or adding a new question using the Insert Equation icon or option from the Object menu. (See the Question Formatting section regarding the Rich Text editor toolbar icons and Insert menu items) Create the Formula While in the question edit mode, place your cursor where you want to insert the new formula and click the Insert Equation icon in the question editing toolbar. The WebEQ Equation Editor opens. The WebEQ Equation Editor is based on the idea of an equation template. There are templates for fractions, subscripts, superscripts, matrices, etc. The Equation Editor templates and symbols are directly based on MathML.
Version 6/25/2007 Copyright ©2007 The McGraw­Hill Companies, Inc. All Rights Reserved Page 73 of 106 EZ TEST ONLINE INSTRUCTOR USER GUIDE Detailed Equation Editor help documentation can be accessed by clicking the question mark button located on the right side of the Equation Editor toolbar. Edit a Formula 1. Access the question containing the formula you wish to edit from the Organize/Edit Questions screen. 2. Click the formula in the question text area to select it. 3. Select Edit Existing Formula from the Object drop down menu. 4. Enter the changes in the Equation Editor. 5. Click OK in the Equation Editor Remove a Formula To remove a formula from a within a question: 1. Click on the question edit icon to access the question edit screen. 2. Click on the formula in the question edit area to select the formula. 3. Press the delete key on your keyboard. To remove a formula from the Multimedia Library, click the trash can icon the formula you wish to delete. on the row containing (Note: This will remove the formula from the library. However, any question that used this formula will still contain a reference to the formula. You must manually remove formula reference from the question by editing the question directly.)
Version 6/25/2007 Copyright ©2007 The McGraw­Hill Companies, Inc. All Rights Reserved Page 74 of 106 EZ TEST ONLINE INSTRUCTOR USER GUIDE Formulae and Random Variables EZ test allows the inclusion of random variables and calculations in WebEQ formulae. However, there can be some syntax conflicts that need to be considered when entering formulae. Brackets [ ] and braces { } are assumed to be delimiters of variable references and calculations within the EZ Test application. If you want to use brackets or braces within your formula and do not want EZ Test to decode them as variable references or calculations, an additional step is necessary. 1. Create or edit the formula as you normally would using WebEQ and click OK. 2. Then while in the Question Edit screen, switch the rich text editor view to Code View and locate the Math ML elements for the brackets or braces you wish to preserve. On left brackets or braces, precede each with a space. On right brackets or braces, add a space after them. For example, if you had created the following equation: and you wanted to preserve the brackets, i.e. prevent EZ Test from interpreting a, b and c as variables, you would do the following in code view. Locate the MathML elements containing the braces. For example purposes below are the MathML elements for [a]. <mo>[</mo><mi>a</mi><mo>]</mo> You would then insert a space before the left bracket and a space after the right bracket to prevent EZ Test from interpreting as random variables. <mo> [</mo><mi>a</mi><mo>] </mo> EZ Test now will not try to decode [a] as a random variable. You would continue the same formatting for [b] and [c]. 3. Once you’ve finished adding your spaces, click Save to save your changes.
Version 6/25/2007 Copyright ©2007 The McGraw­Hill Companies, Inc. All Rights Reserved Page 75 of 106 EZ TEST ONLINE INSTRUCTOR USER GUIDE Export to Print/CMS Formats EZ Test Online allows you to export your tests in a variety of popular formats to allow you to produce printed tests and to use with other test management software. To access the Export to Print/CMS Formats screen: 1. Select the course containing the test you want to export. 2. Click the title of the test you want to export. The Online Settings for the selected test appears by default. 3. Select Export to Print/CMS Formats from the Test Management Menu. The Export to Print/CMS Formats screen appears. Print Preview of a Test 1. Click the Print Preview button. 2. A new window opens containing print preview of the current test.
Version 6/25/2007 Copyright ©2007 The McGraw­Hill Companies, Inc. All Rights Reserved Page 76 of 106 EZ TEST ONLINE INSTRUCTOR USER GUIDE NOTE: New to EZ Test Online, Windows users running the Opera browser (included with EZ Test 6.1 Windows Desktop version) can print tests that are paginated properly from within EZ Test using the PRINT button in the Preview window. Also in EZ Test Online, a question category summary is available at the bottom of every exam for your reference. 3. When you are finished reviewing the test, click the Close box in the upper right of the window. Text Settings & Layout Change the Global Font Choice The Export to Print/CMS Formats screen allows you to designate the font family and font size for the entire test. Realize that your selections made on this screen will not override any selections you may have made for individual questions. Times New Roman is the default font. 1. To apply a global font, click the drop­down arrow next to Font Family and select the font from the list. This becomes the font for the stem, response and title. 2. You can change the font size for the Stem, Response, and Title. Click the arrow next to the element, and then select the font size from the list. Student Name Line EZ Test automatically prints a line for the student’s name on the test. To suppress the student name line, check the box next to Name. Insert question type labels You can add labels above the question types. 1. To add labels, click the box next to Labels. 2. When you click the Labels checkbox, you will be reminded that the questions must be sorted by type for this option to function as expected. Questions may be sorted on the Organize/Edit page using the Sort button
Version 6/25/2007 Copyright ©2007 The McGraw­Hill Companies, Inc. All Rights Reserved Page 77 of 106 EZ TEST ONLINE INSTRUCTOR USER GUIDE 3. Click OK. 4. To check the layout of the labels on your test, click the Print Preview button. The test appears in a new window, with labels preceding each question type. To edit the labels, click the Title/Instructions button found at the top of the Organize/Edit Questions screen. Key Options EZ Test Online prints the test questions and all available answers by default. You can print a shorter version of the test key that lists only the number of the test question and the correct answer. You can also choose not to print the answer key. 1. Click the drop­down arrow next to the Key box. 2. Select your preference from the list. Numbering The Numbering text field allows you to optionally enter a start value for numbering your test questions when printed or saved. This field is limited to positive integers with values ranging from 1 to 999 only. 1. Enter the number you wish your test question numbering to start at. Create Multiple Versions You can create and save multiple versions of your test, reordering the questions within a question type in a scrambled order. 1. Select scramble questions by type from the scramble drop­down list in the Question Scrambling section. The Scrambled Output Order section appears.
Version 6/25/2007 Copyright ©2007 The McGraw­Hill Companies, Inc. All Rights Reserved Page 78 of 106 EZ TEST ONLINE INSTRUCTOR USER GUIDE NOTE: When you select “scramble questions by type” from the scramble drop down list, the questions are immediately re­ordered within the question types. Whenever “do not produce scrambled versions” is selected, the question order returns to the order you created during selection or set using the Sort option found in the Organize/Edit Questions screen. 2. Next, select the order for the test questions. Under the Scrambled Output Order box, set the grouping of questions for printing the test. Click on the drop­down menu next to the numbered position and select the order you want. 3. Repeat this step until you are finished. For example, you may want all of the True/False questions to appear first on the test, then all of the Multiple Choice questions. ­ Next to #1, select True/False from the list. ­ Next to #2, select Multiple Choice. The questions will now print in this new order. If you want, you can click Print Preview to check the new question order. Each time you scramble, EZ Test will scramble the items within each question type. 4. You can also select fully scrambled questions from the scramble drop down list. This option scrambles questions independent of question type order. 5. Additionally, if you want to scramble all the multiple choice question distractors, check the box next to scramble ALL multiple choice distractors. This will scramble the distractors for each multiple choice question within your test EXCEPT for those questions you specifically set the Choice Order to “lock as listed”. (See Multiple Choice Questions section under Create/Edit Test Questions for more information on the Choice Order option.) 6. Next, select the number of versions of the scrambled test you wish to create using the Versions to create drop down select box. You have the option of creating up to 15 scrambled versions. 7. Save your test as either MS Word or PDF. See following sections for details on each format.
Version 6/25/2007 Copyright ©2007 The McGraw­Hill Companies, Inc. All Rights Reserved Page 79 of 106 EZ TEST ONLINE INSTRUCTOR USER GUIDE Re­Scramble for Additional Versions Re­scramble allows you to create more versions if you wish to output tests one at a time. The new Versions to Create option mentioned in step 6 above is a much more efficient method of saving multiple versions of your test. 1. Click Re­scramble. The questions are placed in a new order, but are still sequenced by the question type set in the Scrambled Output Order selections. If you want, you can click Print Preview to check the new question order. 2. If the question order is acceptable, save your new test as either a Word Document or a PDF. 3. To create another version, repeat these steps. (See following page for output examples) Save Your Test You can save your test in PDF or in MS Word format. Save your test as an MS Word document when you wish to edit the layout or print it out. Use the PDF format to produce a final formatted layout of the original version. Save as MS Word® 1. Click Save as MS Word®. Note to Mac users: The file will automatically be downloaded to your desktop. You will not be prompted with the dialogue boxes mentioned below. If you have selected to create more than one scrambled version of your exam using the Versions to Create drop down select box available in the produce Scrambled Versions mode, EZ Test will provide a .zip file that contains each scrambled version of the test in separate .rtf files. Note that when exporting multiple versions of a test that contains several graphics, there will be a noticeable delay anywhere from several seconds to several minutes to generate your tests. 2. If presented with a File Download dialogue box, click Save. 3. In the Save As dialogue box, enter the file name and click Save. Optionally, check the box next to "add table formatting" if you want the test to be output with extra tables to maintain the alignment of test numbers, questions and answers. Please note that by selecting this option, it will be more difficult to edit your test within MS Word due to the addition of extra nested tables used to maintain alignment. Save as PDF® 1. Click Save as PDF. Note to Mac users: The file will automatically be downloaded to your desktop. You will not be
Version 6/25/2007 Copyright ©2007 The McGraw­Hill Companies, Inc. All Rights Reserved Page 80 of 106 EZ TEST ONLINE INSTRUCTOR USER GUIDE prompted with the dialogue boxes mentioned below. If you have selected to create more than one scrambled version of your exam using the Versions to Create drop down select box available in the produce Scrambled Versions mode, EZ Test will provide a .zip file that contains each scrambled version of the test in separate PDF files. Each PDF will have the version number listed under the test title. 2. If presented with a File Download dialogue box, click Save. 3. In the Save As dialogue box, enter the file name and click Save. You can now print the test from the PDF file. Export for Online Courses (CMS) If your school uses a course management system or CMS, you can export your test for online assessment. EZ Test supports WebCT, Blackboard and PageOut. WebCT® You can export your test in the new WebCT® CE6 format as well as earlier versions of WebCT. Note that WebCT cannot support all of the question formats available in EZ Test Online. Those unsupported formats will not be exported. To export a file for WebCT® CE6: 1. On the Export to Print/CMS Formats screen, click the WebCT® button. The WebCT Options window opens. 2. Click Generate WebCT® CE6
Version 6/25/2007 Copyright ©2007 The McGraw­Hill Companies, Inc. All Rights Reserved Page 81 of 106 EZ TEST ONLINE INSTRUCTOR USER GUIDE Note to Mac users: The file will automatically be downloaded to your desktop. You will not be prompted with the dialogue boxes mentioned below in steps 3 & 4. Also, please be aware that the Safari web browser will automatically extract the exported ZIP file. However, the exported ZIP file needs to remain intact to work. To disable this feature, uncheck “open safe files after downloading” in Safari’s preferences. 3. If presented with a File Download dialogue box, click Save. 4. Enter the file name and click Save. Import the WebCT® CE6 file: Once you have the exported WebCT CE6 ZIP file saved to your hard drive. 1. Login to your Web CT CE6 account. 2. We will assume you have an existing course you want to import your exported EZ Test file into. 3. Select the course from the course list. 4. On the Assign Course Content screen, select Import content from file. 5. A Content Browser window will open. 6. Select My Computer and click the Browse button. 7. Locate the exported EZ Test ZIP file you saved to your hard drive, then click OK. The EZ Test file will be imported into your course. An import progress screen will be displayed and inform you if there are any problems with the imported file. Your test has now been successfully imported into Web CT CE6. You can now use the imported questions in your Web CT assessments. For earlier versions of WebCT®: 1. On the Export to Print/CMS Formats screen, click the WebCT® button. 2. Enter the Media Directory URL. This is the location of the media on your hard drive or network. 3. Enter the WebCT Category. 4. Click Generate WebCT. The WebCT output will be a .zip file. Note to Mac users: The file will automatically be downloaded to your desktop. You will not be prompted with the dialogue boxes mentioned below in steps 5 & 6. Also, please be aware that the Safari web browser will automatically extract the exported .zip file. However, the exported .zip file needs to remain intact to work. To disable this feature, uncheck “open safe files after downloading” in Safari’s preferences. 5. 6. If presented with a File Download dialogue box, click Save. Enter the file name and click Save. Import earlier version of WebCT® file: Once you have exported your WebCT file, locate the exported ZIP file you saved. 1. Unzip the EZ Test WebCT file to a folder. 2. Inside of the unzipped folder you will find a text file and any images that are used in your test. If you want, rename the text file to represent the question set it contains. Do not use any spaces in the name of the file, for example Chapter1.txt 3. Next, log in to your WebCT course account.
Version 6/25/2007 Copyright ©2007 The McGraw­Hill Companies, Inc. All Rights Reserved Page 82 of 106 EZ TEST ONLINE INSTRUCTOR USER GUIDE 4. 5. 6. 7. 8. 9. Select the course you want to import your EZ Test questions into. Select Quizzes from the course Home Page Click the Question Database link Next, select Import Questions from file in the actions panel Click Browse… to open the File Browser window. In the Upload File section, click Browse again and locate the text file you had exported from EZ Test 10. Click the Upload button. The file will appear in the File Browser area once uploaded. 11. Click the Add Selected button to close the File Browser window. 12. Click the Import button on the Import From File screen. 13. Review the questions that have been imported. If the questions look correct, click the continue button at the bottom of the question list to commit the questions to the WebCT question database. The new questions are now available to add to your Web CT assessments. Blackboard® 1. On the Export to Print/CMS Formats screen, click the Blackboard button. The Blackboard Options window opens. 2. Enter the Blackboard Resource Name. 3. Click Generate Blackboard. Note to Mac users: The file will automatically be downloaded to your desktop. You will not be prompted with the dialogue boxes mentioned below. Also, please be aware that the Safari web browser will automatically extract the exported .zip file. However, the exported .zip file needs to remain intact to work. To disable this feature, uncheck “open safe files after downloading” in Safari’s preferences. 4. If presented with a File Download dialogue box, click Save. 5. Enter the file name and click Save.
Version 6/25/2007 Copyright ©2007 The McGraw­Hill Companies, Inc. All Rights Reserved Page 83 of 106 EZ TEST ONLINE INSTRUCTOR USER GUIDE Import the exported Blackboard® file: Once you have exported the Blackboard file.... 1. 2. 3. 4. 5. Log in to your Blackboard account. Click on the course you want to add the exported EZ Test file to. Click the Control Panel button. Next, click the Pool Manager link located in the Assessments box in the right column. Click Import and then click the Browse button to locate the Blackboard ZIP file you exported from EZ Test 6. Click Submit to upload the file to Blackboard. You will see a confirmation screen indicating the file was successfully imported. Then click OK. 7. Click the Control Panel link to return to the Blackboard control panel. 8. Click the Test Manager link located in the Assessments box in the right column. 9. Next, click “Add Test” and name the test whatever you want it to be called in Blackboard. You can also add a description and test instructions at this time. 10. Click Submit. 11. Next, select “From a Question Pool or Assessment” from the Add drop down menu and click GO. 12. In the Search Pools and Assessments screen select the test with the Blackboard Resource name you gave your EZ Test file when you exported it. It will be located under the –Pools– area in the list. 13. In the Question Types area, check the box next to ALL and click Search. 14. In the list of questions that appears. Check the box next to each question you want to add to your Blackboard test and click Submit. 15. Your selected questions will appear on the Test Canvas screen. Modify any point values if needed by clicking the Modify button next to each question. 16. Finally, click OK. Your EZ Test questions have been successfully imported into your Blackboard test. Export the Test for PageOut® This button produces a ZIP file containing the question and graphic files needed to import into PageOut. Note that PageOut is not capable of handling all of the question formats available in EZ Test. Those unsupported formats will not be exported. 1. Click on PageOut®. 2. Enter the Media Directory URL. 3. Click Generate PageOut. Note to Mac users: The file will automatically be downloaded to your desktop. You will not be prompted with the dialogue boxes mentioned below. Also, please be aware that the Safari web browser will automatically extract the exported .zip file. 4. Click Save on the File Download dialog box. 5. Enter the file name and save the file to a location on your hard drive where you can easily find it such as your Desktop. 6. Locate the exported ZIP file you saved and unzip the PageOut file to a folder. 7. Inside of the unzipped folder you will find a text file and any images that are used in your test. If you want, rename the text file to represent the question set it contains. Do not use any spaces in the name of the file, for example Chapter1.txt
Version 6/25/2007 Copyright ©2007 The McGraw­Hill Companies, Inc. All Rights Reserved Page 84 of 106 EZ TEST ONLINE INSTRUCTOR USER GUIDE Import the exported PageOut file: Once you have exported the PageOut file and unzipped it.... 1. 2. 3. 4. 5. 6. 7. Login to your PageOut account. Click on Assessment Tools from the Utility Menu. Click the My Questions link. Click the Add New Pool button. Name the pool, click the Create New Pool button. Click the Upload Questions button. Under Basic format, use the Browse... button to locate the text file that you unzipped into its’ own folder mentioned above. 8. Click the Upload button. You will see your questions once they have been uploaded. 9. Click Add to Pool to commit them to your set of available questions. The uploaded questions will appear on the My Questions­Pool contents page. The questions have now been added to your PageOut question pool and can be used for your PageOut course assignments. iQuiz The Apple iPod® iQuiz is a new format to allow your test to be played on a student’s Apple iPod® using the new iQuiz software purchased through the Apple iTunes store. 1. On the Export to Print/CMS Formats screen, click the iQuiz button. The Apple iPod® iQuiz Options window opens. 2. In the Custom Title field, enter the title of your custom trivia pack as you want it displayed in the New Game menu of iQuiz. The value can be any single line of text. 3. Enter a version number for the quiz in the Version field. The value can be any positive number (no decimals). If not specified, the default is 0. 4. The Pick field represents the number of questions that will be asked in a single play. The value is a number from 1 to 1000. If not specified, the default is 10 (or the number of questions in your test, if less).
Version 6/25/2007 Copyright ©2007 The McGraw­Hill Companies, Inc. All Rights Reserved Page 85 of 106 EZ TEST ONLINE INSTRUCTOR USER GUIDE 5. Enter the number of wrong answers that result in a losing game into the Max Wrong field. The value is a number from 0 to 7. If not specified, the default is 3. Once the player has reached this many wrong answers, the custom quiz ends. If the value is set to zero, then the game continues until the number of questions set in the Pick field have been asked. 6. In the Success Message field enter the text that appears on the victory screen. The value can be any single line of text. If not specified, the default is “You won!” 7. In the Failure Message enter the text that appears on the lose screen. The value can be any single line of text. If not specified, the default is “You lost!” 8. Click Generate Apple iPod® iQuiz Archive. 9. If presented with a File Download dialogue box, click Save. 10. Enter the file name and click Save. Install the iQuiz pack 1. Once saved on your computer’s hard drive, unzip the iQuiz file. 2. Find the iPod Games folder inside your iTunes folder. (If you’ve never purchased an iPod game from the iTunes Store, you will not have an iPod Games folder. Create one if you don’t already have one.) On Mac OS X, the iTunes ifolder is stored in /Users/username/Music or /Users/username/Documents. On Microsoft Windows, the iTunes folder is stored in \Documents and Settings\username\My Documents\My Music\ 3. Drag your unzipped iQuiz.zip folder into the iQuiz 1.0 folder. (You’ll only have an iQuiz 1.0 folder if you’ve already purchased iQuiz from the iTunes Store.) The next time you sync your iPod, your trivia pack will appear, ready to play. Send your trivia pack folder to friends and they can sync the same way. For more information about creating and customizing quizzes using iQuiz, visit the Apple web site. EZ Test Online You can export your test as an EZ Test Online file. You can then share it with other instructors. This is a useful feature if you do not want to use EZ Test's Sharing feature and only want to share a specific test. 1. On the Export to Print/CMS Formats screen, click EZ Test Online. Note to Mac users: The file will automatically be downloaded to your desktop. You will not be prompted with the dialogue boxes mentioned below. Also, please be aware that the Safari web browser will automatically extract the exported .zip file. However, the exported .zip file needs to remain intact to work. To disable this feature, uncheck “open safe files after downloading” in Safari’s preferences. 2. If presented with a File Download dialogue box, click Save. 3. Enter the file name and click Save. Please note that the exported version of your test is intended for online use only and will not be compatible with the desktop version of EZ Test you may have installed on your computer. Once you have saved the test file to your computer you can send it to another instructor to upload into their EZ Test Online course.
Version 6/25/2007 Copyright ©2007 The McGraw­Hill Companies, Inc. All Rights Reserved Page 86 of 106 EZ TEST ONLINE INSTRUCTOR USER GUIDE ONLINE TEST MANAGEMENT There are four options to allow you to manage the online delivery of your tests. These options are accessed from the Test Management Menu. Online Delivery Test Options
Question Pooling The Question Pooling option allows you to create an online version of your test that contains questions that are pooled from selected question categories. You must have some pre­defined question categories before you can pool questions. See the Categorize Questions section for more information on adding question categories. 1. To access the Question Pooling screen, click on the name of the test on the course List of Tests screen. The Online Settings screen will appear by default. 2. Select Question Pooling from the Test Management Menu. The Question Pooling screen will appear. Available categories will appear in the top frame to use as question pools. 3. Click the Select button next to the category you wish to pool questions from. 4. The category will appear in the selected pools list at the bottom of the screen. 5. Show All is selected by default. This will pool all questions within the selected category. Select Randomly choose and enter the amount of questions you wish to be pooled from the selected category and click Set. EZ Test Online will then randomly choose the amount of questions from the selected category. If you have selected more than one category to pool questions from, you can use the arrows to determine the order the categories of pooled questions appear in the test. Version 6/25/2007 Copyright ©2007 The McGraw­Hill Companies, Inc. All Rights Reserved Page 87 of 106 EZ TEST ONLINE INSTRUCTOR USER GUIDE Online Settings To access the Online Settings screen, simply click the name of the test on the course List of Tests screen. (If you are in the Scoring and Reporting or Record Keeping screen, select Online Settings from the Test Management Toolbar menu to access the Online Settings screen.) There are a variety of settings you can view and change from the Online Settings screen. They are explained below. All settings on this page are saved automatically when changed with the exception of those fields accompanied by Save Changes buttons. (These are the Title, Time Limits, and Anonymous Survey access code settings.) Title Use the text entry field to modify the title of the test. Click the Save Changes button to save the new title. Question Order Clicking the checkbox next to Scramble Questions will randomly reorder the questions in your test each time a student takes the test online. The default setting is unchecked which will display the questions in the same order the test was created or imported. Presentation The presentation setting determines how the questions will be displayed. There are four options: § all questions on one page – This option will display all questions on one page which the student will need to scroll down to answer. Note: Please be aware that using the “all questions on one page” presentation mode, the student’s answers are not submitted until they have clicked the “Submit Your Responses” button. For example, if you have a test with several questions and the student’s Internet connection is lost, they will not be able to submit their answers. They will need to log back in and start over. You may wish to use one of the “one question at a time” presentation modes. This mode saves the student’s question submission as they proceed to the next question. § § § § § § one question at a time ­ navigation permitted – This option presents one question per page and provides the students with navigation to skip around between questions and change their answers if they wish before submitting the test. one question at a time ­ one way presentation – This option presents one question per page, but provides only a “Next” button to proceed to the next question in the test. The students can NOT go back and change their answers or skip around between questions. one question at a time ­ one way presentation, feedback between questions – This option is the same as the one mentioned previously, but also provides feedback regarding the correct answer before moving on to the next question. show hints (when defined) – If hints were added to questions within the test, checking this box will enable the hints link during the online test to allow the student to view the hints you created. enable check my work – Displays the Check My Work link during a test to allow the student to view answers while taking an exam. This can be used for practice tests or homework. Note: The Check My Work link is available all question types EXCEPT for Check All That Apply, Survey, Section Break, Essay and Short Answer question types. always scramble unlocked m/c distracters – When this option is checked, any multiple choice question distracters that are not locked within the question will always be scrambled during the online test delivery.
Version 6/25/2007 Copyright ©2007 The McGraw­Hill Companies, Inc. All Rights Reserved Page 88 of 106 EZ TEST ONLINE INSTRUCTOR USER GUIDE Time Limits EZ Test Online allows you to set time limits for your online tests. You can specify a date and time the test will be available or “opens,” when it will be offline or “closes,” and when the students can review their results. You can also set a duration in which the test must be completed, for example 45 minutes. Note: When setting date and times, the default time zone for EZ Test Online system is US/Eastern time. To modify this, please select your time zone from the Update Instructor Info screen. (See the View/Change Instructor Info section in this document for more information.) Opens To set a date when the test will be available to take online, or Opens: 1. Click the calendar icon to view the date and time popup window. 2. Type a time (24­hour time format) into the time field at the bottom of the popup window. 3. Click on the date you want the test to be available. Closes To set a date and time when you wish the test to cease, follow the same steps as above: 1. Click the calendar icon to view the date and time popup window. 2. Type a time (24­hour time format) into the time field at the bottom of the popup window. 3. Click on the date you want the test to cease. Review After This date determines if and when your students will see a scores link next to the test name when they log in to your EZ Test Online course. The scores link will provide students with a table of scores for each test they have submitted and the ability to view details of the test with any comments you may have provided. If you do not set a date, the test results may not be reviewed by students. To set a date when the test results will be available for students to review, follow the same steps as Test Opens above for setting the date and time. Limit Duration To limit how long students have to take a test, enter the time duration (duration in minutes). If you would like to have a timer displayed in the test navigation bar for the students to see how much time they have left, check the “include timer” checkbox. Be sure to click Save Changes after making any modifications to the Time Limits settings.
Version 6/25/2007 Copyright ©2007 The McGraw­Hill Companies, Inc. All Rights Reserved Page 89 of 106 EZ TEST ONLINE INSTRUCTOR USER GUIDE Point Awards The Point Awards checkbox disables and enables the ability for students to see point awards during or after a test. Checked the students will see the point awards during the test. Unchecked the students will not see point awards for each question until after they take the test. Preassigned Points You have the option to manually assign points by question type or for each individual question in your test. The default setting is one point per question. Assign Points by Question Type 1. Clicking the Assign by Question Type button will display a list of all the question types within your exam. 2. Modify the points assigned for each question type as needed. 3. Click Save Changes to save the new point assignments or click Return to Settings to return to the Test Settings page without saving changes. Assign Points for Each Question 1. Clicking the Assign for Each Question button assign points for each individual question. 2. The Assign Points by Question screen will appear: will allow you to 3. Use the Select an award… drop­down menu to assign a point value for the question displayed. The current point value is displayed next to this drop­down menu. Note: If you wish to assign a point value other than the 1­5 default values, you can change the point values in the Select an award… drop­down menu by modifying the Menu Values in the top center of this screen. Menu values must be positive, non­zero integers and separated by a comma. After modifying the Menu Values, click the Set Point Award button to update the Select an award… drop­down menu. The new Menu Values you entered will be available for any question you wish to assign points for. 4. After selecting a point value for a question, you will automatically be taken to the next question in the test.
Version 6/25/2007 Copyright ©2007 The McGraw­Hill Companies, Inc. All Rights Reserved Page 90 of 106 EZ TEST ONLINE INSTRUCTOR USER GUIDE 5. Use the Question # box and Go button on the right side of this screen to skip around to questions you wish to assign specific point values for. 6. When you are finished assigning points for your questions, click the Return to Settings button to return to the Test Settings page. Submissions The Submissions setting determines how many times students can submit an exam and whether or not the results are recorded. There are three options: § § § permit & record ONLY 1 submission – allows students to submit a test only once and records their submission. permit & record multiple submissions – allows students to submit a test as many times as they wish and records each submission. practice test ­ NOTHING recorded, multiple submissions permitted – allows students to submit a test as many times as they wish and submissions are not recorded. Results Reporting The Results Reporting determines when and/or whether or not students can view the evaluation of their test results. There are six options: § § § § § § never show evaluation – students never see evaluation. show evaluation immediately upon submission – after students submit tests, they will be presented with the test evaluation immediately. show evaluation later, after review after time – students will be able to view evaluation only after the date and time have been entered in the Time Limits à Review setting. show only score later, after review after time – same as above but without the evaluation, only the score. always show evaluation – Individual question evaluations will always be shown to students. include table of performance in selected categories – checking this box will include an extra table showing a bar chart of the student’s performance within a selected category. Use the Select… button to select the performance table categories. Score E­Mailing New to this version of EZ Test Online, you have the ability to email scores. Although this is a convenient feature, please be aware that email is not a reliable delivery option. With the proliferation of SPAM, there is a possibility that the email being sent will not get by SPAM blocker or other Anti­Spam filters used by many email services. § § § upon submission, email score to your email address. Checking this box will email you the scores of the each test that is submitted online. upon submission, allow students to email score to anyone. Checking this box will allow the students to email their score to anyone they enter at the end taking their test online. upon submission, email score to the following addresses: Checking this box the scores will be emailed to any email addresses entered in the text box below. Valid email addresses must be separated by commas (or semi­colons). Note: Score e­mailing should not be used with tests requiring manual scoring (e.g. essay or short answer). For tests with essay and short answer questions, use email options on Scoring and Reporting page.
Version 6/25/2007 Copyright ©2007 The McGraw­Hill Companies, Inc. All Rights Reserved Page 91 of 106 EZ TEST ONLINE INSTRUCTOR USER GUIDE Anonymous The Anonymous setting allows you to use one of your EZ Tests as an anonymous online survey. By checking the anonymous survey checkbox, anyone can take the test without needing an access code. All you need to do is provide the test URL. Optional Access Code If you want to deliver an anonymous survey, but want to require a password to take it online, enter an optional access code in the text entry field provided. Click the Save Changes button to save the optional access code. Students will need to know the access code before taking the anonymous survey. Scoring & Reporting
Manual Scoring EZ Test Online allows you to go back and score a test manually. You also have the ability to insert comments with every question per submission. You have two methods of scoring a test manually: Score Complete Submissions and Score Question by Number. To access the Manual Scoring methods described below: 1. First click on the course containing the test you want to score manually. 2. Click on the test name of the test you want to score. The Online Settings screen appears by default. 3. Select Scoring & Reporting from the Test Management Menu. 4. Manual Scoring is the first option on the Scoring & Reporting screen. Score Complete Submissions The Score Complete Submissions manual scoring method allows you to manually score a complete test submission on a single Web page instead of paging through questions. You can optionally filter the test submissions by student OR by date. To filter tests by student, enter the student’s username in the “for/from” text field or simply click the student selection button window. and click on the arrow next to the student in the course roster To filter test by date, enter the date (formatted mm/dd/yyyy) into the “for/from” text field or click the calendar icon to select the date from the popup window.
Version 6/25/2007 Copyright ©2007 The McGraw­Hill Companies, Inc. All Rights Reserved Page 92 of 106 EZ TEST ONLINE INSTRUCTOR USER GUIDE After entering any optional filters, click the Score Complete Submissions button to access the manual scoring screen. Any test submissions meeting your filter criteria will be available for manual scoring. Each complete submission will display the student’s name, score, date taken, duration, and workstation IP address. To manually score a complete test submission: 1. Enter the new point value for the question(s) into the text field next to each question number. 2. Optionally, enter any comments for your student in the comment field located below each question. 3. Continue scrolling through the test until you have updated all questions you need to manually score. 4. Click the Next button down menu submissions. , or select a test submission from the Submission # drop­ to save the current submission and continue scoring other test 5. When you are finished, click the Save & Return button Scoring & Reporting screen. to return to the Note: While scoring a submission, you may click the Save & Return button to save any entries you have made without leaving the current submission. You may wish to do this if you need to step away from your computer while scoring a submission. Score Question Number The Score Question Number manual scoring method allows you to easily score a specific question number for a specific student or for all submissions. To manually score a question number: 1. Enter the question number in the # field and click the Score Question button. You can further filter the test submissions by student OR by date. To filter tests by student, enter the student’s username in the “for/from” text field or simply click the student selection button in the course roster window. and click on the arrow next to the student’s name To filter test by date, enter the date (formatted mm/dd/yyyy) into the “for/from” text field or click the calendar icon to select the date from the popup window. After entering the question number, any optional filters, and clicking the Score Question button you will be presented with the Question # Scoring screen. 2. Enter the new point value for the question into the text field next to the question number. Note: If you had set the test to scramble questions, the question numbers may not correspond with question numbers you entered to manually score. 3. Click the Save button located at the top of the screen under the main EZ Test Online toolbar. 4. To continue scoring other test submissions click the Next button , or select a test submission from the Submission # drop down menu.
Version 6/25/2007 Copyright ©2007 The McGraw­Hill Companies, Inc. All Rights Reserved Page 93 of 106 EZ TEST ONLINE INSTRUCTOR USER GUIDE 5. If you are finished, click the Save & Return button & Reporting screen. to return to the Scoring Score Questions for All Submissions Alternatively, you can score all specified questions in ALL test submissions by entering a new point value in the Score All with ___ points text box at the top of the screen and clicking the Score All button. Test Duration Info If you have set time duration limits on a test, EZ Test Online will provide information on students going beyond the time limit set. Note: This information is available via the Scoring & Reporting screen for a given test. The button will only appear if you have students who have gone over the time limit. Otherwise, this option will not be available. You have the following options to handle test submissions that have excessive durations: § Clicking the Lower ALL button level or percentage entered. § Clicking the Zero ALL button excessive times. § Clicking the Lower button § Clicking the Zero button specific student. will lower all scores by a specified point will zero all scores for all test submissions with will lower a test submission for a specified student. next to the student’s name will zero the scores for that You also have the ability to manually score a student’s complete submission that violated the time duration by clicking the test icon in the Excessive Duration list next to the student’s name. View Student Scores EZ Test Online allows you to view a table of scores, download score data, e­mail scores to students, and e­mail PDF evaluations to students. To access the Student Scores options: 1. Click on the test name of the test you want to score. The Online Settings screen appears by default. 2. Select Scoring & Reporting from the Test Management Menu. 3. Student Scores options are located just below Manual Scoring View Table of Scores To view a table of scores for a test: 1. Click the View Table of Scores button. 2. The table of scores (example shown below) lists the Raw Score, % Score, and Submission Time for each student.
Version 6/25/2007 Copyright ©2007 The McGraw­Hill Companies, Inc. All Rights Reserved Page 94 of 106 EZ TEST ONLINE INSTRUCTOR USER GUIDE By default, the table is sorted alphabetically by student. You may sort the list by Submission Time by clicking the Submission Time column heading. To sort the table again by student, click the Student column heading. Additional Options
·
You can manually score any particular student submission by clicking the Score icon to the student’s name.
·
Clicking the PDF icon evaluation. next will allow you to save a PDF version of a student’s test submission Note: Generation of a PDF version of a student’s submission evaluation may take a few seconds to several minutes depending on the size of the test.
·
Clicking the trash can icon will allow you to delete a particular student’s submission. Note: Deleting a test submission is NOT reversible. Once deleted it can NEVER be recovered. Click the Scoring & Reporting button to return to the Scoring & Reporting screen. Download Tab­Delimited File You can download the scores as a tab­delimited data file. The tab­delimited data format allows you to easily import the information into other programs. To download the Table of Scores as a tab­delimited data file: 1. If you do not want the column labels included in the tab­delimited file, uncheck the label columns checkbox. By default this option is checked. 2. Click the Download Tab­Delimited File button. 3. You will be presented with a File Download dialogue box asking if you wish to open or save the particular Scores.xls file. (PC users only. Mac browsers will automatically save the file.) 4. Click Save to save the Scores.xls data file to your computer’s hard drive. Note: The file that is downloaded is actually an HTML file that Excel imports as a table. To create a tab­ delimited file, you need to first open it in Excel and then use Excel to save the file as tab­delimited. It can then be imported into any program that will accept tab­delimited data.
Version 6/25/2007 Copyright ©2007 The McGraw­Hill Companies, Inc. All Rights Reserved Page 95 of 106 EZ TEST ONLINE INSTRUCTOR USER GUIDE E­mail Scores You can e­mail students their scores. Only students who have taken the selected test and have an e­ mail address defined in the student roster will receive a message. To individually e­mail students their test scores: 1. Click the Email Scores to Students button. Below is a sample of the email that will be sent: ­­­­­Original Message­­­­­ From: prof_james_jones@abcuniversity.edu Sent: Thursday, August 11, 2005 1:24 PM To: Katie_Smith@abcuniversity.edu Subject: Score for Online Test You were a participant in the test titled: Biology 101 Quiz 5 on 07/26/2005 15:50 Your score is 9 out of 10 or 90% This message was automatically generated by EZ Test Online! E­mail PDF Evaluations You can send an e­mail with a PDF attachment containing the student’s test evaluation. To e­mail PDF Evaluation attachments to students: 1. Click the Email PDF Evaluations to Students button. View Submission Data EZ Test Online allows you to view a table of all submissions, view a statistical data analysis, download submission data, and download submission data as a PDF for archiving purposes. To access the submission data: 1. Click on the test name of the test you want to score. The Online Settings screen appears by default. 2. Select Scoring & Reporting from the Test Management Menu. 3. Submission Data options are located just below Student Scores. View Table of Data To view a table of all submission data: 1. Click the View Table Data button. 2. The table of submission data lists every student submission and its Raw Score, Max Score, % Score, Submission Time, Elapsed Time, Workstation Address, answers, and points awarded for each question.
Version 6/25/2007 Copyright ©2007 The McGraw­Hill Companies, Inc. All Rights Reserved Page 96 of 106 EZ TEST ONLINE INSTRUCTOR USER GUIDE Additional Options
·
You can manually score any particular student submission by clicking the Score icon to the student’s name.
·
Clicking the PDF icon evaluation. next will allow you to save a PDF version of a student’s test submission Note: Generation of a PDF version of a student’s submission evaluation may take a few seconds to several minutes depending on the size of the test.
·
Clicking the trash can icon will allow you to delete a particular student’s submission. Note: Deleting a test submission is NOT reversible. Once deleted it can NEVER be recovered. View Statistical Analysis View Statistical Analysis allows you to view the percentage of correct, incorrect, and unanswered responses for all questions. 1. Click the View Statistical Analysis button. 2. A copy of the test will appear with a response percentage bar graph under each question. 3. Click the Scoring & Reporting button to return to the Scoring & Reporting screen. Download Tab­Delimited File You can download the submission data as a tab­delimited data file. The tab­delimited data format allows you to easily import the information into other programs. To download all the submission data as a tab­delimited data file: 1. Determine if you want to include column labels, responses, and/or response scores. By default these are included in the downloadable data file. If you do not want to include column labels, responses, or response scores, uncheck the box next to the option you do not wish to include. 2. Click the Download Tab­Delimited Data button. 3. You will be presented with a File Download dialogue box asking you if wish to open or save the particular Data.xls file. (PC users only. Mac browsers will automatically save the file.) 4. Click Save to save the Data.xls data file to your computer’s hard drive. Note: The file that is downloaded is actually an HTML file that Excel imports as a table. To create a tab­ delimited file, you need to first open it in Excel and then use Excel to save the file as tab­delimited. It can then be imported into any program that will accept tab­delimited data.
Version 6/25/2007 Copyright ©2007 The McGraw­Hill Companies, Inc. All Rights Reserved Page 97 of 106 EZ TEST ONLINE INSTRUCTOR USER GUIDE Download Submission PDF Archive To download a copy of all submission data for a selected test as a PDF archive file: 1. Click the Download Submission PDF Archive button. Note: Generation and subsequent download of a submission data PDF archive file may take several minutes. The PDF archive file will be delivered in a compressed .ZIP format. 2. You will be presented with a File Download dialogue box asking you if wish to open or save the particular Archive.zip file. (PC users only. Mac browsers will automatically save the file.) 3. Click Save to save the Archive.zip data file to your computer’s hard drive.
Version 6/25/2007 Copyright ©2007 The McGraw­Hill Companies, Inc. All Rights Reserved Page 98 of 106 EZ TEST ONLINE INSTRUCTOR USER GUIDE Record Keeping The Record Keeping feature allows you to manage the test records stored online such as clearing incomplete exams, access records and other exam submissions. To access the Record Keeping screen: 1. First click on the course containing the test. 2. Click on the test name of the test you want to manage exam records for. The Online Settings screen appears by default. 3. Select Record Keeping from the Test Management Menu The options available are explained below: Completion Report If there are any submissions to the test (complete or incomplete), clicking the Completion Report button the course roster: § § § opens a window containing the following information for all students in Logins: displays if and how many times the student logged into a test Submissions: displays the number of test submissions the student has made or if they have any pending incomplete submissions. Last Login: displays the last date and time the student logged in and from what IP address. The last login info is not reported for anonymous tests or surveys. Use the Print button in the Completion Report window to print the report or click Close Window to close the Completion Report and return to the Record Keeping screen. Clear Incompletes If there are any incomplete student submissions, clicking the Clear Incompletes button will delete all incomplete submissions from the system. Submit Incompletes The Submit Incompletes button zero points for the questions not answered. will any incomplete tests and give the student Clear Access Records If you have limited students to submitting a test only once, EZ Test Online counts how many times each student tries to take the test. This prevents students from logging in, learning the questions, and coming back later with answers. Clicking the Clear Access Records button will delete all data related to the number of times students have tried taking the test.
Version 6/25/2007 Copyright ©2007 The McGraw­Hill Companies, Inc. All Rights Reserved Page 99 of 106 EZ TEST ONLINE INSTRUCTOR USER GUIDE Erase All Submissions Clicking the Erase All Submissions button submissions for the selected test. This action is not reversible. will PERMANENTLY delete all Erase Instructor Submissions Clicking the Erase Instructor Submissions button test submissions by an instructor from the current test.
Version 6/25/2007 Copyright ©2007 The McGraw­Hill Companies, Inc. All Rights Reserved will remove any Page 100 of 106 EZ TEST ONLINE INSTRUCTOR USER GUIDE SHARING TESTS The Sharing feature allows you to easily share tests created for a course with other colleagues. This feature is also useful when you have separate sections of the same course. You can create one test and easily copy the test for use in your other section without having to export and import the test. To access the Sharing feature for your course: 1. Select the course you want to share. 2. Click the Sharing button 3. The Sharing screen will appear. in the EZ Test Online Toolbar. The sharing screen is divided into 3 frames. Shared Tests
Frame Course Tests Frame Colleagues Frame
The top frame is called Shared Tests and lists any tests in your current courses as well as courses any of your colleagues have allowed you access to. The middle, This Course’s Tests frame lists all the tests in the currently selected course. The bottom frame, This Course's Colleagues, lists all of the colleagues you have allowed to take copies of your course tests. Version 6/25/2007 Copyright ©2007 The McGraw­Hill Companies, Inc. All Rights Reserved Page 101 of 106 EZ TEST ONLINE INSTRUCTOR USER GUIDE Copy Shared Tests The Sharing feature allows you to copy ALL the tests from a course that you have sharing access to. This includes tests in your other courses and courses your colleagues have allowed you access to. The courses you have access to appear in the Shared Tests frame. To copy shared tests to use in your course: 1. Click the Copy All Tests icon to the right of the course in the Shared Tests frame you want to copy tests from. 2. After clicking the Copy All Tests icon, you will be asked to confirm you want to copy all the tests from the selected course. Click OK. 3. The shared tests are copied into your course’s list of tests. The name of each test that was copied will appear in red indicating which tests were copied. You can now edit and use the new tests for your course. These are copies of your colleague’s tests and are not linked to your colleague’s tests in any way after they have been copied into your course. Share Tests with Colleagues To share your tests within your course with other colleagues you will first need to add you’re the person(s) to your list of colleagues for the course. When you add a colleague to your list of colleagues for your course, they will immediately be able to copy all of your tests to their EZ Test Online account. If you only want to share a specific test or tests within your course, you will need to export the test as a test archive which is covered in the Export Archive section below. Add a Colleague 1. Enter the email address of the colleague you wish to share the current course tests with into the E­Mail field in the bottom Colleague’s frame. The colleague must be registered with the EZ Test Online system and you must enter the exact email address of the colleague they have registered in the EZ Test Online system. 2. Click the Add Colleague button. 3. You will be presented with a dialogue box explaining that colleagues are ONLY permitted to take copies of tests from the course and that no roster, gradebook or student submission information will be accessible to the colleague you are sharing your test with. 4. Click OK. If you entered your colleague’s email address properly, your colleague will appear in the list of colleagues. Your colleague now has the ability to copy your shared tests to their EZ Test Online account.
Version 6/25/2007 Copyright ©2007 The McGraw­Hill Companies, Inc. All Rights Reserved Page 102 of 106 EZ TEST ONLINE INSTRUCTOR USER GUIDE If the email address is not valid, EZ Test will display the following error message” “Unable to locate an EZ Test Online account for this address, please check the email address again or contact the colleague to verify the correct address associated with their account...” Export Archive The Export Archive button in the Course Tests frame of the Sharing screen provides a method to export specific tests you want to share with other EZ Test Online users. When you add a colleague to your list of colleagues, they have access to all of your tests in your course. If you do not want to give certain colleagues access to ALL of your tests, you can export the test and email it to them. To export an archive file of a test or tests: 1. Check the box next to the test or tests you want to export. You can click the checkbox next to the Export Archive button to easily select ALL of your tests. 2. Click the Export Archive button. 3. A dialogue box will appear informing you that if you are exporting a single test it will needs to be imported as an “EZ Test Online exported test”. Your colleague would select that format in step 2 on the Import Tests screen. When you have more than one test that you are exporting, your colleague would select the “EZ Test Online Sharing archive” format in step 2 on the Import Tests screen. 4. Click OK. 5. You will be presented with a File Download dialogue box asking you if wish to open or save the particular Archive .ZIP file. (PC users only. Mac browsers will automatically save the file.) 6. Click Save to save the Archive .ZIP data file to your computer’s hard drive. You can now email the Archive .ZIP file to your colleague and they can import the test using the Import Tests option. See the section in this guide labeled Import a Test for more information
Version 6/25/2007 Copyright ©2007 The McGraw­Hill Companies, Inc. All Rights Reserved Page 103 of 106 EZ TEST ONLINE INSTRUCTOR USER GUIDE EZ TEST ONLINE STUDENT HANDOUT 1
Log In as Student If your instructor registered you to take your exams online, you should have received your username and password. Using your Web browser, go to the course URL your instructor has provided. Course URL: _______________________________________________________________ Enter your username and password into the login form and click the Sign On button. If your instructor has allowed for student self registration, you will need to register yourself with the EZ Test Online system before you can log in. See the Register as Student section below. If you have forgotten your password and know you are a registered student, use the Forgot your Password? link on the login page. Enter your e­mail address used at registration and click Lookup to have EZ Test Online e­mail your password to you. Register as Student If your instructor has allowed for student self registration, you will need to register yourself with EZ Test Online before you can log in and take any tests your instructor has made available online. Your instructor will provide the course URL which will take you to the login screen for your course. There you will find a Register button. Clicking the Register button will take you to the self registration screen for your course. Enter the required information and click the “Complete Registration” button. Note: Be sure you remember the EZ Test User ID and password you entered. You will need it the next time you log in. When you click on the Complete Registration button, you will be automatically logged into your course. Username: ___________ Password: ____________
View/Change Student Info Once logged in, you have the ability to view and change your personal information. To change your personal information, use the Update Student Preferences ­ Name, E­Mail, etc. link at the top right of the EZ Test Online screen. You can then change your name, login password, and/or e­mail address. Once you’ve made your changes, click Save Changes. To exit this screen without making any changes to your existing information, click Return to Test List.
Version 6/25/2007 Copyright ©2007 The McGraw­Hill Companies, Inc. All Rights Reserved Page 104 of 106 EZ TEST ONLINE INSTRUCTOR USER GUIDE EZ TEST ONLINE STUDENT HANDOUT 2
Taking a Test Online Once you have logged on as a student, you will be presented with a list of tests your instructor has made available to take online. To take an available test: 1. Click on the name of the test you wish to take. 2. The selected test will appear. 3. If your instructor set up the test to display one question at a time, you may have navigation buttons and a drop­down menu to navigate between questions. (See example below.) Note: You may also be limited to view the question only once and move only forward through the test. If this is the case, the previous and drop­down menu navigation will not be available. IMPORTANT: Do NOT use your browser’s BACK button during the test as this will cause the page to expire, and you will lose the ability to submit your current test. You will have to log back in and start the test over. Use the navigation buttons provided. 4. Your instructor may also have set a time limit to take the exam. If this is the case, a message in the navigation bar will display noting when you started the test and when it will end along with a timer displaying the amount of time remaining. A reminder dialogue box will appear when you have 2 minutes remaining 5. Answer the question(s) displayed by selecting the answer or typing in your response. Use the Next button to advance through the exam. When you have answered all the test questions, a button labeled Submit Your Responses will appear in the top navigation bar. Clicking the Submit Your Responses button will submit your test to be graded. You will receive a confirmation message that your submission was saved. 6. Once your test is submitted, a results page may appear if your instructor opted to show the results page at the end of the test. The results page displays your name, score, date and time the test was taken, and duration of the test. The questions with the correct answers and your responses will also be displayed. If you have more than one test to take online, click the Return to Test List button to return to the list of available tests.
Version 6/25/2007 Copyright ©2007 The McGraw­Hill Companies, Inc. All Rights Reserved Page 105 of 106 EZ TEST ONLINE INSTRUCTOR USER GUIDE View My Grades To view your EZ Test Online test grades: 1. First log in to your course. 2. Click the scores link for the test you want to see the grade for. 3. The grade and results for your test submission are displayed. Note: If you do not see the scores link next to your test, your instructor may have turned off the ability to view your grades and submissions online. View My Submissions If your instructor has allowed you to submit your test more than once, you can view each of your submissions for a given test. To view your test submissions: 1. First log in to your course. 2. Click the scores link for the test you want to see submissions for. 3. Click on the view link for the submission you would like to see. Note: If you do not see the scores link next to your test, your instructor may have turned off the ability to view your grades and submissions online.
Version 6/25/2007 Copyright ©2007 The McGraw­Hill Companies, Inc. All Rights Reserved Page 106 of 106