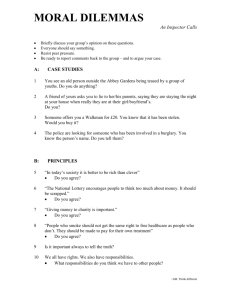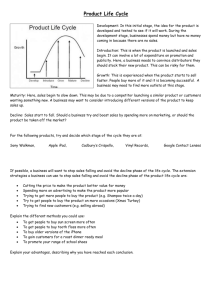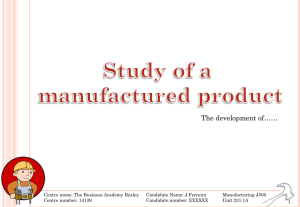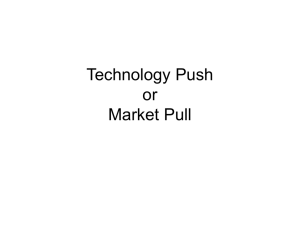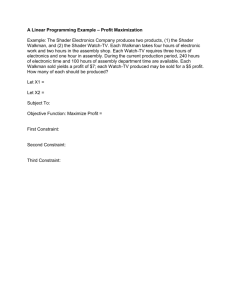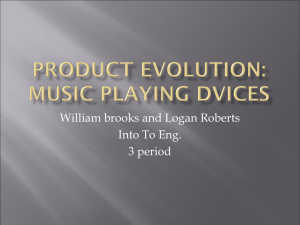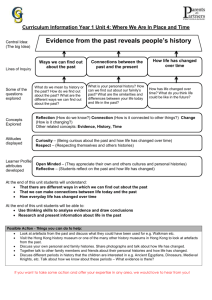WALKMAN Help Guide - Manuals, Specs & Warranty
advertisement

WALKMAN Help Guide Search Print Top page Getting Started Transferring Content Music NWZ-W273S/W274S Help Guide Use this manual if you encounter any problems, or have any questions about your “WALKMAN.” Settings Troubleshooting Important Information Specifications Contents list Go to page top 4-476-211-12(1) Copyright 2013 Sony Corporation 1 WALKMAN Help guide Search Print Top page > Getting Started Getting Started Transferring Content Getting Started Customer Registration Web Site Music Customer registration Web site Settings Troubleshooting Before Use Important Information Before first use Specifications How to use this Help Guide Contents list Using your Walkman while swimming Operation Flow of “WALKMAN” Operation flow to transfer music Power/Charging Turning your “WALKMAN” on and off Charging the battery Extending the battery life Parts and Controls Parts and controls About the status of the OPR lamp How to install the earbuds How to place your “WALKMAN” on your ears About the Software About the software Go to page top Copyright 2013 Sony Corporation 2 WALKMAN Help guide Search Print Top page > Transferring Content Getting Started Transferring Content Transferring Content Media Go (Windows Only) Music Settings Installing Media Go Troubleshooting Importing music from CDs using Media Go Important Information Transferring music using Media Go Content Transfer (Mac Only) Specifications Contents list Installing Content Transfer Transferring music using Content Transfer Drag-and-Drop Transferring music using Windows Explorer/Finder on Mac Go to page top Copyright 2013 Sony Corporation 3 WALKMAN Help guide Search Print Top page > Music Getting Started Transferring Content Music Playing Music Music Settings Playing music Troubleshooting Skipping to the previous/next song Important Information Skipping to the previous/next folder Shuffle playback Specifications Playing songs in a playlist Contents list ZAPPIN playback Adjusting the volume Deleting Songs Deleting songs Go to page top Copyright 2013 Sony Corporation 4 WALKMAN Help guide Search Print Top page > Settings Getting Started Transferring Content Settings Common Settings Music Limiting the volume (AVLS (Volume Limit)) Settings Troubleshooting Important Information Music Settings Setting the play mode Go to page top Specifications Contents list Copyright 2013 Sony Corporation 5 WALKMAN Help guide Search Print Top page > Troubleshooting Getting Started Transferring Content Troubleshooting Dealing with Troubles Music Settings What can I do to solve a problem? Troubleshooting Customer support Web site Important Information List of symptoms and possible causes Operation Specifications Contents list Power Connection to a computer Fitting Water resistance performance ZAPPIN Go to page top Copyright 2013 Sony Corporation 6 WALKMAN Help guide Search Print Top page > Important Information Getting Started Transferring Content Important Information Precautions Music Settings Important product information Troubleshooting Warning Important Information Caution Notice for users Specifications Notes on safe listening Contents list Notes on the software Cleaning Notes on cleaning Updating the Firmware of your “WALKMAN” Updating the firmware of your “WALKMAN” Formatting your “WALKMAN” Formatting your “WALKMAN” Deleting the Supplied Software Deleting the supplied software License and Trademark Notice License and trademark notice Go to page top Copyright 2013 Sony Corporation 7 WALKMAN Help guide Search Print Top page > Specifications Getting Started Transferring Content Specifications Specifications Music Settings Specifications Troubleshooting Contents Important Information System requirements Go to page top Specifications Contents list Copyright 2013 Sony Corporation 8 WALKMAN Help guide Search Print Top page > Contents list Getting Started Contents list Transferring Content Music Getting Started Settings Troubleshooting Important Information Specifications Customer Registration Web Site Customer registration Web site Before Use Before first use Contents list How to use this Help Guide Using your Walkman while swimming Operation Flow of “WALKMAN” Operation flow to transfer music Power/Charging Turning your “WALKMAN” on and off Charging the battery Extending the battery life Parts and Controls Parts and controls About the status of the OPR lamp How to install the earbuds How to place your “WALKMAN” on your ears About the Software About the software Go to page top Transferring Content Media Go (Windows Only) Installing Media Go Importing music from CDs using Media Go Transferring music using Media Go Content Transfer (Mac Only) 9 Installing Content Transfer Transferring music using Content Transfer Drag-and-Drop Transferring music using Windows Explorer/Finder on Mac Go to page top Music Playing Music Playing music Skipping to the previous/next song Skipping to the previous/next folder Shuffle playback Playing songs in a playlist ZAPPIN playback Adjusting the volume Deleting Songs Deleting songs Go to page top Settings Common Settings Limiting the volume (AVLS (Volume Limit)) Music Settings Setting the play mode Go to page top Troubleshooting Dealing with Troubles What can I do to solve a problem? Customer support Web site List of symptoms and possible causes Operation Power Connection to a computer Fitting Water resistance performance 10 ZAPPIN Go to page top Important Information Precautions Important product information Warning Caution Notice for users Notes on safe listening Notes on the software Cleaning Notes on cleaning Updating the Firmware of your “WALKMAN” Updating the firmware of your “WALKMAN” Formatting your “WALKMAN” Formatting your “WALKMAN” Deleting the Supplied Software Deleting the supplied software License and Trademark Notice License and trademark notice Go to page top Specifications Specifications Specifications Contents System requirements Go to page top Copyright 2013 Sony Corporation 11 WALKMAN Help guide Search Print Top page > Getting Started > Customer Registration Web Site > Customer registration Web site Getting Started Transferring Content Music Settings Troubleshooting Customer registration Web site Sony recommends that you register your Walkman so we can provide better customer support. Visit one of the following Web sites if you wish to register your Walkman. Important Information For customers in the USA: http://www.sony.com/walkmanreg/ Specifications Contents list For customers in Canada: English http://www.Sony.ca/Registration French http://www.Sony.ca/Enregistrement For customers in Latin America: http://www.sony-latin.com/registration For customers in Europe: http://walkman.sony-europe.com/usb-registration For customers in Asia/Oceania/Africa: English/Korean/Traditional Chinese http://www.sony-asia.com/dmpwalkman/register/ Simplified Chinese https://www.sonystyle.com.cn/b2c_sony/b2c/productRegister.do Go to page top Copyright 2013 Sony Corporation 12 WALKMAN Help guide Search Print Top page > Getting Started > Before Use > Before first use Getting Started Transferring Content Before first use Music Thank you for purchasing this Walkman. Settings Troubleshooting Important Information Specifications Contents list This Help Guide explains how to transfer music to your Walkman and how to use its various functions. Browse this Help Guide for necessary information. Before you start using your Walkman, be sure to read the section “Important Information” that contains important information on the use of the Walkman. To read that section, click “Important Information” in the side bar on the left of the browser window. The printed manuals supplied with your Walkman, such as “Quick Start Guide,” also contain important information for you. For information about customer support web sites, see [Details]. About model names mentioned in this Help Guide Depending on the country/region in which you have purchased your Walkman, some models may not be available. About the operating system For details about the operating system, see [Details]. About battery charging The battery might not be charged at time of purchase. See [Details] for how to charge the battery. Go to page top Copyright 2013 Sony Corporation 13 WALKMAN Help guide Search Print Top page > Getting Started > Before Use > How to use this Help Guide Getting Started Transferring Content How to use this Help Guide Music Settings Troubleshooting Important Information Specifications Contents list Selecting a topic to display Searching this Help Guide Returning to a previous page Printing out a page This Help Guide explains how to use each function of your Walkman, how to change settings, and how to troubleshoot problems. Selecting a topic to display Internet Explorer 7 is used for illustration purposes. 1. Click a title ( ) in the side bar on the left side of the browser window. The title’s topic list appears in the right pane. 2. Click a topic title ( ) in the list. Descriptions appear in the right pane. 14 Searching this Help Guide You can search by keyword in the context of a desired topic. Enter the keyword in the window( ), and click the search button ( ). Returning to a previous page Use the back button of your web browser ( ) or breadcrumb trail navigation ( ) to return to a page you have previously viewed. Printing out a page Click the print button ( 15 ) to print out a page you are viewing. Go to page top Copyright 2013 Sony Corporation 16 WALKMAN Help guide Search Print Top page > Getting Started > Before Use > Using your Walkman while swimming Getting Started Transferring Content Music Settings Troubleshooting Important Information Specifications Contents list Using your Walkman while swimming Notes while swimming Preparations before swimming Improving the fit If the sound becomes muffled during swimming Taking your Walkman off Maintenance Liquids that the water resistant performance specifications apply to Notes on charging the battery Notes on using your Walkman Water resistant performance of this Walkman How the sound may be muffled while you are swimming About the differences between the two types of earbuds To use your Walkman while swimming, note the following and fit your Walkman into your ears correctly: Choose the size of earbuds that feel quite snug. Fit your Walkman into your ears firmly. Notes while swimming Do not use your Walkman in places where an inability to hear surrounding sound would be dangerous. When you use your Walkman in public or private swimming facilities, follow the rules of that facility. Do not use your Walkman while swimming in a river or in the ocean. Preparations before swimming 1. Select the appropriate earbuds. The standard-type earbuds ( : black/transparent) are attached when you purchase your Walkman. For replacement, in addition to different sizes of standard-type earbuds (*1), the same sizes of Swimming earbuds ( : smoke gray) (*1) are also supplied. (*1) For characteristics of each type of earbuds, see “About the differences between the two types of earbuds.” 17 Hole Thin film Hint : The standard-type earbud has an open hole. : Swimming earbud has a hole covered with a thin film to make it difficult for water to get in. 2. Choose the best fitting earbuds (Applicable to and ). There are 8 different earbuds (standard-type earbuds S/M/L/LL and swimming earbuds S/M/L/LL) including the ones initially attached to your Walkman, supplied inside the box. For swimming, choose a size slightly tighter than your usual size. Your ears may require different sized earbuds as not all ears are the same. For example: left side medium size – right side large size. 3. Attach earbuds to your Walkman (Applicable to and ). Install the earbuds onto the headphones so that the tip of the inner part ( ) of the earbuds fits into the position on the projection of the headphones. Make sure that the earbuds fit straight on, not at an angle, to prevent the earbuds from detaching and remaining in your ears. 4. Fit your Walkman into your ears firmly (Applicable to and ). Follow the procedures below and fit your Walkman into your ears firmly: Place your Walkman so that the earbuds fit in your right and left ears 18 snugly. Turn the headphones part of your Walkman clockwise-counterclockwise to find the best position. Note Fit your Walkman into your ears before swimming while the earbuds and your ears are still dry. Make sure to fit your Walkman into your ears firmly so that water does not get into your ears through a gap between your ears and the headphones. Improving the fit Stabilizing your Walkman with the supplied and ) adjustment band (Applicable to You can place your Walkman more firmly into your ears by using the supplied adjustment band. Stabilizing your Walkman with swimming goggles and ) (Applicable to By stabilizing the arrow-pointed part on your Walkman with the band of your swimming goggles, you can prevent your Walkman from detaching because of water pressure. 19 If the sound becomes muffled during swimming Water inside your ears or headphones may cause the sound to be muffled. Removing the water from your ears (Applicable to and ) Remove the water from your ears. Removing the water from earbuds (Applicable to ) Remove the water from your earbuds. When you are using standard-type earbuds, remove the water as follows: Hold the headphones with their openings facing down and pat the hand holding the headphones against your wrist 5 to 10 times to remove the water as shown. 20 If you still cannot remove the water from earbuds (Applicable to and ) If this does not remove the water, remove the earbuds from the headphones and pat the headphones lightly an additional 5 to 10 times on a dry cloth. Taking your Walkman off Gently move your Walkman up and down to take it off your ears. (Applicable to and ) Note Removing the Walkman suddenly when the earbuds are fitted firmly in your ears may cause damage to your ears or eardrums, or the earbuds may remain in your ears. Maintenance Clean the earbuds and your Walkman after every use as follows. (Applicable to and ) Note The build up of foreign substances such as earwax etc. in the headphone sections may cause deteriorated sound quality or sound loss. If there is a build up of any foreign substances on the terminals, your Walkman may not be charged or may not be recognized by your computer. 1. Wash the earbuds. Remove the earbuds. 21 Wash the earbuds by hand using a mild detergent solution. After washing the earbuds, dry them well. 2. Wash your Walkman. Do not rub foreign substances on the mesh sheet. Doing so may push them into the headphones. mesh sheet Rinse the terminals and headphone sections of your Walkman with gentle running tap water. terminals headphone sections If the terminals are not clean, wet a soft brush such as toothbrush with water and clean the terminals. Wipe the moisture off the terminals and surface of your Walkman using a soft dry cloth. Pat the headphones softly against a dry cloth. Repeat patting about 20 times. Then place a dry cloth under the headphones and leave at room 22 temperature for 2 to 3 hours. Liquids that the water resistant performance specifications apply to Applicable fresh water, tap water, perspiration, pool water liquids other than those above (examples: soapy water, Not detergent water, water with bath agents, shampoo, hot spring applicable water, salt water, etc.) The water resistant performance of your Walkman is based on our measurements under the conditions described above. Note that malfunctions as a result of water immersion caused by misuse by the customer are not covered by the warranty. Notes on charging the battery The USB cradle supplied with your Walkman is not water resistant. Before charging the battery, make sure your Walkman is not wet. If there is moisture on the Walkman, wipe it off completely, and leave the Walkman at room temperature to dry until no moisture remains on the Walkman before you start charging. Never use the USB cradle (supplied) with wet hands or when your Walkman is wet. Doing so may cause an electric shock, smoke emission, or a fire, etc. Notes on using your Walkman The earbuds seal your ears. Therefore, be aware that there is a risk of damage to your ears or eardrums if strong pressure is applied to the earbuds, or the earbuds are removed suddenly from your ears. Due to this risk, do not do vigorous exercise, dive into a swimming pool, etc., while wearing your Walkman. Do not pour hot water directly on your Walkman and do not blow hot air from a hair dryer, etc., directly on the Walkman. Never use the Walkman in high temperature locations such as in saunas or near a stove. Water resistant performance of this Walkman The water resistant specifications (*1) of this Walkman are equivalent to IEC60529 “Degrees of protection against ingress of water (IP Code)” IPX5/8 (*2), which specifies the degree of protection provided against the entry of 23 water. If you use your Walkman in a swimming pool, do not exceed a depth of 2 m (6.5 feet) while wearing it. Before use, be sure to read and understand the water resistant specifications completely. (*1) The headphone sections are not water-tight. (*2) IPX5 (Degrees of protection against jets of water): Your Walkman , with standard-type earbuds attached, will maintain its operability even when exposed to direct streams of water from any direction in a situation where approximately 12.5 l/min. of water is supplied for more than 3 minutes from a distance of about 3 m using a nozzle with an inner diameter of 6.3 mm. However, this does not apply to the headphone sections. IPX8 (Degrees of protection against continual water submersion): Your Walkman, with standard-type earbuds attached, will maintain its operability even when submersed in water to a depth of 2 m for 30 minutes. How the sound may be muffled while you are swimming 1. If the water gets into a gap between your ears and the headphones ( and covers the eardrum ( ), sound may become muffled. ) You can prevent water penetration by using the most appropriate size of earbuds that fits your ears firmly. 2. If water accumulates in the drivers of the headphones ( ), the sound may become muffled. You can prevent water penetration by using the Swimming earbuds supplied with your Walkman. About the differences between the two types of earbuds Standard-type earbuds (Applicable to ) You can use them in a wide variety of situations, even swimming. Swimming earbuds (Applicable to ) Employing a structure that prevents water penetration inside the headphones, Swimming earbuds allow you to enjoy music more comfortably during swimming. 24 Note The sound volume is lower with Swimming earbuds than with standardtype earbuds. Increase the volume as needed. When you replace Swimming earbuds with the standard-type earbuds, the sound becomes louder. Adjust the volume so as not to hurt your eardrums. Go to page top Copyright 2013 Sony Corporation 25 WALKMAN Help guide Search Print Top page > Getting Started > Operation Flow of “WALKMAN” > Operation flow to transfer music Getting Started Transferring Content Music Settings Troubleshooting Important Information Specifications Contents list Operation flow to transfer music Transferring music using Media Go (Windows only) Transferring music using Windows Media Player (Windows only) Transferring music using Content Transfer (Mac only) Transferring music by drag-and-drop You can use your Walkman to enjoy music stored on your computer. Transfer music to the Walkman in the following ways. Transferring music using Media Go (Windows only) You can use Media Go to import music from your CDs, etc., for transfer to your Walkman. If you have already managed music with iTunes, etc., you can use Media Go to transfer music to the Walkman by drag-and-drop. For details on how to use Media Go, see the following topics. Media Go (Windows only) [Details] Importing music from CDs using Media Go [Details] Transferring music using Media Go [Details] Playing songs in a playlist [Details] Transferring music using Windows Media Player (Windows only) You can import music from your CDs, etc., to your computer, and transfer them to your Walkman using Windows Media Player. For how to use Windows Media Player, see the following topics. Windows Media Player (Windows only) [Details] Playing songs in a playlist [Details] Transferring music using Content Transfer (Mac only) You can use Content Transfer to transfer music from your Mac computer. If you have already managed music with iTunes, you can transfer music or playlist to the Walkman by Content Transfer. Content Transfer (Mac only) [Details] 26 Transferring music using Content Transfer [Details] Playing songs in a playlist [Details] Transferring music by drag-and-drop You can directly transfer music stored on your computer by drag-and-drop. For information on how to transfer music by drag-and-drop, see [Details]. Hint For detailed information on how to import music, refer to the Help of the individual software. For details about supported file formats, see [Details]. Go to page top Copyright 2013 Sony Corporation 27 WALKMAN Help guide Search Print Top page > Getting Started > Power/Charging > Turning your “WALKMAN” on and off Getting Started Transferring Content Music Settings Troubleshooting Turning your “WALKMAN” on and off Turning on your “WALKMAN” Turning off your “WALKMAN” Important Information Specifications Contents list (Power) button OPR lamp Power lock switch Turning on your “WALKMAN” Press and hold the (Power) button ( ) for about 3 seconds. If you cannot press the (Power) button, slide the Power lock switch. Your Walkman turns on and a startup sound will be heard. The OPR lamp ( ) blinks once every 5 seconds while your Walkman is turned on. Turning off your “WALKMAN” Press and hold the (Power) button ( ) for about 3 seconds. Your Walkman turns off and a shutdown sound will be heard. The OPR lamp ( ) turns off. Slide the Power lock switch ( ) to lock the (Power) button. Hint When paused, if there is no operation for about 30 minutes, your Walkman automatically turns off. Note If you do not slide the Power lock switch to lock after you turn off your Walkman, it may start playing back due to an accidental operation. 28 You cannot operate your Walkman when it is connected to a computer. Go to page top Copyright 2013 Sony Corporation 29 WALKMAN Help guide Search Print Top page > Getting Started > Power/Charging > Charging the battery Getting Started Transferring Content Charging the battery Music Settings Troubleshooting Checking the battery charging status Checking the remaining battery power Notes on charging the battery Important Information The battery of your Walkman is recharged while the Walkman is connected to an operating computer using the USB cradle (supplied). Specifications Contents list Terminals OPR lamp [Details] Terminals OPR lamp window 1. Dry the terminals of your Walkman ( ) using a soft dry cloth if needed. 2. Attach your Walkman to the USB cradle. 30 Make sure that the terminals of your Walkman ( ) are in contact with each other. ) and the USB cradle ( 3. Connect the USB plug of the USB cradle to an operating computer. Charging starts. Make sure that the OPR lamp window ( ) on the USB cradle lights up in red. Charging time is approx. 1.5 hours. When your Walkman has been fully charged, disconnect it from the computer. For a Mac computer, click the eject icon of [WALKMAN] on the sidebar of Finder to disconnect your Walkman. Checking the battery charging status While the battery is charging, the OPR lamp indicates the charging status of your Walkman. You can see the status of the OPR lamp through the OPR lamp window ( ) on the USB cradle (supplied). Lights up in red: Being charged Turns off: Charged fully or not being charged. Your Walkman may consume battery power in this state. (*1) (*1) The Walkman will not charge if the computer enters a power saving mode such as Sleep or Hibernate, and will discharge in this case. Hint The procedure to cancel Sleep mode or Hibernation mode may vary depending on the computer. Please contact the manufacturer of your computer for details. Checking the remaining battery power Remaining battery power is indicated by the OPR lamp. When the OPR lamp color changes to red, recharge the battery. (*1) Blinks at about 5-second intervals during playback and pause. (*2) Blinks quickly with a long beep. When the battery is depleted, the OPR lamp blinks red quickly and a long beep is heard. After that, you cannot operate your Walkman. See [Details] on battery duration. Hint When you turn off your Walkman, the OPR lamp turns off slowly by indicating the charging status. Notes on charging the battery The USB cradle (supplied) is not water resistant. Before charging the battery, make sure your Walkman is not wet. [Details] Charge the battery in an ambient temperature of between 5 ºC (41 ºF) to 31 35 ºC (95 ºF). If you try to charge the battery in an ambient temperature outside this range, it will not properly charge. In such a case, the OPR lamp blinks red. The number of times the battery can be recharged before it is used up is approximately 500 times. This number may vary depending on the conditions under which you use your Walkman. The control buttons on your Walkman become inoperatable while connected to a computer. To prevent battery deterioration, charge the battery at an interval of at least every six months to a year. The Walkman will not charge if the computer enters a power saving mode such as Sleep or Hibernate, and will discharge in this case. Do not leave your Walkman connected for extended periods of time to a laptop computer that is not connected to AC power. Leaving the Walkman connected may discharge the computer’s battery. Disconnect your Walkman from the computer before you turn on, restart, wake up from the sleep mode, or shut down the computer. Heat may build up in your Walkman while charging. This is not a malfunction. When you use your Walkman for the first time, or if you have not used the Walkman for a long time, recharge it fully (until the OPR lamp turns off). When you use your Walkman for the first time, or if you have not used the Walkman for a long time, it may take a few minutes to be recognized by the computer, even if charging has already started (the OPR lamp lights up in red). Check that the computer recognizes the Walkman after you have connected it to the computer for about 5 minutes. Go to page top Copyright 2013 Sony Corporation 32 WALKMAN Help guide Search Print Top page > Getting Started > Power/Charging > Extending the battery life Getting Started Transferring Content Extending the battery life Music Turning off your “WALKMAN” manually Turning the volume down Settings Troubleshooting Important Information By managing the power supply properly, you can save battery power for longer usage time between charges. Specifications Contents list Turning off your “WALKMAN” manually Even while paused, your Walkman consumes battery power. To prevent the battery power from being depleted, turn off the Walkman manually. Turning the volume down You can save battery power by turning down the volume on your Walkman. Related Topics Charging Time Go to page top Copyright 2013 Sony Corporation 33 WALKMAN Help guide Search Print Top page > Getting Started > Parts and Controls > Parts and controls Getting Started Transferring Content Parts and controls Music Settings Troubleshooting Important Information Specifications Contents list Tactile dot There is a tactile dot on the left part of your Walkman. Use it to distinguish left from right when you operate it. Neckband Earbud [Details] Headphone section P.LIST (Playlist)/SHUF (Shuffle) button Press to start shuffle playback. [Details] Press and hold for longer than 1 second to play a playlist. [Details] VOL + (*1)/– button [Details] Press to adjust the volume. (*1) There is a tactile dot. Use it to help with button operations. Terminals OPR (Operation) lamp [Details] Power lock switch When you slide the Power lock switch to lock, the disabled. (Power) button is (Power) button [Details] Previous button [Details] Press to skip to the previous song. Press and hold for longer than 1 second to skip to the beginning of the previous folder. 34 Next button [Details] Press to skip to the next song. Press and hold for longer than 1 second to skip to the beginning of the next folder. RESET button [Details] Press the RESET button with a pen or a paper clip, etc., to reset your Walkman. button (*1) Press to start/pause playback. [Details] Press and hold for longer than 1 second to start ZAPPIN playback. [Details] (*1) There is a tactile dot. Use it to help with button operations. Go to page top Copyright 2013 Sony Corporation 35 WALKMAN Help guide Search Print Top page > Getting Started > Parts and Controls > About the status of the OPR lamp Getting Started Transferring Content Music Settings Troubleshooting About the status of the OPR lamp The OPR lamp indicates the following conditions in addition to charging status and remaining battery power. Important Information Specifications Contents list OPR lamp When you turn on your “WALKMAN” Condition indicated Status of OPR lamp Sound Starting up and initializing. Lights up and then blinks Repeated startup sound An error has occurred. Lights up Error sound When you turn off your “WALKMAN” Condition indicated Current remaining battery power. (*1) Status of OPR lamp or or Sound Lights up and then turns Shutdown off slowly sound (*1) When you turn off your Walkman, the OPR lamp turns off slowly by 36 indicating the charging status. During playback or pause Condition indicated Current remaining battery power. Status of OPR lamp Sound or or Blinks at about 5— second intervals Error-beep and message “NO DATA” There is no file that can be played on your Walkman. You are trying to play an unsupported format or DRM file. Blinks repetitively You are trying to play an expired file. The battery power is nearly depleted. Double short beep Message “EXPIRED” Blinks three times repetitively Long double beep While connected to a computer Status of OPR lamp Condition indicated Sound Battery is being charged. Lights up — Battery has been fully charged. Turns off — Accessing to your Walkman via the USB cradle (supplied), such as when data is being transferred. Blinks quickly — You are trying to charge the battery in an ambient temperature out of the range of 5 ºC (41 ºF) to 35 ºC (95 ºF). Blinks twice — repetitively AVLS setting Condition indicated 37 Status of OPR lamp Sound You have entered AVLS setting mode. Lights up — AVLS is set to on. Blinks twice repetitively — AVLS is set to off. Blinks twice repetitively — Formatting setting Condition indicated Status of OPR lamp Sound You have entered formatting setting mode. Blinks — Waiting for setting whether formatting is executed or not. Lights up — Waiting for execution of formatting. Lights up — Formatting is being executed. Blinks quickly — Go to page top Copyright 2013 Sony Corporation 38 WALKMAN Help guide Search Print Top page > Getting Started > Parts and Controls > How to install the earbuds Getting Started Transferring Content How to install the earbuds Music Settings Troubleshooting Important Information Specifications Contents list To enjoy better sound quality, change the size of the earbuds or adjust the earbuds position to fit in your ears comfortably and snugly. Note Choose the size of earbud which fits comfortably into your left and right ears separately. If you find that the earbuds fall out of your ears easily, try another size that fits into your ears better. 1. Install the earbuds onto the headphones so that the tip of the inner part ( ) of the earbuds fits into the position on the projection of the headphones. 2. Make sure that the earbuds fit straight on, not at an angle, to prevent the earbuds from detaching and remaining in your ears. Optional replacement earbuds can be ordered from your nearest Sony dealer. Go to page top Copyright 2013 Sony Corporation 39 WALKMAN Help guide Search Print Top page > Getting Started > Parts and Controls > How to place your “WALKMAN” on your ears Getting Started Transferring Content Music How to place your “WALKMAN” on your ears Settings 1. Check the left ( Troubleshooting Important Information Specifications Contents list ) and right ( ) parts of your Walkman. Note Choose the size of earbud which fits into your left/right ear each. If you find that the earbuds easily come off, try another size that fits into your ears. 2. Slide the Power lock switch to unlock the 3. Press and hold the Walkman. (Power) button. (Power) button for about 3 seconds to turn on your 4. Hang the neckband over the top of your ears and behind your head. 5. Place the headphone sections into your ears. 6. Adjust your Walkman so it feels comfortable. To prevent your Walkman from accidently coming off your ears Attach the supplied Adjustment band to the neckband part before placing your Walkman on your ears. 40 Note After wearing your Walkman with the adjustment band attached, adjust the position of the adjustment band to a position where it feels comfortable. Hint If your Walkman comes off your ears while you are swimming, try keeping it in place by putting the band of your goggles over the neckband that passes over your ears. Taking your Walkman off Gently move your Walkman up and down to take it off your ears. Note Removing the Walkman suddenly when the earbuds are fitted firmly in your ears may cause damage to your ears or eardrums, or the earbuds may remain in your ears. If your Walkman does not feel comfortable, replace the earbuds. For details about how to install the earbuds, see [Details]. Do not use strong force to deform or bend the neckband. If you bend the neckband at the same part repeatedly, it may break. If it breaks, a wirelike metal may project from the covering and you could injure yourself. If the neckband breaks, stop using your Walkman. Go to page top Copyright 2013 Sony Corporation 41 WALKMAN Help guide Search Print Top page > Getting Started > About the Software > About the software Getting Started Transferring Content About the software Music Supplied software Compatible software Settings Troubleshooting Important Information You can use the software shown below to manage music on your computer or transfer music to your Walkman. Specifications Contents list Supplied software Media Go (Windows only) Media Go is software that allows you to copy (import) music from your CDs to your computer and to manage the stored content on your computer. You can transfer content stored on your computer to your Walkman using Media Go. If you have already managed music with iTunes, etc., you can use Media Go to transfer content to the Walkman. You can also use the Windows Explorer to drag-and-drop content to Media Go. Walkman Guide (Windows only) The Help Guide (this manual) and a useful list of links are available to you. Content Transfer (Mac only) You can transfer content stored on your computer to your Walkman using Content Transfer. Content Transfer is software for your Mac computer that allows you to transfer content such as music, photos or videos managed with iTunes or the Finder to your Walkman easily. You can transfer files, folders, and playlists to the appropriate folder of the Walkman simply by dragging and dropping. Compatible software iTunes (Mac only) You can directly transfer music by drag-and-drop using iTunes on your computer. Windows Media Player (Windows only) Windows Media Player can import audio data from CDs and transfer data to your Walkman. Transferable files: Music (MP3, WMA) For details on operation, refer to the Help of the software, or visit the following web site. http://support.microsoft.com/ 42 Related Topics Importing music from CDs using Media Go Transferring music using Media Go Transferring music using Content Transfer Go to page top Copyright 2013 Sony Corporation 43 WALKMAN Help guide Search Print Top page > Transferring Content > Media Go (Windows Only) > Installing Media Go Getting Started Transferring Content Music Installing Media Go Settings Install Media Go to your Windows computer. Troubleshooting 1. Connect your Walkman to your Windows computer using the USB cradle (supplied). Important Information Specifications Contents list 2. Open the “WALKMAN” folder by following one of the procedures below depending on the operating system of your computer. Windows 7 or earlier: Select “start” – “Computer” or “My Computer,” and select the folder under “WALKMAN.” Windows 8: Select “Desktop” from the “Start screen” to open “File Explorer.” In the “Computer” list, select the “WALKMAN” folder. 3. Double-click “FOR_WINDOWS.” 4. Double-click “Setup” (or “Setup.exe”) in the folder. The setup file is extracted. Depending on the version of Windows, a “User Account Control” screen may appear. In this case, click “Yes.” 5. Follow the on-screen instructions to install Media Go. When you click “Finish” after installation, Media Go automatically starts. Hint During installation, you may be prompted to install additional software components that are necessary to run Media Go. If prompted, follow the on-screen instructions to download and install the components. When your Windows computer is connected to the internet, the latest version of Media Go is automatically searched and downloaded. If a message to install the latest version of Media Go appears, click the message and follow the on-screen instructions to install the software. “WALKMAN Guide,” which includes a list of useful links, is also installed. Note Depending on the environment, restarting your computer may be required. Follow the on-screen instructions. Go to page top Copyright 2013 Sony Corporation 44 WALKMAN Help guide Search Print Top page > Transferring Content > Media Go (Windows Only) > Importing music from CDs using Media Go Getting Started Transferring Content Music Settings Troubleshooting Importing music from CDs using Media Go You can use Media Go to copy (rip) music from your CDs. Follow these instructions to rip songs from a CD to your computer. Important Information Specifications Contents list Hint For details about how to use Media Go, refer to the help of Media Go. 1. Start up Media Go, and then insert an audio CD. Media Go detects the CD and displays a window for CD information. When Media Go obtains the CD information (CD title, song name, artist name, etc.), it is displayed in the window. 2. Click . Wait until all songs have been imported. Hint Recommended file formats for ripping CDs are AAC (.mp4) and MP3 (.mp3). You can transfer music more effectively to your Walkman using those formats. Media Go obtains the CD information from a database on the Internet. However, depending on the CD, information may not be available in the database. If a CD’s information is missing, you can add it after importing. For information about adding and editing CD information, refer to the help of Media Go. Note Imported songs are for private use only. Use of the songs beyond this limitation requires permission of the copyright holders. Related Topics 45 About the software Transferring music using Media Go Transferring music using Content Transfer Transferring music using Windows Explorer/Finder on Mac Playing music Go to page top Copyright 2013 Sony Corporation 46 WALKMAN Help guide Search Print Top page > Transferring Content > Media Go (Windows Only) > Transferring music using Media Go Getting Started Transferring Content Music Settings Troubleshooting Important Information Specifications Contents list Transferring music using Media Go You can use Media Go to transfer music from your computer to your Walkman. Note Media Go does not support content that uses digital rights management technology (“WM-DRM”) for Windows Media. Music with copyright protection cannot be transferred. Transferring music managed with Media Go 1. Connect your Walkman and your computer using the USB cradle (supplied), and then start Media Go. 2. Select the desired music ( ), and drag-and-drop it to your Walkman ( ). Media Go recognizes the type of data by filename extension, and sends it to the appropriate folder of your Walkman. Transferring music managed with iTunes 47 1. Connect your Walkman and your computer using the USB cradle, and then start up Media Go. 2. Start up iTunes. 3. Select the desired music from iTunes ( ), and drag-and-drop it to your Walkman ( ). Media Go recognizes the type of data by filename extension, and sends it to the appropriate folder of the Walkman. Note Do not disconnect the USB cradle while the OPR lamp is blinking. Otherwise, the data being transferred or the data stored in your Walkman may be damaged. The control buttons on your Walkman become inoperatable while connected to a computer. Related Topics About the software Importing music from CDs using Media Go Transferring music using Content Transfer Transferring music using Windows Explorer/Finder on Mac Playing music Go to page top Copyright 2013 Sony Corporation 48 WALKMAN Help guide Search Print Top page > Transferring Content > Content Transfer (Mac Only) > Installing Content Transfer Getting Started Transferring Content Music Installing Content Transfer Settings Install Content Transfer to your Mac computer. Troubleshooting 1. Connect your Walkman to your Mac computer using the USB cradle (supplied). Important Information 2. Select “WALKMAN” in the sidebar of the Finder. Specifications 3. Double-click the “FOR_MAC” folder. Contents list 4. Double-click “ContentTransfer.pkg.” The installer starts. 5. Follow the on-screen instructions to install Content Transfer. is displayed in the Dock when the installation is completed. Click start Content Transfer. to Hint Each software stored in the “FOR_MAC” and “FOR_WINDOWS” folders in the memory of your Walkman can be deleted after installation to increase the free space in the Walkman. Before you delete them, copy the data in the “FOR_MAC” folder to your computer as a backup if necessary. Related Topics About the software Transferring music using Content Transfer Go to page top Copyright 2013 Sony Corporation 49 WALKMAN Help guide Search Print Top page > Transferring Content > Content Transfer (Mac Only) > Transferring music using Content Transfer Getting Started Transferring Content Music Transferring music using Content Transfer Settings Use Content Transfer to transfer music such as music on your Mac computer. Troubleshooting Important Information Specifications Contents list Note Music with copyright protection cannot be transferred. 1. Connect your Walkman to your Mac computer using the USB cradle (supplied), and then start Content Transfer. 2. Display the desired music or playlists on iTunes or the Finder. 3. Drag-and-drop the music or playlists you want to transfer to Content Transfer. The music or playlists are transferred to your Walkman. Related Topics About the software Transferring music using Windows Explorer/Finder on Mac Playing music Go to page top Copyright 2013 Sony Corporation 50 WALKMAN Help guide Search Print Top page > Transferring Content > Drag-and-Drop > Transferring music using Windows Explorer/Finder on Mac Getting Started Transferring Content Music Settings Troubleshooting Important Information Specifications Contents list Transferring music using Windows Explorer/Finder on Mac You can directly transfer music by drag-and-drop using Windows Explorer or Finder on Mac. 1. Connect your Walkman and your computer using the USB cradle (supplied). 2. Open the [Music] folder by following one of the procedures below, depending on the type of computer you use. Windows 7 or earlier: Select [start] – [Computer] or [My Computer] – [WALKMAN] – [Storage Media] – [Music]. Windows 8: Select [Desktop] from [Start screen] to open [File Explorer]. In the [Computer] list, select [WALKMAN] – [Storage Media] – [Music]. Mac: Select [WALKMAN] in the sidebar of Finder, then open [Music]. Data hierarchy may differ depending on your computer environment. 3. Drag-and-drop songs or folders into the Music folder or one of their subfolders. About the data hierarchy Drag-and-drop songs or folders into the correct folder as shown in the following illustrations.Your Walkman can play back songs on the 1st to 8th level of each folder. 51 Note Do not disconnect the USB cradle while the OPR lamp is blinking. Otherwise, the data being transferred or the data stored in your Walkman may be damaged. The control buttons on your Walkman become inoperatable while connected to a computer. Do not change folder name or delete the Music folder. Some songs may not be played back on your Walkman due to copyright protection. Related Topics Transferring music using Media Go Transferring music using Content Transfer Playing music Go to page top Copyright 2013 Sony Corporation 52 WALKMAN Help guide Search Print Top page > Music > Playing Music > Playing music Getting Started Transferring Content Playing music Music About volume operation (Only for countries/areas complying with European Directives) Settings Troubleshooting Important Information Specifications Contents list 1. Turn on your Walkman. [Details] 2. Press the button. To pause music, press the button again. 3. To stop playback completely, turn off your Walkman manually. Slide the Power lock switch to lock the (Power) button. Note When paused, if there is no operation for 30 minutes, your Walkman automatically turns off . When paused, your Walkman consumes battery power. Hint Press and hold the button for longer than 1 second while playing back music, and ZAPPIN playback starts. [Details] To specify the playback order of songs, edit the playlist using the Playlist function of Media Go, Windows Media Player or iTunes, and then transfer it to your Walkman. Use Content Transfer to transfer playlists from iTunes to your Walkman. When playback of the last song is finished, your Walkman automatically restarts playback from the first song and continues in sequential order. About volume operation (Only for countries/areas complying with European Directives) An alarm (beep) and warning “Check the volume level” are meant to protect your ears when you raise the volume setting beyond a specific level (*1) for the first time. You can cancel the alarm and warning by pressing any button. Note 53 You can turn up the volume beyond the specific level (*1) after canceling the alarm and warning. After the initial warning, the alarm and warning repeat for every 20 cumulative hours that the volume is set beyond the specific level (*1); when this happens, the volume is changed to level [7] automatically. If the volume is set beyond the specific level (*1) and you turn off the Walkman, the volume returns to the specific level (*1) automatically. (*1) Specific level = [18] Related Topics Importing music from CDs using Media Go Transferring music using Media Go Transferring music using Content Transfer Transferring music using Windows Explorer/Finder on Mac Skipping to the previous/next song Skipping to the previous/next folder Playing songs in a playlist Shuffle playback ZAPPIN playback Adjusting the volume Deleting songs Go to page top Copyright 2013 Sony Corporation 54 WALKMAN Help guide Search Print Top page > Music > Playing Music > Skipping to the previous/next song Getting Started Transferring Content Skipping to the previous/next song Music Settings Troubleshooting Important Information Specifications Contents list Previous Next 1. Press the button to skip to the previous/next song. Go to page top Copyright 2013 Sony Corporation 55 WALKMAN Help guide Search Print Top page > Music > Playing Music > Skipping to the previous/next folder Getting Started Transferring Content Skipping to the previous/next folder Music Settings Troubleshooting Important Information Specifications Contents list Previous Next 1. Press and hold the button for longer than 1 second to skip to the beginning of the previous/next folder. Go to page top Copyright 2013 Sony Corporation 56 WALKMAN Help guide Search Print Top page > Music > Playing Music > Shuffle playback Getting Started Transferring Content Shuffle playback Music Settings Troubleshooting Important Information Specifications Contents list 1. Press the P.LIST (Playlist)/SHUF (Shuffle) button during playback to play songs in random order. To return to normal playback, press the P.LIST (Playlist)/SHUF (Shuffle) button again. Note During shuffle playback, you cannot skip to the previous or next folder. Go to page top Copyright 2013 Sony Corporation 57 WALKMAN Help guide Search Print Top page > Music > Playing Music > Playing songs in a playlist Getting Started Transferring Content Playing songs in a playlist Music Settings Troubleshooting You can transfer and play back playlists created by using an application like Media Go, Windows Media Player or iTunes. For information on how to create a playlist, refer to the Help of your application. Important Information Specifications Contents list 1. Press and hold the P.LIST (Playlist)/SHUF (Shuffle) button for longer than 1 second during playback to play songs in a playlist. Press and hold the / button for longer than 1 second during playback to skip to the beginning of the previous/next playlist. To return to playback of all the songs transferred to your Walkman, press and hold the P.LIST (Playlist)/SHUF (Shuffle) button for longer than 1 second during playback of songs in a playlist. Note When you play songs in a playlist, only the songs registered in that playlist are played back repeatedly. About the playlist format Playlists are formatted as below: OS Windows Mac Application Playlist format Windows Media Player .pla Media Go (Ver. 2.5 or higher) .m3u iTunes (*1) .m3u (*1) If you create a playlist using iTunes and transfer it to your Walkman using Content Transfer, you can use the playlist on your Walkman. Note If two playlist formats are on your Walkman, the playlists are played back in alphabetical order, starting with “.pla” format, then followed by “.m3u” format. 58 Go to page top Copyright 2013 Sony Corporation 59 WALKMAN Help guide Search Print Top page > Music > Playing Music > ZAPPIN playback Getting Started Transferring Content ZAPPIN playback Music Settings Troubleshooting Important Information Specifications Contents list What is ZAPPIN Playback? Starting ZAPPIN playback Skipping to the previous/next song, shuffle playback, or playlist playback during ZAPPIN playback Changing the playback time of song clips in ZAPPIN playback Returning to normal playback Pausing playback during ZAPPIN playback What is ZAPPIN Playback? ZAPPIN enables sequential playback of song clips for a preset duration. Normal playback Press and hold the playback. button for longer than 1 second during normal ZAPPIN playback The ZAPPIN playback can be set to either “Zappin short” for 4 seconds or “Zappin long” for 15 seconds. Press and hold the button for longer than 1 second to change to “short” or “long.” ZAPPIN Short 60 ZAPPIN Long Press the button shortly during ZAPPIN playback. Normal playback Starting ZAPPIN playback 1. Press and hold the button for longer than 1 second during normal playback. The voice guidance “Zappin in” is heard and ZAPPIN playback starts. (*1) Press and hold the button for longer than 1 second. Note If the most recognizable part of a song cannot be found, the song is played back a point about 45 seconds from the beginning. If the length of the song is less than 45 seconds, the song is played back from a point somewhere before the end of the song. To find the most recognizable part of a song, the song must first be analyzed using 12 TONE ANALYSIS (SensMe). Transfer songs using Media Go which will analyze songs by 12 TONE ANALYSIS (SensMe). Skipping to the previous/next song, shuffle playback, or playlist playback during ZAPPIN 61 playback During ZAPPIN playback, you can skip to the previous/next song, play shuffle playback, or play a playlist. The operating procedure is same as that for normal playback. Changing the playback time of song clips in ZAPPIN playback The playback time for song clips can be set to either “Long” or “Short.” ZAPPIN Short (4 seconds) ZAPPIN Long (15 seconds) 1. Press and hold the button for longer than 1 second during ZAPPIN playback. The voice guidance “Zappin long” or “Zappin short” is heard and the playback time of song clips changes. (*1) Press and hold the button for longer than 1 second. Returning to normal playback 1. Press the button. The voice guidance “Zappin out” is heard and your Walkman returns to normal playback. (*1) Press the button shortly. Your Walkman restarts normal playback from the beginning of the song being played when you pressed the button. Pausing playback during ZAPPIN playback 62 1. Press the button. The voice guidance “Zappin out” is heard and your Walkman returns to normal playback. 2. Press the button again. Playback is paused. Go to page top Copyright 2013 Sony Corporation 63 WALKMAN Help guide Search Print Top page > Music > Playing Music > Adjusting the volume Getting Started Transferring Content Adjusting the volume Music Settings Troubleshooting Important Information Specifications Contents list Adjust the volume with the VOL+/- button. The volume can be adjusted in 31 steps: from 0 to 30. “10” is set by default. If you turn off your Walkman with the volume set to “0,” the volume will be automatically set to “1” when you start playback next time. Go to page top Copyright 2013 Sony Corporation 64 WALKMAN Help guide Search Print Top page > Music > Deleting Songs > Deleting songs Getting Started Transferring Content Deleting songs Music Settings Troubleshooting Important Information Specifications Contents list To delete songs from your Walkman, connect the Walkman to a computer and use the software you used to transfer the songs, such as Media Go and Content Transfer. If you used Windows Explorer or the Finder on a Mac to transfer the songs, use Windows Explorer or the Finder on a Mac to delete the songs. Hint Use Media Go or Content Transfer to delete the sample data, which is preinstalled with some models. Note Do not delete or rename the “MUSIC” folder. Otherwise, they may not be displayed or played on your Walkman. Go to page top Copyright 2013 Sony Corporation 65 WALKMAN Help guide Search Print Top page > Settings > Common Settings > Limiting the volume (AVLS (Volume Limit)) Getting Started Transferring Content Music Settings Troubleshooting Important Information Specifications Contents list Limiting the volume (AVLS (Volume Limit)) You can set AVLS (Automatic Volume Limiter System) to limit the maximum volume to prevent auditory issues or distractions such as leaking noise at high volume, oppressive feeling in the ear, and danger from blocking outside sounds. AVLS is set to off by default. Note The AVLS setting is available only while playback is paused. 1. Turn on your Walkman. 2. Press and hold the Next button ( ) for about 5 seconds while pressing the VOL+ button ( ) until the OPR lamp lights in orange. The OPR lamp turns off when you release the Next button and the VOL+ button. The OPR lamp blinks green twice and AVLS is set to on. The volume is kept to a moderate level. To return the AVLS setting to off, repeat steps 1 to 2. When AVLS is set to off, the OPR lamp blinks red twice in step 2. Go to page top Copyright 2013 Sony Corporation 66 WALKMAN Help guide Search Print Top page > Settings > Music Settings > Setting the play mode Getting Started Transferring Content Setting the play mode Music Your Walkman offers a variety of playback modes as follows. Settings Troubleshooting Mode Description Normal The songs in your Walkman are played back in the song list order. [Details] Shuffle The songs in your Walkman are played back in random order. [Details] Playlist The songs in your Walkman are played back in the playlist order. [Details] ZAPPIN Short The songs in your Walkman are sequentially played back in clips of 4 seconds each. [Details] ZAPPIN Long The songs in your Walkman are sequentially played back in clips of 15 seconds each. [Details] Important Information Specifications Contents list Go to page top Copyright 2013 Sony Corporation 67 WALKMAN Help guide Search Print Top page > Troubleshooting > Dealing with Troubles > What can I do to solve a problem? Getting Started Transferring Content Music Settings Troubleshooting What can I do to solve a problem? If your Walkman does not function as expected, try the following steps to resolve the issue. Important Information 1. Find the symptoms of the issue in this manual, and try any corrective actions listed. Specifications 2. Connect your Walkman to your computer to charge the battery. You may be able to resolve some issues by charging the battery. [Details] Contents list 3. Press the RESET button with a pen or a paper clip, etc. When you reset your Walkman, please make sure of the following. Your Walkman is not connected to your computer. Your Walkman is not playing back music. 4. Check information on the issue in the Help of the individual software. 5. Look up information on the issue on one of the customer support web sites. [Details] 6. If the approaches listed above fail to resolve the issue, consult your nearest Sony dealer. Hint No data will be deleted by resetting your Walkman. Go to page top Copyright 2013 Sony Corporation 68 WALKMAN Help guide Search Print Top page > Troubleshooting > Dealing with Troubles > Customer support Web site Getting Started Transferring Content Music Settings Troubleshooting Customer support Web site If you have any questions or issues with this product, or would like information on compatible items with this product, visit the following Web sites. Important Information For customers in the USA: http://www.sony.com/walkmansupport Specifications Contents list For customers in Canada: English http://www.sony.ca/ElectronicsSupport/ French http://www.sony.ca/ElectronicsSupport/ For customers in Latin America: http://www.sony-latin.com/index.crp For customers in Europe: http://support.sony-europe.com/dna/wm/ For customers in Asia/Oceania/Africa: English http://www.sony-asia.com/support Korean http://scs.sony.co.kr/walkman/ Simplified Chinese http://service.sony.com.cn/KB/ Traditional Chinese http://service.sony.com.tw/ For customers who purchased the overseas models: http://www.sony.co.jp/overseas/support/ Go to page top Copyright 2013 Sony Corporation 69 WALKMAN Help guide Search Print Top page > Troubleshooting > List of symptoms and possible causes > Operation Getting Started Transferring Content Music Settings Troubleshooting Important Information Specifications Contents list Operation Sound became muffled while swimming. Because the headphone sections are not water-tight, sound quality of your Walkman may deteriorate if water gets inside the headphones. If this happens, remove the water and be sure they are completely dry before you use the Walkman again. [Details] Be sure to choose the best fitting earbuds before you use your Walkman for swimming to prevent water from getting inside the headphones. [Details] There is no sound. The volume level is set to zero. Turn the volume up. Your Walkman does not work. (It does not respond to any button operations.) The power is not on. Press and hold the (Power) button for about 3 seconds. [Details] The remaining battery power is low or insufficient. Charge the battery by connecting your Walkman to your computer. [Details] Your Walkman is connected to your computer via USB connection. Disconnect the USB connection, then operate your Walkman. There is insufficient volume. [AVLS (Volume Limit)] is set to on. Set [AVLS (Volume Limit)] to off. [Details] Operation of skip folder does not work. Your Walkman performs shuffle playback. Return to normal playback by pressing the P.LIST (Playlist)/SHUF (Shuffle) button. [Details] 70 Playback is not in the order that you expected. Your Walkman performs shuffle playback. Return to normal playback by pressing the P.LIST (Playlist)/SHUF (Shuffle) button. [Details] You transferred the track by drag-and-drop. When tracks are transferred from the computer using drag-and-drop, the track order may be different from the album track order. Use Media Go or iTunes to create a playlist and transfer it to your Walkman. For details on playlists, refer to the Help of the application you are using. During playback of a song, the next song is suddenly started. Your Walkman may be set to ZAPPIN playback mode. Return to normal playback by pressing the button shortly. [Details] The OPR lamp blinks red, an error sound is heard, and no data is played/your Walkman cannot be turned on. [Details] The remaining battery power is low or insufficient. Recharge the battery, see [Details]. You are trying to play an unsupported format or DRM file. Transfer files in a playable format, see [Details]. If you don’t need the files that cannot be played, delete them from your Walkman. Formatting your Walkman failed to complete, or you formatted the Walkman on the computer. Retry formatting your Walkman. [Details] There is no song that can be played on your Walkman. Transfer data to your Walkman. There is not sufficient free space. Delete any unnecessary data to increase free space. For details on the maximum recordable number of files, see [Details]. The OPR lamp blinks red while playing back and the voice guidance “EXPIRED” is heard. [Details] The playback limitation period of the song has expired or the playback limitation count has been reached based on subscription conditions, etc. Visit the distributor’s web site from which you purchased the song, and update it. If you don’t need the song, delete it from your Walkman. I want to backup the content saved on my “WALKMAN.” Connect to a computer and copy the files onto the computer. 71 If you have already deleted content transferred to your Walkman from Media Go, transfer the content again from the Walkman to Media Go. The voice guidance “Check the volume level” is heard. An alarm (beep) and warning “Check the volume level” are meant to protect your ears when you raise the volume setting beyond a specific level (*1) for the first time. You can cancel the alarm and warning by pressing any button. You can turn up the volume beyond the specific level (*1) after canceling the alarm and warning. After the initial warning, the alarm and warning repeat for every 20 cumulative hours that the volume is set beyond the specific level (*1); when this happens, the volume is changed to level [7] automatically. (*1) Specific level = [18] Go to page top Copyright 2013 Sony Corporation 72 WALKMAN Help guide Search Print Top page > Troubleshooting > List of symptoms and possible causes > Power Getting Started Transferring Content Music Settings Troubleshooting Important Information Specifications Contents list Power Battery life is short. The operating temperature is below 5 °C (41 ºF). Battery life becomes shorter as a result of the battery characteristics. This is not a malfunction. Battery charging time is not sufficient. Charge the battery until the OPR lamp goes off. The OPR lamp lights up during charging. The volume level is high. If you turn up the volume, battery life will become shorter, because this increases the consumption of battery power. You have not used your Walkman for a prolonged period. The efficiency of the battery will improve by repeatedly charging and discharging it. When usable battery life becomes half the usual time, even after charging the battery fully, the battery should be replaced. Consult your nearest Sony dealer. The Walkman will not charge if the computer enters a power saving mode such as Sleep or Hibernate, and will discharge in this case. Disconnect the USB cradle after fully charging. For a Mac computer, click the eject icon of [WALKMAN] in the sidebar of Finder to disconnect it. Prevent your computer from entering Sleep or Hibernation mode. The power of your Walkman is not turned off after use. After use, make sure to turn off the power and slide the Power lock switch to lock the (Power) button to prevent your Walkman from being turned on accidentally. Your Walkman cannot charge the battery. The USB cradle (supplied) is not connected to a USB connector on your computer properly. Disconnect the USB cradle, and then reconnect it. Use the USB cradle. If the terminals are not clean, wet a soft brush such as toothbrush with water and clean the terminals. Remove your Walkman from the USB cradle and repeat attaching and 73 removing it to/from the USB cradle for several times. The battery is charged in an ambient temperature out of the range of 5 °C (41 ºF) to 35 °C (95 ºF). Charge the battery in an ambient temperature of 5 °C (41 ºF) to 35 °C (95 ºF). [Details] Your computer is not on. Turn on the computer. Your computer has entered Sleep or Hibernation mode. Cancel the computer’s Sleep or Hibernation mode. If the symptom that you encountered does not apply to those listed above, press the RESET button of your Walkman [Details] and reconnect it to the computer by using the USB cradle. You have not used your Walkman for more than a year. Depending on the conditions under which your Walkman is used, the battery may have been deteriorated. Consult your nearest Sony dealer. Your Walkman takes a long time to start. It may take time to start if many files or folders are stored. While starting, your Walkman emits a startup sound. Go to page top Copyright 2013 Sony Corporation 74 WALKMAN Help guide Search Print Top page > Troubleshooting > List of symptoms and possible causes > Connection to a computer Getting Started Transferring Content Music Settings Troubleshooting Important Information Specifications Contents list Connection to a computer The computer does not recognize your Walkman. Your Walkman is not attached to the USB cradle (supplied) properly. Attach your Walkman to the USB cradle properly and firmly. Charging will start (the OPR lamp lights up in red) even if the connection was not made properly, but there is a possibility that the computer has not recognized the Walkman. In such a case, remove the Walkman from the USB cradle and then attach to the USB cradle again. If the terminals are not clean, wet a soft brush such as toothbrush with water and clean the terminals. Remove your Walkman from the USB cradle and repeat attaching and removing it to/from the USB cradle for several times. The remaining battery power is low or insufficient. Recharge the battery. When you use your Walkman for the first time, or if you have not used the Walkman for a long time, it may take a few minutes to be recognized by the computer, even if charging has already started (the OPR lamp lights up in red). Check that the computer recognizes the Walkman after you have connected it to the computer for about 5 minutes. Data cannot be transferred to your Walkman from your computer. If you transfer files by drag-and-drop on a computer that does not have Windows Media Player 11 or later installed, only a limited amount of files may be transferable by drag-and-drop. Install Windows Media Player 11 or later from the Windows Media Player download site, then transfer files by drag-and-drop again. Before installing Windows Media Player 11 or later on your computer, make sure to check whether your software or service corresponds to Windows Media Player 11 or later. For details on usage, or support on Windows Media Player, visit the following web site: http://support.microsoft.com/ Your Walkman is not attached to the USB cradle (supplied) properly. Remove the USB cradle, and then reattach it. There is not enough free space in the built-in flash memory. Transfer any unnecessary data back to the computer to increase free space. For details on the maximum recordable number of files, see [Details]. 75 Songs with a limited playing period or play count may not be transferred due to restrictions set by copyright holders. For details on the settings of individual audio file, contact the distributor. You may be attempting to transfer files that are not in a playable format. Transfer files in a playable format, see [Details]. Cannot install software to your computer. If other software is running, it may interfere with the installation. Be sure to quit all other software before installing this software. Particularly, be sure to disconnect from the Internet and quit security software as it can put a heavy load on the computer. There may not be enough free space on the hard drive. Check the amount of free hard drive space required to install the software, and delete any unnecessary files. You may not be able to install the software if your account does not have administrator privileges or if you have not logged in as a computer administrator. Log in using an account with administrator privileges or as the computer’s administrator. Furthermore, if two-byte characters are used in the user name, create a new account using only one-byte characters in the user name. A message dialog may be hidden by the install screen making the install process seem stopped. Press and hold the “Alt” key while pressing the “Tab” key several times. When the dialog is displayed, follow the instructions in the dialog box. The progress bar on the install screen does not proceed while installing the software. Or, the access lamp of the hard drive does not light for several minutes. Wait until the installation is completed, because it is progressing properly. Installation may take 30 minutes or more depending on the computer used. Media Go does not start. The software may not start if the computer operating environment has been changed, such as by updating the Windows operating system, etc. Media Go does not respond (freeze). When transferring or deleting songs from a computer that is running the 64-bit version of Windows Vista, an error may occur in the Windows operating system. In this case, access the Microsoft support website and find “Article ID: 972839.” Your “WALKMAN” is not recognized by Media Go. Your Walkman may not be recognized by the computer. Remove and then 76 reconnect the USB cable. The software may have failed to install correctly. Use the installer to reinstall the software. The imported data will remain untouched. If the remedies above do not solve the problem, use a pen or paper clip, etc. to press the RESET button and reset your Walkman, and then connect again using USB. Go to page top Copyright 2013 Sony Corporation 77 WALKMAN Help guide Search Print Top page > Troubleshooting > List of symptoms and possible causes > Fitting Getting Started Transferring Content Music Settings Troubleshooting Important Information Specifications Contents list Fitting The headphones come off from your ears. The headphones are not firmly seated on your ears. Place the headphone sections into your ears, and then adjust your Walkman so it feels comfortable. [Details] The earbuds do not fit. Try earbuds of different sizes. [Details] The neckband part does not fit. Attach the supplied adjustment band to the neckband part, and then place your Walkman on your ears. [Details] If your Walkman comes off your ears while you are swimming, try keeping it in place by putting the band of your goggles over the neckband that passes over your ear. Go to page top Copyright 2013 Sony Corporation 78 WALKMAN Help guide Search Print Top page > Troubleshooting > List of symptoms and possible causes > Water resistance performance Getting Started Transferring Content Music Settings Troubleshooting Important Information Specifications Contents list Water resistance performance Sound became muffled when using your Walkman in water such as when swimming. The headphone sections are not watertight, so sound quality of your Walkman may deteriorate if water gets inside the headphones. If water gets in the headphones, remove the water and dry well before using again. [Details] Before swimming, attach the appropriate earbuds to prevent water from getting inside the headphones. [Details] You dropped your Walkman in water. The headphone sections are not watertight, so sound quality of your Walkman may deteriorate if water gets inside the headphones. If water gets in the headphones, remove the water and dry well before using again. [Details] You spilled a drink (such as coffee or water) on your Walkman, or washed your Walkman in a washing machine. The water resistance performance of your Walkman is not intended to protect against liquids other than fresh water, tap water, sweat and pool water. Rinse your Walkman off with fresh water at room temperature or gently running tap water immediately, and then dry it well with a soft dry cloth. Because the headphone sections are not watertight, sound quality of your Walkman may deteriorate if water gets inside the headphones. If water gets in the headphones, remove the water, and dry well before using again. [Details] Go to page top Copyright 2013 Sony Corporation 79 WALKMAN Help guide Search Print Top page > Troubleshooting > List of symptoms and possible causes > ZAPPIN Getting Started Transferring Content Music Settings Troubleshooting Important Information Specifications Contents list ZAPPIN The most melodic and rhythmical part of a song is not played back in ZAPPIN playback. The song was not analyzed by 12 TONE ANALYSIS (SensMe). Transfer songs using Media Go which will analyze songs by 12 TONE ANALYSIS (SensMe) (Windows only). 12 TONE ANALYSIS (SensMe) does not work with a Mac computer. Instead, every song is played back from the point where 45 seconds have passed from the beginning. If the length of the song is under about 30 seconds, the information on the most melodic or rhythmical section cannot be added. Information on the most melodic or rhythmical section cannot be added to linear PCM (.wav) files. You cannot return to normal playback from ZAPPIN playback. To return to normal playback, press the second. [Details] button for less than about 1 Go to page top Copyright 2013 Sony Corporation 80 WALKMAN Help guide Search Print Top page > Important Information > Precautions > Important product information Getting Started Transferring Content Music Important product information Settings Troubleshooting Important Information Specifications Contents list The following FCC statement applies only to the version of this model manufactured for sale in the USA. NOTE: This equipment has been tested and found to comply with the limits for a Class B digital device, pursuant to Part 15 of the FCC Rules. These limits are designed to provide reasonable protection against harmful interference in a residential installation. This equipment generates, uses and can radiate radio frequency energy and, if not installed and used in accordance with the instructions, may cause harmful interference to radio communications. However, there is no guarantee that interference will not occur in a particular installation. If this equipment does cause harmful interference to radio or television reception, which can be determined by turning the equipment off and on, the user is encouraged to try to correct the interference by one or more of the following measures: Reorient or relocate the receiving antenna. Increase the separation between the equipment and receiver. Connect the equipment into an outlet on a circuit different from that to which the receiver is connected. Consult the dealer or an experienced radio/TV technician for help. The following FCC statement applies only to the version of this model manufactured for sale in the USA. You are cautioned that any changes or modifications not expressly approved in this manual could void your authority to operate this equipment. The following FCC statement applies only to the version of this model manufactured for sale in the USA. If you have any questions about this product: Visit: www.sony.com/walkmansupport Contact: Sony Customer Information Service Center at 1-(866)-456-7669 Write: Sony Customer Information Service Center 12451 Gateway Blvd., Fort Myers, FL 33913 Declaration of Conformity Trade Name: SONY Model No.: NWZ-W273S/W274S 81 Responsible Party: Sony Electronics Inc. Address:. 16530 Via Esprillo, San Diego, CA 92127 U.S.A Telephone Number: 858-942-2230 This device complies with Part 15 of the FCC Rules. Operation is subject to the following two conditions: (1) this device may not cause harmful interference, and (2) this device must accept any interference received, including interference that may cause undesired operation. Notice for customers: the following information is only applicable to equipment sold in countries applying EU directives Manufacturer: Sony Corporation, 1-7-1 Konan Minato-ku Tokyo, 108-0075 Japan For EU product compliance: Sony Deutschland GmbH, Hedelfinger Strasse 61, 70327 Stuttgart, Germany Disposal of Old Electrical & Electronic Equipment (Applicable in the European Union and other European countries with separate collection systems) This symbol on the product or on its packaging indicates that this product shall not be treated as household waste. Instead it shall be handed over to the applicable collection point for the recycling of electrical and electronic equipment. By ensuring this product is disposed of correctly, you will help prevent potential negative consequences for the environment and human health, which could otherwise be caused by inappropriate waste handling of this product. The recycling of materials will help to conserve natural resources. For more detailed information about recycling of this product, please contact your local Civic Office, your household waste disposal service or the shop where you purchased the product. Applicable accessories: USB cradle Disposal of waste batteries (applicable in the European Union and other European countries with separate collection systems) This symbol on the battery or on the packaging indicates that the battery provided with this product shall not be treated as household waste. On certain batteries this symbol might be used in combination with a chemical symbol. The chemical symbols for mercury (Hg) or lead (Pb) are added if the battery contains more than 0.0005% mercury or 0.004% lead. 82 By ensuring these batteries are disposed of correctly, you will help prevent potentially negative consequences for the environment and human health which could otherwise be caused by inappropriate waste handling of the battery. The recycling of the materials will help to conserve natural resources. In case of products that for safety, performance or data integrity reasons require a permanent connection with an incorporated battery, this battery should be replaced by qualified service staff only. To ensure that the battery will be treated properly, hand over the product at end-of-life to the applicable collection point for the recycling of electrical and electronic equipment. For all other batteries, please view the section on how to remove the battery from the product safely. Hand the battery over to the applicable collection point for the recycling of waste batteries. For more detailed information about recycling of this product or battery, please contact your local Civic Office, your household waste disposal service or the shop where you purchased the product. For users in Canada Listening for a Lifetime Selecting fine audio equipment such as the unit you’ve just purchased is only the start of your musical enjoyment. Now it’s time to consider how you can maximize the fun and excitement your equipment offers. This manufacturer, the Consumer Electronics Association (CEA)® and the American SpeechLanguage-Hearing Association (ASHA) want you to get the most out of your equipment by playing it at a safe level; a level that lets the sound come through clearly without annoying blaring or distortion and, most importantly, without damaging your sensitive hearing. Sound can be deceiving. Over time your hearing “comfort level” adapts to higher volumes of sound. So what sounds “normal” can actually be loud and harmful to your hearing. Guard against this by setting your equipment at a safe level BEFORE your hearing adapts. TO ESTABLISH A SAFE LEVEL: Set your volume control to the lowest level where you can hear the music comfortably and clearly. Prolonged exposure to anything over 85 decibels can cause gradual hearing loss. Once you have established a sound level where you can hear the audio comfortably, clearly and without distortion, set the dial and leave it there. See if your music player has a volume limiter that allows you to set a safe listening level by establishing a maximum volume level on your player. This is a great solution for parents to ensure their children listen at a safe level. Limit listening time to give your hearing “quiet breaks.” BE SURE TO OBSERVE THE FOLLOWING GUIDELINES WHEN WEARING YOUR HEADPHONES OR EARBUDS: Do not turn up the volume so high that you can’t hear sounds around you. Do not use headphones or earbuds while operating a motorized vehicle; it may create a traffic hazard and is illegal in many areas. Used wisely, your new sound equipment will provide years of fun and enjoyment. Since hearing damage from loud noise is often undetectable until it is too late, this manufacturer, CEA and ASHA recommend that you avoid prolonged 83 exposure to excessive noise. The following list of sound levels is included for your information so that you can better protect your hearing. DECIBEL LEVEL EXAMPLES: 30 Whisper 40 Quiet room 50 Moderate rainfall 60 Normal conversation 70 Busy traffic, vacuum cleaner 80 Alarm clock CONSTANT EXPOSURE TO THESE NOISES CAN BE DANGEROUS: 90 Lawn mower, motorcycle 100 Chain saw 110 Rock concert 120 Jet plane takeoff 130 Jackhammer 140 Firecrackers This information courtesy of the American Speech-Language-Hearing Association (ASHA), the national professional, scientific and credentialing association for more than 135,000 audiologists, speech-language pathologists, and speech, language and hearing scientists. For information on protection against noise-induced hearing loss, call the ASHA Action Center (800-638-8255), Monday through Friday, 8:30 a.m. to 5 p.m. To find an audiologist in your area, visit www.asha.org/findpro. Parents can find helpful information about how to protect their children’s hearing and how to teach them about safe listening at www.listentoyourbuds.org, an ASHA award-winning public education campaign sponsored in part by CEA. A safety tip from the Consumer Electronics Association, 1919 South Eads Street, Arlington, VA 22202 and the American Speech-Language-Hearing Association, 2200 Research Boulevard, Rockville, MD 20850. Other supplied manuals, such as Quick Start Guide, also contain important information. Go to page top Copyright 2013 Sony Corporation 84 WALKMAN Help guide Search Print Top page > Important Information > Precautions > Warning Getting Started Transferring Content Warning Music Settings Troubleshooting Important Information Specifications Contents list The following instructions are important for using your Walkman. Be sure to follow the instructions below. Be sure not to short-circuit the terminals of your Walkman with metallic objects. Do not put any foreign object in the Walkman. Doing so may cause fire or electric shock. If fire or electric shock occurs, turn off your Walkman immediately, remove the Walkman from the USB cradle (supplied) and consult your nearest Sony dealer or Sony Service Center. Do not place your Walkman in fire. Do not take apart or remodel your Walkman. Doing so can result in electric shock. Consult your nearest Sony dealer or Sony Service Center for exchange of rechargeable batteries, internal checks or repair. Do not put any heavy object on top of your Walkman or apply a strong shock to the Walkman. Doing so may cause a malfunction or damage. Go to page top Copyright 2013 Sony Corporation 85 WALKMAN Help guide Search Print Top page > Important Information > Precautions > Caution Getting Started Transferring Content Caution Music Notes on use Notes on usage environment Settings Troubleshooting Important Information Specifications Contents list Notes on use The following instructions are important for using your Walkman. Be sure to follow the instructions below. Do not touch the rechargeable battery with bare hands if it is leaking. Since battery liquid may remain in your Walkman, consult your nearest Sony dealer if the battery has leaked. If the liquid gets into your eyes, do not rub your eyes as doing so may lead to blindness. Wash out your eyes with clean water, and consult a doctor. Also, if the liquid gets on to your body or clothes, wash it off immediately. If you do not, it may cause burns or injury. If you are burned or injured by the liquid from the battery, consult a doctor. If your Walkman causes interference to radio or television reception, turn your Walkman off and move it away from the radio or television. In particularly dry air conditions, mild tingling may be felt on your ears. This is a result of static electricity accumulated in the body, and it is not a malfunction of your Walkman. The effect can be minimized by wearing clothes made from natural materials. Refrain from using your Walkman according to the in-flight announcements during take off or landing in an aircraft. If you see lightning or hear thunder, take off your Walkman immediately. If you experience an allergic reaction to your Walkman, stop using it at once and contact a doctor. Notes on usage environment Never use your Walkman in a place subject to extremes of light, temperature, moisture or vibration. Also, never leave your Walkman exposed to high temperature such as in a car parked in the sun or under direct sunlight. Your Walkman may become discolored, distorted or damaged. Do not leave your Walkman in a place subject to excessive dust. Do not leave your Walkman on an unstable surface or in an inclined position. Go to page top Copyright 2013 Sony Corporation 86 WALKMAN Help guide Search Print Top page > Important Information > Precautions > Notice for users Getting Started Transferring Content Notice for users Music Settings Troubleshooting Important Information Specifications Contents list Recorded songs are limited to private use only. Use of the songs beyond this limit requires permission of the copyright holders. Sony is not responsible for incomplete recording/downloading or damage to data due to problems with your Walkman or computer. Heat may build up in your Walkman while charging if it is used for an extended period of time. Note that condensation may form temporarily in cases such as when your Walkman is moved quickly from a low-temperature environment to a hightemperature environment or used in a room where a heater has been just turned on. Condensation is a phenomenon where moisture in the air adheres to surfaces such as metal panels, etc. and then changes to liquid. If condensation forms in your Walkman, leave it turned off until the condensation disappears. If you use the Walkman with condensation present, a malfunction may result. Do not rename the Music folder. About sample data (*1) Your Walkman is pre-installed with sample data. If you delete the sample data, you cannot restore it, and we will not supply any replacement data. (*1) In some countries/regions some sample data may not be installed. Go to page top Copyright 2013 Sony Corporation 87 WALKMAN Help guide Search Print Top page > Important Information > Precautions > Notes on safe listening Getting Started Transferring Content Music Notes on safe listening Road safety Settings Troubleshooting Important Information Specifications Contents list Do not use your Walkman while operating a motorized vehicle. Doing so may create a traffic hazard and is illegal in many areas. Avoid using your Walkman during sporting competition to avoid injury. Avoid listening to your Walkman in situations where hearing must not be impaired. Preventing hearing damage Avoid using your Walkman at a high volume. Hearing experts advise against continuous, loud and extended play. If you experience a ringing in your ears, reduce the volume or discontinue use. Do not turn the volume up high all at once, especially when using your Walkman. Turn up the volume gradually to avoid excessive levels hurting your ears. Consideration for others Keep the volume at a moderate level. This will allow you to hear outside sounds and to be considerate to people around you. About the in-ear headphones The earbuds seal your ears. Therefore, be aware that there is a risk of damage to your ears or eardrums if strong pressure is applied to the earbuds, or the earbuds are suddenly removed from your ears. When taking your Walkman off, move the Walkman slowly up and down. Gently take the Walkman off your ears. Go to page top Copyright 2013 Sony Corporation 88 WALKMAN Help guide Search Print Top page > Important Information > Precautions > Notes on the software Getting Started Transferring Content Notes on the software Music Settings Troubleshooting Important Information Specifications Contents list Copyright laws prohibit reproducing the software or the manual accompanying it in whole or in part or renting the software without the permission of the copyright holder. In no event will Sony be liable for any financial damage or loss of profits, including claims made by third parties, arising out of the use of the software supplied with your Walkman. The software provided with your Walkman cannot be used with equipment other than that for which it is designated. Please note that, due to continued efforts to improve quality, the software specifications may be changed without notice. Operation of your Walkman with software other than that provided is not covered by the warranty. The ability to display the languages on supplied software will depend on the installed OS on your computer. For better results, please ensure that the installed OS is compatible with the desired language you want to display. We do not guarantee all the languages will be able to be displayed properly on the supplied software. User-created characters and some special characters may not be displayed. The explanations in this manual assume that you are familiar with the basic operations of Windows or Mac OS. For details on the use of your computer and operating system, please refer to their respective manuals. For Windows users: You can install the supplied software on another computer through the following procedure even if you delete the “Setup.exe” file by formatting the built-in flash memory of your Walkman. Copy the “Setup.exe” file and the “Install” folder from the “Backup” folder of your computer to your Walkman. Then, connect your Walkman to another computer and install the software. The “Backup” folder can be found at C:\Program Files(*1)\Sony\WALKMAN Guide\NWZ-W270S\Backup (*1) “Program Files(x86)” may be displayed depending on the computer OS. Go to page top Copyright 2013 Sony Corporation 89 WALKMAN Help guide Search Print Top page > Important Information > Cleaning > Notes on cleaning Getting Started Transferring Content Notes on cleaning Music Settings Troubleshooting Important Information Specifications Clean your Walkman with a soft cloth, such as a cleaning cloth for eyeglasses. Should your Walkman become excessively dirty, clean it with a soft cloth slightly moistened with water or mild detergent solution. Do not use any type of abrasive pad, scouring powder, or solvent such as alcohol or benzene, as doing so may damage the surface of your Walkman. Contents list Maintenance Clean the earbuds and your Walkman after every use as follows. Note The build up of foreign substances such as earwax etc. in the headphone sections may cause deteriorated sound quality or sound loss. If there is a build up of any foreign substances on the terminals, your Walkman may not be charged or may not be recognized by your computer. 1. Wash the earbuds. Remove the earbuds. Wash the earbuds by hand using a mild detergent solution. After washing the earbuds, dry them well. 2. Wash your Walkman. Do not rub foreign substances on the mesh sheet. Doing so may push them into the headphones. 90 mesh sheet Rinse the terminals and headphone sections of your Walkman with gentle running tap water. terminals headphone sections If the terminals are not clean, wet a soft brush such as toothbrush with water and clean the terminals. Wipe the moisture off the terminals and surface of your Walkman using a soft dry cloth. Pat the headphones softly against a dry cloth. Repeat patting about 20 times. Then place a dry cloth under the headphones and leave at room temperature for 2 to 3 hours. Go to page top Copyright 2013 Sony Corporation 91 WALKMAN Help guide Search Print Top page > Important Information > Updating the Firmware of your “WALKMAN” > Updating the firmware of your “WALKMAN” Getting Started Transferring Content Music Settings Troubleshooting Important Information Specifications Contents list Updating the firmware of your “WALKMAN” Updating the firmware using a Windows computer You can update the firmware of your Walkman. Installing the latest firmware allows you to add new features to the Walkman. For details on the latest firmware and how to install it, visit the customer support web sites. [Details] 1. Download the update program to your computer from the web site. 2. Connect your Walkman to your computer, and then start the update program. 3. Follow the on-screen instructions to update the firmware of your Walkman. Firmware update is completed. Updating the firmware using a Mac computer Consult your nearest service center. Refer to the “Customer support Web site.” Displaying the information of your “WALKMAN” Before updating the firmware, check the information of your Walkman such as the model name, etc. To check the information, connect the Walkman to your computer by using the USB cradle (supplied). On your computer, check “information.txt” in the [WALKMAN] folder. The “information.txt” contains the following information. 01: Model name 02: Memory capacity 03: Firmware version Go to page top Copyright 2013 Sony Corporation 92 WALKMAN Help guide Search Print Top page > Important Information > Formatting your “WALKMAN” > Formatting your “WALKMAN” Getting Started Transferring Content Music Formatting your “WALKMAN” Settings You can format the built-in flash memory of your Walkman. Troubleshooting Important Information Specifications Contents list Note If the memory is formatted, all data (songs, etc., including sample data installed at the factory, supplied software installer and the Help Guide) will be erased. Be sure to verify the data stored in memory prior to formatting and export any important data to the hard disk of your computer. Be sure not to initialize (format) the built-in flash memory of your Walkman using a computer. If you have formatted with a computer, format again using the Walkman. Formatting is available only while playback is paused. If the OPR lamp lights up in red due to low remaining battery power, charge the battery before formatting your Walkman. The software included with your Walkman will also be deleted if the memory is formatted. If you need to reinstall it, download software from the customer support web sites. [Details] The settings of shuffle playback, playlist playback, ZAPPIN playback, AVLS (Volume Limit) and volume setting also return to their defaults if the memory is formatted. 1. Turn on your Walkman. 2. Press and hold the button for about 15 seconds until the OPR lamp blinks orange quickly. Release the button. The OPR lamp lights up in red. 3. Press the or button within 30 seconds after the OPR lamp lights up in red. The OPR lamp lights up in green and red alternately each time you press the or button. 4. Press the button while the OPR lamp lights up in green. The OPR lamp blinks green quickly and formatting is executed. When the OPR lamp turns off, formatting is completed. If you press the button while the OPR lamp lights up in red, or if 30 seconds have passed, formatting will be canceled. Note When formatting is finished, your Walkman will turn off automatically. When you turn on your Walkman again, the Walkman will reconstruct its database. While that is being done, you may not be able to transfer music or otherwise operate the Walkman. 93 Hint You can install the supplied software even if you delete the “Setup.exe” file by formatting the built-in flash memory of your Walkman. Copy the “Setup.exe” file and the “Install” folder from the “Backup” folder of your computer to the Walkman. The “Backup” folder can be found at C:\Program Files(*1)\Sony\WALKMAN Guide\NWZ-W270S\Backup (*1) “Program Files(x86)” may be displayed depending on the computer OS. Each software stored in the “FOR_MAC” and “FOR_WINDOWS” folders in the memory of your Walkman can be deleted after installation to increase the free space in the Walkman. Before you delete them, copy the data in the “FOR_MAC” folder to your computer as a backup if necessary. Go to page top Copyright 2013 Sony Corporation 94 WALKMAN Help guide Search Print Top page > Important Information > Deleting the Supplied Software > Deleting the supplied software Getting Started Transferring Content Music Settings Troubleshooting Important Information Specifications Deleting the supplied software You can delete the supplied software from built-in memory with the following procedure or by formatting your Walkman. If necessary, copy the data to your computer as a backup before deleting the supplied software. If you use a Mac computer, copy the [FOR_MAC] folder to your computer as a backup if necessary. 1. Connect your Walkman to your computer using the USB cradle (supplied). Contents list 2. Follow one of the procedures below, depending on the type of computer you use. Windows 7 or earlier: Select [start] – [Computer] or [My Computer] – [WALKMAN] – [Storage Media]. Windows 8: Select [Desktop] from [Start screen] to open [File Explorer]. In the [Computer] list, select [WALKMAN] – [Storage Media]. Mac: Select [WALKMAN] in the sidebar of Finder. 3. Delete the [FOR_WINDOWS] and [FOR_MAC] folder. Go to page top Copyright 2013 Sony Corporation 95 WALKMAN Help guide Search Print Top page > Important Information > License and Trademark Notice > License and trademark notice Getting Started Transferring Content Music Settings Troubleshooting Important Information Specifications Contents list License and trademark notice “WALKMAN” and “WALKMAN” logo are registered trademarks of Sony Corporation. “12 TONE ANALYSIS” and its logo are trademarks of Sony Corporation. SensMe and the SensMe logo are trademarks or registered trademarks of Sony Mobile Communications AB. Microsoft, Windows, Windows Vista and Windows Media are either trademarks or registered trademarks of Microsoft Corporation in the United States and/or other countries. Apple, Mac and iTunes are trademarks of Apple Inc., registered in the U.S. and other countries. ZAPPIN and its logo are trademarks of Sony Corporation. All other trademarks and registered trademarks are trademarks or registered trademarks of their respective holders. In this manual, TM and ® marks are not specified. MPEG Layer-3 audio coding technology and patents licensed from Fraunhofer IIS and Thomson. This product is protected by certain intellectual property rights of Microsoft Corporation. Use or distribution of such technology outside of this product is prohibited without a license from Microsoft or an authorized Microsoft subsidiary. Go to page top Copyright 2013 Sony Corporation 96 WALKMAN Help guide Search Print Top page > Specifications > Specifications > Specifications Getting Started Transferring Content Music Specifications Interface Settings Troubleshooting USB: Hi-Speed USB (USB 2.0 compliant) Important Information Output (headphones) Specifications Frequency response 20 to 20,000 Hz (when playing data file, single signal measurement) Contents list Power source Built-in rechargeable lithium-ion battery USB power (from a computer via a USB Cradle of the player) Charging Time USB-based charging Approx. 1.5 hours Quick charge Approx. 3 minutes charge enables up to approx. 60 minutes playback. Operating temperature 5 °C to 35 °C (41F to 95F) Mass Approx. 29 g (1.1 oz) Water resistance IPX5/IPX8 (IEC60529) or equivalent Capacity (User available capacity) (*1) Actual available memory for other contents (*1) 4 GB (approx. 3.54 GB = 3,803,414,528 bytes) 8 GB (approx. 7.10 GB = 7632747544 bytes) (*1) Available capacity may vary. A portion of the memory is used for data management functions. File Format Audio Formats (Codec) MP3 Media File format: MP3 (MPEG-1 Layer3) file format File extension: .mp3 Bit rate: 32 to 320 kbps (Supports variable bit rate (VBR)) 97 Sampling frequency (*2): 32, 44.1, 48 kHz Media File format: ASF file format File extension: .wma WMA (*1) Bit rate: 32 to 192 kbps (Supports variable bit rate (VBR)) Sampling frequency (*2): 44.1 kHz Linear PCM Media File format: Wave-Riff file format File extension: .wav Bit rate: 1,411 kbps Sampling frequency (*2): 44.1 kHz AAC (*3) Media File format: MP4 file format File extension: .mp4, .m4a, .3gp Bit rate: 16 to 320 kbps (Supports variable bit rate (VBR)) (*4) Sampling frequency (*2): 8, 11.025, 12, 16, 22.05, 24, 32, 44.1, 48 kHz (*1) (*2) (*3) (*4) Copyright protected WMA files cannot be played back. Sampling frequency may not correspond to all encoders. Copyright protected AAC-LC files cannot be played back. Non-standard bit rates or non-guaranteed bit rates are included depending on the sampling frequency. Maximum recordable number of songs and time (Approx.) The approximate times are based on the case in which you transfer or record only 4 minute songs (not including videos and photos) in the MP3 format. Other playable audio file format song numbers and times may differ from those of the MP3 format. NWZ-W273S (4 GB) Bit rate Number Time [H:M] 128 kbps 990 66:00 NWZ-W274S (8 GB) Bit rate Number Time [H:M] 128 kbps 1,970 131:20 Battery Life (continuous playback) The time below may differ depending on ambient temperature or the status of use. MP3 128 kbps: Approx. 8 hours Linear PCM 1,411 kbps: Approx. 7 hours 98 Note Even if the player is turned off for an extended period, a small amount of battery power is still consumed. Design and specifications are subject to change without notice. Go to page top Copyright 2013 Sony Corporation 99 WALKMAN Help guide Search Print Top page > Specifications > Specifications > Contents Getting Started Transferring Content Contents Music Settings Troubleshooting Important Information Specifications “WALKMAN” (1) Earbuds (1 set) Swimming earbuds (1 set) USB cradle (1) Adjustment band (1) Quick Start Guide Using your Walkman while Swimming Contents list Go to page top Copyright 2013 Sony Corporation 100 WALKMAN Help guide Search Print Top page > Specifications > Specifications > System requirements Getting Started Transferring Content System requirements Music Settings Troubleshooting Important Information Specifications Contents list Computer Windows® XP Home Edition (*1) (Service Pack 3 or later) Windows® XP Professional (*1) (Service Pack 3 or later) Windows Vista® Home Basic (Service Pack 2 or later) Windows Vista® Home Premium (Service Pack 2 or later) Windows Vista® Business (Service Pack 2 or later) Windows Vista® Ultimate (Service Pack 2 or later) Windows® 7 Starter (Service Pack 1 or later) Windows® 7 Home Basic (Service Pack 1 or later) Windows® 7 Home Premium (Service Pack 1 or later) Windows® 7 Professional (Service Pack 1 or later) Windows® 7 Ultimate (Service Pack 1 or later) Windows® 8 Windows® 8 Pro Mac OS X v10.6 or later Not supported by OSs other than above. [Compatibility mode] for Windows XP (included with Windows Vista and Windows 7) is not supported. (*1) Excluding 64-bit OS versions. CPU: 1 GHz processor (2.6 GHz recommended for video playback) RAM: 1 GB or more (2 GB RAM required for Windows 8 64-bit) Hard Disk Drive / Solid State Drive: 600 MB or more of available space Internet Explorer 7 or later Internet connection (for Gracenote® MusicID® service, podcast features, Store access, or online help) Windows Media Player 11 for Windows XP and Windows Vista, Windows Media Player 12 for Windows 7 We do not guarantee operation for all computers even if they meet the above System Requirements. Not supported by the following environments: Personally constructed computers or operating systems An environment that is an upgrade of the original manufacturer-installed operating system Multi-boot environment Design and specifications are subject to change without notice. Go to page top Copyright 2013 Sony Corporation 101