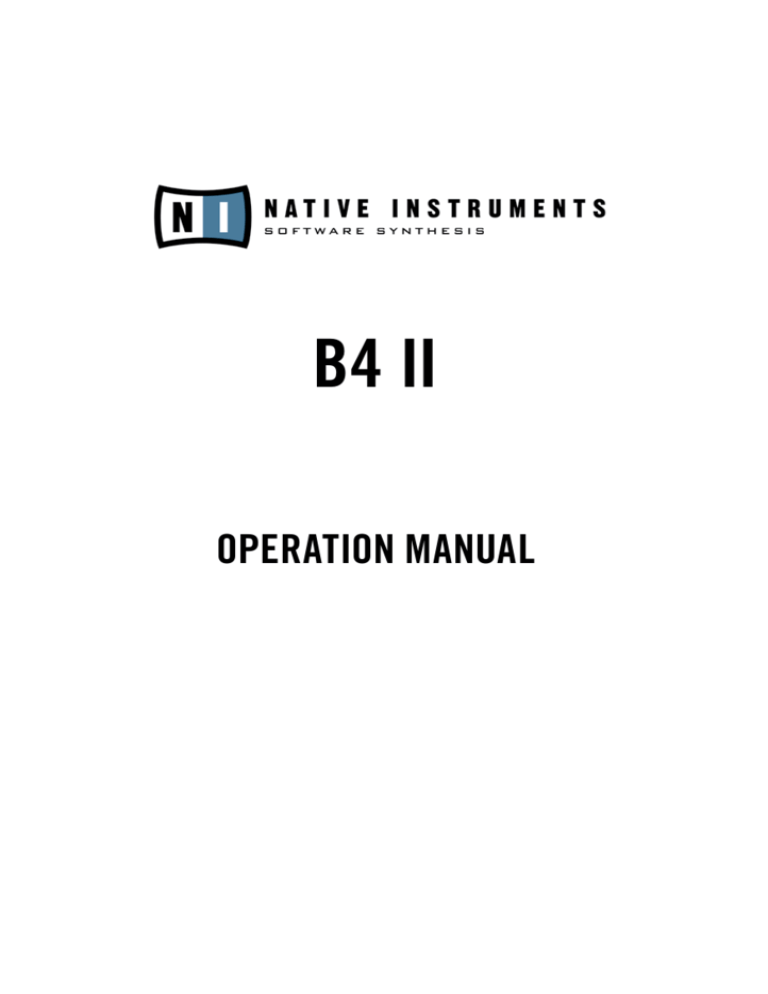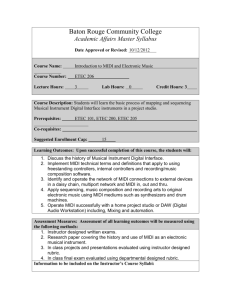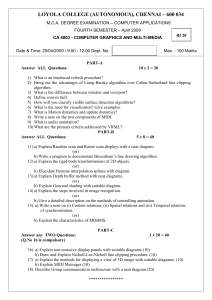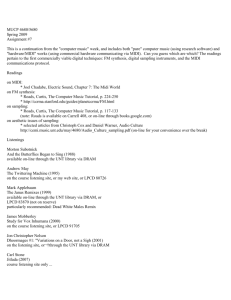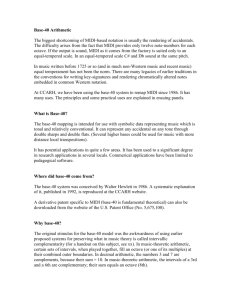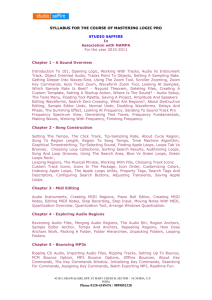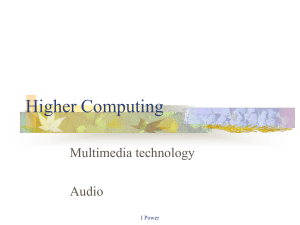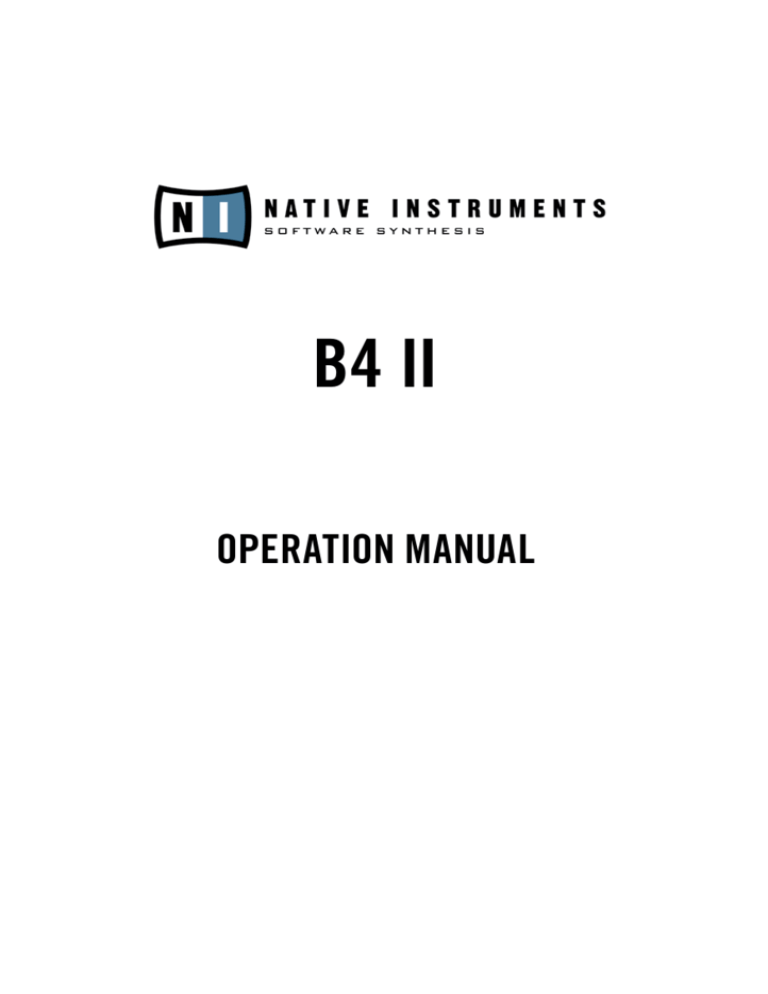
B4 II
OPERATION MANUAL
The information in this document is subject to change without notice and does
not represent a commitment on the part of Native Instruments Software Synthesis
GmbH. The software described by this document is subject to a License Agreement
and may not be copied to other media. No part of this publication may be copied,
reproduced or otherwise transmitted or recorded, for any purpose, without prior
written permission by Native Instruments Software Synthesis GmbH. All product
and company names are ™ or ® trademarks of their respective owners.
User’s Guide written by: Thomas Loop, Michael Kurz, Darwin Grosse
© Native Instruments Software Synthesis GmbH, 2004. All rights reserved.
B4 Is a trademark of Native Instruments Software Synthesis.
Germany
Native Instruments GmbH
Schlesische Str. 28
D-10997 Berlin
Germany
USA
Native Instruments USA, Inc.
5631 A Hollywood Boulevard
Los Angeles, CA 90028
USA
info@native-instruments.de
www.native-instruments.de info@native-instruments.com
www.native-instruments.com
Table Of Contents
About the Native Instruments B4.......................................................... 5
Introduction..................................................................................... 5
Installation under Windows XP............................................................. 7
Software Installation......................................................................... 7
VST plug-in Installation..................................................................... 7
DXi 2 plug-in Setup.......................................................................... 8
RTAS plug-in installation................................................................... 8
Installation under MacOS X.................................................................. 8
Installing B4 II in OS X .................................................................... 8
MacOS Audio Unit plug-in Installation................................................ 9
RTAS plug-in installation................................................................... 9
Product Authorization.......................................................................... 9
What is the Product Authorization?..................................................... 9
Conducting the Product Authorization................................................11
Method A: B4 II computer has direct access to the internet.................11
Method B: Internet Connection on another computer...........................13
Method C: No Internet Connection available.......................................15
Registration support........................................................................17
Audio Interfaces................................................................................18
Standalone Application....................................................................18
More About Latency....................................................................... 20
B4 II as standalone........................................................................... 25
Soundcard (Audio Interface).............................................................25
Routing..........................................................................................27
MIDI............................................................................................. 28
B4 II as Instrument Plug-in................................................................ 29
VST 2.0 Plug-In............................................................................. 29
Audio Units Plug-ins........................................................................31
DXi 2 plug-in ................................................................................ 35
Using B4 II with Pro Tools............................................................... 36
B4 II – III
The B4 User Interface........................................................................37
Using Presets.................................................................................41
Saving Presets............................................................................... 42
The Preset View............................................................................. 43
Keyboard Splits.............................................................................. 46
MIDI Response.............................................................................. 48
The B4 as an effects unit.................................................................49
Setup View.................................................................................... 50
Full Screen mode........................................................................... 55
Creating Your Own Sounds................................................................. 56
Manual View Controls..................................................................... 56
Organ View Controls....................................................................... 62
Expert View Controls...................................................................... 67
Drawbar Programming Basics..............................................................74
Theory...........................................................................................74
Practice.........................................................................................76
Appendix A: Keyboard and Mouse Control........................................... 79
Appendix B: Recommended Reading and Listening ............................ 80
Appendix C: The B4 Signal Flow......................................................... 84
IV – B4 II
About the Native Instruments B4
Introduction
The B4, in perspective...
Congratulations on your purchase of the Native Instruments B4. The B4
combines the classic and robust tonewheel organ and rotating speaker sound
with the convenience of software.
The original B3 organ set many standards with its beefy sound and unique
interface. This instrument spans all genres – from R&B to Jazz, House to Gospel
– and is a valuable tool for any player or producer. The Native Instrument B4
honors this standard, and provides a software that maintains the classic look,
lush tone, and famous presets of the original.
B4 II – Of course, there are a number of advantages the B4 has over the original
tonewheel organ, including:
• Reduced size and weight
• Increased preset storage
• Velocity sensitivity
• MIDI automation of all parameters
• Multiple organ models in one package
• Integrated reverb
• A ample selection of cabinet models
The Native Instruments B4 integrates seamlessly into the computer-based
virtual studio.
It is important to note that the B4 is not another sampled organ, but a
complete software model of the tonal characteristics of the original tonewheel
and rotating speaker and cabinet system. Effects like harmonic foldback
(tones repeating in octaves at the high and low extremes of the keyboard) and
loudness robbing (the same tone triggered with multiple keys “compressing”
the tone volume) are faithfully reproduced as critical characteristics of the
instrument. This attention to the details of sound production make the B4 a
stunningly realistic and useful musical instrument.
– B4
�����
II
Installation under Windows XP
Software Installation
•
•
•
•
Insert the B4 II CD into the CD drive.
Use the Windows Explorer to view the contents of the CD.
Start the installation by double-clicking B4 II Setup.exe.
The setup program will suggest C:\Program Files\Native Instru­ments\
Product Name\ as the path for the destination folder. You may also
choose another folder if you wish.
Installed Folders, Files, and Links
The setup program creates a new folder called B4 II\ in the installation directory
(Program Files\Native Instruments). This folder contains the files required to
operate the software. If you do not choose a different program group during
the installation, links to the Product and a ReadMe file are added to the Start
menu under Programs/Native Instruments.
VST plug-in Installation
• Insert the Installation CD into the CD drive.
• Use the Windows Explorer to view the contents of the CD. To start,
double-click the B4 II Setup.exe file.
• When the choice is given by the installer, select VST plug-in from the
list of components to install.
• You can now choose to automatically search for the VST plug-in folder
or manually select the VST plug-in folder of your choice. Please select
the option that best suits your installation require­ments.
Note: If more than one host program for VST 2.0 plug-ins is installed
on your computer, the installer lets you install to multiple VST-folders
by shift-clicking them. If you decide to install them at a later date,
simply copy the “B4 II VST.dll” file into the VST plug-ins folders of
these programs. Windows: If the VST plug-in files are not visi­ble in
the Windows Explorer, select the Show All Files option. This option is
located in the Explorer menu View Folder Options... on the View tab
below Hidden Files. Optionally, you can set up your programs so that
they all use the same VST plug-ins folder.
B4 II – DXi 2 plug-in Setup
DXi 2 is a plug-in interface for software synthesizers and instruments based
on Microsoft DXi technology. Sonar from Cakewalk and Fruity Loops are the
most well known host sequencers that support DXi.
Installation
• Insert the Installation CD into the CD drive of your computer.
• Use the Windows Explorer to view the contents of the CD and dou­bleclick the B4 II.exe file to start the in­stallation.
• Continue the B4 II installation until you come to the Choose plug-ins
page. Tick the checkbox DXi plug-in.
The installation program copies the B4 II plug-in to your hard disk and registers
it as a DXi 2 plug-in for use in DXi 2-compatible host programs. After the
installation, the software appears as a plug-in in the host program.
RTAS plug-in installation
• Launch the B4 II Installer from the CD.
• Select the Custom installation type.
• Select only RTAS from the list of components to install.
Installation under MacOS X
Installing B4 II in OS X
• Insert the Installation CD into the CD drive of your computer.
• Double-click the installation program B4 II Installer to start it.
• The start screen appears first. After clicking Continue and confirming the
license agreement, a dialog opens where you can select the in­stallation
location and the destination folder.
The installation program suggests a path for the B4 II folder; if you do not
select a different destination, the B4 II folder is created on the first hard
disk. You can choose between Easy Install, where both the standalone and
plug-in versions are installed, or Custom Install, where you can select which
versions you want to install.
– B4
�����
II
MacOS Audio Unit plug-in Installation
• Launch the B4 II Installer from the CD
• Select the Custom installation type.
• Select only Audio Unit from the list of components to install.
RTAS plug-in installation
• Launch the B4 II Installer from the CD
• Select the Custom installation type.
• Select only RTAS from the list of components to install.
Product Authorization
Part of the B4 II installation is a Product Authorization which has to be fullfilled
in order to make perma­nent use of the software. We recommend that you
take notice of this chapter first, then proceed with the software installation as
described in the following chapters and finally return to this chapter.
What is the Product Authorization?
The Product Authorization includes a full registration. After having completed
the authorization, you can make use of all online services related to the
registered product. On the Native Instruments website you can read online
tutorials, get technical support, participate in the NI forums and download
updates.
B4 II requires the Product Authorization in order to use the software permanently. You can run B4 II for 30 days without any limitations. As long as the
software runs unauthorized a message at every program start reminds you
that the authorization has not been completed yet and indicates how many
more days the software is running without an authorization.
The Product Authorization is performed by a small application called
Registration Tool. The Registration Tool generates a so called System ID
which serves as request code for receiving an Authorization Key. The System
ID is based on some hardware components of your computer system, the
operating system version and the serial number you have entered at the B4
II installation.
B4 II – Note: Exchanging your audio card, MIDI interface or external equipment
will not start the request for a new Authorization Key. Only exchanging a
basic hardware component in your computer or installing a new operating
system might produce a new Product Authorization request. In this case
the Registration Tool will re­flect the change by displaying a new System
ID and you have to repeat the Product Authorization.
The System ID has to be sent to Native Instruments in order to receive the
Authorization Key which allows the permanent use of B4 II. Since the Product
Authorization is part of the license agreement B4 II will stop launching after
30 days if it was not authorized until then. Of course, it is also possible to
complete the Product Authorization after 30 days. In this case the software will
launch again as soon as the Product Authorization has been completed.
Note: The data transfer at the online Product Authorization is done via
a secure connection using 128 bit encryption. Native In­struments keeps
your personal data like email and postal address in confidence. No data
will be passed to a third party.
Registration Tool
10 – �����
B4 II
Conducting the Product Authorization
Native Instruments has set a high value on making the authorization procedure
as easy and comfortable as possible. In the following sections we describe
three methods of conducting the Product Authorization. We recommend
Method A and Method B since these result in the easiest and fastest way of
receiving the Authorization Key.
Method A: B4 II computer has direct access to the internet
Important: This method requires a valid email address to com­plete the
Product Authorization, since the registration code will be sent to you
by email.
•
Windows: Start the Registration Tool from the start menu (Na­tive
Instruments B4 II B4 II Registration Tool) or from the B4 II installation folder (default path: C:\Program Files\Native Instruments\B4
II\).
•
MacOS: Start the Registration Tool from the B4 II installation folder
(default path: Applications\B4 II\).
•A click on the Register Now button opens the Native Instru­ments
registration webpage. Therefore your standard Internet Browser will
be opened and an internet connection will be es­tablished according to
your system settings. Your System ID will be automatically transmitted
to the registration form.
• On the first online page you are asked if it is your First Regis­tration at
B4 II – 11
Native Instruments or if you want to do an Additional Registration.
• Depending on the option you have chosen on the first online page you
now get a login page asking for your username and password or a form
where you can fill out your address data. Please fill out all required
fields and follow the instructions on the screen to complete the registration.
• On the last online registration page your Authorization Key is directly
shown in the browser. Please copy the full number (12 x 5 digits) and
paste it to the registration tool. Within a few minutes you will also receive
an email from the Native Instru­ments registration system containing
the Authorization key. The Authorization key is available in the email
body and addi­tionally as text attachment. This email also contains the
pass­word which is required for using the online services.
• Start the Registration Tool again and either copy the Authori­zation
Key from the email and press the Paste from Clipboard. but­ton in the
Registration Tool or use the Open File button in the Registration Tool
to open the email attachment which you pre­viously have saved to hard
disk.
12 – B4
�����
II
• Click
�������������
on the Complete button.
After completing the Product Authorization the Registration Tool looks like this
Now the B4 II Product Authorization has been completed. The authorization
message at every B4 II start has disappeared and you can use the soft­ware
permanently:
Method B: Internet Connection on another computer
Important: This method requires a valid email address to com­plete the
Product Authorization, since the Authorization Key will be send to you
by email.
•
Windows: Start the Registration Tool from the start menu (Na­tive
Instruments B4 II B4 II Registration Tool) or from the product installation folder (default path: C:\Program Files\Native Instruments\B4
II\).
•
MacOS: Start the Registration Tool from the B4 II installation folder
(default path: Applications\B4 II\).
B4 II – 13
•
A click on the Save Registration File button opens a Save dia­log for
saving a HTML file. Save the HTML file to any storage medium.
• Transfer the HTML file to another computer where you have in­ternet
access (via floppy disk, CDR etc.).
• Open the HTML file in your internet browser.
• The HTML page contains a link for the registration page on the Native
Instruments website. When you click on this link an in­ternet connection
will be established according to your system settings.
• On the first online page you are asked if it is your First Regis­tration at
Native Instruments or if you want to do an Additional Registration.
• Depending on the option you have chosen on the first online page
you now get a login page asking for your username and password
or a form where you can fill out your address data. Please fill out all
required fields and follow the instructions on the screen to complete
the registration.
• Within a few minutes you will receive an email from the Native
Instruments registration system containing the Authorization key. The
Authorization key is available in the email body and additionally as text
14 – �����
B4 II
attachment. This email also contains the password which is required
for using the online services.
• Transfer the text attachment to the computer where you have installed
B4 II.
• Start the Registration Tool again and use the Open File button in the
Registration Tool to open the email attachment which you previously
have saved to hard disk.
•
Click on the Complete button.
After completing the Product Authorization the Registration Tool looks ������
like
this
Now the B4 II Product Authorization has been completed. The authorization
message at every B4 II start has disappeared and you can use the soft­ware
permanently:
Method C: No Internet Connection available
Important: Following this method you will have to fill in a form which
you send to Native Instruments. You will receive the Au­thorization Key
either by email (recommended), by postal mail or by fax. If you do not
provide Native Instruments with a valid email address in the form, be
prepared to type in the Authorization Key manually (about 60 digits).
B4 II – 15
If you do not have access to the internet or if you do not have a working email
address, the Product Authorization can also be done via postal mail or fax.
Although Native Instruments goes af­ter a fast handling of your authorization
requests, it is generally recommended that you prefer Method A or Method
B for short­est return times and most comfortable operation. Please note the
following instructions to fullfill the Product Authorization:
• Windows: Start the Registration Tool from the Windows start menu
(Native Instruments B4 II B4 II Registration Tool) or from the product
installation folder (default path: C:\Program Files\Native Instruments\B4
II\).
• MacOS: Start the Registration Tool from the B4 II installation folder
(default path: Applications\B4 II\)
• A click on the Fill Out Form button opens a local HTML file in the
operating system’s standard browser or another program which you
have defined as standard application for opening HTML files.
• The HTML file contains all information Native Instruments re­quires for
completing the Product Authorization and registra­tion. Please fill in the
required data and print it out, or write a letter containing the data.
16 – B4
�����
II
If you write a letter please attend to a legible handwriting to avoid
mistakes at the Native Instruments registration team. Illegible email
or postal addresses can cause problems with the Authoriza­tion Key
delivery.
Send the form to Native Instruments using one of the following contact addresses:
Native Instruments GmbH�����������������������
Native Instruments USA
Registration���������������������������
5631 A Hollywood Boulevard
Schlesische Straße 28
Los Angeles CA 90028
10997 Berlin����
USA
Germany
Fax: +49 30 6110352400
Fax: +1-323-372-3676 • You will receive the Authorization Key via email (recom­mended), fax or
mail.
• Start the Registration Tool again and either copy the Authoriza­tion
Key from the email and press the Paste from Clipboard button in the
Registration Tool or use the Open File button in the Reg­istration Tool
to open the email attachment which you previ­ously have saved to hard
disk. If you have received the Authorization Key by mail or fax, type it
in manually.
• Click on the Complete button.
• Now the B4 II Product Authorization has been completed. The
authorization message at every B4 II start has disappeared and you
can use the soft­ware permanently:
Registration support
If you run into problems during the Product Authorization the Native Instruments
registration support team will be happy to help you. In this case send a support
request on the NI website using the following URL:
http://www.native-instruments.com/registersupport.info
Please describe the occurred problem as accurate as possible and provide the
registration support team with the necessary details to solve the problem.
B4 II – 17
Audio Interfaces
Audio interfaces, which include software routines called drivers, allow B4 II
(and other programs you have installed, if present) to communicate with your
computer’s audio hardware. This section describes how to use various audio
interfaces with B4 II.
There are two main ways to implement B4 II:
As a “standalone” device that requires no host software. The application’s
audio and MIDI connections interact directly with your computer’s audio/MIDI
hardware interface.
As a plug-in that works in conjunction with a “host” program, such as
sequencing or hard disk recording software. In this case, the host program
interacts directly with the computer’s hardware interface. B4 II connects to the
host program via “virtual patch cords.” The audio outputs appear as signals
in the host’s mixer, and the host passes MIDI data to the software.
We’ll describe each mode in detail, but first let’s look at the various
interface drivers and plug-in formats used by different operating systems
and programs.
Standalone Application
B4 II works in standalone mode with ASIO, MME, DirectSound, and Core
Audio. The software/computer combination acts as an instrument, similar to
a hardware digital synthesizer. The table shows you which drivers are available
under which Operating System:
Driver
ASIO 2.0
DirectSound
MME
Core Audio
Windows
•
•
•
MacOS X
•
•
Plug-In
Used as a plug-in, B4 II is not a standalone program but rather a program
“module” that can be integrated into a “host” program such as a sequencer.
plug-in mode allows you to integrate it seamlessly with the sequencer.
Furthermore, it has many other uses as a plug-in:
18 – �����
B4 II
• MIDI sequencing of B4 II and audio mix-down of the MIDI tracks within
a single program
• Comfortable automation of B4 II parameters in the sequencer
• Further processing of B4 II signals using addi­tional plug-ins
• Sample-accurate timing with MIDI controllers (when used as VST 2.0
plug-in)
• Restoring of all plug-in settings when the host document (such as a
song file of the sequencer) is loaded
• Integration with other instruments into a “virtual studio”
Some shortcuts / key commands do not work in all sequencers. This is
due to the fact that the host capture keys for themselves and do not
pass them on to the plug-in.
This table provides you with an overview of which interfaces are sup­ported
by which host programs:
Plug-in Interface
VST 2.0 Plug-in
DXi
Audio Units
Host-Program
Cubase, Nuendo
Sonar
Logic
Windows
•
•
Mac
•
•
Note: Some hosts include “wrappers” that allow running B4 II with
a choice of plug-in protocols. Try each one, as one may offer better
performance than another. Example: With Sonar, running B4 II as a
DXi instrument allows using multiple outputs, while running it as a VST
instrument provides more automation options
Interface Details
The interfaces described below represent different ways B4 II can communicate
with your sound card. Available interfaces depend on your computer, the
audio interface (sound card) you’re using, and your computer platform (B4
II supports Windows XP or MacOS X). Choose the fastest interface protocol
supported by your interface, which will likely be ASIO with Windows, or Core
Audio for Mac. For Windows, you can also use DirectSound and Multimedia
(also called MME), but expect a significant delay (called latency) between the
time you play a note and the time you hear it.
ASIO (Audio Streaming Input Output): This cross-platform plug-in protocol
B4 II – 19
was developed by Steinberg. It is highly recommended for its low latency,
multi-channel audio card support, and high performance.
DirectSound: Developed by Microsoft, this is a is a component of DirectX 5.0
or higher for Windows. How well DirectX works well depends on your sound
card. If you adjust the interface for an acceptable amount of latency, you
may hear glitches and clicks in the audio output that can only be fixed if you
increase latency.
MME (Multi Media Extension): This is the standard Windows audio driver.
Most sound cards support this interface and work with it quite well. However,
MME is even less suitable than DirectSound for real-time applications due to
its comparatively high latency.
Core Audio: This audio interface for MacOS X is integrated tightly into the
operating system, and works with external audio hardware as well as the Mac’s
integrated audio output.
Plug-In Details
VST (Virtual Studio Technology): Like ASIO, this cross-platform plug-in
technology was developed by Steinberg. It is the most common plug-in format,
and many programs are optimized to work with VST plug-ins.
DXi2 (DirectX Instrument 2): Based on Microsoft DirectX technology, this
plug-in interface for software synthesizers and instruments is designed for low
latency and high performance on the Windows platform. Cakewalk Sonar and
Image Line FL Studio are the most well-known hosts that support DXi.
RTAS (Real Time Audio Suite): This interface protocol from Digidesign allows
using plug-ins with ProTools (or other Digidesign-compatible software). Unlike
traditional TDM effects that depend on using Digidesign hardware, RTAS plugins are “native”. This means the host processor performs all computations
needed for the plug-in.
AU (Audio Units): This plug-in format is exclusively for the Macintosh OS X
platform, and is tied in closely with the operating system.
More About Latency
As with any digital device (including hardware signal processors) that convert
audio to data and back again, a computer adds a certain amount of delay
(“latency”) when processing audio signals. Fortunately, with today’s computers
and low-latency sound card drivers, this delay can be so small that you can’t
hear it (e.g., under 3 milliseconds, which is about the same delay caused by
moving your head one meter further away from a speaker). However, typical
20 – B4
�����
II
computers are generally not set up for low latency; attempting to play in real
time through B4 II will probably be unsatisfying because of the delay.
Any computer-based audio system has some delay between the audio input
and output. As a result, if you’re playing a MIDI keyboard through B4 II, you
may hear an annoying delay between the time you hit a key and hear a sound.
Even the most powerful computer can only do a certain number of calculations
per second; generating and processing sounds demands a lot from a computer,
so it’s important to minimize any computer-based delays.
Fortunately, three main factors make delays virtually insignificant, assuming
you have a suitable computer setup (see System Requirements).
• Today’s multi-GigaHertz computers are so fast they dramatically reduce
latency.
• Many sound cards and audio interfaces include drivers optimized for
low latency.
• NI’s software has been optimized to function as efficiently as
possible.
Use Low-Latency Drivers
Drivers are pieces of code that handle communications between your computer
and audio interface, whether built into a computer or attached via USB or
FireWire. The more efficiently they transfer data between audio interface and
computer, the lower the latency.
B4 II works with two low-latency driver types:
• ASIO (Advanced Streaming Input Output). This cross-platform protocol
was originally developed by Steinberg.
• Core Audio (Mac only). This low-latency protocol was created by Apple
for the Macintosh, starting with OS X.
If your audio interface does not support one of these protocols, you will likely
hear an audible delay if you play through B4 II in real time. Although B4 II can
work with the DirectSound and MME drivers common in Windows machines,
you will probably not have a satisfying playing experience.
How Low Can You Go?
1.5 ms of latency approaches the theoretical minimum, because it will always
take some time to convert a keyboard press into MIDI data, than convert B4's
digital audio out to analog. However, note that ultra-low latency settings (or
higher sampling rates) make your computer work harder, which may limit the
B4 II – 21
polyphony or number of effects you can add while still retaining glitch-free
audio. So, here are some tips on living with latency.
About Samples and Buffers
Audio cannot be handled continuously by a computer, but has to wait its turn
while other operations are being carried out. As a result, sound cards create
a “buffer,” which can hold a certain number of samples, where data can be
stored and released as needed to create a smooth flow of data. An analogy
would be if you had a hose that didn’t deliver water continuously, but in bursts.
So, you use a holding tank to store the water coming in from the hose, and
have a valve in the tank that releases a steady amount of water in a smooth,
continuous flow.
If the tank (buffer) is large, then you can store more water in case the hose
goes dry for a bit. But it will take longer to fill the bucket, which is equivalent
to latency. A smaller tank takes less time to fill, but the hose had better deliver
water on a pretty continuous basis.
All ASIO audio interfaces and sound cards include a control panel where you
can adjust latency. This may be given as the number of samples per buffer,
as shown in the Terratec EWX control panel:
For example, the Terratec EWX ASIO control panel lets you choose a particular
number of samples/buffer. The display then shows the resulting latency. In
this case, 256 samples/buffer has been selected, giving latency of just under
6 ms at 44.1 kHz. Setting this to 128 samples/buffer will reduce the latency,
but may stress out your computer more.
Some control panels simply show the latency that results from choosing a
particular setting in milliseconds rather than showing samples/buffer.
22 – B4
�����
II
In this screen shot, note that Creamware’s ASIO control panel simply lets you
choose the desired latency; buffers are adjusted “behind the scenes” within
the Creamware Scope application (in this case, to 128 samples). The Device
Setup panel in Cubase confirms the latency, which is about 4 ms, but doesn’t
indicate the buffer size.
Warning: Different Types Of ASIO
It’s extremely important to use the ASIO driver written for the card you’re using.
There are also “generic” ASIO drivers, typically called (for Windows) “ASIO
DirectX Full Duplex Driver” or “ASIO Multimedia Driver.” They will usually be
found in a drop-down menu in the host program where you choose the desired
ASIO driver. If you’re not sure which one to use, try them all, and choose the
one with the lowest latency. There should be an obvious, dramatic difference
when you use the correct ASIO driver.
B4 II – 23
Tips On Minimizing Latency
• Set latency to the highest comfortable value. 256 samples/buffer is
very responsive yet gives your computer some “breathing room.” 512
samples may also be acceptable; anything more will create too much
delay. If you can’t get reliable audio with 512 samples, it’s time for a
better computer!
• If your ASIO Control Panel shows latency in milliseconds, you’ll find
that anything over 10 ms or so gives an audible delay. 5 ms is a good
compromise between speed and minimum stress to your computer.
• Download your sound card’s latest drivers from the manufacturer’s web
site. This can make a huge difference in performance.
• If you are recording in a host application and using software synthesizers,
use your program’s “freeze” function (if available) to disconnect some
synths from the CPU. Or, render a soft synth’s output as a hard disk
audio track (then remove the soft synth), as audio tracks are less taxing
on the computer. Hint: If you retain the MIDI track driving the soft synth,
which places virtually no stress on your CPU, you can always edit the
part later by re-inserting the soft synth.
• Sometimes there are two latency adjustments: A Control Panel for the
sound card sets a minimum amount of latency, and the host can increase
from this value if needed. Or, the host may “lock” to the control panel
setting.
24 – �����
B4 II
B4 II as standalone
When used as a plug-in, the host program has already set up its audio and MIDI
connections, and B4 II simply “plugs in” to these. However, with standalone
operation B4 II communicates directly with your audio interface. It’s therefore
necessary to specify audio and MIDI settings, as well as the preferred driver
protocol (of course, plug-in format is not an issue).
Setup for Mac and Windows machines is essentially identical, except where
indicated. Note that if you change your audio interface, you will almost certainly
need to re-adjust these settings.
Call up the Audio + MIDI Settings setup dialog from the Setup menu. You’ll
see three tabs for Soundcard, Routing (audio output patching), and MIDI.
Soundcard (Audio Interface)
Audio + MIDI Settings dialog
Interface: Choose the fastest interface protocol supported by your interface,
which will be ASIO or Core Audio. For Windows, you can also use DirectSound
and Multimedia (also called MME), but expect a significant delay between the
time you play a note and the time you hear it.
Windows only: Avoid using any drivers listed as “emulated,” as they
pro­vide poorer performance than other drivers. For example, although
Di­rectSound drivers generally outperform MME drivers, MME drivers
will outperform emulated DirectSound drivers.
B4 II – 25
Sample rate: The drop-down menu will display compatible sample rates for
your audio interface. 44.1kHz is the same sample rate used for CDs, and is
the most “universal” choice. However, some audio interfaces offer 48kHz and
96kHz (B4 II accepts up to 96kHz sample rates). These higher rates stress
your computer more, but offer somewhat better high frequency response. If
you are using B4 II standalone, choose whichever rate you prefer. When used
as a plug-in with a host program (e.g., Cubase, Digital Performer, Logic, Sonar,
etc.), the host will determine the sample rate.
Output Device: Use ASIO written specifically for your audio interface (not
“ASIO DirectX” or “ASIO Multimedia,” unless no other choices are available),
or for the Mac, Core Audio.
Output Latency: This field displays the output latency. For some drivers you
can adjust the latency individually using a fader.
Adjust latency for the fastest possible setting that gives consistent audio
performance. The CPU may not be able to keep up with fast settings, resulting in possible crackles or pops in the audio. Slower settings will give more
consistent audio performance, but the amount of delay may be musically
unsatisfying.
Experiment with the latency setting until you find the best compromise between consistent audio performance and fast response. A quick way to adjust
latency is as follows:
Select any instrument and play it while moving the Latency slider.
Move the Latency slider to the left until you start to hear clicks in the audio
output.
Now move the slider to the right until the clicks disappear. This is the optimum setting.
26 – �����
B4 II
Routing
Using the drop-down menu, Output 1/2 is assigned to an output from a multioutput sound card.
If your sound card offers multiple outputs, you can choose which ones connect.
Click on Outputs to select the outputs from drop-down menus.
Similarly, use input to select the audio input if you wish to use B4 II as an
effect.
If you experience a humming or buzzing, maybe even feedback, when
you start B4 II, it is likely that you have the B4's input set to your
computer's built-in microphone. Please select another input or disable
input altogether by choosing "not connected" from the drop-down
menu.
B4 II – 27
MIDI
If your MIDI interface offers multiple ins and outs, you can choose which one
connects to B4 II. When you click on the MIDI tab you’ll see a list of MIDI
I/O. Initially, each one will be Off. This field is a toggle – click on Off to turn
an input or output On, click on On to turn an input or output Off.
If you enable more than one input, they will be merged.
28 – �����
B4 II
B4 II as Instrument Plug-in
Plug-ins come in two forms, virtual instruments and audio effects. Most of
you will use B4 II as a virtual instrument, but that shouldn't discourage you
from also using it as an effect. Just plug B4 II into any audio track to use
the various cabinets and speakers for signal processing. The instructions in
the following section can be used to get started with B4 II instrument and
your host.
VST 2.0 Plug-In
Using the B4 II in Cubase SX 3
• Launch Cubase, go to the Devices menu option and select the VST
Instruments menu option or press F11 on your keyboard.
• A window showing the instrument rack appears. Click on an empty slot
and choose B4 II from the available list of instrument plug-ins.
• The plug-in will now appear in your list and automatically be turned on.
It will also create a set of audio channels in your VST mixer that will be
used for mixdown within your project. This will allow you to mix, pan,
and process B4 II's output just like any other existing audio track in
your Cubase song.
• Click on the Edit button to call up the B4 II inter­face. Here you can
control and edit all the features and functions that B4 II has to offer.
• Now go to the "Project" page and add a MIDI track (if you do not have
one already created).
• Go to the Output parameter section for this MIDI Track and click on
the field. This will create a list of available MIDI out ports to assign to
this MIDI track. Choose B4 II from the list.
Note: If a product does not appear in the list of available VST instruments inside Cubase then
������������������������������������������������
you may need to enable it manually via the
Devices/plug-in information window. If the product does not show up
B4 II – 29
there, then it may not be installed correctly. �����������������������������
Please refer to the previous
section on installing the plug-in for both Windows and Mac platforms
for more assistance on set­ting this up.
After having loaded an Instrument from the library you should be able to trigger it via MIDI using a keyboard controller. B4 II’s sound will generate through
the VST mixer and directly to your sound card. If the plug-in does not receive
MIDI or generate au­dio, then make sure to check the following areas:
• Make sure "MIDI thru" is enabled in Cubase.
• The MIDI channel of your MIDI track must correspond to the receive
channel of the loaded instrument.
• Make sure that you have properly configured your sound card for use
with Cubase.
(please refer to your Cubase manual for more information)
Using B4 II in Nuendo 3
•
•
•
Launch an empty or current project in Nuendo.
Click on the Devices menu and choose VST instruments from the
menu options (or press F11 on your keyboard).
A window showing the instrument rack appears. Click on an empty slot
and choose B4 II VST from the available list of installed plug-ins.
• The plug-in will now appear in your list and automatically be turned on.
It will also create a set of audio channels in your VST mixer that will be
used for mixdown within your project. This will allow you to mix, pan,
and process B4 II's output just like any other existing audio track in
your Nuendo project.
• Click on the Edit button to call up the B4 II inter­face. Here you can
control and edit all the features and functions that B4 II has to offer.
• Now go to the "Project Editor" page and create a MIDI track (if you do
not have one already created).
• Go to the Output parameter section for this MIDI Track and click on
the field. This will create a list of available MIDI out ports to assign to
this MIDI track. Choose B4 II VST from the list. Also make sure you
assign the MIDI input port to correspond to whatever MIDI controller
your are using.
30 – �����
B4 II
• Record enable the MIDI track.
Note: If a product does not appear in the list of available VST instruments
inside Nuendo 3, then you may need to enable it manually via the
Devices/plug-in information window. If the product does not show up
there, then it may not be installed correctly. Please refer to the previous
section on installing the plug-in for both Windows and Mac platforms
for more assistance on set­ting this up.
After having loaded an Instrument from the library you should be able to trigger it via MIDI using a keyboard controller. The plug-in’s sound will generate
through the VST mixer and directly to your sound card. If the plug-in does
not receive MIDI or generate audio, then make sure to check the following
two areas:
• Make sure "MIDI thru" is enabled in Nuendo.
• The MIDI channel of your MIDI track must correspond to the receive
channel of the loaded instrument.
• Make sure that you have properly configured your sound card for use
with Nuendo
(please refer to your Nuendo manual for more information).
Audio Units Plug-ins
Use in Logic 7
• Launch Logic and create an audio instrument track or set an existing
audio or MIDI track to an audio instrument track by clicking on it,
holding down the mouse button and choose Audio Audio Instru­ment
Inst 1.
• Double click the audio instrument track to open the environment win­
dow. Logic scrolls automatically to the first instrument bus in the Logic
mixer.
• Choose the B4 II Audio Unit plug-in in the ap­propriate insert slot of
the instrument mixer bus, either in the arrange or mixer window. To
B4 II – 31
do so, click onto the insert slot, hold down the mouse button and
choose Stereo AU Instruments Native Instru­ments B4 II
• The B4 II interface opens and now appears in the instrument slot and
is ready to use. The instrument mixer channel will allow you to mix,
pan, and process the software's output just like any other existing audio
track in Logic.
• If the B4 II interface is not already open, double click on the mixer’s
insert slot to call up the B4 II interface. Here you can control and edit
all the features and functions that the product has to offer.
Note: If B4 II does not appear in the list of available AU instruments
inside your AU host application, then you may need to rescan your plugins using the AU Manager from within Logic 7 (Logic menu/Preferences).
If the product does not show up there, then it is not installed correctly.
Please refer to the previous section on installing the plug-in for the Mac
platform for more assistance on setting this up.
After having loaded an Instrument from the library you should be able to trigger
it via MIDI using a keyboard controller. B4 II’s sound will generate through the
mixer and directly to your sound card. If the plug-in does not receive MIDI or
generate audio, then make sure to check the following two areas:
• Make sure the Instrument track is selected in the Arrange window.
• The MIDI channel of your MIDI track must correspond to the receive
channel of the loaded instrument.
• Make sure that you have properly configured your sound card for use
with Logic.
(please refer to your Logic manual for more information).
32 – �����
B4 II
Use in Digital Performer 4.6
• Launch Digital Performer and create an instrument track by selecting
Project Add Track Instrument Track B4 II.
• Create a MIDI track by selecting Project Add Track MIDI Track.
In Digital Performer’s track overview window (or in the sequence ed­itor
window) assign the ouput of this MIDI track to “B4 II-1” and a MIDI
channel.
• The plug-in is now ready to use. The mixer of Digital Performer will
allow you to mix, pan, and process B4 II's out­put just like any other
existing audio track.
•
•
To play B4 II with your keyboard, record enable the MIDI track which
you have routed to B4 II and make sure MIDI Patch Through is enabled
in the Studio menu of Digital Performer.
Double click on the B4 II slot in Digital Perform­ers mixing board
to call up the B4 II interface. Here you can control and edit all the
features and functions that B4 II has to offer.
Note: If the product does not appear in the list of available Audio Unit
plug-ins inside your Audio Units host application, then it is not installed
correctly. Please refer to the previous section on installing the plug-in
for Mac platforms for more assistance on setting this up.
After having loaded an Instrument from the library you should be able to trigger it via MIDI using a keyboard controller. B4 II’s sound will generate through
B4 II – 33
Digital Performers mixer and directly to your sound card. If the plug-in does
not receive MIDI or generate audio, then make sure to check the following
two areas:
• Make sure MIDI Patch Through is enabled in the Studio menu of
Digital Performer.
• The MIDI channel of your MIDI track must correspond to the receive
channel of the loaded instrument.
• Make sure that the instruments track output is correctly set.
• Make sure that you have properly configured your sound card for use
with Digital Performer.
(please refer to your Digital Performer manual for more information).
Use in Garage Band
•
•
•
•
•
•
•
Launch Garage Band
Press the “+” button to create a new “Software Instrument” Track.
From here you can choose the icon you wish to use.
Double-click the instrument track icon or press the “I” icon to get
the Track Info.
From the Info window expand the Details triangle underneath the
In­strument icon to expose the track settings.
From the Generator drop-down menu, choose B4 II from among Audio
Unit plug-ins.
Clicking on the pencil icon next to the “Manual” drop-down menu
will open the B4 II interface for editing.
B4 II can now be played using an external MIDI keyboard.
34 – B4
�����
II
DXi 2 plug-in
DXi is a Microsoft DirectX technology based plug-in format
Use in Sonar 4
• Launch Sonar
• In the synth rack choose B4 II DXi 2.
Loading the DXi 2 plug-in in the synth rack
• Route a MIDI track to the DXi 2-Plug-in by selecting B4 II in the Out
drop down list.
Assign a MIDI track to the B4 II -DXi-Plug-in
After having loaded an Instrument from the library you should be able to trigger it via MIDI using a keyboard controller. B4 II’s sound will generate through
Sonar’s mixer and directly to your sound card. If the plug-in does not receive
MIDI or generate audio, then make sure to check the following two areas:
• Make sure MIDI Patch Through is enabled in the Studio menu of
Sonar.
• The MIDI channel of your MIDI track must correspond to the receive
channel of the loaded instrument.
• Make sure that the instruments track output is correctly set.
• Make sure that you have properly configured your sound card for use
with Sonar.
(please refer to your Sonar manual for more information).
B4 II – 35
Using B4 II with Pro Tools
The RTAS format is an interface protocol for Mac OS and Windows that allows
you to use plug-ins with ProTools independently from additional TDM hardware.
In this case, the host processor alone performs all of the computations for
the plug-in.
• Launch Pro Tools
• Create a new Instrument track : File New Track
• Locate the channel mixer : Windows Show mix
• The dark grey box at the topmost section of the Instrument channel
is the RTAS insert section. Click on the first empty slot to show all
available RTAS plug-ins.
• Choose plug-in Instrument B4 II from the menu
• A MIDI node is automatically created and after record enabling the
MIDI track, you will be able to play B4 with your MIDI keyboard.
(Please refer to your Pro Tools manual for more information on how to record
the output of the B4 II).
36 – B4
�����
II
The B4 User Interface
The B4 “Manual View”
You can adjust all of the front panel controls with your mouse. Additionally,
you can test the current sound by clicking on the keys of either manual or
the foot pedals.
The B4 Control Center
The B4 Control Center is always displayed and contains the interface to guide
you around your virtual organ. You can quickly select presets with the Preset
Menu and switch to the different views to accomplish the tasks at hand.
The View Selection
Switching around the interface…
There are five views in the B4. Each displays different types of performance
and/or programming controls.
B4 II – 37
The Manual View is an “organ keyboard” view, which includes all three manuals
(the upper and lower as well as the pedals), the three drawbar sets, the
expression pedal and the performance switches. This is a good view to use when
you are doing manual drawbar editing, and want to be able to “manually” strike
the keys. These editing controls are covered in more detail in the “Creating
Your Sound” section of the manual.
The Organ View displays the most important editing controls used for
programming your B4. It includes many of the program functions from the
Manual View, but does not display the keyboard manuals or pedals.
The Organ View has several editing sections, providing control over various
tonal organ parameters, the modeled tube amp, plus various cabinet model
and microphone options.
38 – B4 II
The Expert View displays an additional set of controls for the tonewheel models,
percussion and vibrato details, reverb, and the rotary effects. The major organ
controls, like the drawbars, the Rotator controls, and the vibrato/percussion
buttons are also available in the Expert View.
These settings are also covered in more detail in the “Creating Your Sound”
section of the manual.
The Preset View shows everything you need to organize your organ sound
library. It also includes a simple midifile player and options for import and
export of presets.
B4 II – 39
Last but not least, the Setup View helps you with setting up various MIDI
channel options and with assigning MIDI controllers to the dials and switches
of the B4. You will also use it for setting up MIDI channels, keysplits and
manual transpositions.
Most of the time you will work with the Manual- and Organ Views, as these
contain the more performance-oriented controls. The Expert View is geared
towards in-detail editing.
The Presets Menu
Let’s see what’s on the menu…
The Control Center’s presets menu provides control over the B4 keyboard
presets. Unlike the original tonewheel organs, the Native Instruments B4
stores multiple sets of presets for recall.
The Control Center is always visible, independently from the currently activated
view.
Presets can be recalled by entering a number in the Preset Number field on
the left side.
By clicking on the preset name you can choose a preset from the drop-down
list.
40 – B4 II
Up : Loads the previous preset on the list.
Down : Loads the next preset on the list.
Store: Immediately stores the current setting in the current preset and
overwrites it.
The Preset View gives you more controls for handling presets and is described
in the next section of this manual.
Using Presets
The B4 puts a broad range of organ sounds at your fingertips, giving you rapid
access to a library of 120 presets, divided into 10 banks of 12 presets each.
Individual preset hold the drawbar settings and every other user adjustable
parameter that defines the instrument´s sound.
Manual View
In the Manual View, presets can be selected by hitting one of the “reverse
image” keys – the keys on the left side of the keyboard that have black naturals
and white accidentals. Presets selected from the upper manual change the
settings for the entire instrument. Presets selected from the lower manual
only change the lower manual and the pedal drawbars. Selecting a preset will
immediately move the drawbars to the stored setting.
Note: Unlike the B3, there is no “Cancel” preset. On the B3, the Cancel
preset allowed direct manipulation of the drawbars to determine the
sound of the organ. With the B4, the drawbars are always active, they
reflect the sound of the current preset and are always editable.
Banks are selected using the Bank Select Control on the “wooden” end block
of the upper manual. Selecting a new bank will immediately change the
preset in use, and therefore change the drawbars to match the newly selected
preset.
B4 II – 41
Of course, you can also use the preset section displayed in the Control Center
to change presets or navigate to the Preset View to get a better overview over
your currently available presets.
Organ and Expert View
Use the preset menu/ arrows buttons to change and the Store button to
overwrite presets.
Presets can also be selected using MIDI Program Change commands. Program
numbers determine the bank and program to be selected. For example, Program
Change numbers 1-12 are in Bank 1, 13-24 are in Bank 2 etc.
At any point, you can change the current sound of each manual by adjusting
the manual drawbars. The drawbars are automatically changed when a new
preset is selected, so they always correspond directly to the current sound.
Saving Presets
Programming the B4 can allow you to create new and unique organ sounds.
As described below, you can use the drawbars to determine the sound played
with the keyboard manuals. Additionally, the Organ and Expert View settings
can add realistic detail to the sound. Learning to use these setting is at the
heart of creating a personal organ/speaker voice.
Once you’ve created a sound you want to keep, you can save the settings as
a preset. To save an edited sound as a preset, you need to click on Store in
the Control Center or use the controls on the Preset View. There you will also
find the Store To command letting you store presets to new locations in the
preset memory.
All parameter settings, except expression pedal (swell), are stored in the given
memory location.
42 – B4 II
Exporting Presets
In sequencers, the preset memory is saved as part of the song that uses the
B4 plug-in. But you will probably also want to export your presets to a file.
You can save all 120 presets in memory as an “export” file using the Save
function on the Preset View. If you only want to export the current sound as
a single preset, you can use the Save Single function. These files allow you
to share presets with other B4 users or to store settings for later use.
If you are running the B4 in standalone mode, the Load and Save functions
are also available via the File Menu.
The Preset View
Organizing the library of organ sounds…
In the upper part of the Preset View you can see the preset list. Click on a
preset to load it. With the page buttons below the presets list you can flip
through all 7 pages containing all 120 presets. The Left button flips one page
backwards and the Right button flips one page forward.
You can also use the mouse to drag and drop presets to new locations in the
list. By doing this the other presets will be shifted to new locations. With this
function you are not going to overwrite existing presets.
B4 II – 43
If you want to rename a preset, double click on its name and type in a new
one.
To store a preset you should use the Store To command. This important
command lets you store presets in a location other than your currently selected
preset. After clicking Store To you select the desired preset slot on the preset
list and your new sound will get stored. Be careful, though, you will overwrite
the preset that formerly dwelled in that location
The B4 also sports a small MIDI file player. You can use it via the following
controls:
Audition Buttons: We have prepared some MIDI recordings to help you test
sounds. Pattern one plays a short jazz pattern, with number two it is blues
and rock for number three.
Play: Toggles playback of the currently loaded midifile on and off. This acts
as a combined play/pause button.
Stop: Stops playback of the currently loaded midifile.
Open Midifile: Opens a midifile to be played by your B4 organ.
The next bunch of buttons deal with managing the preset list and with import
and export of presets to and from disk.
44 – B4 II
List Operations
Store To: After clicking Store To you select the desired preset slot on the preset
list and your current settings are stored into that preset slot.
Delete: This command deletes the currently selected preset, leaving an empty
preset slot.
Compact List: This command pushes all empty preset slots to the end of the
list. All presets will get renumbered accordingly.
Protect!: If toggled on, this option prevents all presets from being overwritten.
The memory is protected.
Undo: By clicking Undo the last command in the preset view gets undone.
You can step back up to 30 commands. When you save the list as a complete
package, the undo stack gets deleted.
Redo: By clicking Redo the last command that got undone with the Undo
function is executed again.
File Operations
Load: This command imports all 120 presets from a preset file into the B4’s
preset memory. This is how you load presets from NI or other B4 users.
Save: The Save option exports all 120 presets from the B4’s preset memory
to a preset file.
Under Windows, the filename extension for a file with 120 presets is b4a.
Load Single: This command will import a single preset from a preset file. The
contents of the file are loaded as the current sound setting without affecting
the preset memories. It is loaded into the preset buffer.
Save Single: This command exports the current sound setting as a single
preset to a preset file.
Under Windows, the filename extension for a file with one preset is b4p.
B4 II – 45
Keyboard Splits
Unlike most instruments, the B4 must implement multiple keyboard ranks
(called manuals in organ parlance). This is accomplished in two ways: either
by responding to multiple MIDI channels, or by supporting keyboard splits.
When using multiple MIDI channels (No Keyboard Split), the default response
to MIDI information is as follows:
Notes, Controls, and Program Changes received on MIDI channel 1 are used by
the entire instrument. Program Changes received on channel 1 are equivalent
to selecting a preset from the upper manual preset keys.
Notes, Controls, and Program Changes received on MIDI channel 2 are used by
the lower manual. Program Changes received on channel 2 are the equivalent
of selecting a preset from the lower manual.
Notes and Controls received on MIDI channel 3 are used by the bass pedals.
Program Changes received on channel 3 are treated as if received on channel
2.
You can change these default settings by choosing different MIDI channels
on the Setup View. Please refer to the corresponding section in this manual
for further information.
Using this method for handling MIDI data, it is easy to maintain production
control from your sequencer or multiple MIDI keyboards.
When using keyboard splits, the MIDI information received on MIDI channel
1 is sent to the different manuals based on the keyboard split locations. In
all cases, the upper manual is controlled using the highest MIDI notes, and
the pedals are controlled with the lowest notes.
Using the keyboard split mode, it is easy to play all three manuals “live” with
just one keyboard, allowing a skilled player to simulate the complex manual
control of a hot B3 player.
Setting Split Points
To split the notes received on MIDI Channel 1 between the B4’s upper and
lower manuals right-click with your mouse on the desired key on the on-screen
keyboard.
46 – B4 II
On the resulting menu choose Set Upper Keyboard Split to define the upper
split point. This key and all above it will play the upper manual from now on.
The keys below it play the lower manual.
Similarly, use the menu entry Set Lower Keyboard Split to set the split point
between the bass pedals and the lower manual.
When Keysplit is activated, the split points are shown with markers on the
upper manual in the Keyboards View.
To delete your keyboard splits, right click again on the upper manual and
choose No Keyboard Split from the resulting menu.
B4 II – 47
As an alternative, you can modify the split points on the Setup View.
Each manual can also be transposed up or down by one octave by rightclicking on the respective on-screen keyboard and choosing the appropriate
transposition settings from the context sensitive menu. This also works for
the pedals.
MIDI Response
The MIDI response of the B4 is similar to any standard MIDI instrument. Once
you have MIDI reception set correctly, you will find that the B4 will respond
to the complete range of MIDI notes. As you play “beyond” the range of the
standard B3’s keyboard range, the notes will “roll over”, or repeat their lower
values.
Unlike real tonewheel organs, the B4 will also respond to MIDI Note Velocity
input. If your keyboard is able to send velocity messages, and if the current
preset is set to respond to velocity changes (by having the Velocity knob on
the Organ View turned up), you will find the output levels affected by how
hard you strike the keys.
48 – B4 II
The B4 is also able to have all of the on-screen controls manipulated by MIDI
controller messages. The MIDI controllers used are listed on the Setup View.
They can be changed to your needs. You can do this either on the Setup View
(which is described in the next section of this manual) or by right clicking on
the control and choosing MIDI Learn… from the pop-up menu. Afterwards just
move the hardware controller you want to assign to that specific B4 control
and you are done.
Hint: The B4 can be used with any programmable MIDI controller box.
The B4 comes with templates (in the form of MIDI Sys-Ex files) for
various hardware controllers.
The B4 as an effects unit
You can route any audio signal through the B4 tone shaping sections. The
external sound gets in just before the amp section and is mixed with the
tonewheel signal. This opens up a world of possibilities for shaping external
sound with the beefy tone engine of B4.
B4 II – 49
In standalone mode the external signal comes from the audio input of your
soundcard. Please refer to the Setup View section of this manual for more
information.
The FX plugin version of B4 will receive audio input from the host software
it is running in. Please refer to the respective section of this manual and to
the documentation of your sequencer or plugin host for information on how
to route audio into the B4 FX plugin.
The B4 is not only an organ but a full-fledged simulation of a tube amp and
rotator rig including a variety of classic cabinets and microphones. Electric
guitars will feel right at home when plugged into the B4.
Feel free to experiment and use synthesizers, vocals or whatever audio signal
you have. You will get a plethora of nice sounds from this approach.
Setup View
The technical MIDI side of the B4…
50 – B4 II
The Setup View is for assigning MIDI controllers, managing controller maps
and for setting some further details affecting the behaviour of your B4.
Controller assignment
On the left you have the Controller Assignment list representing the current
controller map. The CC column shows the currently set controllers for the B4
parameters shown in the Name column. Click on the controller number to
change its value. Press enter to commit the change.
The MIDI channel for incoming controllers can be defined with the Controller
Channel dial on the bottom of the Setup View.
The Mode column sets the behaviour of the B4 parameters that can be operated
by a switch. If Mode is on, one complete switch/release cycle toggles the
state of the respective parameter. If Mode is off, the down-state of the switch
represents one state of the control in your B4 and the up-state represents the
other. The Mode function is not available for controls that need continuous
controller input, like dials or drawbars.
Let’s assume you want to control your rotor brake with a footswitch. With
toggle active you have to press and release the footswitch to set the control
into brake mode and press and release again to switch back to run mode.
In switch mode a down-press switches the brake on and letting go of the
B4 II – 51
footswitch means run mode. It depends on the parameter to be controlled and
on your personal taste which Mode setting you should choose. For the rotor
brake both settings can be useful but you will probably want to use things
like Percussion on/off with toggle mode.
Export and import of controller maps is provided via the following
commands:
MIDI Learn: With this control you can assign MIDI controllers interactively.
First you select the parameter to be re-assigned on the controller assignment
list. Then click MIDI Learn and move the desired knob or fader on your MIDI
hardware.
Another way of assigning MIDI controllers to B4 controls is to right-click on
the B4 parameter on any View and to choose MIDI Learn… from the pop-up
menu. Then you will have to move the knob or fader on your hardware controller
and the new assignment is done.
CC Dump: The current value of all panel controls is sent out as MIDI Controller
messages. Use this if you have MIDI controller hardware with endless encoders
displaying the current value of individual controls.
To round up the controls for MIDI controller management we have:
Load: This command imports a saved controller map.
Save: Here you can save the current controller map to disk.
Be sure to save your customized controller maps so that you can easily restore
them in case of a system crash. The Load Controller Map / Save Controller Map
functions are also available via the file menu of the standalone version.
Under Windows, the filename extension for a controller map is bcm.
Interfacing
52 – B4 II
Rig-Kontrol-2 Active: This is for proud owners of the Native Instruments RigKontrol 2. Activate this option, if you want to control the B4 with the RigKontrol. Please be sure that no Guitar Rig is running when activating Rig-Kontrol
for the B4. It cannot be used for both at the same time. The default state of
this control is off. Furthermore you can only use the Rig-Kontrol 2 with your
B4 in standalone mode.
Audio Input Active: This control enables/disables the audio input from your
sound hardware into the B4 standalone version. It is only available for the
standalone version.
Audio/MIDI Setup: This brings up the setup window for selecting the audioand MIDI interfaces. Please refer to the respective manual sections in the
first part of this text for further information. This control is not available in
the plugin version of B4. The host software takes care of all things audio and
MIDI for the B4 plugin.
Controller Options
Xk3 MIDI Compatibility: Switch on if you want to control the B4 with the
Hammond Xk3 controller hardware. This piece of kit uses its own protocol to
communicate with the B4.
Invert MIDI Drawbars: When using a MIDI controller to control the drawbars,
this control inverses the effect of pulling/pushing the drawbar.
CC Dump On Program Change: When this switch is active, every received program
change sends out the current value of all panel controls as MIDI controller
messages. You can use this if you have MIDI controller hardware with endless
encoders displaying the current value of individual controls. The controller
dump will happen when you switch a preset via the B4 interface and if you
initiate a program change via your MIDI hardware or sequencer software.
Drawbar options
B4 II – 53
2 Pedal Drawbars: When active, the B4 pedals get only two drawbars (16’
and 51/3’). This does not mean that only two of the normally six drawbars are
active but that the two drawbars control a mixture of tones. This emulates a
feature of the original B3.
Upper Drawbars On Left: When this control is active the upper and lower
drawbar sections swap their positions in all views.
Pedal Drawbars In Middle: Activate this if you want the pedal drawbars between
those for the upper and lower keyboard.
Percus. Disables 1’ Drawbar: When active and Percussion switched on, the 1’
drawbars for the lower and upper manuals are deactivated.
Note: The stock B3 organ has nine contacts for every key, one for
every drawbar. For the percussion effect one contact has to be used,
so that one drawbar has to be dismissed. As the Percussion effect is
only available on the upper manual this control does not apply for the
lower.
Manuals setup
MIDI Channel: Assign individual MIDI channels for the three manuals and
for the controllers. Click on the value and move the mouse up or down to
change it. Use this if you are in the luxurious situation of having multiple MIDI
keyboards for controlling your B4.
54 – B4 II
Transpose: With the Transpose switches you can transpose each of the three
manuals one octave up or down. Alternatively, you can switch the octaves of
the respective manuals by right clicking them in the Manual View and choosing
the respective option in the pop-up menu.
Upper/Lower Keysplit: If you want to control multiple B4 manuals with one
keyboard you can define keysplits. Click into the value field and move the
mouse up or down to change the note number.
Upper/Lower Keysplit Learn: This mirrors a command from the context-sensitive
(right-click) menu of the Manual View. Click the button and press a key on
your MIDI keyboard to set the splitpoint between pedals and lower manual.
Upper/Lower Keysplit On/Off: Click to toggle the upper/lower keysplit on and
off.
Lower/Pedal Keysplit: If you want to control multiple B4 manuals with one
keyboard you can define keysplits. Click into the value field and move the
mouse up or down to change the note number.
Lower/Pedal Keysplit Learn: This mirrors a command from the context-sensitive
(right-click) menu of the Manual View. Click the button and press a key on
your MIDI keyboard to set the splitpoint between lower and upper manual.
Lower/Pedal Keysplit On/Off: Click to toggle the upper/lower keysplit on and
off.
You can also define keysplits in the Manual View. Right-click on the upper
manual to bring up the menu. Please refer to the corresponding manual section
for further information.
Full Screen mode
If you want to see the B4 without any distractions from underlying windows
and other OS controls, click the Full Screen button. It is located to the right
of the Control Center. To leave full screen mode click the button again or press
the escape key on your computer keyboard.
B4 II – 55
Creating Your Own Sounds
Manual View Controls
The B4 organ in all its glory…
The B4 provides complete editing functions for all three manuals (upper, lower
and pedal). This programming is provided by the drawbars and controls on
the Manual View panel, and the adjustments located on the Organ and Expert
Views. Using these edit functions, you can create new and exciting sounds to
accentuate your music. The front panel controls are:
Vibrato Switches
The trademark sound produced by the patented Scanner Chorus/Vibrato system
can be switched on and off for the upper and lower manuals independently.
The bass pedals use the same setting as the lower manual.
56 – B4 II
Vibrato Setting
The Vibrato Setting switch allows for quick changes to the depth of the chorus
or vibrato effect. The switch has six settings:
V-1, C-1, V-2, C-2, V-3, C-3.
These settings determine the depth and mix of the Scanner Chorus/Vibrato
effect. In fact, changing these switches will change the Depth and Mix settings
found on the Expert View.
V stands for Vibrato effect and C is Chorus. The number indicates the depth
of the effect.
Pedal Drawbars
6 Drawbars setup the sound for the bass pedal channel. Anything is possible,
from pure deep sine bass, to grooving wooden bass tones, to full orchestral
sound. The drawbars include the 16’, 5 1/3’, 8’, 4’, 2 2/3’ and 2’ settings (in
other words, just like the first six drawbars from the other manuals). Because
preset selection will change the drawbars to the new settings, the drawbars
always represent the current bass pedal sound. If you would like to stay true
to the original B3 you can go to the Setup View and switch on the 2 Pedal
Drawbars feature. By doing this, you will have only two drawbars (16’ and
51/3’) for the pedals.
Note: This setting does not mean that only two of the six drawbars are
active but that the two drawbars control a mixture of tones.
B4 II – 57
Lower Manual Drawbars
9 drawbars setup the sound for the lower manual channel. Two brown drawbars
(called 16’ and 5 1/3’ in organ parlance) provide the sub-octave tone for a
powerful sound. The white drawbars (8’, 4’, 2’ and 1’) mix in the pure octave
harmonics. The black drawbars (2 2/3’, 1 3/5’ and 1 1/3’) provide extra timbral
coloration. The combination of these tones allows a huge range of different
sounds to be created. As with the pedal drawbars, the current preset is always
represented with the drawbars.
Upper Manual Drawbars
9 drawbars control the upper manual, as with the lower manual. In total, three
different sounds are always available – the pedal, lower and upper drawbar
settings. Again, there is the possibility to get the B4 to act even more like
the original B3 organ. On the Setup View you can activate the Perc disables
1’ Drawbar feature. The stock B3 has nine contacts for every key, acting on
the tonewheels behind the 9 drawbars. When the Percussion effect (see
below) is active, one of those contacts has to be sacrificed, rendering the 1’
drawbar inactive.
Percussion Switches
The four switches on the top-right hand side of the front panel control the
use of the Percussion “effect”.
The Percussion switch activates a circuit which amplifies one of the upper
drawbars and lets it decay over time. The result is a highly characteristic
sound that is indispensable for jazz and many other styles.
58 – B4 II
When activating Percussion on an original B3, the 1’ tone becomes silent.
The default setting for the B4 does not account for this. You can, however,
activate the Perc disables 1’ drawbar feature on the Setup View to get your
B4 act like the original in this aspect.
The speed of decay and the percussion volume can be adjusted in the Expert
View. As an enhancement over the original B3, the B4 allows any drawbar to
be selected as the source for the percussion tone. The percussion effect is
only available on the upper manual.
The Percussion Volume switch toggles between two preset volume levels (Soft
and Normal) for the Percussion sound. This switch will override the setting of
the Volume dial sitting on the Expert View.
On similar grounds, the Percussion Decay switch toggles between two preset
decay speeds for the Percussion effect, overriding the preset setting.
Using the Percussion Harmonics switch you can choose between two different
drawbars producing the Percussion effect. Again, you will override the preset
value on the Expert View that has more than two settings to choose from.
On the lower-right of the B4 Manual View you will find two additional
Knobs:
With the Reverb dial you can set the amount of reverb signal getting mixed
into the output signal.
The Drive knob can be found both on the Manual View and on the Organ View
in the tube amp section. You can use it to set the overdrive amount of the
built in tube-amplifier model. This control provides a wide range of settings,
be it clean jazz, bluesy crunch or downright heavy rock distortion. Be sure to
check the Organ View for a selection of different authentic cabinet models
that complement the overdrive sound.
B4 II – 59
Bank Switch
This rotary switch selects one of 10 banks of presets. Ready for immediate
use, there are all the popular sounds for jazz, rock and classical play, as well
as some more extreme settings. A change to the bank selection will cause an
immediate change to the preset in use (and the drawbar, effects and Rotator
settings displayed).
Each bank holds 12 presets, one on each Preset Selector key.
Upper Preset Selectors
Just like on the original organs, these 12 inverse colored keys are used
to select presets. However, the presets now provide complete recall for all
settings affecting the organ drawbars, Tube Amplifier and Rotator. Unlike the
B3, there is no “cancel” preset – all presets implement actual stored settings,
and the drawbars reflect the current tone settings. As discussed earlier, the
Upper Preset Selectors control the setting of all B4 manuals – upper, lower
and pedal.
Lower Preset Selectors
These 12 inverse colored keys can be used to recall alternative drawbar
settings for the lower manual and bass pedals. Again, there is no “cancel”
preset – all presets implement actual stored settings.
60 – B4 II
Rotator Controls
The rotating speaker simulation (Rotator) speeds up and slows down realistically
when operating this switch (which responds to the MIDI Mod-Wheel control).
The rotation speeds and acceleration characteristics can be adjusted with
complete flexibility in the Expert View.
The Rotator effect can also be disabled for straight organ sounds by using the
rotor brake. When switching the brake to Stop you will hear that it does not
simply switch the effect, but that the rotor decelerates down to a complete
halt. Switching to Run accelerates the rotor back to speed.
The best way to use the Rotator features is having two footswitches – one for
switching the speed and one for the brake.
Note: The first generation Leslie cabinets did not have the brake feature.
It was later introduced and became a much used feature.
Expression Pedal
The Expression Pedal (or Swell Pedal) is used to dynamically vary the
instrument’s volume for expressive playing.
Note: The Expression Pedal setting is not saved with presets – it is a
performance control only.
B4 II – 61
Organ View Controls
The Organ View Panel…
The Organ view is split into several sections: Organ, Tube Amp, Microphones,
the cabinets selector, and an overview of the Manual View settings (reviewed
above). The Organ section sets details in the tone generation model. In the
Tube Amp section you can control the tone of the Amplifier model and the
Microphone section deals, well, with microphone details.
For extra fine control while working with knob or slider positions, hold down the
Shift key while clicking on a control. This will increase the mouse movement
needed to move the selected control.
Apart from the Manual view the Organ view is the one you will probably spend
most of the time on. It displays the most commonly used controls for shaping
your organ sound.
Organ Controls
62 – B4 II
Keyclick amount adds an initial bite to the sound that is a popular part of the
tonewheel sound. The “bite” provided by higher keyclick volumes will add
definition to the organ tone (especially good for soloing), and is useful when
the B4 needs to cut through a dense mix.
The original B3 is not velocity sensitive. With the B4, however, you can add
variable velocity sensitivity by turning the Velocity knob. This is a nice feature
to play accentuated riffs and can greatly enhance your organ voice.
The Leakage parameter simulates a crosstalk between the tonewheel outputs.
As the value increases, the separation of the different tonewheels will decrease,
resulting in a wider frequency range of the produced tone. This simulates an
ageing effect. Tonewheels tend to get leaky and dolfed in badly maintained
B3 organs over the years. Use it to your advantage when the sound has to
be a bit trashy.
The Sustain knob in the Pedal Bass section provides control over the volume
envelope of the bass pedal sounds. If turned completely to the left, the bass
pedal notes sound only as long as the incoming MIDI note signals dictate. The
further the knob is turned to the right, the longer the notes will sound even
after the key/pedal has been released. If you are using a MIDI pedal controller
you can use this as a playing aid for held notes.
The String/Organ switch changes the decay characteristics of the bass sustain
function. In String mode it acts like a plucked bass string, sloping the volume
to zero after a key is pressed. In Organ mode the volume is held at full volume
for the complete hold phase.
Tube Amp Settings and Indicators
The Tube Amp Overdrive Indicator Tube provides feedback as to the amount
of overdrive produced by the tube amp model. As overdrive is increased, the
depicted tube will glow brighter.
Tube Amp Drive determines the preamp level sent to the main tube amp model.
At high levels, this will force the tube amp into overdrive, and can add a beefy
Rock sound to the organ.
B4 II – 63
The Tube Amp Volume sets the output level sent from the amplifier model.
This determines the overall volume of the organ, and is used to provide volume
compensation between presets. This is strictly a volume adjustment, and has
no effect on the tone of the amp.
The Bass and Treble knobs control two shelving equalizers helping to shape
the sound of the amp.
Tube Amp Bass boosts or cuts the bass frequency range and can give amplifier
distortion a fuller sound.
The Tube Amp Treble setting affects the high frequency tones sent through
the amplifier. This can be used to reduce the high frequencies of the output
sound, and create a more mellow output from the B4.
Cabinet Settings
The last part of the Tube Amp controls is the Cabinets panel. Here you choose
the different cabinet models available as a tonal addition to your organ sound.
Below are descriptions with some comments concerning sound character.
Please use the comments as only rough guidelines. Most of the cabinet
models can be very variable in sound depending on the settings of other B4
parameters. Feel free to experiment.
Rotator 122 Open: This cabinet has an open, direct sound and is well-suited
for everything rock.
Rotator 122 Closed: If you are looking for that typical jazz flavor, use this
cabinet.
Rotator 147 Open: This one also provides very nice jazz tones. The microphones
are placed off-axis in this model and the sound is a bit softer than with the
closed 122 model.
Rotator 147 Closed: Yet another setting similar to the Rotator 122 closed.
Again, the microphones are placed off-axis and the sound character is more
on the soft side.
64 – B4 II
Citrus: This setting simulates an on-axis condenser microphone on a guitar
cabinet and represents a well-balanced all-around tone.
Tweedman: An on-axis dynamic microphone picking up a 4 x 10 guitar box. It
is nice for a jazzy sound with pleasant bass tones. Think Jimmy Smith.
Jazz: If you are looking for that dirty Jimmy McGriff sound, this cabinet
can come close. It simulates a 2 x 12 speaker setup with a condenser
microphone.
Twang: This can sound soft and warm. A nice cabinet for ballad work, sporting
an on-axis condenser microphone and a model of a well-known 2 x 12 guitar
rig.
AC Box: A British sounding guitar setup using both a dynamic and a condenser
microphone. Farfisa and Continental tonewheels are welcome!
Plexi: Another British sound from the sixties. This is a 4 x 12 with an onaxis dynamic microphone and an additional off- axis condenser. Can you say
“Heavy Rock”?
Lead 800: This setup is similar to the Plexi setting, only more on the modern
side. You will get increased presence with a more aggressive sound.
Bass-VT: This is a simulation of a famous bass guitar setup. It can sound very
beefy and sports a horn speaker for some extra presence.
Direct: With the direct setting the cabinet is replaced by a D.I. box. It simulates
plugging the rotator output directly into the mixing desk.
Microphone Settings
The output of the Rotator is “picked up” by pairs of virtual microphones
– models of physical microphones that can accurately reflect the real-world
output of the Rotator.
The Rotator control balances the mix between the rotor signal and the Amp/
Cabinet output without rotor. Use this knob to determine how strong the rotor
sound is present in your signal.
B4 II – 65
The Balance control determines the relative mix between the treble and bass
speaker outputs. This provides control of the tonal characteristics of the
speaker output (and, therefore, the entire plug-in).
When turned all the way to the right you hear only the treble rotor. Fully left
and only the bass rotor is heard. With the knob centered you get an even mix
of the two rotors.
The Pan control can place the treble to one side and bass to the other side of
the stereo output. In the extreme positions, one side will be pure bass and the
other pure treble. Center is neutral, with both treble and bass going equally
to both stereo channel.
Operation of Balance and Pan controls.
Finally, the Air control adjusts the level of early reflections in the room response
of the B4 microphone model. Use this if you are looking for a relatively “roomy”
and a bit more indirect sound character.
66 – B4 II
Expert View Controls
Advanced controls on the Expert view…
The Expert View also displays the regular performance controls on the lower
part of the screen. However it is more geared for programming sounds.
Tonewheel
The B4 goes beyond what is possible with an old Hammond organ in many
ways. One important feature is that it is equipped with a replaceable tonewheel
generator as standard. This means you can easily take out the whole set of
91 tonewheels and replace them with a new set. In this way you can quickly
change the basic sound of the organ.
In the old days, if you weren’t happy with the sound quality of your Hammond
organ, for example because the tones weren’t pure any more, you had to get a
specialist to replace the filter capacitors in the tonewheel generator and calibrate
the tone filter circuits. With the B4, you can quickly switch between different
tonewheels by selecting a set from the menu - it activates instantly.
B4 II – 67
Just like the old tonewheel organs, the B4 has no master tune control because
tonewheels run at a fixed synchronous speed that cannot be changed. The
only way to change the master tuning is to change the transmission ratios in
the tonewheel generator, something that’s completely impractical in hardware
but easily achieved with the B4’s replaceable tonewheel generator. You can
now choose the B3 Classic Tonewheel Set in different tunings. The B3 classic
set is in standard 440Hz tuning. You can also choose the tunings 436Hz,
444Hz, 448Hz and 452Hz.
Another important aspect of musical instruments is age. The filter capacitor in
Hammond tonewheel generators deteriorate with age, which leads to an increase
in leakage and rattle in the basic tone sound. To simulate organs with different
degrees of ageing there are Sets with varying amounts of purity or dirt.
B3 classic
B3 clean
B3 pure
B3 dirty
B3 filthy
B3 trash
B3 classic 436
B3 classic 437
B3 classic 438
B3 classic 439
B3 classic 441
B3 classic 442
B3 classic 443
B3 classic 444
B3 classic 448
B3 classic 452
Continental Soft
Continental Hard
Continental Mix
Farfisa Compact
Farfisa Compact Boost
Harmonium
well-matured
good condition
better than on day one
excessive ageing
very crunchy
far beyond repair
tuned to 436Hz
tuned to 437Hz
tuned to 438Hz
tuned to 439Hz
tuned to 441Hz
tuned to 442Hz
tuned to 443Hz
tuned to 444Hz
tuned to 448Hz
tuned to 452Hz
Soft version of the Continental
Bright version of the Continental
Medium version of the Continental
Farfisa sound
brighter Farfisa sound
Derived from an Indian Harmonium
Hammond was not the only maker of classic electric organs. Another famous
company build the Continental, whose organs were played by many of the
great bands of the sixties and seventies, such as The Doors and The Animals.
Another well-known manufacturer is Farfisa, known through Pink Floyd, Can,
Tangerine Dream, or Stereolab.
With your B4 you also have three Continental tonewheel sets, two Farfisa sets
68 – B4 II
and a Harmonium simulation right at your fingertips.
Percussion
The Percussion Volume control determines the amount of percussion effect
in the sound. The use of percussion provides a lightness to the sound, and
is particularly useful for jazz and house organ sounds. Percussion Volume
has only two positions on the B3: “Soft” and “Normal”. On the B4, this is
continuously variable over a wide range. The position corresponding to the
B3 setting “Soft” is labeled S and “Normal” is labeled N.
Note: When setting Percussion to the “Normal” volume on a stock B3,
the overall volume of the upper manual drops. This is regarded as a
drawback by most players and is not reproduced on the B4.
The Percussion Decay control determines the speed at which the percussive
sound decays. Percussion Decay only has two positions on the B3: “Fast”
and “Slow”. On the B4, this is continuously variable through a wide range.
The position corresponding to the B3 setting “Fast” setting is labeled F and
“Slow” is labeled S.
Percussion Harmonic controls the drawbar used for the percussion tone.
This control has 9 steps representing the 9 harmonic drawbars available
for percussion generation. The Percussion Harmonic Selector has only two
positions on the classic B3: “Second” (4’) and “Third” (2 2/3’). On the B4
any of the 9 Drawbars can be used as the source for the percussion sound.
The positions corresponding to the B3 settings are labeled 2 and 3.
Note: Just like on the B3, the B4 percussion effect is single-triggered,
meaning that it only starts with the first key pressed and does not
retrigger with any notes played legato. Only after all upper manual keys
are released will percussion trigger again. B3 players know how to take
advantage of this in their playing technique.
B4 II – 69
Vibrato
The Vibrato Mix control determines the type of effect. This is continuously
variable from Vibrato (Mix knob right) through Chorus (Mix knob centered) to
almost no effect (Mix knob left).
The Vibrato Depth control determines the amount of vibrato applied to the
sound.
Note: The Vibrato And Chorus knob on the Manual View (as with the
original B3) allows only Vibrato or Chorus effect to be selected (at depth
settings of 1, 2 or 3). The B4 implements continuous controls to provide
more subtle use of the vibrato and chorus effects.
Reverb
The Reverb section provides control over the room simulation of your B4.
First of all, you can switch between a Studio and a Spring reverb. The Studio
reverb has a clean and smooth character, while the spring reverb is modeled
after the classic reverbs used in guitar amplifiers. Both settings can produce
lush and harsh sounding reverb effects. Simply experiment to find settings
that fit your style.
The Time dial is your main control for the reverb time. It spans a wide range
of decay times from a few hundred milliseconds up to several seconds.
The Size parameter sets the dimensions of the simulated room. For the Studio
reverb higher settings increase the pre-delay of the reverb algorithm. With the
spring reverb a higher size value equals a longer spring.
The Reverb gets its signal from the tube amplifier. With the Pre/Post you can
control how much of it is being fed into the cabinet and how much goes into
70 – B4 II
the signal chain after the Rotator. Have a look at the following diagram to get
a better understanding of the reverb signal flow.
Reverb Signal Flow…
Rotator Controls
B4 II – 71
Treble Rotor
The indicator lamp provides visual feedback of the current treble rotation
rate.
The Slow speed sets the rotational speed of the treble rotor when the Rotator
Speed switch is set to Slow. This setting is continuously variable between 0
and 85 rpm. When the knob is centered you get a typical chorale effect.
The Fast speed setting determines the speed of the treble rotor when the
Rotator Speed switch is set to Fast. This setting is variable from 85 to 700
rpm. When the knob is centered you get a typical tremolo effect.
The Accel control sets the rate of change (acceleration or deceleration) when
the Rotator Speed switch is changed. The range of this setting is 0.1 to 20
seconds.
The Spread setting determines the difference between the left and right
microphone signals by moving the microphones apart a certain distance. This
provides a perceived “width” or stereo spread when the Rotator is spinning.
With Spread at minimum, both mics are in the same place. As Spread is
increased they move around the speaker cabinet in a circle, but in opposite
directions. With Spread at maximum they are at opposite sides.
Bass Rotor
These control work exactly like the Treble Rotor controls but this time they
affect the bass rotor.
The Single/Dual switch offers the possibility to have 2 Rotators running in a
stereo setting. A single Leslie cabinet is already stereo per se, but sometimes
more is better. With the Dual setup you get 2 complete Rotators spinning
in opposite directions and with slightly different speeds for that extra wide
sound.
Finally, the Distance control sets the apparent distance between the microphones
and the rotors. This affects the “amplitude modulation” of the mic’d sound
(the change in volume as the rotor horn passes the microphone). When the
microphones are at a small distance there is a lot of amplitude modulation,
making the sound pulsate.
72 – B4 II
Operation of Spread and Distance controls.
B4 II – 73
Drawbar Programming Basics
Theory
The key to understanding drawbar programming is to understand the use of
harmonics. Harmonics are the basis of complex sound generation, and are
present in almost every sound you hear.
The most basic sound is the pure sine wave. It consists of the “fundamental”
tone only. The fundamental is the base frequency of a pitch. For example, the
frequency of the A above middle C is 440 Hz.
The sound of a pure sine wave is not very interesting (although it can be used
for deep bass sounds). We can make the basic sound more interesting by
adding “harmonics” – frequencies that are related to the fundamental tone.
The “first” harmonic is a tone one octave above the fundamental. By mixing
some of this first harmonic with the fundamental, we get a brighter and more
complex sound.
Harmonics can be manipulated in two different ways: either by starting with
a simple tone and adding harmonics (additive synthesis), or by starting with
a complex sound and removing harmonics (subtractive synthesis). Most
synthesizers use subtractive synthesis to create sounds, but the B4 (and any
real tonewheel organ) uses additive synthesis to create its sound. This is one
of the reasons that tonewheel organs have a very different sound from their
synthesizer cousins.
There is a series of harmonics (called the natural harmonics) that are related
to the fundamental in a specific way. These harmonics, if mixed together, will
describe something like a sawtooth wave (a moderately buzzy sound). The
natural harmonics of middle C, for example, are:
The first 8 harmonics of Middle C
74 – B4 II
It would be convenient if tonewheel organs used harmonics to describe the
drawbars settings. However, the terms used for describing the harmonic content
of organs historically comes from pipe organs, where the use of various lengths
of pipe determines the tonal characteristics. Hence, organs have come to use
“pipe length” rather than harmonic number to describe sound settings.
Additionally, it is quite useful to have tones that are not part of the basic
harmonics series to “fatten up” the resultant sound. On the tonewheel organ,
the brown drawbars provide tones which are not natural harmonics of the
fundamental frequency, but belong to the harmonic series starting one octave
below. That’s why they are often called sub-harmonics.
The “pipe length” settings, and their relationship to the natural harmonics,
are described in the following graphic:
Drawbars and their Harmonics
B4 II – 75
Practice
Now that we’ve reviewed the technical and historical aspects of the tonewheel
organ, let’s use this information to create some useful sounds with the B4.
We will use the upper manual to experiment with the organ sound, although
all of the following concepts will work equally well with the other manuals.
The only exception is pedalboard programming, as the drawbars provided for
the bass pedals are missing the highest three drawbars.
Let’s start with a very basic setting. Select the Manual view, and turn off all of
the effects (the Percussion, Rotator and Vibration switches, and the Drive dial).
This will allow us to hear the pure tone generation without any interference.
Now, “push in” all of the drawbars, and pull out the 8’ bar (which is the
fundamental tone). You can now hear the pure frequency of a note.
The white programming drawbars provide octaves above the fundamental tone.
If you pull out the white bars, you will hear tones one (4’), two (2’) and three
(1’) octaves above the basic tone. Notice how the drawbars act like a mixer,
allowing you to add the harmonics tones to the output sound.
The first brown drawbar (16’) will also give an octave sound, but below the
fundamental tone. Using the octave drawbars alone, and especially the higher
octaves (2’ and 1’), you can produce “cheesy organ” sounds popular with
60’s and 70’s bubblegum pop, and also useful for adding a bit of humor to
modern dance mixes. The following setting is a good example of a typical
cheese organ sound:
76 – B4 II
Now, let’s work with some of the other harmonics. Again, reset the drawbars
with only the 8’ bar pulled out. Then start adding tones using the black
drawbars. Notice how the sound becomes more “angular”, and there is less
of a pure tone nature to the sound. In fact, you can even eliminate the 8’
drawbar, and only hear the high harmonics. Since there is no fundamental
in the produced tone, the note is only “implied”. By varying the amount of
fundamental, you can get a variety of standard jazzy organ sounds.
Now, for some more useful settings! Here is a patch that is often used by
rock organists:
Note that the lower tones carry the entire weight of the sound. This gives
a very ballsy sound, and reinforces the bass in a typical rock combo. Dial
in a bit of overdrive to add the grungy sound of an overdriven tube amp to
complete the sound.
Church organists and “soap opera” stylists will use a fuller range of drawbars.
This can give the illusion of a great pipe organ, especially when combined with
the Rotator. Turn on the Rotator, set the speed to Slow, and use the following
patch to create the Days of Your Life...
B4 II – 77
Both jazz organists and house producers tend to use similar drawbar setting
– primarily using lower drawbars with just a touch of higher harmonics, and
the addition of the percussion sound. The difference in use is based on
details: jazz cats will make a significant number of changes to the Rotator
while playing, while a house player will typically leave the Rotator at the slow
setting (using the organ sound as a grooving pad). A jazzer will breathe life
into the performance by pumping the expression pedal, but in house music
Velocity Sensitivity is used for accenting the groove.
The following settings will give you one (of an infinite number) of settings
used in this genre:
Finally, let’s look at a drawbar setting that will be useful for pulling off rock
solos. In addition to the rock pad sound listed above, we will want to add
both percussion and keyclick sounds. The percussion sound is added using
the Perc. switch, but the keyclick has to be added using the Keyclick control
on the Organ View. Turn up the level of Keyclick, and you will hear a bite at
the attack of each note. This, combined with the percussion and a slight bit
of overdrive will give you a sound that will bite its way through any mix.
The above tips are just a start. The tonewheel organ system has been in use
for several decades, and players are still finding new settings, techniques and
effects combinations for their sound. Experiment, try “impossible” settings
and fully exercise the B4’s capabilities. You will find that the seemingly simple
B4 interface can be used in an incredible number of musical applications.
78 – B4 II
Appendix A: Keyboard and Mouse Control
Keyboard control
standalone Mode
F1
F2
F3
F4
F5
F6
F7
F8
F9
F10
F11
F12
Space
Shift-Space
Alpabetic Keys
Numeric Keypad 1
Numeric Keypad 2
Numeric Keypad 3
Numeric Keypad Enter
Numeric Keypad 0
Function
Preset +1
Preset -1
Preset -12
Preset +12
Vibrato Lower on/off
Vibrato Upper on/off
Percussion on/off
Percussion Volume
Percussion Decay
Percussion Harmonic
Manual view
Organ view
Expert view
Preset view
Setup view
Full Screen mode
Learn lower keysplit
Learn upper keysplit
Rotator slow/fast
Rotator stop/run
play notes
Audition 1
Audition 2
Audition 3
Play/Pause MIDI file playback
Stop MIDI file playback
Mouse control
+ Mouse button
LEFT
RIGHT
LEFT
LEFT
LEFT/RIGHT
Function
Value adjustment
Context menu for MIDI Learn etc.
Fine value adjustment
Undo stored value
swap linear/circular movement
B4 II – 79
Appendix B: Recommended Reading and Listening Suggested Reading
Keyboard presents: The Hammond Organ, Beauty in the B
by Mark Vail, published by Miller Freeman Books
ISBN 0-87930-459-6
Keyboard Magazine: June 1999
Article: Master Class, featuring Joey DeFrancesco
Hammond Organ Complete: Tunes, Tones, and Techniques for Drawbar Keyboards
by Dave Limina
ISBN 0-63401-433-1
Hammond Links on the WWW
The Absolute Beginner’s B-3 Newsletter http://theatreorgans.com/hammond/faq/files/b3-letter.txt
Jimmy Foster:
http://www.jimmyfoster.com
Joey DeFrancesco Master Class:
http://www.keyboardmag.com/master/joeyd/joeyd.shtml
Hammond and Leslie FAQ:
http://theatreorgans.com/hammond/faq
The History of the Hammond B-3 Organ http://theatreorgans.com/grounds/docs/history.html
80 – B4 II
Leslie Speakers and Hammond Organs - Rumors, Myths, Facts and Lore:
http://www.mitatechs.com/leslierumors.html
The Hammond Forum:
http://www.zeni.net/~hf
The International Archives for the Jazz Organ (IAJO) http://iajo.jwolf.com/#
Hammond Tonewheel Organ WebRing:
http://u.webring.com/hub?ring=hammond
Suggested Listening
• Organ-Ized: All-Star Tribute to the Hammond B3 Organ
• Kickin' The 3- The Best of Organ Trio Jazz
• Any recording by Jimmy Smith.
• Any recording by Jimmy McGriff.
• Any recording by Joey DeFrancesco.
• Emerson, Lake & Palmer: Tarkus and Brain Salad Surgery.
• Santana: Santana, Abraxas
• The Best of Booker T. & the MG’s (Green Onions, of course).
• Sly & the Family Stone: Greatest Hits.
• The Spencer Davis Group: “Gimme Some Lovin’”
• Paul Schaeffer & the Party Boys of Rock ‘n’ Roll: The World’s Most
Dangerous Party.
... among thousands of great recordings...
B4 II – 81
Genres:
Jazz
Well-known artists: Jimmy Smith, Jimmy Mc Griff, Barbara Dennerlein, Funk
Brothers, Brother Jack Mc Duff...
Jazz was the first contemporary musical genre using the Hammond in a
completely new context. Laurens Hammond originally presented his organ
as a portable and affordable replacement for the church organ. Thus, it got
introduced into the gospel music of the black community and finally into
jazz!
Rock
Well-known artists: Procul Harum, Keith Emerson, Rick Wakeman,
Stevie Winwood...
The guitarists were having fun with more and more powerful amps. Therefore
the keyboard folks had to look around for something louder then a piano: the
Hammond!
Soul/R+B/Funk
Well-known artists: Booker T. and the MG’s(Stax), The Funk Brothers (Motown),
James Brown, Prince, Sly and the Family Stone...
Black music embraced the Hammond right from the start.
House
Well-known artists: The KLF, Armand van Helden, David Morales
The classic house organ sound was produced by cheesy preset boxes ((Casio CZ101, Yamaha DX-21 etc.). Now it finds its way back into the virtual original!
Please switch velocity on for house music.
Hi Gain
Well-known artists: Deep Purple, Uriah Heep, Spooky Tooth...
The second guitar of Smoke on the Water“ was no guitar but a Hammond
organ played through a Marshall amp! Play harder, play louder!!
Reaggae
Well-known artists: Toots and the Maytals, The Wailers, Desmond Dekker,
Peter Tosh
82 – B4 II
The Hammond can already be heard on the legendary Studio 1 recordings,
from the times when reaggae still was called ska.
Transistor
Well-known artists: Pink Floyd, The Doors, Can, Iron Butterfly…
At that time a Hammond/Leslie combo was as expensive as a family car. But
there were alternatives: transistor organs made by Vox, Farfisa and others. The
above mentioned bands helped these organs to gain a psychedelic underground
reputation.
Indian Harmonium
Well-known artists: Nitin Sawhney, Panjabi MC, Nusrat Fateh Ali Khan,
The Harmonium has a big role in Indian music. You can hear it all over the place
from classical Raga music to modern Bollywood/Bhangra productions.
B4 II – 83
Appendix C: The B4 Signal Flow
84 – B4 II
Index
A
ASIO.................................. 19, 22
AU........................................... 20
Audio + MIDI Settings................ 25
Audio Input............................... 53
Audio input............................... 50
Audio Interface.......................... 25
Audio Units......................... 20, 31
Plug-in Installation.................... 9
Authorization............................... 9
Key.......................................... 9
B
B4IIFX...................................... 50
Balance.................................... 66
Bank........................................ 41
bank switch............................ 60
selection................................ 41
Bass rotor................................. 72
buffer....................................... 22
C
Cabinets................................... 64
AC Box.................................. 65
Bass VT................................. 65
Citrus..................................... 65
Direct.................................... 65
Jazz....................................... 65
Lead 800............................... 65
Plexi...................................... 65
Rotator 122 Closed................. 64
Rotator 122 Open................... 64
Rotator 147 Open................... 64
selection................................ 64
Twang.................................... 65
Tweedman.............................. 65
Complete button........................ 13
Control Center........................... 40
Controllers
assigning................................ 51
cc dump.......................... 52, 53
export controller map............... 52
import controller map.............. 52
interactive assignment............. 52
invert drawbars....................... 53
MIDI learn.............................. 52
Mode..................................... 51
Rig-Kontrol 2.......................... 53
toggle or switch....................... 51
Xk3....................................... 53
Core Audio................................ 20
Cubase..................................... 29
D
Delete keyboard split.................. 47
Different Types Of ASIO.............. 23
Digital Performer....................... 33
DirectSound.............................. 20
Drawbars
display options........................ 54
editing................................... 74
Fundamental.......................... 74
lower manual drawbars............ 58
pedal drawbars....................... 57
pipe length............................. 75
position.................................. 54
upper manual drawbars............ 58
Drive.................................. 59, 63
DXi2................................... 20, 35
Plug-in Setup............................ 8
B4 II – 85
E
Effect plugin............................. 49
Expert View......................... 39, 67
Expression pedal....................... 61
F
Fill Out Form button................... 16
Full screen mode....................... 55
G
Garage Band............................. 34
H
Harmonics................................ 74
I
Interface................................... 25
K
Keyboard
delete keyboard split................ 47
set lower keyboard split.......47, 55
set upper keyboard split......47, 55
split....................................... 46
transposition..................... 48, 55
Keyboard split........................... 46
Keyclick amount........................ 63
L
Latency.................................... 20
latency...................................... 21
Leakage.................................... 63
Logic........................................ 31
Low-Latency Drivers................... 21
M
Manuals
MIDI channel.......................... 54
Manual View . ........................... 38
Microphone
86 – B4 II
angle..................................... 72
balance.................................. 66
distance................................. 72
Pan....................................... 66
rotator mix.............................. 65
Separation.............................. 66
spread................................... 72
stereo.................................... 66
MIDI......................................... 28
MIDI channels........................... 46
Manuals................................. 54
MIDI Controller reception............ 48
MIDI file................................... 44
MIDI interface........................... 28
MIDI note reception................... 46
MIDI velocity....................... 48, 63
Minimizing Latency.................... 24
MME........................................ 20
N
Nuendo..................................... 30
O
Open File button........................ 15
Organ View.......................... 38, 62
Output Device........................... 26
Output Latency.......................... 26
P
Pan.......................................... 66
Pedal........................................ 61
Percussion................................ 58
decay............................... 59, 69
harmonics.............................. 59
harmonic selection.................. 69
volume............................. 59, 69
Pipe organ................................ 75
Plug-In............................... 18, 29
Preset Keys............................... 46
Preset number........................... 40
Presets
banks.................................... 41
export all................................ 45
export single........................... 45
import all............................... 45
program change...................... 46
renaming................................ 44
selection.......................... 41, 60
store...................................... 41
store to…............................... 44
Preset selection......................... 60
Presets Menu...................... 40, 43
Preset storage........................... 42
Presets View.............................. 43
Program Change........................ 46
Pro Tools................................... 36
R
Register Now............................. 11
Registration Tool.................... 9, 10
Reverb...................................... 70
amount.................................. 59
pre-delay................................ 70
reverb pre/post....................... 70
reverb size.............................. 70
reverb time............................. 70
signal flow.............................. 70
spring length.......................... 70
spring reverb........................... 70
studio reverb........................... 70
Rotator..................................... 71
acceleration............................ 72
bass rotor............................... 72
brake..................................... 61
single/dual............................. 72
speed.............................. 61, 72
treble rotor............................. 72
Routing..................................... 28
RTAS.................................. 20, 25
Plug-in installation.................... 9
S
Sample rate............................... 26
Samples and Buffers.................. 22
Save
Registration File...................... 14
Set lower keyboard split.........47, 55
Set upper keyboard split........47, 55
Setup View................................ 51
Sine wave................................. 74
Single/dual................................ 72
software modeling........................ 6
Sonar....................................... 35
Soundcard................................ 25
Split points............................... 46
Stand-alone Application.............. 18
Standalone................................ 25
Store........................................ 41
String mode.............................. 63
Sustain..................................... 63
Swell pedal............................... 61
System ID................................. 10
System Requirements................... 8
T
Tonewheels............................... 67
age........................................ 68
change................................... 67
Continental............................. 68
Farfisa................................... 68
Harmonium............................ 68
sets....................................... 67
tunings.................................. 68
Transposition....................... 48, 55
Treble rotor............................... 72
Tube amp
bass...................................... 64
drive...................................... 63
equalizer................................ 64
treble..................................... 64
volume................................... 64
B4 II – 87
V
Velocity............................... 63, 78
Vibrato................................ 56, 70
depth..................................... 70
mix........................................ 70
View Menu................................ 37
VST.......................................... 20
VST 2.0 Plug-In......................... 29
W
What is the Product Authorization?9
88 – B4 II