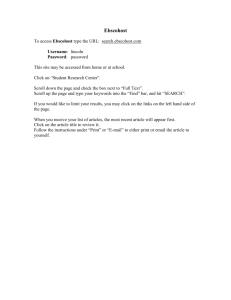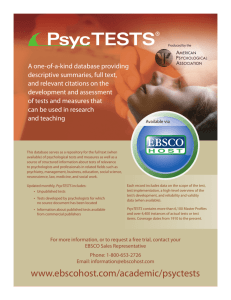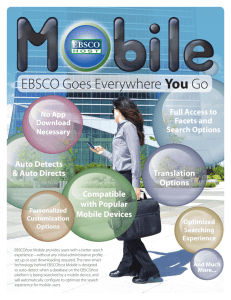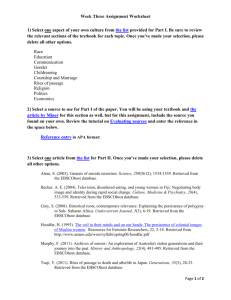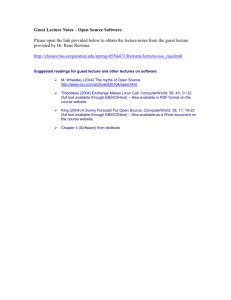EBSCOhost
advertisement

search in (example: 2002-2006). After you have made the necessary adjustments, scroll to the top of the screen and SEARCH. You will see the number of items produced by your search. Depending on the number, you may want to narrow your search more or broaden your search. Please ask a Reference Librarian for assistance in reformatting your search to get a manageable list. If the citation has either an HTML or PDF link below it, this means the full-text of the article is available for printing out or reading on the screen. If there is no HTML or PDF link, you will need to get the article through interlibrary loan or see if Mabee Library owns that journal and issue. Please ask a Reference Librarian for assistance on requesting items through interlibrary loan. If at any time you have difficulty finding articles on your subject/topic, please do not hesitate to ask a Reference Librarian for assistance. Reference Librarian: 913-971-3563 (8-5, M-F) 913-971-3569 (Evenings & Saturdays) Interlibrary Loan: 913-971-3562 (8-4:30, M-F) EBSCOhost How Do I….Access EBSCOhost from off-campus? 1. Log into the library’s website at www.mnu.edu/academics/mabee. 2. Click on the Online Databases tab on the left side of the screen. 3. Click the EBSCOhost link. 4. Click the Click here to Continue link. You will be prompted for your student id (M#.......).** 5. You will see an option for either EBSCOhost Web or Business Source Premier. In most cases, you will select the EBSCOhost Web option. **Your system is blocking access to EBSCOhost if you get a message that your credentials cannot be authenticated. Below are some troubleshooting steps to follow in order to gain access to EBSCOhost: If you have Norton Internet Security installed, please follow these instructions: A. In Norton Internet Security, go to the Privacy Control. In Privacy Control click on Configure. In the Privacy Control Configuration, click on the Advanced button. In the Advanced window click on the Add button. Add ebscohost.com to the list of allowed sites. Click OK twice. Now open Internet Explorer and try accessing EBSCOhost B. Run a system defragment on your computer. C. Run a scan disc on your computer. Disable the antivirus software on your computer long enough to get in to EBSCOhost, then re-enable the software. D. “Spies” in your computer may be preventing you from accessing EBSCOhost. To make sure you don’t have “spies” in your computer, you may need to install a spyware program to scan for these bugs. To install or remove a spyware program, refer to pages 3-7 of the EBSCOhost Troubleshooting Guide (under the EBSCOhost link) on the library’s website. E. You may need to change the privacy settings set up for your Internet browser. If your Internet browser is not open, open it. Click on TOOLS. Select Internet Options from the drop down menu. Click on PRIVACY. Under Settings, choose the Sites tab. Copy and paste the URL for EBSCOhost in the Address of website box. Click Allow. Click OK. the Submit tab at the bottom of the form. Your folder is created. You will need to log in to your folder whenever you log in to EBSCOhost prior to searching so you can save your articles, citations, or searches to your folder. Once you have set up your folder, click on the ADVANCED SEARCH tab at the top of the screen to take you back to the search screen. How Do I……….Search for Articles? F. Once you have remedied the problem, try accessing EBSCOhost again. If you still cannot gain access to EBSCOhost, you may need to contact the Computer Services Librarian to report the problem. Searching databases is both an art and a science. Each database has uses its own set of terms by which it organizes the content it has, so just because you found success with some terms in one database does not mean those same terms will bring you success in another database. Computer Services Librarian: 913-971-3566 (M-F) Weekends: Call 913-971-3569 to report the problem When you gain access to EBSCOhost Web you will be taken to a menu of database options. Leave the check mark on Academic Search Premier (this will increase your options for full-text articles). To select additional subject-related databases, scroll down until you find the database for your specific subject area, then check the box next to it. Scroll back up to the top of the page and click the CONTINUE button. Each database has an index or thesaurus so you can find out what terms are used in that database to describe certain concepts and ideas. To access the index or thesaurus, you will need to deactivate Academic Search Premier, select the subject-related database, and click CONTINUE. You will see a tab at the top of the search screen for the Index or Thesaurus. Click on the tab. In the BROWSE FOR box, enter the term you want to find. Once you have found the terms you can use, click the CHOOSE DATABASES tab at the top the screen to reactivate Academic Search Premier, and click the CONTINUE tab. Refer to the sections of this guide on Setting Up a Personal Folder and Searching for Articles. Before you start searching on the terms you found in the index or thesaurus, make sure you log in to your folder. How Do I……….Set Up a Folder in EBSCOhost? In the search box(es) enter the term(s) you found. Change the default fields boxes to subjects/subject terms, author, title…depending on what you are searching by. 1. Log in to EBSCOhost & select the databases in which you want to search. Click the CONTINE tab at the top of the database menu. 2. At the top of the search screen, you will see a FOLDER link. Click on it. 3. Click on the Sign Into My EBSCOhost link. If you have already set up a username and password, you can enter these now. If you are a new user, click on the I’m a New User link. Fill out the form. Click Before you hit the SEARCH tab, you may want to scroll down the page to narrow your search to include only full-text articles (click in the box), only peer-reviewed articles, and to select a range of years to