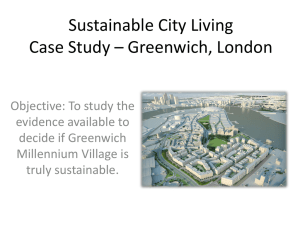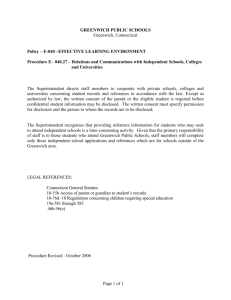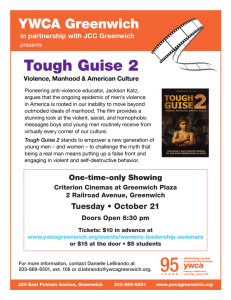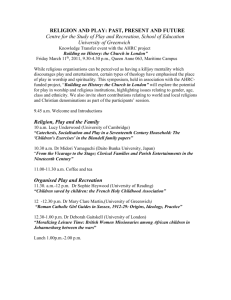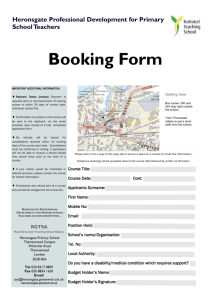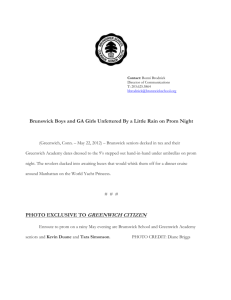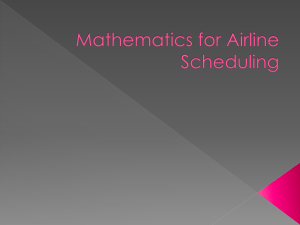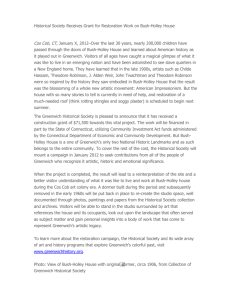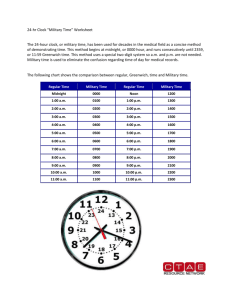University of Greenwich Wireless Network Guide
advertisement
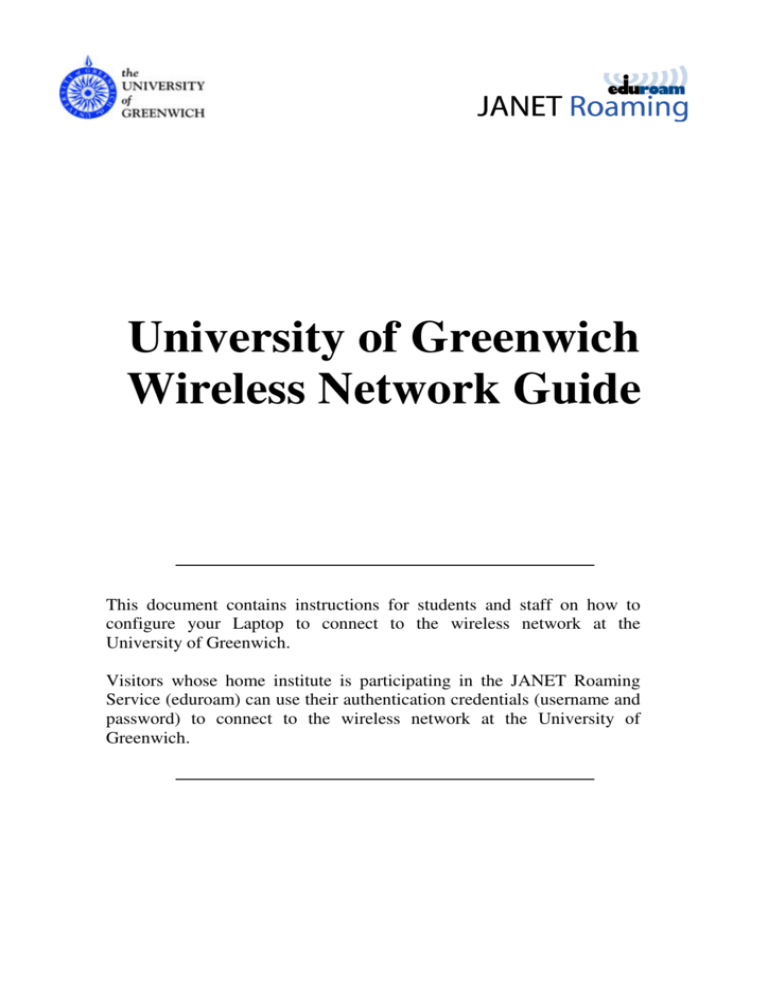
University of Greenwich Wireless Network Guide This document contains instructions for students and staff on how to configure your Laptop to connect to the wireless network at the University of Greenwich. Visitors whose home institute is participating in the JANET Roaming Service (eduroam) can use their authentication credentials (username and password) to connect to the wireless network at the University of Greenwich. Wireless Network Guide Introduction The University of Greenwich is participating in Janet Roaming, a service that allows a person to access the Internet at any participating organisation by using their own institutes username and password. For more information about the Janet Roaming Service (JRS) and a list of participating sites, please visit: http://www.ja.net/roaming Therefore University staff and students as well as visitors from participating organisations will be able to use the Internet only via the Wireless Service. The wireless service will give you access to web e-mail, web or ftp based file stores and any other web applications such as VLEs and Portals. You will not be able to access local facilities such as applications, printing, etc. Regulations Before connecting to the network, you should familiarise yourself with the regulations for computing use at the University of Greenwich. You are reminded that when using the University of Greenwich computing facilities you are bound by the: Regulations for the Use of Computing Facilities at the University of Greenwich. The full set of regulations can be viewed at: http://www.greenwich.ac.uk/ils/ict/policy/ While using the Janet Roaming service you are also bound to the JANET Acceptable Use Policy which can be found at: www.ja.net/services/publications/policy/aup.html Terms and Conditions for use of the wireless service • • • • • This service should be used for academic work only. You must type your password each time you use the service. Do not use the remember password facility, as cached passwords on your Laptop are a security risk. You must have up to date anti-virus software installed. You must apply the latest security updates to your operating system. All activity arising from the PC while it is connected to the Wireless network is subject to the same conditions of use as when using University computing facilities. Users must not create, display, produce or circulate any material in any form or medium: • • • • • • 2 That is liable to cause offence, including pornographic material or abusive language; That could be considered defamatory; That breaches copyright; That could be considered to constitute sexual or racial harassment; That discriminates on the grounds of race, gender, disability, sexual orientation, marital status, political or religious belief; or That damages the reputation of the University © ILS University of Greenwich Wireless Network Guide How to connect Before connecting to the eduroam wireless service: • To minimise security risks you must make sure that your operating system is fully protected with all the latest updates and patches. (Windows updates available at http://update.microsoft.com) • You also need up to date anti-virus software installed on your computer. (Free downloadable anti-virus software is available from the internet) The following instructions are for Windows XP service pack 2 only, other platforms or software may display different menus and forms but the information entered will be the same. (MAC + VISTA instructions are available upon request) 1. From the Start menu, select Control Panel 2. In Control Panel, double click Network Connections 3 © ILS University of Greenwich Wireless Network Guide 3. In Network Connections right click on the Wireless Network Connection and select properties from the menu 4. Then click on the Wireless Networks tab 5. Click on the Add button under the Preferred networks section the Wireless network properties window should now appear 4 © ILS University of Greenwich Wireless Network Guide 6. In the field next to Network name (SSID), type eduroam 7. In the field next to Network Authentication, select WPA, then select TKIP from the field next to Data encryption 8. Next, click on the Authentication tab 9. Change the EAP type field to Protected EAP (PEAP) 10. Make sure the boxes next to Authenticate as guest and Authenticate as computer are not ticked 11. Then click on the Properties button, this should 5 © ILS University of Greenwich Wireless Network Guide make the Protected EAP Properties window open 12. Make sure the box next to Validate server certificate is not ticked 13. In the Select Authentication Method field, select Secure password (EAP-MSCHAP v2), then click on the Configure button 14. In the window that appears make sure that the box next to Automatically use my Windows logon name is not ticked 15. Now click the OK button for all these windows 16. Assuming you are now in a University wireless zone (wireless zones are available at various places across the University) you should be prompted (on the bottom right of the toolbar) to enter your credentials (Username and Password in this case). Click on this box 6 © ILS University of Greenwich Wireless Network Guide 17. The Enter Credentials window should now appear, enter your Username and Password (Note: Your username must contain the domain for your home organisation e.g. @gre.ac.uk, so if your Username is jb007 and you are University of Greenwich student or staff member, you would enter jb007@gre.ac.uk) 18. If you authenticate successfully a box will appear on the right hand side of the toolbar, confirming you are connected. 19. You will now be able to surf the internet 7 © ILS University of Greenwich Wireless Network Guide Help and Information Students If you require help or advice, visit a student Computing Helpdesk at any of the Universities campuses. You can also contact us using the following details: Greenwich Maritime: Avery Hill: Location: DR250 (Dreadnought) Email: mglabstaff@gre.ac.uk Phone: 020 8331 8464 Location: M010 (Mansion) Email: ahlabstaff@gre.ac.uk Phone: 020 8331 8753 CMS Students only Greenwich Maritime: Location: King William Email: cws@gre.ac.uk Staff Staff needing help or advice will need to contact the Staff Helpdesk, details below: Phone: 020 8331 7555 Email: helpdesk@gre.ac.uk Please note that the all the various Helpdesk’s staff are not able to carry out technical configuration work on your personally owned laptop, and as such can only offer advice. This document along with other information is available online at the following website: http://www.gre.ac.uk/offices/ils 8 © ILS University of Greenwich