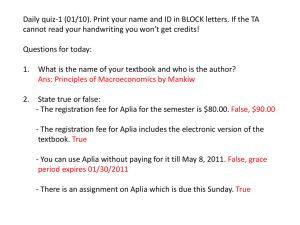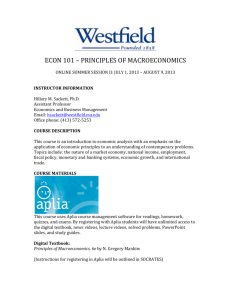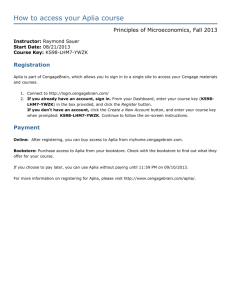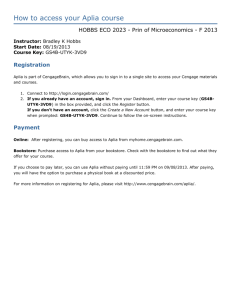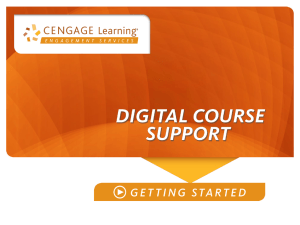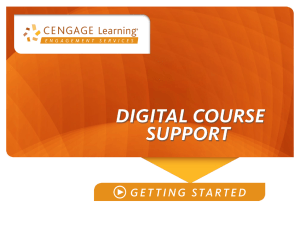Aplia User Guide for Instructors
advertisement

Aplia User Guide for Instructors Chapter 2: Creating a Course This chapter describes the basics of creating your course. Be sure to decide on the type of course you want before starting this process. Our course creation wizard will allow you to create a new course with default assignments, so you do not have to spend much time customizing. Alternatively, you can create a course copy, which is a duplicate of an existing course. This is helpful if you are a returning user and would like to use your previous course, especially if you had invested time customizing it. In addition, duplicate courses are helpful when instructors want to share each other’s course setup or assignments. For more information about the different types of Aplia courses, see Chapter 1 and Chapter 4. Course creation follows a few simple steps. Here’s a brief summary: 1. 2. 3. Go to My Home and click the Create a New Course button. Choose the type of Aplia course you’d like to build. Title your course and fill in some basic information about where and when the course takes place. Please refer below for full instructions for each step. As you create your course, keep a few things in mind: If you miss a required field, the page redisplays with colored prompts preceding missing items. At any time, you can click the Cancel button to cancel the course creation process. At any time, you can click the Edit or Change link to return to a previous step. At any time, you can click the Help link for assistance. Using the Course Creation Wizard This section explains how to get to the course creation wizard, provides instructions on creating a new course, and then covers how to build a course copy. Getting to the Course Creation Wizard You can access the wizard from the My Home page. The My Home link is available at the top of the page. Click the Create a New Course button located in the My Courses section. 20 Davis Drive Belmont, CA 94002 650.592.5100 888.858.7305 (toll-free) www.aplia.com Page 1 of 6 Revised Date: 21.Jul.10 Aplia User Guide for Instructors Creating a New Course Step 1a: Select Create a new course. Click Continue. Step 1b: Select your course discipline, author, and textbook. Click Continue. Step 2: Enter your course information, such as title, date, time zone, and section. When done, click the Create Course button. The webpage will refresh to the Course Home page. A few important notes: - Request student ID if you plan to import Aplia grades into a course management system, such as Blackboard. - Enter section information only if all sections will share the same assignment deadlines. Otherwise, create a separate course for each section. In this latter situation, making copies of the course you are building may be helpful. Continue to the Next Steps section of this guide. Copying an Existing Course The course should already exist under your account if you are the course’s owner. You can also copy an existing course if you are a coinstructor; the owner must go to the course’s Administration page and add your Aplia username as a co-instructor if you are not already added. Step 1a: Select Copy an existing course. 20 Davis Drive Belmont, CA 94002 650.592.5100 888.858.7305 (toll-free) www.aplia.com Page 2 of 6 Revised Date: 21.Jul.10 Aplia User Guide for Instructors Step 1b: Select the course from the dropdown menu and then select the items you wish to duplicate: Assignments, Course Materials, and/or Co-instructors. Click Continue. *Note: Instructors can copy only courses that use the same textbook and edition. Step 2: Enter your course information, such as title, date, time zone, and section. When done, click the Create Course button. The webpage will refresh to the Course Home page. A few important notes: - Request student ID if you plan to import Aplia grades into a course management system, such as Blackboard. - Enter section information only if all sections will share the same assignment deadlines. Otherwise, create a separate course for each section. In this latter situation, making copies of the course you are building may be helpful. Next Steps These are the next three tasks in the course creation process: 1. Choose your bookstore option. 2. Print your unique Student Registration Instructions. 3. Customize your assignments from the Course Outline page. 20 Davis Drive Belmont, CA 94002 650.592.5100 888.858.7305 (toll-free) www.aplia.com Page 3 of 6 Revised Date: 21.Jul.10 Aplia User Guide for Instructors Step 1: Choose Your Bookstore Option This step specifies what type of payment(s) for the course to accept from students. You will need to order actual books and/or access cards for students through your institution’s bookstore. Navigate to the Course Home page. In the Course Information box, select your bookstore option from the Choose Options link. The options offered are described below: 0 0 0 0 0 0 Standalone Access Cards Only Choose this option when you would like to make one item available to your students at the bookstore: Stand-Alone Aplia Access Cards (sold separately from the textbook bundle). Bundle (Textbook + Aplia) Only Choose this option when you would like to make one item available to your students at the bookstore: the physical textbook bundled with an Aplia Access Card. Standalone Access Cards and Bundle (Textbook + Aplia) Choose this option when you would like to make two items available to your students at the bookstore: (1) Stand-Alone Aplia Access Cards (sold separately from the textbook bundle) and (2) the physical textbook bundled with an Aplia Access Card. Nothing in the Bookstore (Online Only) Choose this option when you do not want to involve the bookstore in any fashion. Students will have the ability only to purchase their Aplia course online. Some courses allow for direct purchase of the physical textbook at a below-retail price. Contact your Aplia account manager to find out if your textbook can be purchased this way. Payment Codes Only Choose this option when students are to pay for their Aplia course only with an Aplia Payment Code (located on an Aplia Access Card). The codes are not sold at the institution but are distributed to students. Students will not have the option to pay for Aplia with a credit/debit card or money order. Don’t Know Yet You will have an opportunity to choose your bookstore options later. However, you will need to pick a different option before printing your Student Registration Instructions. 20 Davis Drive Belmont, CA 94002 650.592.5100 888.858.7305 (toll-free) www.aplia.com Page 4 of 6 Revised Date: 21.Jul.10 Aplia User Guide for Instructors Step 2: Print Your Unique Student Registration Instructions After your course is created, students can start enrolling. They will enroll themselves, but you must first provide students with a course key. This is a unique code that students must enter during the enrollment process. The course key appears on the Course Details section of the Administration page and on the Course Home page. The easiest way to distribute the course key to your students is to print the Student Registration Instructions and give them to students at your first class session. This document includes the course key and a full set of instructions to guide students through the process of registering and enrolling in your Aplia course. Print the Student Registration Instructions by going through the following steps: 1. Go to the Administration page. In the Course Details section, click the Student Registration Instructions link. This opens the instructions in a new window. 2. Use your web browser’s Print command to print the instructions. *Note that students can begin registering for the course as soon as you give them the course key. They will have access to the course until 14 days past the course end date. Step 3 Course Outline On the Course Outline page, you can adjust deadlines, scoring methods, and assignment visibility, as well as edit or add assignments. To change a deadline, scoring method, or assignment visibility, Click the Due Date, Scoring, or Visibility link; each of these opens the same popup window. View and customize content by clicking the assignment title. To add or create an assignment, click the blue button Add Assignments to this Course Outline. More detailed instructions are available in Chapter 4. 20 Davis Drive Belmont, CA 94002 650.592.5100 888.858.7305 (toll-free) www.aplia.com Page 5 of 6 Revised Date: 21.Jul.10 Aplia User Guide for Instructors If your course is available in Grade It Now (GIN), by default your students will be able to get up to three attempts for each question, with the final score being the average of the total score divided by total attempts; this is called the Grade It Now Average. While we recommend keeping the default, you can change your GIN option to calculate the final score of the questions differently. The two alternative options are: 1. Do No Harm: Students can answer up to three versions of a question; however, only scores equal to or higher than subsequent attempts will be considered in the average. 2. Keep the Highest: Students can answer up to three versions of a question. The final score is the highest score of the attempts. To find out whether or not your course offers Grade It Now, contact your account representative or Aplia Support. If you wish to change your course’s GIN scheme, navigate to the Course Home page. Under Course Information, click the Edit button, navigate to the Grading Options section, and select the GIN scheme of your choice. Moving On This chapter has described how to create the framework for a new Aplia course and how to give students access to the course. The rest of this document will tell you how to fill in that framework with Aplia’s assignments and your personalized content. The next chapter introduces the Course Home page and describes its basic functionality. 20 Davis Drive Belmont, CA 94002 650.592.5100 888.858.7305 (toll-free) www.aplia.com Page 6 of 6 Revised Date: 21.Jul.10