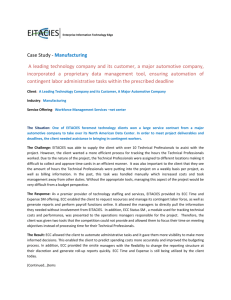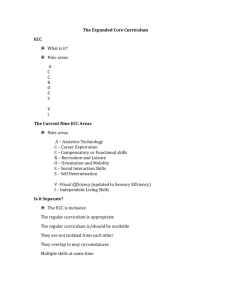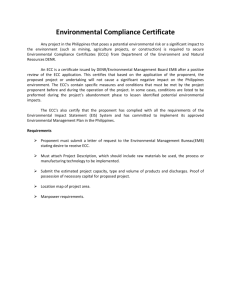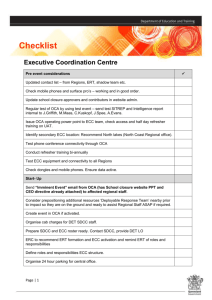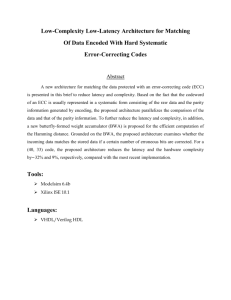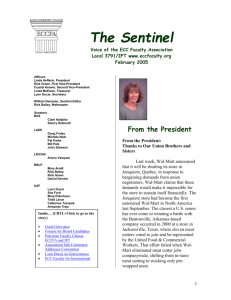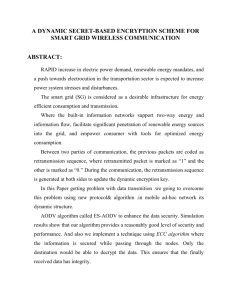Student Guide for Technology Resources - SharePoint
advertisement

Student Guide for Technology Resources Last Revised: December 17, 2009 Table of Contents Welcome............................................................................................... 1 ECC Web site ...................................................................................... 1 CITS Help Desk .................................................................................. 1 User Accounts – Your Username & Password ................................ 2 ECC on Facebook ............................................................................... 2 E-mail Accounts .................................................................................. 3 Accessing Webmail ............................................................................. 3 Open Computer Labs ......................................................................... 3 SUNY Alert.......................................................................................... 4 Network Storage ................................................................................. 4 Flash Drives ......................................................................................... 5 FTP Access .......................................................................................... 5 Wireless Network ................................................................................ 7 ANGEL for Distance Learning ......................................................... 8 Library Resources .............................................................................. 8 Webadvisor .......................................................................................... 9 Digital Signs ......................................................................................... 9 MyECC Portal .................................................................................. 11 Welcome! On behalf of the entire College Information Technology Services (CITS) department, welcome to Erie Community College. At ECC, we strive to provide students a variety of information technology resources in order to provide accessible, affordable, ECC Web Site quality education and Erie Community College’s Web site services to a diverse located at http://www.ecc.edu provides a community that includes wealth of information for new students, students, faculty and staff. current students, parents, alumni and the This guide will provide a community. The ECC Web site offers an online application, frequently asked short introduction to many questions, ECC sports schedules and of the information stats, employment opportunities, career technology resources that are available for student use. paths and much more. Before using any of the information technology resources at Erie Community College, students need to familiarize themselves with our Acceptable Use Policy (AUP). ECC’s Acceptable Use Policy is located online at https://elinks.ecc.edu/aup. The AUP provides policies for using information technology resources at the College. These policies ensure that our resources are being used in a lawful manner that is consistent in an academic environment. CITS Help Desk To help resolve technical problems, the College Information Technology Services department maintains a Help Desk. Students are encouraged to contact the CITS Help Desk for general computing questions, computer lab and office technical problems and/or network emergencies. The Help Desk is available on the web at https://helpdesk.ecc.edu or call (716) 851-1835 during normal business hours. The Help Desk Web site offers documentation, CITS alerts, a knowledge base and the ability to open up a ticket for technical problems. We welcome your comments and questions regarding this guide. Please contact the CITS Help Desk to provide any feedback or request further information. Our Help Desk is available via the Web at https://helpdesk.ecc.edu or by phone at 716-851-1835. ECC - Student Guide for Technology Resources Page 1 Accounts – Your Username and Password All access to shared ECC on Facebook computing facilities requires a valid ECC account, You can now follow ECC on Facebook consisting of a username and at www.facebook.com/SUNYECC, or password. Student user log on to Facebook and search for accounts are automatically SUNY Erie Community College. created for students who are properly registered at Erie Community College. Accounts for new students are available the first day of the semester, unless the student registers late. Late registered students will have their account created within 24 hours of registering for a course. Student accounts use the following naming convention: Username: first six letters of last name + first initial + two digit day of birth Note: The username should be in lowercase. If your last name is shorter than six characters, your entire last name should be used. Password: last four digits of social security number + two digit year of birth Examples: Name: Virginia R. Taber Birth date: 05/15/1971 Social Security # 000-00-9231 Username: taberv15 Password: 923171 E-mail: taberv15@ecc.edu Name: Ron J. Doe Birth date: 12/01/1975 Social Security # 000-00-1151 Username: doer01 Password: 115175 E-mail: doer01@ecc.edu Note: For common last names, there is the possibility of having duplicate account names. If you have a common name or are unsure of your account name, please visit https://helpdesk.ecc.edu/helpdesk/info/checkstudentusername.asp On-campus students who have problems logging in should visit their campus open lab, with a copy of their schedule and one form of photo identification. Distance learning students can contact the CITS Help desk at helpdesk@ecc.edu or via the phone at 716-851-1835 to resolve any account problems. All username and passwords are assigned to individual users and should not be shared with others. Users will be held responsible for any misuse of their ECC account. To protect your account, the College Information Technology Services department suggests the following: • Always Log Off from your computer when you are completed with your ECC - Student Guide for Technology Resources Page 2 • • • • session or when you leave your seat. Select a password which is easy to remember, but difficult for someone to guess or figure out. An alphanumeric password (one consisting of letters and numbers) is highly recommended. Never write down your password, display it on the monitor or print it out on any document. Change your password at least once a month. To change your password, hold down ctrl-alt-del simultaneously after logging on to the computer. Then click on “Change Password” and enter your old password. Then enter your new password, enter it a second time to confirm it, and click “OK”. Distance Learning students may change their password via https://webmail.ecc.edu After logging into Webmail, click options in the top right, then change password on the left-hand pane. Do not respond to emails which solicit personal information. ECC will never ask you to email your username, password or any other personal information. E-mail Accounts Access to College E-mail is available for students on the web at https://webmail.ecc.edu from any computer connected to the Internet. Your E-mail address is your username, followed by @ecc.edu. Access to electronic mail (E-mail) is a privilege and designed to assist users in the acquisition of knowledge and in the efficient communication with others. All ECC accounts have the Accessing Webmail capability to use E-mail for 1. Open up your Internet browser internal and external use. (Internet Explorer is highly While Erie Community College recommended for accessing does not prohibit the use of EECC’s Webmail system). mail for personal reasons, users 2. In the Address bar type in https://webmail.ecc.edu and press should be aware that the primary intent of providing ethe Enter key on your keyboard. mail service is to support the 3. In the username and password educational mission of the dialogue box, type in your college and to conduct its daily username and password. business. 4. Click Log on to log into ECC’s It is the user’s responsibility to Webmail system. protect their E-mail address from unsolicited senders. Users should take precautionary measures to ensure the security of their E-mail account by only giving out their address to individuals or mailing lists they wish to receive E-mail ECC - Student Guide for Technology Resources Page 3 from and being cautious about using their E-mail address on the Internet or posting it on a Web page. Erie Community College cannot protect individuals from SUNY Alert receipt of materials which may SUNY Alert allows students to be offensive to them. While receive urgent messages in the case of confidentiality cannot be an emergency situation at ECC. ensured, E-mail is considered Students who sign up for SUNY Alert private and confidential, can choose how they want to receive except as noted in ECC’s alerts (phone, email, text message, Acceptable Use Policy. etc.). To sign up for SUNY Alert go to http://elinks.ecc.edu/sunyalert. Open Computer Labs While on campus, students have access to the CITS open computing labs at each campus which offer tutorial assistance and technical support. Each lab has specialized department software, color printers and scanning capabilities. A valid ECC ID card (available in the security office) is required for admittance into the labs. The open computing lab rooms are: Campus City North South Room Phone 460 716-851-1072 B201 716-270-2696 5201U (in the library) 716-851-1729 For the schedule of each lab, please visit https://myecc.ecc.edu and click on the CITS site. Network Storage Each student user account is assigned 200MB of personal network storage space that can be accessed from any computer on campus from the U:\ drive under My Computer. The data on the U:\ is only accessible by the user account which is logged on. Data on this network drive is backed up once a night by the College’s enterprise backup system. The College Information Technology Services department highly recommends using this network storage to save any electronic academic coursework while on campus. ECC - Student Guide for Technology Resources Page 4 F Flash Drives As teechnology evolves, it is inevitaable that legaccy devices will be replaced r byy newer and efficient e deevices. Thhis trend iss evident by computer c manufactuurers phassing out 3.5” floppy disk d drivees. These legacy flopppy disk drrives are being b replaced by portaable flash memory drives, d som metimes referrred to as flash, f thum mb or USB B drives. The flash drivve is a sm mall keychhain size d device whicch connectts to your computer c v the US via SB port andd acts as a small hard d drive. Erie Comm E munity Colllege has phased p out the 3.5” floppy f drivves from m many of ou ur lab compputers. Wee highly recommend that studennts use a fllash drive for portaable data storage. USB U flashh drives arre more reeliable and d are ablee to store more dataa than a floppy fl diskk. These d drives com me in varioous sizes and a are avvailable inn many stoores and o online at popular p W sites. ECC Web E recoommends that t these devices shhould be used u when transferrinng coursew work to com mputers ouutside of E ECC. F FTP Accesss File Transfeer Protocoll (FTP) acccess allowss students to access files F f or foolders on their t U:\ froom off cam mpus. By default, d FT TP is not tuurned on foor student accounts. To activatte FTP, loggon to the CITS C Helpp Desk at https://heelpdesk.eccc.edu Afteer logging in, under the t Help Desk D liinks, click on “FTP Accou unt S Setup.” Th hen click the lin nk to activate you ur account. After A activating your y account, yo ou will b able to access be a y your U:\ fro om h home using g an Innternet con nnected com mputer. E ECC - Stu udent Guiide for Teechnologyy Resourcces Page 5 Accessing your U:\ using Filezilla 1. Download FileZilla from http://filezilla.sourceforge.net. A link to download the software will be located on the left menu bar. 2. Click the link for the file FileZilla_X_X_XX_setup.exe for the latest version (where X represents the latest version number). 3. Choose to run the program when prompted. The setup program will start and accept all the default choices. 4. Once the installation has completed, open FileZilla from the Start Menu. 5. Start the Site Manager from the toolbar. 6. Click New Site and name it ECC FTP. 7. Enter ftp.ecc.edu for the host, FTPES – FTP over explicit TLS/SSL for the Servertype, Normal for Logontype, your ECC account name for User, and your ECC password for Password. 8. On the Transfer settings tab, select Active for the Transfer mode. 9. Press OK to close. 10. To start your session, click the drop down arrow next to the Server Manager icon and select the connection you just configured. 11. The connection will start and you will see a screen showing the SSL certificate. You can click the checkbox to “Always trust the certificate” and you will never be prompted to accept this again, or you can just click OK and you will be connected and have accept the session each time you connect. 12. You should now be connected to the FTP and be able to access your files. The contents of your U Drive will be displayed on the right side of the main window. The left side of the main window will display the contents of your local computer. 13. To copy documents from your local computer to your U Drive or vice versa, click on the file you want to copy and drag it either to your U Drive or your local computer. 14. For more information, please refer to the FileZilla documentation or contact the CITS Help Desk at http://helpdesk.ecc.edu ECC - Student Guide for Technology Resources Page 6 Wireless Network The ECC Wireless Network offers the same resources to students as any computer on campus. To access the ECC Wireless Network students are required to have an ECC User Account. The Wireless Access provides users an option to install Virtual Private Network (VPN) software to better secure and encrypt all information that is sent across the Wireless Network. Library Access Wireless laptops are available at each campus library for student use. These laptops can be signed out and used within the library for students to do course work. All resources are available such as the U: drive, printer access, e-mail and Internet. For use of library laptops, see the reference desk in the library on your campus. Personal Laptops ECC also offers wireless Internet access to students who have their own laptops with wireless capabilities. Recommended requirements are Windows Vista, Windows 7 or Mac OS 10.5 or above. The ECC wireless network supports 802.11b, 802.11g and in some select areas 802.11n bands. To access the wireless network, first connect to the ECC-Student wireless network, and then open up your web browser. You will be redirected to the ECC wireless Cisco Clean Access system. Please use your ECC username and password to authenticate to the wireless system. Students will be able to access all ECC Web resources, but not have access to printers or drive mappings. For u:\ drive access, students will have to use FTP to transfer documents. Wireless Availability ECC’s wireless access is available in all buildings and select outside areas. The wireless signal strength will vary depending on your location. If you experience weak or lack of a wireless signal while on campus, please contact our Help Desk. Wireless Troubleshooting If you have problems connecting to the wireless network, you can contact the CITS Help Desk or visit the open lab on your campus for further support. ANGEL for Distance Learning ECC - Student Guide for Technology Resources Page 7 ANGEL is ECC’s web-based course management system and is designed for Distance Learning and to complement traditional seated courses. Your Instructors may Library Resources use ANGEL to teach online or to “web-assist” your traditional The ECC Library Resource Centers offer a number of resources to seated course. If you are a students both on and off campus at student at ECC and your all times of the day. You can instructor uses ANGEL, then access the library’s online catalog, you will be able to access the full-text articles, research system. There are many databases, citation guides, internet features of ANGEL and, search engines and more. depending on how your The ECC Library Catalog lets you instructor designs the course, check your account; renew books these may include: online and place holds on library Discussion Forums , Online Real-time Chats and Course Email Analysis of your activity, submissions, and grades Check your assignment, test and quiz grades Maintain a personal web-based calendar and task list Manage a list of bookmarks How to logon to ANGEL: materials. You can also ask questions, by using the library’s online Reference/Suggestion Form. Visit your electronic doorway to information at: http://elinks.ecc.edu/library/ Note: When you search certain databases you will be asked for log on information. Enter your standard ECC username & password. This verifies you as an authorized user and you can proceed with your research. You will only be able to logon to ANGEL if you are enrolled in a distance learning course or your instructor is using ANGEL in their course. If you registered on-time for a course, your ANGEL account will be available the first day of the semester. Lateregistered students will be able to logon 24-hours after successfully enrolling in the course. ANGEL fully supports the following Internet browsers: Internet Explorer 7.0 or above or Firefox 3.0 or higher. Before logging on, you should disable any Internet pop-up blockers installed on your system. To logon to ANGEL, type http://angel.ecc.edu in the Address bar of your Internet browser (ie: Internet Explorer, Firefox, etc). Then press the Enter key on your keyboard. Note: If you have changed your password for your network logon, it will change your ANGEL password also. ECC - Student Guide for Technology Resources Page 8 W Webadviso or WebAdviso W or offers Errie Commuunity Colleege studentts a one-stoop, allinnclusive ap pproach to student seelf-service registrationn, billing, p payments, grades g andd more via the t Digitall Signage W World Wide Web. Provided beelow are stteps to P complete so ome comm mon tasks inn thhe Webadv visor system m. T register online: To 1. Open a web w browser (Internet 22. 3. 44. 5. 6 6. 7 7. 8. 9 9. You will find diigital signs strateegically possitioned aroound the City,, North andd South cam mpuses. Thesse signs proovide inform mation suchh as events, important dates d and reminders r f studentss. Be for sure to check thhe signs on a regular basis forr current stuudent inforrmation. Explorerr, Netscape, FireFox, ettc) and brow wse to https://webadvisor.eecc.edu Click on "Log In" loocated near the top of the t page. Enter in your y usernaame, and yoour passworrd. Your usser name is the first letter of your y last naame in loweer case folloowed by your 7 digit ID D number. Your passw word is the last six digiits of your social s securrity number. Select the "Current Student" icon. Click on “Register for f Sectionss”. Select “Express “ Reegistration”” if you y want to register forr. Otherwisse, select know thee course andd sections you “Search and a Registeer for sectioons” to brow wse for courrses. Click on the “Registter for Courrse”. Enterr the 5 digit number froom the S called the Calll# into the Synonym Box. B Course Schedule Upon Co ompletion, click c on Subbmit. This will bring up u each seleection; check thaat it is the correct c courrse, time andd campus. Click on the Action drop downn and select register if the t course is i correct. After reg gistering, If you neeed assistancce, please e--mail the CIT TS Help you may view the Desk att helpdesk@ @ecc.edu or call c 716-851-1835. account, add/drop Please prrovide your student id nuumber and thhe exact o log off. classes, or error message you are receiving. Note: Stu udents are responsib ble for downlloading the final f copy off their class schedule s andd submitting payment by b the due daate. You willl not receivee a paper billl in the mail when n registeringg online. Pleease note thee Billing Dattes listed on Page 1 of the registrration module. E ECC - Stu udent Guiide for Teechnologyy Resourcces Page 9 To make a payment online: 1. Go to https://webadvisor.ecc.edu and log-in following the step above. 2. Select the "Current Student" icon. 3. Under Financial Profile, click on Make a Payment 4. Enter payment information Note: If there is a hold on your account, you will not be allowed to register until it is cleared. Call or go to registration. Also, if you do not meet specific requirements for a course, you will not be allowed to register. To check your grades online: 1. Open a web browser (Internet Explorer, Netscape, FireFox, etc) and 2. 3. 4. 5. 6. browse to https://webadvisor.ecc.edu Click on "Log In" near the top of the page. Your user ID is the first letter of your last name in lower case followed by your 7 digit student ID number. Your password is the last six digits of your social security number. Click on “Current Students” Click on Academic Profile Click on Grades Select the Term by clicking the check box and press the SUBMIT button MYECC Portal The MyECC Portal is a central repository of information for all ECC faculty, staff and students. A personal portal area is available for each user to customize for their liking. Since a portal is an ever changing environment, information can be easily searched and pages linked to your personal portal area. MyECC offers a simplified way to share information with others and is available at https://myecc.ecc.edu. • The homepage lists current ECC news. • Information such as documents, articles, and people can be found by using the search box in the upper-right corner of the page. • Departmental sites can be browsed by using the Sites link from the homepage. • My Site is your personal portal space and can be customized by using the items on the menu bar. Your Public View is the information other ECC users will see when they search for your profile. You can make blogs, wikis, documents, lists, links and additional content available to other users. Note: When you log in, enter your ECC username using the following syntax: ecc\yourusername. Your password is the default ECC account password (see the accounts section below). ECC - Student Guide for Technology Resources Page 10