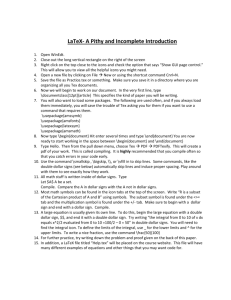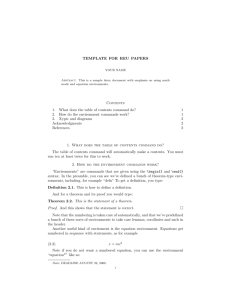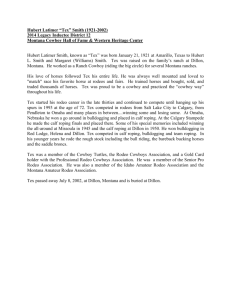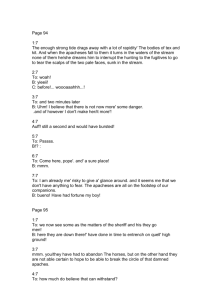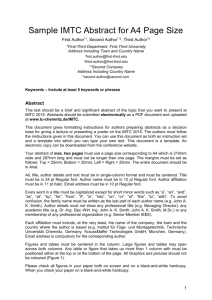WinEdt and TeX: step-by
advertisement

WinEdt and TeX
Page 1 of 13
WinEdt and TeX: step-by-step guide...
WinEdt is by default already configured for MiKTeX. No changes to PATH are required in order to make WinEdt work with properly installed
MiKTeX. All you have to do after installing or updating a TeX System is to restart WinEdt in order to give it a chance to detect your TeX System
or Ghostscript. Reinstalling WinEdt is not required and will not improve the integration with other accessories. Below is an illustrated tutorial
explaining the idea of writing LaTeX documents with WinEdt and MiKTeX. The instructions are written with a first-time user in mind, although
more experienced users, too, might benefit from reading and learning about WinEdt's capabilities, which have been designed to assist you maintain
and navigate your source code...
In this section we show WinEdt in action by illustrating the Edit-Compile-Preview cycle. Note that WinEdt's documentation does not deal with the
syntax of LaTeX. The fastest way to learn [La]TeX is to base your work on the examples of similar nature. Extensive documentation and literature
about the art of typesetting in TeX is also widely available. You'll find downloads, links and references on TeX Users Group (TUG) home page:
http://www.tug.org
Here we focus on WinEdt's role in TeX-ing! Not all TeX Systems include TeXify accessories and not all previewers support src specials and DVI
Search. Our example works with MiKTeX 2.4 (default WinEdt's Configuration) which supports many extras (beyond basic TeX-ing)...
WinEdt's Options -> Configurations Menu allows you to instantly switch between MiKTeX and TeX Live configurations should you decide to
give both TeX Systems a try:
If you want to use WinEdt with TeX Live, you should execute the menu command:
Options -> Configurations -> TeX Live
This will reconfigure WinEdt for TeX Live distribution. After that WinEdt will automatically detect properly installed TeX Live System and the rest
of the instructions in this section apply.
An "empty" copy of WinEdt is running:
http://www.winedt.com/tex.html
3/9/2008
WinEdt and TeX
Page 2 of 13
Most of the Menu Items and associated tool bar buttons are disabled. In particular, all TeX Icons are currently disabled. This does not mean that
WinEdt cannot find your TeX. It simply indicates that currently there is no TeX document loaded. As soon as you'll open or create a TeX
document the compilation commands will become enabled. For our purpose let's open a Sample Thesis that comes with WinEdt:
http://www.winedt.com/tex.html
3/9/2008
WinEdt and TeX
Page 3 of 13
After the file is opened, build the tree and navigation bar by pressing the first icon in the tree's control toolbar (docked in on left). That's more like
it:
http://www.winedt.com/tex.html
3/9/2008
WinEdt and TeX
Page 4 of 13
Compilation commands such as [PDF] TeXify, LaTeX and TeX are now enabled indicating that we can compile the current TeX Project with the
compiler of our choice (since this is a LaTeX document we have to use LaTeX version of the TeX compiler). MiKTeX's TeXify accessory can be
used to perform a full compile (run the compiler, BibTeX and MakeIndex as many times as necessary to update the references, bibliography and
index). This would be the fastest way to compile the document but for educational purposes we'll take care of things manually. Note that certain
commands are still disabled. There is good reason for that: DVI Preview or dvi2ps require the dvi file (which will be created by the TeX Compiler)
and currently this file doesn't exists. Let's make it! Ready? Press the LaTeX button...
By default (depending on your choice of the Execution Mode) the Console Window (with black background) appears and LaTeX is doing its thing:
complaining about some undefined references and citations and displaying the page numbers as it progresses through the text. When there are no
Errors the Windows disappears quite fast and you are not expected to process the feedback from the console Window. In WinEdt you can Press the
Ctrl+E (Errors... Command in the Search Menu) shortcut to display the LOG file at the bottom of the screen. This file contains all the information
produced by TeX. Furthermore, subsequent command search the LOG file for errors and warnings and display the corresponding line in WinEdt.
Although the warnings in the current LOG file are not serious (they will disappear once we compile the bibliography and re-compile the source)
let's try it (you can either keep on pressing Ctrl+E to "walk" through the errors or else use the GUI in the Error Form). To close the Errors dialog
click on the X in the left top corner of the form or use the Shift+Ctrl+E shortcuts....
By the way, the location of the Error Form can be changed in the Appearance Dialog. By default the from is docked at the bottom of the Client
Window but this can be changed if you don't like it there.
WinEdt and YAP
You have noticed that DVI Search and Preview and dvi2ps commands are now enabled: the file Thesis.dvi exists and the commands now make
sense. Let us first get rid of all the Warnings by properly compiling the bibliography. Press the Button BibTeX and then LaTeX two more times to
get all the cross-references right (TeXify does all that in one step)... There are no more Warnings or Errors. Close the LOG file (X in the top left
corner of the Error Form). Now press the DVI Preview Button. The previewer starts (in MiKTeX it is called YAP). Move a few pages down and
see how the compiled document looks.
http://www.winedt.com/tex.html
3/9/2008
WinEdt and TeX
Page 5 of 13
Note that your actual position was in the Introduction Chapter (T0.tex). So, how did WinEdt know to compile the main file Thesis.tex rather
than the current chapter (which would fail to compile without a proper preamble present in the main file). This is because Thesis.tex is set as the
main file. To remove or set the current file as the main document use the commands in the Project Menu or the "+/-" buttons in the toolbar. For
your Convenience the name of the currently set main file is displayed in the last panel of WinEdt's Status Line. When you'll start working on your
projects you should (re)set the main file to your main document or else remove it if you are working on a simple one source file TeX document.
SRC Specials and DVI Search
WinEdt's Status Line displays a panel "--src" (it can be toggled between empty and "--src" by clicking on it. The "--src" command qualifier
instructs TeX to insert "SRC Specials" in the resulting dvi file. These specials allow the previewer to link the compiled document with the actual
position in the source file (within a few lines). This makes the Forward and Inverse DVI Search possible. Go back to WinEdt: you are currently at
the position of previously undefined citation. Press the Button DVI Search. YAP now starts displaying the position roughly corresponding to your
current position in WinEdt. Note a circle in YAP marking the current line:
http://www.winedt.com/tex.html
3/9/2008
WinEdt and TeX
Page 6 of 13
Inverse Search
Even more useful is the Inverse DVI Search which can be initiated from the previewer (by double-clicking on a preview) and as a result the editor
displays the corresponding source line (again there is margin of error since the exact position may not be available from the inserted src specials).
For example, in YAP go to Page 50 (see the View -> Go To Menu in YAP) and double-click on the displayed equation (at the and of the
Definition 3.3.3):
http://www.winedt.com/tex.html
3/9/2008
WinEdt and TeX
Page 7 of 13
WinEdt gets in the foreground, Opens Chapter 3 and highlights the corresponding line:
http://www.winedt.com/tex.html
3/9/2008
WinEdt and TeX
Page 8 of 13
DVI Search is an extremely useful feature since it allows you to quickly correct errors spotted while you are examining the compiled document.
However, for this to work as indicated above you have to define the command that should be used by YAP to initiate the Inverse Search. By
default, YAP may be configured so as to call some other editor (eg. Windows Notepad).
In YAP's View Menu start the Options Dialog and click on the Inverse Search Tab:
http://www.winedt.com/tex.html
3/9/2008
WinEdt and TeX
Page 9 of 13
Enter
WinEdt.exe "[Open(|%f|);SelPar(%l,8)]"
as a command line and leave the drop-down (Program) list empty. Your version of YAP may be configured differently. You should consult YAP's
documentation for detailed instructions (WinEdt is irrelevant to this YAP's configuration issue). Based on the information provided by YAP (or
some other previewer) you should find the way to specify the editor and enter the command line as indicated above. Not all dvi viewers support
SRC specials!
You have seen enough to be able to do the same procedure with PDF LaTeX and create a pdf file which can be previewed in Acrobat Reader. Note
that there is no "--src" support for this format. Alternatively, dvi2pdf converter yields a very similar result.
You can also create a ps file using dvi2ps converter. The resulting "ps" (postscript) file can be previewed and printed with GSView (you'll find a
link on TeX Users Group home page).
Taking advantage of WinEdt's capabilities...
By now you are probably eager to start working on your own projects. However, let us use this opportunity to illustrate some advanced WinEdt
features which will make your work easier...
When you setup your project it is important that you set the main file and build the project tree. The items in the Project Menu (or the associated
tool bar buttons) can be used to accomplish the task. Even if you don't want tree visible (in your left panel, you should let WinEdt build it for the
purpose of automatic referencing).
WinEdt builds the project tree based on the Input Directives as specified in the Options -> Advanced -> Tree (Tree.ini file). Directives are
mode-sensitive (since different rules apply to different document formats). By default you'll find something like:
[INPUT_DIRECTIVES]
//
//
//
//
BEGINNING_OF_LINE_ONLY
0 - any position is admissible
1 - Beginning of line or indented
2 - Beginning of line only
INPUT="TeX"
MODE="TeX"
MAX_TREE_DEPTH=9
OPEN_ON_DBL_CLICK=1
BEGINNING_OF_LINE_ONLY=1
CASE_SENSITIVE=1
FILE_MUST_EXIST=1
ALLOW_RECURSIVE_INCLUSION=0
ALLOW_MUTIPLE_SIBLINGS_INCLUSION=0
ALLOW_MULTIPLE_INCLUSION=1
INCLUDE_TYPE_FILTER="tex;ltx;texi;dtx;ins;bib;bbl;txt"
RECURSE_TYPE_FILTER="tex;ltx;texi;dtx;ins;bib;bbl;txt"
DIRECTIVE="\include{""?""}"
DIRECTIVE="\input{""?""}"
DIRECTIVE="\input ""?"""
DIRECTIVE="\include{?}"
DIRECTIVE="\input{?}"
DIRECTIVE="\input ?"
// Extended Input for bibliography (expands any TeX \PATH specifications!)
// Use PATH sparingly as it may take a long time to build the tree otherwise...
// {??}: allows a list in up to two lines - extended it if required {????}
DIRECTIVE="\bibliography{??}"
FILENAME="%[!|Exe('%b\Macros\GetBibFiles.edt');|];%$('_ExTreeInput');"
SEPARATOR=","
// allows comma separated list of bib files
EXTENSION=".;.bib" // possible extensions (.=default [.bib] as appended by the above macro)
PATH="%P;%p"
// add additional locations for your bib files, eg.:
//
"%P;%p;%$('TeX-Local');\bibtex;C:\TeX\bibtex\My Bib Files"
// Extended Input for import.sty (example)
DIRECTIVE="\includefrom{?}{?}"
FILENAME="%[!|Exe('%b\Macros\IncludeFrom.edt');|];%$('_ExTreeInput');"
// Gather Input Directives (Comments)
DIRECTIVE="%input ""?"""
// Obsolete: For (<5.4) compatibility's sake ...
DIRECTIVE="%GATHER{?}"
DIRECTIVE="\INPUT{?}"
DIRECTIVE="\Input{?}"
etc ...
This settings can be modified (with some care). After changes you must execute Macros -> Run Startup Macro or Options -> Advanced ->
Load menu command to make the changes effective.
http://www.winedt.com/tex.html
3/9/2008
WinEdt and TeX
Page 10 of 13
If you type \cite{} you activate an "Active String" which displays a list of sorted citations in a special interface. Double-clicking any of the items
displays the bib record while pressing Enter inserts the citation between curly brackets: try it!
Enter inserts the selected citation, while ESC closes the interface without taking any further action.
GDI Popup interface also responds to the following shortcuts:
F2 - Toggle the Visibility of Extra Buttons
F3 - Track Source File
F4 - Return to the Insertion Point
F5 - Refresh Data
F6 - Toggle Sorted Property (Sort/Unsort)
Enter - Return and Insert the Selected Item
ESC
- Return and exit without inserting the Selected Item
IMPORTANT:
The most common reason for the active string \cite{} to "stop working" is that WinEdt does not know where to collect bib items. For
example the Main File might not have been set of else bibliography file is located in a folder that WinEdt is not aware of.
WinEdt builds the tree based on Input Directives (as specified in the Options -> Advanced -> Tree interface: Tree.ini file). Directives
are mode-sensitive (since different rules apply to different document formats).
Bibliography files can be placed in the same folder as the Main File. However, since such data is usually shared between your projects you
might do better to create a global bibliography and place it in your BibTeX folder in the local texmf tree. TeX's Manual explains how to do
this and describes any other actions that should be taken. Eg., MiKTeX's Users have to use MiKTeX's Options Interface to refresh its FNDB
(the filename database). Note that WinEdt is not aware of the folders where your TeX accessories look for input or bib files. If you decide to
use the global Bibliography Data base you should specify this folder as a part of a search path for Input Directive \bibliography{?}. This
is done by modifying the Input Directive Section in Tree.ini (Options -> Advanced: Tree). For example:
DIRECTIVE="\bibliography{??}"
FILENAME="%[!|Exe('%b\Macros\GetBibFiles.edt');|];%$('_ExTreeInput');"
// allows comma separated list of bib files
SEPARATOR=","
// possible extensions (.=default [.bib] as appended by the above macro)
EXTENSION=".;.bib"
// add additional locations for your bib files, eg.:
// "%P;%p;%$('TeX-Local');\bibtex;C:\TeX\bibtex\My Bib Files"
PATH="%P;%p;C:\localtexmf\bibtex\myBib.bib"
The new extended Input Directives in WinEdt 5.5 make the old "dummy" input directives redundant (as long as Tree.ini is properly
configured). However, it is still possible to use a dummy input directive:
%Included for Gather Purpose only:
%input "C:\localtexmf\bibtex\myBib.bib"
Since TeX treats this line as a comment, this does not reduce portability of your documents. Once again: if TeX or BibTeX cannot find any
of your input files this is not a WinEdt-related problem. Consult the Manual that comes with your TeX System!
If you prefer to work on simple one-document projects without setting the main file or building the tree you may want to change the default
settings in Gather.ini so as to collect bibliography items in all opened documents. WinEdt's Macro Manual describes how to further
customize the Gather Interface.
If you organize your TeX project in subfolders relative to the main file you have to use UNIX-style folder specification in "proper" include
directives. For example:
\include{chapter1/section1.tex}
and not
http://www.winedt.com/tex.html
3/9/2008
WinEdt and TeX
Page 11 of 13
\include{chapter1\section1.tex}
WinEdt understands both but TeX does not "like" backslashes "\" in filenames: you must use UNIX-style forward slashes instead!
Responses such as "\cite{}" are defined in WinEdt as Active Strings: typing any such string triggers the execution of the associated macro. Such
responses are defined in the Settings Dialog and the Help in that dialog explains the concept of active strings in details.
There are plenty of such strings defined but not necessary enabled in the default settings. Depending on your style of editing you may want to
enable more such responses (eg. automatic insertion of closing brackets). For example if you type:
\begin{proof}}
in a TeX document the active string "\begin{?}}" kicks in and automatically completes your environment by inserting a properly indented "\end
placing the cursor in the middle... Similarly, "\begin{?}>" allows you to change the name of the current environment (you are
prompted for a new name and both \begin and \end are properly updated...). You don't have to be an expert in WinEdt's Macro language to enable
or disable such responses or even add your custom ones based on the existing examples.
{proof}" and
Beside the tree form and navigation bar WinEdt can also collect certain items in your project files and display them in a special "Gather" form at
the bottom of your screen. Such data can be used for navigating and cross referencing.
Gather Interface is organized according to the Gather directives, which are specified in the (advanced) configuration file Gather.ini (Options ->
Gather Directives are mode-dependent to allow for different rules to be applied for different types of documents.
Advanced: Gather).
WinEdt's Macro Manual describes the particulars of customizing the Gather Interface....
If you press the "Sigma" button in the default Toolbar WinEdt displays a special GUI consisting of over 500 LaTeX symbols (organized in a few
pages). Pressing the button again hides the control:
http://www.winedt.com/tex.html
3/9/2008
WinEdt and TeX
Page 12 of 13
Important: if you want to use all the symbols in your LaTeX Document you should load the amsmath package in your preamble:
\usepackage{amsmath}
\usepackage{amsxtra}
\usepackage{amstext}
\usepackage{amssymb}
\usepackage{latexsym}
\usepackage{dsfont} % for \mathds{N}
The file "_Gui Source.tex" in WinEdt's Bitmaps\GUI folder describes how the images were generated (it is time-consuming but it can be
customized)... The file can be opened through Documents -> Current Work (Samples) -> GUI Symbols menu command.
http://www.winedt.com/tex.html
3/9/2008
WinEdt and TeX
Page 13 of 13
Graphics inclusion in LaTeX documents is not a WinEdt-related issue. You are wasting your (and our) time if you are writing with such questions.
However, the sample LaTeX Demo in the above menu illustrates and describes how it can be done. Assuming that you have a properly installed
MiKTeX and Ghostscript, the sample compiles into dvi, ps, or pdf by any available procedure in the default settings (try it!). LaTeX Demo also
contains useful hints when it comes to TeX and international characters and other [La]TeX related issues. If you need more help you'll have to
consult the resources and documentation on www.tug.org where you'll also find recommended literature that will make your TeX-ing enjoyable
and stress-free...
http://www.winedt.com/tex.html
3/9/2008