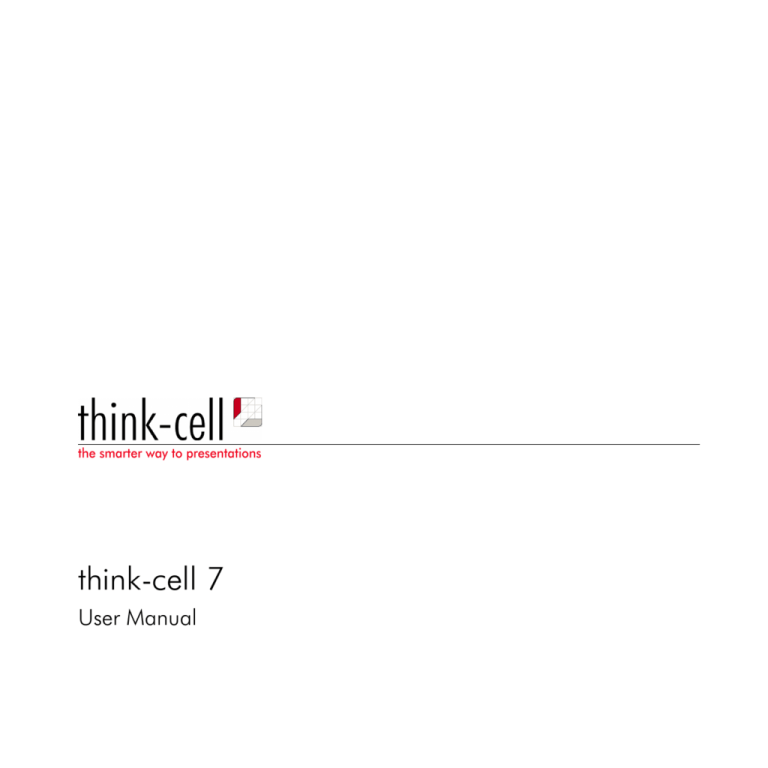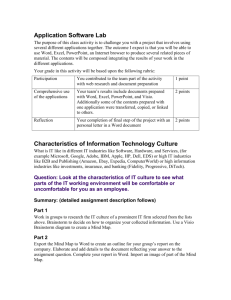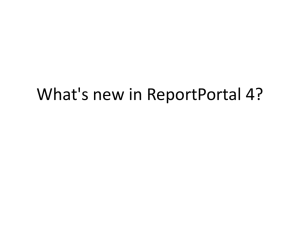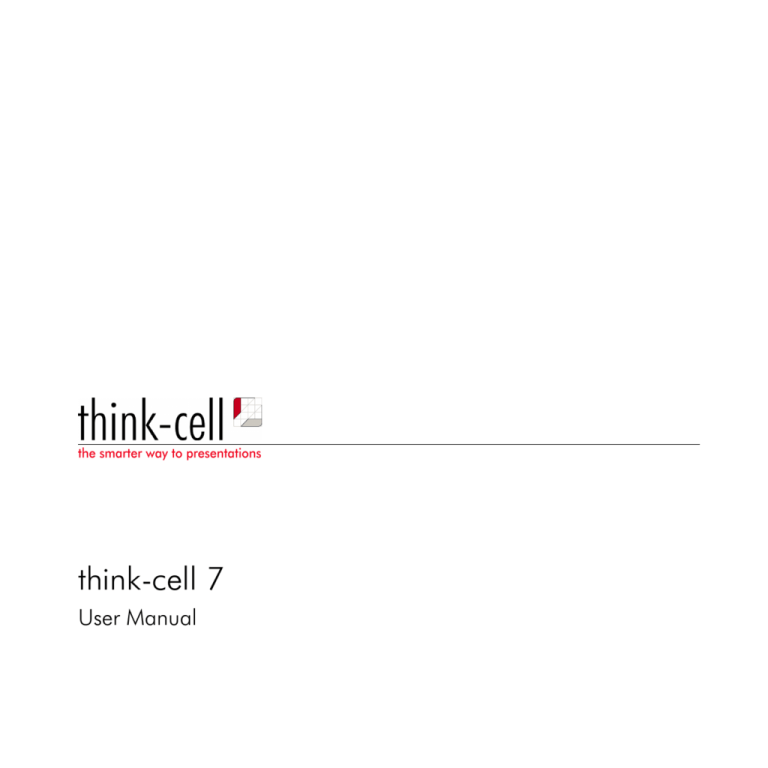
think-cell 7
User Manual
Imprint
think-cell Sales GmbH & Co. KG
Chausseestraße 8/E
10115 Berlin
Germany
845 Third Avenue, 6th Floor
New York, NY 10022
United States of America
Tel.: +49 30 666473-10
Fax: +49 30 666473-19
Tel.: +1 800 891 8091
Fax: +1 212 504 3039
support@think-cell.com
https://www.think-cell.com
January 7, 2016
This work is subject to copyright. All rights are reserved, whether the whole or part of the material is concerned,
specifically the rights of translation, reprinting, reuse of illustrations, recitation, broadcasting, reproduction on microfilm
or in other ways, and storage on data banks. Duplication of this publication or parts thereof is permitted only under the
provisions of German Copyright Law of September 9, 1965, in its current version, and permission for use must always
be obtained from think-cell Software GmbH. Violations are liable for prosecution act under German Copyright Law.
©2002–2016 think-cell Software GmbH
This product is protected by U.S. patents no. 7,478,328, 7,716,578, 7,757,179 and 8,458,587 and pending U.S.
patent applications serial no. 12/698,365 and 13/360,015.
think-cell is a registered trademark. The use of general descriptive names, registered names, trademarks, etc. in this
publication does not imply, even in the absence of a specific statement, that such names are exempt from the relevant
protective laws and regulations and therefore free for general use.
Contents
Introduction
1.
Product overview . . . . . . . . . . . . . . . . . . . . . . . . . . . . . . . . . . . . . . . . . . . . . . . . . . . . . . . . . . . . . . . . . . . . . . . . .
11
2.
Installation and update . . . . . . . . . . . . . . . . . . . . . . . . . . . . . . . . . . . . . . . . . . . . . . . . . . . . . . . . . . . . . . . . . . . .
12
System requirements . . . . . . . . . . . . . . . . . . . . . . . . . . . . . . . . . . . . . . . . . . . . . . . . . . . . . . . . . . . . . . . . . . . . .
12
First installation . . . . . . . . . . . . . . . . . . . . . . . . . . . . . . . . . . . . . . . . . . . . . . . . . . . . . . . . . . . . . . . . . . . . . . . . .
12
Automatic update . . . . . . . . . . . . . . . . . . . . . . . . . . . . . . . . . . . . . . . . . . . . . . . . . . . . . . . . . . . . . . . . . . . . . . .
13
Trouble shooting . . . . . . . . . . . . . . . . . . . . . . . . . . . . . . . . . . . . . . . . . . . . . . . . . . . . . . . . . . . . . . . . . . . . . . . .
13
Online quality assurance . . . . . . . . . . . . . . . . . . . . . . . . . . . . . . . . . . . . . . . . . . . . . . . . . . . . . . . . . . . . . . . . .
14
Temporarily deactivating think-cell . . . . . . . . . . . . . . . . . . . . . . . . . . . . . . . . . . . . . . . . . . . . . . . . . . . . . . . . . .
14
Basic concepts . . . . . . . . . . . . . . . . . . . . . . . . . . . . . . . . . . . . . . . . . . . . . . . . . . . . . . . . . . . . . . . . . . . . . . . . . . .
15
Toolbar and Elements menu . . . . . . . . . . . . . . . . . . . . . . . . . . . . . . . . . . . . . . . . . . . . . . . . . . . . . . . . . . . . . . .
15
Inserting elements . . . . . . . . . . . . . . . . . . . . . . . . . . . . . . . . . . . . . . . . . . . . . . . . . . . . . . . . . . . . . . . . . . . . . . .
16
Rotating and flipping elements . . . . . . . . . . . . . . . . . . . . . . . . . . . . . . . . . . . . . . . . . . . . . . . . . . . . . . . . . . . . .
18
Resizing elements . . . . . . . . . . . . . . . . . . . . . . . . . . . . . . . . . . . . . . . . . . . . . . . . . . . . . . . . . . . . . . . . . . . . . . .
18
Selecting elements and features . . . . . . . . . . . . . . . . . . . . . . . . . . . . . . . . . . . . . . . . . . . . . . . . . . . . . . . . . . . .
18
Formatting and style . . . . . . . . . . . . . . . . . . . . . . . . . . . . . . . . . . . . . . . . . . . . . . . . . . . . . . . . . . . . . . . . . . . . .
20
3.
Contents
4
Introduction to charting . . . . . . . . . . . . . . . . . . . . . . . . . . . . . . . . . . . . . . . . . . . . . . . . . . . . . . . . . . . . . . . . . . . .
25
Inserting a new chart . . . . . . . . . . . . . . . . . . . . . . . . . . . . . . . . . . . . . . . . . . . . . . . . . . . . . . . . . . . . . . . . . . . . .
25
Adding and removing labels . . . . . . . . . . . . . . . . . . . . . . . . . . . . . . . . . . . . . . . . . . . . . . . . . . . . . . . . . . . . . . .
26
Entering chart data . . . . . . . . . . . . . . . . . . . . . . . . . . . . . . . . . . . . . . . . . . . . . . . . . . . . . . . . . . . . . . . . . . . . . .
26
Styling the chart . . . . . . . . . . . . . . . . . . . . . . . . . . . . . . . . . . . . . . . . . . . . . . . . . . . . . . . . . . . . . . . . . . . . . . . . .
27
Data entry . . . . . . . . . . . . . . . . . . . . . . . . . . . . . . . . . . . . . . . . . . . . . . . . . . . . . . . . . . . . . . . . . . . . . . . . . . . . . . .
30
Internal datasheet . . . . . . . . . . . . . . . . . . . . . . . . . . . . . . . . . . . . . . . . . . . . . . . . . . . . . . . . . . . . . . . . . . . . . . .
30
Absolute and relative values . . . . . . . . . . . . . . . . . . . . . . . . . . . . . . . . . . . . . . . . . . . . . . . . . . . . . . . . . . . . . . .
30
Transposing the datasheet . . . . . . . . . . . . . . . . . . . . . . . . . . . . . . . . . . . . . . . . . . . . . . . . . . . . . . . . . . . . . . . .
31
Reverse order in datasheet . . . . . . . . . . . . . . . . . . . . . . . . . . . . . . . . . . . . . . . . . . . . . . . . . . . . . . . . . . . . . . . .
32
Text labels . . . . . . . . . . . . . . . . . . . . . . . . . . . . . . . . . . . . . . . . . . . . . . . . . . . . . . . . . . . . . . . . . . . . . . . . . . . . . . .
33
Types of labels . . . . . . . . . . . . . . . . . . . . . . . . . . . . . . . . . . . . . . . . . . . . . . . . . . . . . . . . . . . . . . . . . . . . . . . . . .
33
Automatic label placement . . . . . . . . . . . . . . . . . . . . . . . . . . . . . . . . . . . . . . . . . . . . . . . . . . . . . . . . . . . . . . . .
34
Manual label placement . . . . . . . . . . . . . . . . . . . . . . . . . . . . . . . . . . . . . . . . . . . . . . . . . . . . . . . . . . . . . . . . . .
34
Text fields . . . . . . . . . . . . . . . . . . . . . . . . . . . . . . . . . . . . . . . . . . . . . . . . . . . . . . . . . . . . . . . . . . . . . . . . . . . . . .
35
Text label property controls . . . . . . . . . . . . . . . . . . . . . . . . . . . . . . . . . . . . . . . . . . . . . . . . . . . . . . . . . . . . . . . .
36
Pasting text into multiple labels . . . . . . . . . . . . . . . . . . . . . . . . . . . . . . . . . . . . . . . . . . . . . . . . . . . . . . . . . . . . .
37
Column chart, line chart and area chart . . . . . . . . . . . . . . . . . . . . . . . . . . . . . . . . . . . . . . . . . . . . . . . . . . . . . .
39
Column chart and stacked column chart . . . . . . . . . . . . . . . . . . . . . . . . . . . . . . . . . . . . . . . . . . . . . . . . . . . . .
39
Clustered chart . . . . . . . . . . . . . . . . . . . . . . . . . . . . . . . . . . . . . . . . . . . . . . . . . . . . . . . . . . . . . . . . . . . . . . . . .
39
100% chart . . . . . . . . . . . . . . . . . . . . . . . . . . . . . . . . . . . . . . . . . . . . . . . . . . . . . . . . . . . . . . . . . . . . . . . . . . . .
40
Charting
4.
5.
6.
7.
Contents
5
Line chart . . . . . . . . . . . . . . . . . . . . . . . . . . . . . . . . . . . . . . . . . . . . . . . . . . . . . . . . . . . . . . . . . . . . . . . . . . . . . .
40
Area chart . . . . . . . . . . . . . . . . . . . . . . . . . . . . . . . . . . . . . . . . . . . . . . . . . . . . . . . . . . . . . . . . . . . . . . . . . . . . .
42
Combination chart . . . . . . . . . . . . . . . . . . . . . . . . . . . . . . . . . . . . . . . . . . . . . . . . . . . . . . . . . . . . . . . . . . . . . .
42
Chart decorations . . . . . . . . . . . . . . . . . . . . . . . . . . . . . . . . . . . . . . . . . . . . . . . . . . . . . . . . . . . . . . . . . . . . . . . .
44
Scales and axes . . . . . . . . . . . . . . . . . . . . . . . . . . . . . . . . . . . . . . . . . . . . . . . . . . . . . . . . . . . . . . . . . . . . . . . . .
44
Arrows and values . . . . . . . . . . . . . . . . . . . . . . . . . . . . . . . . . . . . . . . . . . . . . . . . . . . . . . . . . . . . . . . . . . . . . . .
50
Legend . . . . . . . . . . . . . . . . . . . . . . . . . . . . . . . . . . . . . . . . . . . . . . . . . . . . . . . . . . . . . . . . . . . . . . . . . . . . . . . .
54
Waterfall chart . . . . . . . . . . . . . . . . . . . . . . . . . . . . . . . . . . . . . . . . . . . . . . . . . . . . . . . . . . . . . . . . . . . . . . . . . . .
55
“Percent of datasheet 100%=” as label content . . . . . . . . . . . . . . . . . . . . . . . . . . . . . . . . . . . . . . . . . . . . . . .
57
10. Mekko chart . . . . . . . . . . . . . . . . . . . . . . . . . . . . . . . . . . . . . . . . . . . . . . . . . . . . . . . . . . . . . . . . . . . . . . . . . . . . .
59
Mekko chart with %-axis . . . . . . . . . . . . . . . . . . . . . . . . . . . . . . . . . . . . . . . . . . . . . . . . . . . . . . . . . . . . . . . . . .
59
Mekko chart with units . . . . . . . . . . . . . . . . . . . . . . . . . . . . . . . . . . . . . . . . . . . . . . . . . . . . . . . . . . . . . . . . . . .
60
Ridge . . . . . . . . . . . . . . . . . . . . . . . . . . . . . . . . . . . . . . . . . . . . . . . . . . . . . . . . . . . . . . . . . . . . . . . . . . . . . . . . .
60
Other Series . . . . . . . . . . . . . . . . . . . . . . . . . . . . . . . . . . . . . . . . . . . . . . . . . . . . . . . . . . . . . . . . . . . . . . . . . . .
61
11. Pie chart . . . . . . . . . . . . . . . . . . . . . . . . . . . . . . . . . . . . . . . . . . . . . . . . . . . . . . . . . . . . . . . . . . . . . . . . . . . . . . . .
62
12. Scatter chart and bubble chart . . . . . . . . . . . . . . . . . . . . . . . . . . . . . . . . . . . . . . . . . . . . . . . . . . . . . . . . . . . . . .
63
Labels . . . . . . . . . . . . . . . . . . . . . . . . . . . . . . . . . . . . . . . . . . . . . . . . . . . . . . . . . . . . . . . . . . . . . . . . . . . . . . . .
64
Scatter chart . . . . . . . . . . . . . . . . . . . . . . . . . . . . . . . . . . . . . . . . . . . . . . . . . . . . . . . . . . . . . . . . . . . . . . . . . . .
64
Bubble chart . . . . . . . . . . . . . . . . . . . . . . . . . . . . . . . . . . . . . . . . . . . . . . . . . . . . . . . . . . . . . . . . . . . . . . . . . . .
65
Trendline and partition . . . . . . . . . . . . . . . . . . . . . . . . . . . . . . . . . . . . . . . . . . . . . . . . . . . . . . . . . . . . . . . . . . .
65
13. Project timeline (Gantt chart) . . . . . . . . . . . . . . . . . . . . . . . . . . . . . . . . . . . . . . . . . . . . . . . . . . . . . . . . . . . . . . .
67
Calendar scale . . . . . . . . . . . . . . . . . . . . . . . . . . . . . . . . . . . . . . . . . . . . . . . . . . . . . . . . . . . . . . . . . . . . . . . . .
67
8.
9.
Contents
6
Rows (Activities) . . . . . . . . . . . . . . . . . . . . . . . . . . . . . . . . . . . . . . . . . . . . . . . . . . . . . . . . . . . . . . . . . . . . . . . . .
70
Timeline items . . . . . . . . . . . . . . . . . . . . . . . . . . . . . . . . . . . . . . . . . . . . . . . . . . . . . . . . . . . . . . . . . . . . . . . . . .
73
Date format control . . . . . . . . . . . . . . . . . . . . . . . . . . . . . . . . . . . . . . . . . . . . . . . . . . . . . . . . . . . . . . . . . . . . . .
76
Language dependency . . . . . . . . . . . . . . . . . . . . . . . . . . . . . . . . . . . . . . . . . . . . . . . . . . . . . . . . . . . . . . . . . . .
77
Date format codes . . . . . . . . . . . . . . . . . . . . . . . . . . . . . . . . . . . . . . . . . . . . . . . . . . . . . . . . . . . . . . . . . . . . . . .
77
Layout
14. Introduction to layout . . . . . . . . . . . . . . . . . . . . . . . . . . . . . . . . . . . . . . . . . . . . . . . . . . . . . . . . . . . . . . . . . . . . .
79
15. Basic elements . . . . . . . . . . . . . . . . . . . . . . . . . . . . . . . . . . . . . . . . . . . . . . . . . . . . . . . . . . . . . . . . . . . . . . . . . . .
80
Pentagon/Chevron . . . . . . . . . . . . . . . . . . . . . . . . . . . . . . . . . . . . . . . . . . . . . . . . . . . . . . . . . . . . . . . . . . . . . .
80
Rounded Rectangle . . . . . . . . . . . . . . . . . . . . . . . . . . . . . . . . . . . . . . . . . . . . . . . . . . . . . . . . . . . . . . . . . . . . . .
80
Checkbox and Harvey ball . . . . . . . . . . . . . . . . . . . . . . . . . . . . . . . . . . . . . . . . . . . . . . . . . . . . . . . . . . . . . . . .
80
16. Agenda . . . . . . . . . . . . . . . . . . . . . . . . . . . . . . . . . . . . . . . . . . . . . . . . . . . . . . . . . . . . . . . . . . . . . . . . . . . . . . . . .
82
Inserting a chapter . . . . . . . . . . . . . . . . . . . . . . . . . . . . . . . . . . . . . . . . . . . . . . . . . . . . . . . . . . . . . . . . . . . . . .
82
Reordering agenda chapters . . . . . . . . . . . . . . . . . . . . . . . . . . . . . . . . . . . . . . . . . . . . . . . . . . . . . . . . . . . . . .
82
Placing the agenda . . . . . . . . . . . . . . . . . . . . . . . . . . . . . . . . . . . . . . . . . . . . . . . . . . . . . . . . . . . . . . . . . . . . . .
82
Multi-level hierarchy of chapters . . . . . . . . . . . . . . . . . . . . . . . . . . . . . . . . . . . . . . . . . . . . . . . . . . . . . . . . . . . .
83
Multiple agendas in a single presentation . . . . . . . . . . . . . . . . . . . . . . . . . . . . . . . . . . . . . . . . . . . . . . . . . . . .
84
Inserting a table of contents . . . . . . . . . . . . . . . . . . . . . . . . . . . . . . . . . . . . . . . . . . . . . . . . . . . . . . . . . . . . . . .
84
Styling the agenda . . . . . . . . . . . . . . . . . . . . . . . . . . . . . . . . . . . . . . . . . . . . . . . . . . . . . . . . . . . . . . . . . . . . . . .
84
Tips and Tricks . . . . . . . . . . . . . . . . . . . . . . . . . . . . . . . . . . . . . . . . . . . . . . . . . . . . . . . . . . . . . . . . . . . . . . . . . .
85
Role Model . . . . . . . . . . . . . . . . . . . . . . . . . . . . . . . . . . . . . . . . . . . . . . . . . . . . . . . . . . . . . . . . . . . . . . . . . . . .
85
Contents
7
17. Presentation tools . . . . . . . . . . . . . . . . . . . . . . . . . . . . . . . . . . . . . . . . . . . . . . . . . . . . . . . . . . . . . . . . . . . . . . . .
87
Special characters . . . . . . . . . . . . . . . . . . . . . . . . . . . . . . . . . . . . . . . . . . . . . . . . . . . . . . . . . . . . . . . . . . . . . . .
87
Save and send selected slides . . . . . . . . . . . . . . . . . . . . . . . . . . . . . . . . . . . . . . . . . . . . . . . . . . . . . . . . . . . . . .
87
Changing the language . . . . . . . . . . . . . . . . . . . . . . . . . . . . . . . . . . . . . . . . . . . . . . . . . . . . . . . . . . . . . . . . . .
87
Changing fonts . . . . . . . . . . . . . . . . . . . . . . . . . . . . . . . . . . . . . . . . . . . . . . . . . . . . . . . . . . . . . . . . . . . . . . . . .
88
Automatic case code . . . . . . . . . . . . . . . . . . . . . . . . . . . . . . . . . . . . . . . . . . . . . . . . . . . . . . . . . . . . . . . . . . . . .
88
Remove Ink . . . . . . . . . . . . . . . . . . . . . . . . . . . . . . . . . . . . . . . . . . . . . . . . . . . . . . . . . . . . . . . . . . . . . . . . . . . .
89
Excel data
18. Excel data links . . . . . . . . . . . . . . . . . . . . . . . . . . . . . . . . . . . . . . . . . . . . . . . . . . . . . . . . . . . . . . . . . . . . . . . . . . .
91
Creating a chart from Excel . . . . . . . . . . . . . . . . . . . . . . . . . . . . . . . . . . . . . . . . . . . . . . . . . . . . . . . . . . . . . . .
91
Transposing linked data . . . . . . . . . . . . . . . . . . . . . . . . . . . . . . . . . . . . . . . . . . . . . . . . . . . . . . . . . . . . . . . . . .
92
Updating a linked chart . . . . . . . . . . . . . . . . . . . . . . . . . . . . . . . . . . . . . . . . . . . . . . . . . . . . . . . . . . . . . . . . . .
93
Data Links dialog . . . . . . . . . . . . . . . . . . . . . . . . . . . . . . . . . . . . . . . . . . . . . . . . . . . . . . . . . . . . . . . . . . . . . . .
94
Maintaining data links . . . . . . . . . . . . . . . . . . . . . . . . . . . . . . . . . . . . . . . . . . . . . . . . . . . . . . . . . . . . . . . . . . . .
95
How to compile the data . . . . . . . . . . . . . . . . . . . . . . . . . . . . . . . . . . . . . . . . . . . . . . . . . . . . . . . . . . . . . . . . .
97
Frequently asked questions . . . . . . . . . . . . . . . . . . . . . . . . . . . . . . . . . . . . . . . . . . . . . . . . . . . . . . . . . . . . . . . .
98
19. Excel data rounding . . . . . . . . . . . . . . . . . . . . . . . . . . . . . . . . . . . . . . . . . . . . . . . . . . . . . . . . . . . . . . . . . . . . . . . 102
Using think-cell round . . . . . . . . . . . . . . . . . . . . . . . . . . . . . . . . . . . . . . . . . . . . . . . . . . . . . . . . . . . . . . . . . . . . 103
Limitations of think-cell round . . . . . . . . . . . . . . . . . . . . . . . . . . . . . . . . . . . . . . . . . . . . . . . . . . . . . . . . . . . . . . 104
Troubleshooting TCROUND formulas . . . . . . . . . . . . . . . . . . . . . . . . . . . . . . . . . . . . . . . . . . . . . . . . . . . . . . . 106
Appendix
Contents
A.
8
Deployment guide . . . . . . . . . . . . . . . . . . . . . . . . . . . . . . . . . . . . . . . . . . . . . . . . . . . . . . . . . . . . . . . . . . . . . . . . 109
Workstation prerequisites . . . . . . . . . . . . . . . . . . . . . . . . . . . . . . . . . . . . . . . . . . . . . . . . . . . . . . . . . . . . . . . . . 109
Initial installation . . . . . . . . . . . . . . . . . . . . . . . . . . . . . . . . . . . . . . . . . . . . . . . . . . . . . . . . . . . . . . . . . . . . . . . . 109
Updates . . . . . . . . . . . . . . . . . . . . . . . . . . . . . . . . . . . . . . . . . . . . . . . . . . . . . . . . . . . . . . . . . . . . . . . . . . . . . . . 115
Notification about license key expiration . . . . . . . . . . . . . . . . . . . . . . . . . . . . . . . . . . . . . . . . . . . . . . . . . . . . . 116
Online quality assurance . . . . . . . . . . . . . . . . . . . . . . . . . . . . . . . . . . . . . . . . . . . . . . . . . . . . . . . . . . . . . . . . . 117
B.
Exchanging files with PowerPoint . . . . . . . . . . . . . . . . . . . . . . . . . . . . . . . . . . . . . . . . . . . . . . . . . . . . . . . . . . . . 120
Loading files from think-cell in PowerPoint . . . . . . . . . . . . . . . . . . . . . . . . . . . . . . . . . . . . . . . . . . . . . . . . . . . . 120
Reimporting think-cell elements from PowerPoint . . . . . . . . . . . . . . . . . . . . . . . . . . . . . . . . . . . . . . . . . . . . . . 120
C.
Customizing think-cell . . . . . . . . . . . . . . . . . . . . . . . . . . . . . . . . . . . . . . . . . . . . . . . . . . . . . . . . . . . . . . . . . . . . . 122
Creating a think-cell style . . . . . . . . . . . . . . . . . . . . . . . . . . . . . . . . . . . . . . . . . . . . . . . . . . . . . . . . . . . . . . . . . 123
Loading style files . . . . . . . . . . . . . . . . . . . . . . . . . . . . . . . . . . . . . . . . . . . . . . . . . . . . . . . . . . . . . . . . . . . . . . . 124
Deploying think-cell styles . . . . . . . . . . . . . . . . . . . . . . . . . . . . . . . . . . . . . . . . . . . . . . . . . . . . . . . . . . . . . . . . . 124
Style file tutorial . . . . . . . . . . . . . . . . . . . . . . . . . . . . . . . . . . . . . . . . . . . . . . . . . . . . . . . . . . . . . . . . . . . . . . . . . 124
D.
Style file format . . . . . . . . . . . . . . . . . . . . . . . . . . . . . . . . . . . . . . . . . . . . . . . . . . . . . . . . . . . . . . . . . . . . . . . . . . 127
Defining colors, line styles and markers . . . . . . . . . . . . . . . . . . . . . . . . . . . . . . . . . . . . . . . . . . . . . . . . . . . . . . 127
Using colors, lines and markers in schemes . . . . . . . . . . . . . . . . . . . . . . . . . . . . . . . . . . . . . . . . . . . . . . . . . . . 131
Customizing charts . . . . . . . . . . . . . . . . . . . . . . . . . . . . . . . . . . . . . . . . . . . . . . . . . . . . . . . . . . . . . . . . . . . . . . 133
Customizing lines . . . . . . . . . . . . . . . . . . . . . . . . . . . . . . . . . . . . . . . . . . . . . . . . . . . . . . . . . . . . . . . . . . . . . . . 134
Customizing Harvey ball and checkbox . . . . . . . . . . . . . . . . . . . . . . . . . . . . . . . . . . . . . . . . . . . . . . . . . . . . . . 136
E.
Programming think-cell . . . . . . . . . . . . . . . . . . . . . . . . . . . . . . . . . . . . . . . . . . . . . . . . . . . . . . . . . . . . . . . . . . . . 138
UpdateChart . . . . . . . . . . . . . . . . . . . . . . . . . . . . . . . . . . . . . . . . . . . . . . . . . . . . . . . . . . . . . . . . . . . . . . . . . . . 138
PresentationFromTemplate . . . . . . . . . . . . . . . . . . . . . . . . . . . . . . . . . . . . . . . . . . . . . . . . . . . . . . . . . . . . . . . . 141
Contents
F.
9
Keyboard shortcuts . . . . . . . . . . . . . . . . . . . . . . . . . . . . . . . . . . . . . . . . . . . . . . . . . . . . . . . . . . . . . . . . . . . . . . . 143
Index . . . . . . . . . . . . . . . . . . . . . . . . . . . . . . . . . . . . . . . . . . . . . . . . . . . . . . . . . . . . . . . . . . . . . . . . . . . . . . . . . . . . . . . 144
Introduction
1. Product overview
Welcome to think-cell 7! This software is an add-in for
Microsoft PowerPoint and Excel that is specifically designed to make the creation of business slides as fast as
scribbling on paper. Slides created with think-cell intelligently arrange themselves to look just right. All the decorations – labels, connectors, arrows, and the like – are
just a mouse click away, and are automatically placed
precisely where they belong. The look of all drawings
is optimized to fulfill the requirements of a clean and
professional slide design.
2. Installation and update
This chapter guides you through the installation of your
personal copy of think-cell. If you are about to prepare
the deployment of think-cell in a larger organization,
you should skip this chapter and read the Deployment
guide on page 109.
System requirements
To install and run think-cell, the following software must
be installed:
– Microsoft Windows Vista, 7, 8, 8.1, or 10
– Microsoft Office 2007 SP1, 2010, 2013, or 2016
with at least PowerPoint and Excel installed
The installation of think-cell requires about 80 MB of
disk space.
– Open in order to install the software directly from the
internet.
– Save to Disk and start the installation by double-
clicking the downloaded setup file.
The installation wizard asks for the installation path, then
copies the required files and updates the registry. If the
installation wizard detects that you do not have sufficient
privileges for a regular installation, a single-user installation will be performed. This means that think-cell can
only be used with your current Windows login name.
think-cell uses the same language as in the menus and
dialogs of your installation of Microsoft Office, provided that it is supported by think-cell (see Language
on page 111 for more details). If it is not yet supported,
English is used.
First installation
Installing think-cell
Entering the license key
Please close all instances of Microsoft PowerPoint and
Microsoft Excel before installing think-cell.
The public version of think-cell requires a valid license
key, which expires after a fixed period of time. When you
start PowerPoint with a think-cell trial version for the first
time, or when your license key has expired, you need to
enter a valid license key.
The installation can be started directly from the online
source. When you download the setup file you may
choose the following:
Installation and update
13
A dialog box appears after the download is completed,
indicating that a new release of think-cell is available for
installation. You have the option to either immediately
Install the update, or click Postpone to postpone the installation until the next start of PowerPoint.
Please contact us to receive such a license key for the
first time or as a prolongation of your existing deployment. In any case, you can always click the Cancel button and continue using PowerPoint without think-cell. To
enter the license key later, click the
Activate think-cell
button in the think-cell toolbar or ribbon group.
Automatic update
think-cell regularly checks online to see if a new release
is available, and if so, attempts to download the updated
installation file. The automatic download is subject to
the following conditions:
– The check for a new release is performed once when
PowerPoint is started with think-cell installed and enabled.
– The automatic download runs quietly in the back-
ground and only occupies unused bandwidth. If the
internet connection is interrupted or there is other network traffic, the download is paused until the network
is again available.
– While PowerPoint is in on-screen presentation mode,
any automatic update activities are suppressed.
Security note: All files that are executed and installed
by the automatic update are digitally signed by thinkcell. The integrity of the update is verified against a selfsigned certificate that is included in the version of thinkcell currently installed. This is more secure than the usual
procedure of verifying the update against a certificate
issued by a certificate authority. In particular, two types
of attack are avoided: First, certificate authorities may
be subject to impostor attacks, e.g., a third party obtaining a fraudulent certificate from a trusted certificate
authority by pretending to be think-cell. Second, Microsoft’s Automatic Root Certificates Update can silently install new trusted root certificates on demand. By these
means, Microsoft may introduce new root certificates
which are not subject to public scrutiny, but which are
used by Windows to establish trust.
Trouble shooting
For latest information on known issues
workarounds, please refer to our website at:
https://www.think-cell.com/kb
and
Installation and update
14
If you cannot find a solution in the knowledge base
or this manual, feel free to contact our support team.
Open the More menu in the think-cell tool bar and click
on Request Support... Choose from the opening window
whether you would like to attach certain slides to an email to think-cell’s support team. This is often useful to
point up a problem. After confirming with OK your email application will open with an e-mail template.
Online quality assurance
At think-cell we are committed to stability and robustness as key factors for the professional use of our software. When an error condition arises while you are using think-cell, the software automatically generates a report that helps us to understand the problem and fix it
in the next release. The error report only contains information about the internal state of our software. No user
data is included in the error report.
The software sends the error report encrypted. You might
notice a short delay while an error report is being sent,
but in most cases you can continue using think-cell as
usual.
In the More menu in the think-cell toolbar in PowerPoint,
there is an option called Deactivate think-cell. When you
select this option, think-cell will be deactivated immediately. With think-cell deactivated, charts are presented
as normal PowerPoint shapes. To re-enable think-cell,
click the
Activate think-cell button in the think-cell
toolbar or ribbon group in PowerPoint. There is no need
to close the PowerPoint application in order to switch
between think-cell and plain PowerPoint.
For more information on think-cell’s automated error
reporting, refer to section Online quality assurance on
page 117.
Before you alter think-cell elements without think-cell,
be aware of potential compatibility issues (chapter Exchanging files with PowerPoint on page 120).
Note: You do not need to deactivate think-cell in or-
Temporarily deactivating think-cell
To quickly work around compatibility problems, or other
issues arising from the use of think-cell, you have the
option to temporarily deactivate think-cell without uninstalling the software.
der to make your presentations accessible to coworkers
or clients who may not have think-cell installed. Simply send them the same file you are working with – if
think-cell is not installed, they will find a presentation
with normal PowerPoint shapes.
3. Basic concepts
This chapter presents the basic concepts that apply to
working with all think-cell elements.
In the following, we will refer to the ribbon group by the
term think-cell toolbar. Using the think-cell toolbar you
can call most of think-cell’s functions.
Toolbar and Elements menu
Note: We will also uniformly use the term Elements but-
After installing think-cell you will find the following group
in the Insert tab of the ribbon in PowerPoint:
ton to refer to the button Elements in PowerPoint, and the
button Charts in Excel.
After clicking on the Elements button, the symbols in the
first two rows represent basic elements (see Basic elements on page 80) and agenda slides (see Agenda on
page 82), while the other rows represent chart types (see
Introduction to charting on page 25).
The following elements are available:
Basic concepts
Icon
Known as
Page
16
Furthermore there are
universal connectors to connect the elements (see Universal connectors on page 54
for more information).
column or bar chart
39
100% column or bar chart
40
clustered column or bar chart
39
build-up waterfall chart
55
build-down waterfall chart
55
Inserting elements
Mekko chart with units
59
Mekko chart with %-axis
59
area chart
42
area chart with %-axis
42
line chart
40
Inserting an element into your presentation is very similar to inserting a PowerPoint shape. To create a new
element on a slide, go to the think-cell toolbar and click
the Elements button. Then, select the required element.
You may notice small arrow markers around some of the
elements. Moving the mouse over these markers lets you
select rotated and flipped versions of these elements.
combination chart
42
pie chart
62
scatter chart
64
bubble chart
65
project timeline or Gantt chart
67
table of contents
84
chapter
82
split agenda
84
pentagon/chevron
80
rounded rectangle
80
Harvey ball
80
checkbox
80
And finally More offers additional valuable tools (see
Presentation tools on page 87) to facilitate your daily
work with PowerPoint.
If you unintendedly have selected some element, you
can always do the following:
– Press the Esc key to cancel the insert operation.
– Re-click the Elements button to select a different element.
Basic concepts
Once you have chosen an element, a rectangle will appear with the mouse pointer, indicating where the element will be inserted on the slide. You have two options
when placing the element on the slide:
– Click the left mouse button once to place the element
with the default width and height.
17
The snapping behavior serves the following purposes:
– With snapping, objects can be quickly and easily
aligned. The highlighting of a border of some other
object on the slide indicates that the element you are
moving is currently aligned with that object.
– Hold down the left mouse button and drag the mouse
– When resized, some elements snap to an automat-
to create a custom-sized element. Some elements
have a fixed width for insertion; in this case, you can
only alter the height. You can always change the size
of the element later.
ically determined and predefined preferred size. In
the case of a column chart, for example, its preferred
width depends on the number of columns. If you have
manually changed the size of an element, you can
easily change it back to the default width. It will snap
when you come close enough to the default while adjusting the width with the mouse.
As in PowerPoint, you can hold down the Alt key to move
the mouse freely without snapping.
When you are inserting or resizing an element, you will
notice that it snaps to certain locations.
Basic concepts
Rotating and flipping elements
The small arrow markers around the pentagon/chevron
and the stacked, clustered, 100%, line, area, waterfall
and Mekko chart symbols in the Elements menu let you
insert flipped (and – if applicable – rotated) versions of
these elements.
Most elements can also be rotated after insertion using
a rotation handle. Simply select the element and drag
the rotation handle to the desired position: Click with
the left mouse button on the rotation handle and, while
holding the button down, drag the handle to one of the
four possible red-highlighted positions and release the
button.
18
element included in the selection. All objects will be resized to the same height or width, respectively.
The height or width of all elements is set to the largest
height or width among the individual elements.
Selecting elements and features
think-cell’s elements often contain individually selectable parts that we call features. For example, a
chart element consists of the segments corresponding
to the values in the datasheet and may also contain
labels, axes, difference arrows, connectors and so forth.
Resizing elements
When an element is selected, resize handles are shown
at the corners and in the center of the boundary lines.
To resize an element, drag one of these handles.
You can also set two or more elements to the same
width or height. This also works if you include PowerPoint shapes in your selection. First, select all objects that
you want to set to the same width or height (see Multiselection on the next page). Then, choose
Same
Height or
Same Width from the context menu of an
You can distinguish a feature by the orange frame that
appears when the mouse pointer is over it. When you
click it, the frame turns blue to mark it as the currently
selected feature. Additionally a floating toolbar might
appear. It contains a set of property controls you can
use to give the feature a different look. It is a good idea
to explore a newly-inserted element to get an overview
of the features it is made of and their properties.
When you right-click on a feature, its context menu appears. You use it to add additional features to the element or remove those currently visible.
Basic concepts
19
Note: Buttons which toggle the presence of a feature,
e.g. if series labels are shown in a chart or not, change
their state accordingly. For example, after you have choAdd Series Label to add series labels to a chart
sen
element, the button changes to
Remove Series Label.
In the following, generally only the state of the button
for adding the feature is shown.
Buttons whose functions are unavailable for the current
selection are greyed out. The context menu of the entire
element is invoked by right-clicking the background of
the element.
Detailed information on all the available features is provided in the following chapters accompanying the respective elements they apply to.
Features always belong to their respective elements and
can themselves have further features. As an example,
the vertical axis of a line chart is a feature of the chart
itself, while the tickmarks along the axis are features of
the axis. Consequently you use the chart’s context menu
to switch on or off the vertical axis and the axis’ context
menu to toggle whether tickmarks are shown.
Multi-selection
There are several ways to remove a feature:
key on your keyboard.
– Right-click the feature to open the think-cell context
menu. Click the
Delete button to remove the feature from the element.
– Left-click the feature to select it and press the Delete or
– Open the think-cell context menu that you used to add
the feature. Click the same button again to remove it.
Note: You cannot remove data segments from a chart
element in this way. All data segments shown are controlled by the internal data sheet. If you delete a cell from
the internal datasheet, the corresponding data segment
is removed from the chart element.
You can quickly select a range of features that belong together – this is called logical multi-selection. It works the
same way as with files in Microsoft Windows Explorer:
Select the first feature in the desired range with a single
left mouse button click, then hold down Shift ⇑ and click
the last feature in the range. When you move the mouse
while holding down Shift ⇑ , the range of features that is
going to be selected is highlighted in orange.
To add single features to the selection, or to remove
single features from the selection, hold down Ctrl while
clicking. Again, this is the same way multi-selecting files
works in Microsoft Windows Explorer.
Using the keyboard to select a complete range is also
possible. Select a feature with a single left mouse button
click and press Ctrl +A . All features that could have been
included in a range together with the selected feature
are selected as well.
Logical multi-selection is particularly useful if you want to
colorize an entire data series in a chart element, or if you
want to change the formatting of a range of labels. You
can even use multi-selection to paste text into multiple
Basic concepts
20
labels at once (see Pasting text into multiple labels on
page 37).
think-cell, using zoomed views for slide design becomes
easy and fast.
Keyboard navigation
Formatting and style
In many cases, you do not need the mouse to select
other objects on a slide. Instead, you can hold down
the Alt key and use the cursor arrow keys ←→↑ ↓ to
select another object.
When you select an element or feature by clicking on it a
floating toolbar might appear. It contains property controls to change the look of the feature. Only the controls
which are applicable to the selected feature are shown
in the floating toolbar.
– When a PowerPoint shape or think-cell element is se-
lected, Alt with cursor keys selects the next shape that
is found in the arrow’s direction.
– When an element’s feature is selected, Alt with cursor
keys selects the next feature of the same kind in the
element.
However, you can only shift the focus to features of the
same element. Use the mouse again to select a feature
of another element.
Panning
When editing a slide in a zoomed view (like 400%) it
is often hard to move the slide around and locate the
region that you want to work with next. With think-cell
installed, you can use the middle mouse button to “pan”
the slide: Just grab the slide with your mouse pointer by
clicking the middle mouse button and move it where you
need it.
If your mouse has a wheel instead of a middle button,
you can achieve the same effect by pressing down the
wheel without turning it.
Note: You probably know that in PowerPoint you can
zoom in and out using the mouse wheel with the Ctrl key held down. Together with the panning feature from
In this chapter several general types of controls are described. Through the course of the following chapters,
detailed information is provided for all property controls
of the floating toolbar in the context of specific element
and feature types.
Color and fill
The color control applies to features
that have a fill color and to lines in
line charts. It does not apply to text,
because the text color and the text
background color are always set automatically.
The list contains Like Excel Cell if you
have enabled Use Excel Fill on Top in
the color scheme control (see Color
scheme on the next page). To reset
the fill color of a segment you colored manually choose Like Excel Cell
to use Excel’s cell formatting.
Basic concepts
If you need other colors than offered by the color control,
select the Custom option from the dropdown box. You
will then be presented with a color picker where you can
choose any color you like.
21
colorize an entire chart, use the color scheme property
instead.
Color scheme
The color scheme control applies consistent coloring to all
segments of a chart, so the first
series uses the first color in the
color scheme, the second series the second color and so on.
The coloring is automatically updated when a series is added
or removed. See section Changing default colors and fonts on
page 23 for more information.
Note: If you want to apply a color other than black or
white, make sure that the slider for the brightness (on
the very right of the dialog) is not set to minimum or
maximum. When you move the slider up or down, you
can watch how the color changes in the colored field on
the bottom of the dialog.
think-cell adds the most recently used custom colors to
the color control for quick access. You will find a divider
line in the list of most recently used colors: The colors
above the divider are saved within the presentation, so
you can rest assured that your colleagues have them
available when editing the presentation. The colors below the divider are available on your computer only, because you were using them in a different presentation.
Both sections can hold up to 8 colors. When you use a
9th custom color, the first one is removed from the list.
You should use the color property when highlighting
specific segments or one series in a chart. If you need to
When you check Use Excel Fill on Top think-cell applies
the color from Excel’s cell formatting to the chart in
PowerPoint. This is particularly convenient if you want to
control the chart colors through your Excel data source
in the case of a linked chart. For instance the Conditional
Formatting can help you to color positive values green
and negative values red.
If you have enabled Use Excel fill on Top and the cell corresponding to a data segment does not have a fill color
set as part of Excel’s cell formatting, then the appropriate color from the current color scheme is applied, i.e.
the Excel fill color is applied on top of the color scheme.
Note: Using Excel’s cell formatting to set a segment’s
fill color does not work if you use conditional formatting rules in Excel and these rules contain functions or
references to other cells.
Basic concepts
22
Segment sorting
Line style
The segment sorting control applies a specific order to the segments in
a chart. The default Segments in sheet order orders segments in the same order
they appear in the datasheet. If you choose Segments in
reverse sheet order the last series in the datasheet will be
displayed at the top of the chart and the first series in
the datasheet at the bottom of the chart.
The line style control applies to the outlines of segments of column, bar and pie
charts, basic elements, agenda chapters,
lines in line charts, a chart’s baseline and
to value lines (see Value line on page 53).
You can also change a connector’s appearance using the line style control. In addition, the
outline of the plot-area in all charts can be specified
using the line style control.
think-cell can also sort the segments in a category based
on their value. Segments in descending order will sort all
categories so that the largest segment in each category
is on the baseline and sort the other segments in descending order, Segments in ascending order will display
the segment with the smallest numerical value on the
baseline. As a consequence of sorting, segments of the
same data series, with the same color, will appear at
different positions in different categories.
Outline colors
Category sorting
The category sorting control applies a specific order
to the categories in a chart.
The default Categories in sheet order orders categories in
the same order they appear in the datasheet. Categories
in descending Y extent order will show the category with
the greatest sum of values first and then sort in descending order. Categories in ascending Y extent order will show
the category with the smallest sum of values first and
then sort in ascending order.
You can change the color of an outline
with this control. It works for segments of
column, bar and pie charts as well basic
elements and agenda chapters.
Line scheme
The line scheme control specifies the
appearance of lines in line charts. The
supported line schemes apply consistent line styles and coloring to all lines
in the chart.
Marker shape
The marker shape control can be used to
add or change markers for data points
in line and scatter charts. Note that the
marker scheme control should be used instead of marker shapes to add consistent
markers to all the data points in a line or
scatter chart.
Basic concepts
Marker scheme
1. In the ribbon, go to Design.
The marker scheme control applies
consistent markers to data points in
scatter or line charts. The markers
are automatically updated when data
points, groups and series are added or
removed. The marker scheme control should be preferred over the marker shape control when adding consistent markers to an entire line or scatter chart.
2. In the group Themes, click on Colors.
Changing default colors and fonts
think-cell can use PowerPoint’s scheme colors for many
elements and features (e.g. axes, text, arrows, etc.).
These colors as well as font definitions are always taken
from the default colors and fonts of your presentation
file. If the defaults are designed correctly, think-cell will
follow seamlessly when you choose to switch the color
scheme.
To adjust the default font settings, simply change your
presentation’s slide master:
1. In the ribbon, go to View.
2. In the group Master Views, click on Slide Master.
3. In the left pane showing the slide master and the different layouts with indentation, select the slide master. Please note that when opening the slide master
view the layout type of the current slide is selected,
so you need to scroll to the top and select the nonindented slide master instead.
4. Adjust the fonts of the body text placeholder to
match your corporate design.
To adjust the default color settings, simply change your
presentation’s color scheme:
23
3. From the drop-down list choose Create New Theme
Colors...
4. Adjust the colors to match your corporate design.
In general, it is advisable to store these defaults in a
PowerPoint template file (*.potx) and to derive all new
presentations from this template file. Please refer to the
PowerPoint help for information on how to do this.
Charting
4. Introduction to charting
In this chapter, a step-by-step tutorial will show you how
to create a chart from a scribble like this:
A more elaborate presentation of the basic concepts of
think-cell and details on the various chart types can be
found in Basic concepts on page 15 and in the following
chapters.
Inserting a new chart
With think-cell installed, you will find the following group
in the Insert tab of PowerPoint’s ribbon.
Inserting a chart into your presentation is very similar to
inserting a PowerPoint shape. Go to the think-cell group
Introduction to charting
and click the Elements button. Then, select the required
chart type.
In our example, we want to insert a column chart, which
is represented by this button:
Once you have chosen a chart type, a rectangle will appear with the mouse pointer, indicating where the chart
will be inserted on the slide. When you are inserting or
resizing a chart, you will notice that it snaps to certain
locations, aligning with existing objects on the slide.
26
are several ways to remove and add labels. The easiest way to remove a single label is to select it and press
the Delete key. The easiest way to remove all labels of a
particular type is to select the respective button from the
chart’s context menu.
To remove the series label like in our example column
chart, click
Remove Series Label in the chart’s context
menu. To access the context menu of a chart, move the
mouse to a point within the chart’s rectangle where there
are no other objects and click the right mouse button.
Read more about editing text labels in the chapter Text
labels on page 33.
Entering chart data
The chart is automatically selected after insertion, as indicated by a blue highlighted outline. If a chart you want
to modify is not selected, you can select it by clicking on
it.
Adding and removing labels
After inserting a new column chart, both category labels and series labels are shown automatically. There
When you select the column chart, a datasheet button
Open Datasheet is displayed in the bottom right corner of the chart.
Click the datasheet button, or simply double-click the
chart, to open the datasheet. The datasheet opens automatically after insertion of a new chart. Now, enter the
data from our example column chart into the datasheet.
Type in only the actual numbers. Do not round numbers
or calculate totals – think-cell will do this for you. For
most chart types, you can simply input the numbers the
Introduction to charting
27
way you see them in the scribble, from left to right and
from top to bottom. The tab key can be used, just
as in Microsoft Excel, to conveniently move to the next
column in a row, and the enter key can be used to
jump to the first column of the next row.
The datasheet for our example column chart looks like
this:
As you can see, think-cell has already performed a good
deal of work to make the chart look “right.” In particular,
it automatically placed all labels and added column totals. The next section explains the last few steps to finish
our example chart.
Styling the chart
Note that the chart on the slide instantly updates to reflect the changes in the datasheet. It even grows and
shrinks depending on the area of the datasheet that you
use. Years are automatically inserted as category labels
in the first row of the datasheet. The sequence of years
is automatically continued when you start entering data
in the following column.
Having entered the data, our example chart looks like
this:
Every chart element consists of a number of features. In
our example, text labels and column segments are the
most important features of the column chart. Each kind
of feature has a number of specific properties that you
can change in order to give it a different look. To change
a feature’s properties, you have to select it first. You can
also select multiple features at a time to change their
properties together.
Selecting features is very similar to selecting files in the
Windows Explorer:
– Select a single feature by clicking on it with the left
mouse button.
– Or select multiple features by holding down the Ctrl key while clicking.
– You can also select a contiguous range of features
by holding down the Shift ⇑ key, moving the mouse
Introduction to charting
28
pointer and then clicking with the mouse. Watch how
the affected features highlight while you move the
mouse with the Shift ⇑ key held down.
The following screenshot shows how all column segments of the second data series highlight in orange while
they are collectively selected in a Shift ⇑ -click operation:
When you select features, a floating toolbar containing
the corresponding property controls will appear. For the
selection of column segments as illustrated above, for
example, the Fill Color control becomes available in the
toolbar:
In our example, we want to change the shading of the
second data series, as required by the scribble on page
25. Therefore, after selecting the column segments of
the series, we choose Accent 2 shading:
Note that the labels automatically turn white to make
them easier to read on the dark background.
Finally, the numbers in our example chart are still displayed with incorrect precision. According to the scribble, they should be rendered with one decimal place
precision. We simply have to select one of the segment
labels, and the floating toolbar changes to include the
Number Format control:
By typing the decimal place into the number format box,
you can specify the desired display format and it will be
applied to all numbers of the same type in the chart.
Alternatively you can click on the arrow and select the
Introduction to charting
desired format from the drop down box. Note that the
actual numbers you type or select do not matter, they
only act as an example of the required formatting (read
more in section Number format on page 36).
The scribble on page 25 is now represented by a clear,
professional looking chart. As you become familiar with
using think-cell, you will be able to create a chart like
this in less than one minute.
29
5. Data entry
Internal datasheet
Every chart created with think-cell has an associated
datasheet, except for the Gantt Chart, that offers a
calendar instead. The datasheet is opened by doubleclicking the chart or by clicking the
Open Datasheet
button that appears when the chart is selected. The data
sheet also opens immediately when a new chart is inserted.
think-cell uses a customized Microsoft Excel sheet for
data input, which you can use in the same way as regular
Excel. You can use all the same shortcut keys, you can
enter formulas instead of numbers, and so forth. But of
course you can also use an Excel file as a data source
(see Excel data links on page 91).
To insert or delete a row (or column) you can use the
respective buttons in the toolbar of the datasheet. The
standard buttons for undo and redo and cut, copy and
paste are available as well.
Absolute and relative values
The think-cell datasheet alternatively supports entry of
absolute or relative values. The distinction between the
two types of data is made by the Excel cell formatting.
You can always toggle the interpretation of a column’s
data with the
button.
Keep in mind that for the display in the chart, it does
not matter if you enter percentages or absolute values.
If you enter absolute values but want to label the chart
with percentages (or vice versa), think-cell performs the
necessary conversion (see Label content on page 37).
A simple datasheet with only absolute values looks like
this:
Data entry
31
For simple charts based on absolute values only, the
100% row on top of the chart data can be left empty. If
you choose to label the chart with percentages, the percentages are calculated from the absolute values, assuming the sum of each column to be “100%”. You can
enter explicit values in the “100%” row to override this
assumption. The following datasheet calculates percentages based on 100% being equal to a value of 50:
The default behavior of the datasheet depends on the
chart type: 100%-charts and area or Mekko charts with
%-axis as well as pie charts default to percentages, while
all other charts default to absolute values.
Transposing the datasheet
Alternatively, you can fill in the datasheet with percentages. Again, you can choose to label the chart with
absolute or relative values. In order to have think-cell
calculate absolute values from the percentages you entered, you should fill in the absolute values that represent 100% in the 100% row. The following datasheet
uses percentages to specify the same data values:
The layout of a think-cell datasheet depends on the chart
type. In bar charts, for example, columns contain the
data for a single series, while in column charts, rows
contain the data for a single series. Here is a typical
datasheet for a column chart:
Data entry
32
Transposing the datasheet lets you create charts where
the datasheet would normally require more than 256
columns, and can often be used to simplify data entry
when working with a large amount of data.
Note: The limitation of the number of rows and colums
is due to the same limitation of Excel datasheets in general in Excel 2003. For compatibility reasons, the limitation also applies when using Office 2007 or later.
Reverse order in datasheet
The size of a think-cell datasheet is limited to a maximum of 256 columns and 65536 rows. If the data
for your chart requires more than 256 columns, you
can use the
Transpose Sheet button to transpose the
datasheet, swapping the row and column data together
with any category/series interpretation. Here is the transposed version of the previous column chart datasheet:
In think-cell, the visual order of data in the datasheet
always corresponds to the order of the data in the chart.
This is also true for flipped charts (see Rotating and flipping elements on page 18). If you want to flip the data in
the datasheet, you can use the
Flip Rows (or
Flip
Columns) button in the datasheet’s toolbar.
Note: This function is particularly convenient to con-
vert data from former MS Graph charts, because in MS
Graph data is entered in headfirst order.
Note: If you have Microsoft’s Chinese Conversion fea-
ture installed, you will find the options Simplified Chinese
and Traditional Chinese in the datasheet’s More menu.
6. Text labels
think-cell takes care of correct and readable labeling.
Avoid using PowerPoint text boxes to label your charts
as they will be ignored by think-cell’s automatic label
placement. When you create labels from think-cell’s
context menu, the default content is taken from the
datasheet or calculated by the program (in the case of
column totals, averages, and the like).
Label type
Chart types
Category
column/line/area
Series
column/line/area
Segment
column
In addition, you can always enter additional text or replace the default text inside think-cell’s automatic labels.
When a label is selected, you can start typing, overwriting the current text. If you want to keep the existing text,
enter text editing mode by pressing F2 and use the cur
sor keys and Home /End keys to navigate within the label
text. This section explains how think-cell’s labels work in
detail.
Point
line/area
Total
column/area
Inside
pie
Outside
pie
Activity
Gantt
Item
Gantt
Scale
Gantt
Types of labels
Here is a list of labels that are supported for different
types of charts, and the buttons in the context menu to
add or remove them:
Menu buttons
Note: Column includes stacked chart, clustered chart,
100% chart, Mekko chart, waterfall chart, and their rotated variations
Text labels
34
– If two labels are too close together, offset one of them
towards the center of the pie.
Manual label placement
In general, think-cell automatically places all labels at
appropriate positions. If a label can be placed at multiple positions, you can manually change think-cell’s
placement decision:
Automatic label placement
When using think-cell, labels are automatically placed
at their appropriate positions. A number of built-in rules
ensures that labels are always placed for easy readability
and pleasant aesthetics. These rules are specific to the
chart type and to the type of the label in question. Here
are some examples.
1. Select the label. If a drag icon appears at the lower
right corner of the selection then this indicates that
there are alternative locations for the label.
2. Drag the selection frame or the drag icon with the
mouse. While you are dragging, available locations
highlight, and the blue selection frame jumps to
these locations.
3. Drop the label at the desired location.
For segment labels in column charts:
– If there is enough space, place all labels centered.
– If a label is larger than the segment it belongs to, put
a colored rectangle underneath the label.
– If two labels are too close together, offset one to the
left and the other to the right.
– If there is not enough space inside a segment, place
the label outside the segment and add a line that
points to the related segment.
For inside labels in pie charts:
– If there is enough space, place them as close to the
segment’s outside border as possible.
– If a label is larger than the segment it belongs to, put
a colored rectangle underneath the label.
Labels that do not show the drag icon when selected,
do not offer alternative locations.
When manually placing a series label, alternative locations for the label will include any existing legend (Legend on page 54) for the chart.
Text labels
35
that do not show the rotation handle when selected cannot be rotated.
Note: You can also rotate multiple labels at the same
time. To do so, use multi-selection (Multi-selection on
page 19) and rotate one of the selected labels as a representative.
Once you have manually placed a label at a specific position, think-cell will respect your decision and maintain
the label’s position even when the chart layout changes.
Text fields
If you want a manually placed segment label to be put
back into automatic mode, drag the mouse pointer onto
the target Drag here for Automatic or click the
Enable Automatic Placement button from the label’s context
menu.
You can add arbitrary text to all labels that are created
with think-cell. The numbers in the labels are updated
whenever the datasheet changes, even when the label
contains extra text. This is particularly convenient for annotations or footnote marks. To use this function, simply
type into the text box as usual.
Note: You can also drag multiple labels at the same
time. To do so, use multi-selection (Multi-selection on
page 19) and move one of the selected labels as a representative.
Label rotation
Many labels can be rotated by 90 degrees counterclockwise or clockwise. To rotate a label, select it and
drag the rotation handle to the desired position. Labels
When you move the cursor or select text, you will notice
that the numbers from the datasheet behave like a single
character. This concept is called a text field. You can
either overwrite the text field or add text before or after
it, but you cannot change it. Any numbers that are based
on the datasheet and are displayed in chart labels, are
created as text fields. Each text field refers to a certain
number created from the Excel data. This could be a
single cell in the datasheet or a calculation involving
multiple cells. Whenever the data source of the text field
is changed, the numbers in the label are updated to
reflect the change.
As long as you do not delete or overwrite a label’s text
field, the numbers in the text box are kept consistent
with the numbers in the datasheet. You may, however,
choose to delete the field and replace it with some other
Text labels
text or numbers. In this case, the text in the label will no
longer be updated.
It is not obvious when a numeric text field has been overwritten with some other number. To inform you that the
label is no longer automatically updated, an exclamation mark pops up next to the label. The exclamation
mark also pops up next to category or series labels if you
entered text in the datasheet but then replaced the text
field with custom text. Note that the exclamation mark is
purely informative and that overwriting text fields is often
perfectly legitimate.
To reset a label and (re-)insert text fields, use the label
content control (Label content on the next page) or simply click on the exclamation mark, if there is one.
Note: Due to a limitation in Excel only the first 255
characters of text in a datasheet cell will be displayed in
a label in PowerPoint. However, it is possible to work
around the limitation by concatenating text in a formula, i.e., instead of Very long text ... you would
type ="Very long "&"text ..." into the datasheet cell.
Note: Alt + can be used to add line breaks to text
in the datasheet while F7 can be used to spell-check
datasheet text.
36
Text label property controls
Font
The font control applies to all text labels. Click on a
font to change the setting of the selected features. When
you change the font for the element, all text that is later
created within the same element adopts the new font.
Number format
The number format control applies to text
fields that display chart data. To use the
number format control, enter an example number with
the desired format. The actual number you enter is not
important, it is only the number format that matters. The
dropdown box provides quick access to the most common formats. Also, up to four of your most recently used
custom formats are available in the dropdown box. Absolute and relative values can have different formats.
You can use the following punctuation characters for the
grouping of thousands: comma, point, single prime and
space. For the decimal point, you can use point, comma
or momayyez. However, you cannot use the same character for the grouping of thousands and the decimal
point.
For example:
– Type 1.000,00 to display numbers with a comma for
the decimal point, with two decimal places, and thousands separated by points.
– Type 1000 to display integer numbers with no group-
ing.
– You can add arbitrary prefixes and suffixes, with or
without spacing: $1.2M
Text labels
– If you want all numbers to be signed, select a positive
number and enter a leading or trailing plus: +1,234
– Type -USD 1,234 to place the algebraic sign in front
of the currency, type EUR -1.234 to place it in front of
Number format control
Output
1"234'000
1"234'0
1"00
1"
3”842’230
3”842’2
3”84
4”
37
the value.
– With a negative number selected, remove the mi-
nus sign and enclose everything including prefix and
suffix in brackets, e.g. (1,2M) to display bracketed
negative values. If only a prefix or suffix is enclosed
then the brackets are taken as literal characters, e.g.
1,234 (metric tons).
– Type –1,234 with a leading en dash to replace all
minuses with en dashes.
think-cell can also use a number format that has been
set in Excel. To use this, first choose the desired number format in Excel using the Format Cells... dialog and
then select Excel Format from the bottom of think-cell’s
number format control.
In the context of currency, some people use single prime
as a symbol for million and double prime as a symbol
for billion. If you want to use this convention with thinkcell, start with entering millions into the datasheet or use
the magnitude control to show the values in units of millions (see Magnitude on this page). Then, enter the appropriate format string into the number format control. If
you do not use the single prime in the format string, the
numbers followed by a double prime always represent
billions – even if there are no more numbers following
the double prime.
Consider the number 3842.23 (or the number
3842230000 combined with a magnitude setting of
×106 ).
Magnitude
Values from data sources often have magnitudes that are not appropriate for data presentation. In think-cell, you can solve this problem
by altering the magnitude of the labels without
changing the data source.
Here is a simple example: Your Excel table is filled with seven-digit values (e.g.
3,600,000.00) but you would prefer to show values in
units of millions. Simply select ×106 from the floating
toolbar and the labels will show the appropriately scaled
values.
Label content
Most labels have a label content control.
Use the control to choose text fields with
which to fill the label. For example, the segment labels in the column chart can show
absolute values and/or percentages. (For
details about filling in the datasheet refer to
Absolute and relative values on page 30.)
Some labels only have one entry in this dropdown box.
You can use it to restore the label’s text field if it was
deleted.
Pasting text into multiple labels
With think-cell, creating data driven charts is quick and
easy, but you still have to type the text. If you already
Text labels
have it available in some table or text file, think-cell can
help you there, too.
The text may be in a file in Microsoft Excel or Microsoft
Word or in any other kind of text file. In Excel, labels are
naturally separated into table cells. In plain text files,
labels should be organized in columns (separated by
line breaks) or in rows (separated by tab characters).
Pasting multi-selections is not only possible with chart
labels but can also be used with any native PowerPoint
shape.
1. In your source file, select the text for all the labels
or shapes and copy them to the clipboard (Ctrl +C or Edit → Copy).
2. Switch to PowerPoint. If the objects that are going to
receive the text are not yet there, create them now.
These objects can be native PowerPoint shapes as
well as think-cell labels.
3. Multi-select the shapes or labels that you want to fill
with text. For more tips on multi-selection, refer to
Multi-selection on page 19.
4. Paste the text from the clipboard (Ctrl +V or Edit →
Paste).
38
If the text from the source is properly separated by
line breaks and/or tab characters, each of the selected
shapes or labels in PowerPoint receives the corresponding text from the clipboard.
7. Column chart, line chart and area chart
Column chart and stacked column chart
Icon in Elements menu:
For the steps to create a stacked clustered chart, see
Clustered chart on this page.
Clustered chart
In think-cell, we do not distinguish between simple column charts and stacked column charts. If you want to
create a simple column chart, enter only one series (row)
of data in the datasheet. For a quick tour of the column
chart, refer to the example in the chapter Introduction to
charting on page 25.
Bar charts in think-cell are simply rotated column charts,
and can be used exactly as column charts. In addition,
you can create butterfly charts by placing two bar charts
“back-to-back”. To do so, apply the functions rotation
(see Rotating and flipping elements on page 18) and
same scale (see Same scale on page 48). Then remove
the category labels for one of the charts.
Icon in Elements menu:
The clustered chart is a variant of the stacked column
chart, with the segments arranged side-by-side.
Column chart, line chart and area chart
A clustered chart can be combined with a line chart by
selecting a segment of a series and choosing
Set to
Line Type from the context menu.
If you want to arrange stacks of segments side by side,
you can create a stacked clustered chart.
40
with all columns typically adding up to the same height
(i.e., 100%). The labels of the 100% chart support the
label content property, which lets you choose if you want
to display absolute values, percentages, or both (Label
content on page 37).
With think-cell, you can create 100% charts with
columns that do not necessarily add up to 100%. If a
column totals to more or less than 100%, it is rendered
accordingly. For details about filling in the datasheet
refer to Absolute and relative values on page 30.
To create a stacked clustered chart, follow these steps:
1. Insert a stacked chart.
2. Click onto the baseline between the columns, drag
the gap arrow to the left and set the gap width to
“0.”
Line chart
Icon in Elements menu:
3. Click onto the baseline where you want to insert a
full category gap and drag the gap arrow to the
right until the tooltip shows “1 Category Gap”; this
has to be repeated for all clusters.
If there is an even number of stacks in a cluster, the
label cannot be centered to the whole cluster. Use a
PowerPoint text box as a label in this case.
100% chart
Icon in Elements menu:
The 100% chart is a variation of a stacked column chart
The line chart uses lines to connect data points belonging to the same series. The appearance of the line chart
is controlled by the line scheme, marker scheme, line
style and marker shape controls in the floating toolbar.
See Formatting and style on page 20 for details on these
Column chart, line chart and area chart
controls. Labels for the data points are not shown by default but may be displayed using the line chart
Add
Point Label context menu button.
If the category values of a line chart are strictly increasing numbers or dates then the x-axis will automatically
switch to a value axis (see Value axis on page 44).
When dates are used the date format can be changed
by multi-selecting all category labels (see Multi-selection
on page 19) and typing a date format into the control
(see Date format codes on page 77). If you want to show
more labels than would fit next to each other horizontally you can use label rotation (see Label rotation on
page 35).
41
Smoothed lines
If you prefer a smoother appearance of the lines in a
line chart, you can turn on this setting. First right-click
on the desired line, then use the
Set to Smooth Line
button.
Error bars
Error bars can be used to indicate deviations. By means
of the error bars the following chart can be created.
The horizontal axis can only switch from category to
value mode if the following conditions are met:
– All category cells in the datasheet contain numbers
and Excel’s cell format is also set to General or Number
or all category cells in the datasheet contain dates and
Excel’s cell format is also set to Date.
– The numbers or dates in the category cells are strictly
increasing from left to right.
– The y-axis is not set to Crosses Between Categories (see
Positioning the value axis on page 45). If only this
requirement is preventing a switch to the value axis
mode, you can use
Make Value Axis from the axis
context menu to switch to Crosses At Categories and
thereby switch to the value axis mode as well.
The line chart can also display a second vertical value
axis. Please refer to Secondary Axis on page 49 for further information.
1. Create a line chart with three series. The first series
reflects the upper deviation, the second series reflects the mean and the third series reflects the lower
deviation.
2. Right-click the center line and choose
Bars from the context menu.
Add Error
3. Remove the series labels for the upper and lower
series.
Select one of the error bars to change the marker shape
and color for the upper and lower deviation and the line
type of the bar for all error bars. You can also select an
individual error bar marker to change the properties for
this marker only.
Column chart, line chart and area chart
A handle appears at each end when you select an error
bar. You can drag these handles to select which lines the
error bars should span. You can also visualize intervals
instead of the deviation around a central value if you set
the error bar to only span two adjacent lines.
42
Total context menu button can be used to display to-
tal labels. Linear interpolation can be enabled using the
Interpolate button (see Interpolation on this page).
Area 100% chart
Icon in Elements menu:
Interpolation
In line, area and area 100% charts, the
Interpolate
button can be used to display a chart with linear interpolation used for any missing data values in a series. In
line charts, interpolation can be enabled and disabled
for individual series in a chart. In area charts, it can only
be applied to the whole chart, because the series stack
on each other.
The area 100% chart is a variant of the area chart with
the sum of all the values in a category typically representing 100%. If the values in a category total more or
less than 100%, then the chart will be rendered accordingly. See Absolute and relative values on page 30 for
more details about specifying data values. The labels of
the area 100% chart can display absolute values, percentages, or both (Label content on page 37). Linear
interpolation can be enabled using the
Interpolate
button (see Interpolation on the current page).
Area chart
Area chart
Icon in Elements menu:
Combination chart
An area chart can be thought of as a stacked line chart,
with the data points representing the sum of the values
in the categories rather than the individual values. The
appearance of area charts is set using the color scheme
control. Labels for the data points are not shown by default but may be displayed using the area chart
Add
Point Label context menu button. The area chart
Add
Icon in Elements menu:
Column chart, line chart and area chart
A combination chart combines line and column segments in a single chart. Line chart on page 40 and Column chart and stacked column chart on page 39 describe in detail the usage of lines and column segments
in charts.
To convert a line to a series of segments, simply highlight
the line and select the
Set to Segment Type button
from the context menu. To convert segments to a line,
simply highlight a segment of the series and select the
Set to Line Type button from the context menu. The
data sources of line charts, stacked charts and combination charts have the same format.
This function can be used in stacked and clustered column charts as well as in line charts.
43
8. Chart decorations
Scales and axes
Value axis
Chart
In menu:
Menu item:
Use this feature to display a value y-axis.
Note: The x-axis of a Mekko chart is also a value axis.
Similarly, scatter and bubble charts have two value axes
that are always displayed. In addition, the x-axis of a
line chart may be a value axis, rather than a category
axis (see Line chart on page 40). The x-axes of all other
charts are standard category axes.
Adjusting the scale of a value axis. When selected, a
value axis has three handles:
the datasheet or hide the respective datasheet row or
column. Automatic value axis scaling can be restored
by dragging the handles until the tooltip indicates Au
tomatic. Holding down Alt while dragging ensures that
the value axis scale will not revert to automatic mode.
– The tickmark spacing for value axes is usually calcu-
lated by think-cell. You can, however, manually adjust the tickmark spacing by dragging the middle handle. As you drag, the handle will jump to supported
tickmark spacings, with a tooltip indicating the selected spacing. Releasing the handle will apply the
indicated tickmark spacing to the axis. Automatic tickmark spacing can be restored by reducing the tickmark spacing until the tooltip indicates Automatic.
– The
Set Same Scale button can be used to apply
the same scale to multiple charts. See Same scale on
page 48 for further details.
– Value axes are usually scaled by think-cell. You can,
however, manually scale a value axis by dragging the
handles at the end of the value axis. The values on the
axis must always include the range between the lowest and largest value in the datasheet. If you do not
want to show a specific value, either remove it from
Adjusting the value axis type. The position of seg-
ments, lines and areas along an axis can be determined
either based on their absolute values or, alternatively,
based on their relative (percentage) portion of the whole
category. Respectively, you can choose between Abs.
Chart decorations
and % from the axis type dropdown in the axis’ contextual toolbar.
45
The location selected, however, also sets the crossing
behavior for the chart. Two distinct styles of crossing behavior are supported for line charts:
– Crosses At Categories The y-axis crosses the x-axis at
In a stacked chart, switching to a percentage axis will
convert the chart to a 100% chart. A clustered chart will
be converted to a stacked chart, because only then the
relative portions are added up to a stack representing
100% of a category. Similarly, choosing a percentage
axis in a line chart will convert to an area chart.
Positioning the value axis. A value y-axis can be moved
the center of a category. In this case the data points
of the first category are placed directly on the y-axis.
– Crosses Between Categories The y-axis crosses the x-
axis between two categories. Consequently, the data
points are offset from the border of the chart.
Regardless of the crossing behavior of the axis, the xposition of data points always corresponds to the center
of the category.
by selecting and dragging the axis with the mouse. While
dragging, available alternative locations for the axis will
be highlighted. Dragging to the desired location and
releasing will move the axis.
Selecting either of the innermost highlighted locations
will set the behavior to Crosses At Categories, while selecting either of the outermost highlighted locations will
set the behavior to Crosses Between Categories.
You will notice, when selecting and dragging the value
y-axis of a line chart, that two locations on either side
of the chart are highlighted. Dragging to either of the
locations will position the y-axis on the appropriate side
of the chart.
The
and
buttons in the value axis context menu
can also be used to alter the crossing behavior.
Value axis context menu. Value axes have their own
context menu. It shows the following buttons:
Add Tick Marks Add or remove tickmarks.
Add Tick Labels Add or remove tickmark labels.
Add Grid Lines Add or remove gridlines.
Add Title Add or remove an axis title. You can drag
the title to choose its placement.
Set Logarithmic/Linear Scale Set the axis to a
logarithmic or linear scale (see Logarithmic Scale
on page 48).
Chart decorations
Add Second Y axis Add a secondary axis (see Sec-
ondary Axis on page 49).
Fit Scale To Data Revert the scale and tickmark
spacing to automatic sizing if they have been
modified either by the user or by a same scale
operation (see Same scale on page 48).
46
However, within the range of the third column’s segment, there is enough space for the break. Since both
columns share this range of the value axis, both segments are broken:
Add Break Add a break at the current mouse pointer
position (see Value axis break on the current page).
Set Crosses At/Between Categories Alter
the
crossing behavior for a line chart.
Value axis break
In menu:
Segment, axis, line, area
Menu item:
Use a value axis break to shrink a particularly large segment and enhance readability for the smaller segments.
To add a value axis break, click the part of the segment or axis where you want the break to go and open
the context menu. When adding a value axis break, the
exact position where you right-click a segment or axis
makes a difference.
Any break you insert applies to the value axis (if shown)
and to all segments sharing the same range of the axis.
For this reason, you can not add a break to the axis
at any position where there is a segment border in any
of the chart’s columns. A break can only be added if
at the mouse pointer location there is some part of the
value axis big enough to display at least the two lines
that visualize the break.
This is illustrated by the following example. No break
can be added to the very top part of the second column, because the top of the third column is too close.
Note: If you apply the same scale operation (see Same
scale on page 48) to charts that have value axis breaks,
the breaks are automatically removed. As long as breaks
are present, it is impossible to make the selected charts
visually comparable.
Chart decorations
Adjusting the break’s extent. You can adjust the size
of a broken segment by dragging the lines that appear
when you select the break. These lines mark the range
of the scale that is compressed to save space. Drag the
lines to determine the size of the compressed part of the
scale. If you drag a line far enough for the compressed
range of the scale to take as much space as was originally required, the break disappears. The default is to
compress the selected part of the scale as much as possible while leaving enough room for the break lines to
be rendered.
Available break styles. There are two types of break
shapes supported by think-cell. The straight break as illustrated above is commonly used for standard column
charts. The wiggle break as illustrated below is convenient to save space in charts with wide or adjacent
columns. If enough space is available, you can toggle between the two shapes with
Set Wiggle/Straight
Shape in the break’s context menu.
Note: In line and area charts only the wiggle style is
supported.
47
Date axis
If the datasheet contains strictly increasing year numbers, the number format of the axis labels can be
changed to one of the date formats, e.g., yy for
two-digit years, yyyy for four-digit years and additional formats containing days and months (see
Number format on page 36 and Date format codes on
page 77).
When the labels are formatted as dates, or when Excel’s
cell format is set to Date for all category cells, you are
using a date axis. When adjusting the scale of a date
axis, years, months and weeks can be used for tickmark
spacing.
You can mix two- and four-digit year numbers on a date
axis. For example, you might display the first and last
category with four-digit years and all categories in between with two-digit years.
To choose the number of digits, you click the label you
want to change and adjust the format. think-cell will automatically adjust other labels to ensure a consistent display. For example, if you only select the first label and
use the two-digit date format yy, all labels switch to two
digits as it us unusual to use two digits for the first label only. However, if you select one of the labels in the
middle and use two digits, the first label will remain with
four digits, but all other labels between the first and the
last label will be switched to two digits:
Chart decorations
Same scale
When there are multiple similar charts on the same slide,
it is often desirable that all of them share the same scale.
Only when two charts share the same scale, are the
physical sizes of their bars or columns comparable.
The following example shows two charts which have the
same size, but not the same scale. Note that the column that represents 7 units in the waterfall chart is the
same height as the column that represents 47 units in
the column chart.
48
same scale for multiple charts, you may have to reapply the same scale operation. The same applies if you
manually changed the scale of one of the charts.
To revert the same scale, select one or multiple charts
and click the
Fit Scale to Data button. If you are not
sure which charts share the same scales, the easiest way
is to revert the same scale for all charts, then to select
the requested charts and to activate same scale.
Note: If you apply the same scale operation to charts
that have value axis breaks, the breaks are automatically
removed (see Value axis break on page 46). As long as
breaks are present, it is impossible to make the selected
charts visually comparable.
Logarithmic Scale
To make columns from different charts visually comparable, select all those charts together. Then, open the
think-cell context menu of one of them and click the
Set Same Scale button to resize smaller scales to
match the largest one. In the above example the resulting charts look like this:
You can switch to a logarithmic scale by using the
Set Logarithmic Scale button from the value axis context menu. To revert to a linear scale choose
Linear Scale.
Set
Note: Due to a limitation in Microsoft Graph an axis
with a logarithmic scale can only have tickmarks at powers of 10, e.g. at 0.1, 1, 10. The axis must also begin
and end at a power of 10.
Logarithmic scaling is not supported when it is mathematically not appropriate. Negative values are placed
on the baseline and an exclamation mark is shown
next to the label explaining that the value cannot be
represented on a logarithmic scale. Also, an axis always
uses a linear scale if multiple series that are added up
to a total are associated with the axis.
When the data represented by a chart changes, it is possible that this chart rescales. If you still want to keep the
Chart decorations
49
Secondary Axis
Charts containing lines may have an additional, secondary y-axis. You can add a secondary y-axis, and associate a line with this axis, by highlighting a line and
selecting the
Set to Right/Left Axis button from the
line context menu. If a chart has two y-axes, then you
can use the same
Set to Right/Left Axis button to alter
the y-axis association of individual lines in the chart. A
secondary axis is a fully-fledged value axis (Value axis
on page 44) and may be scaled independently.
Category gaps can be introduced by dragging the same
handle further to the right until the category gap tooltip
appears. The handle snaps to multiples of the column
width.
Gap width and category gap
Altering the gap width or introducing category gaps by
simply dragging preserves the width of the columns, resulting in an increase or decrease of the overall chart
width.
The basic spacing between columns in a chart is specified by the gap width. Extra spacing between individual
pairs of columns may be added by inserting a category
gap.
The gap width for all columns can be altered by clicking on the baseline and dragging the handle a small
distance. The handle snaps to the default gap width.
In order to achieve a consistent appearance for charts
throughout your presentation, the default gap width
should be used when possible.
You can ensure that the overall chart width is preserved
by holding down the Ctrl key while dragging: the column
widths will be increased or decreased to accommodate
the altered gaps.
Note: In some cases, a break in the baseline (see Cate-
gory axis break on the next page) may be a space-saving
alternative to a category gap.
Chart decorations
Category axis break
In menu:
Category axis column gap
Menu item:
A category axis break indicates a break in the continuity
of the category axis scale. To insert the break, right-click
on the category axis between two columns and select the
respective menu item.
50
supports font, number format and label content properties (Font on page 36, Number format on page 36,
Label content on page 37).
Two distinct styles of difference arrows are supported by
think-cell: segment (or point) difference arrows and category difference arrows. Segment difference arrows are
designed to show differences between pairs of segments
or points in a chart; category difference arrows are designed to show differences between column totals.
Segment difference arrow. Segment difference arrows
or
button in the
can be added by selecting the
context menu. You can use the handles that appear
when the difference arrow is selected to set the two values that are to be compared. The ends of the difference
arrow can be attached to column segments, data points
or to a value line, if there is one (Value line on page 53).
Arrows and values
Difference arrows
In menu:
Chart, segment1 , point2
Menu items:
Difference arrows can be used in charts to visualize
the difference between pairs of columns, segments or
points. The difference is automatically calculated and
updated whenever the underlying data changes. The text
label for the difference (chapter Text labels on page 33)
1
2
column and waterfall charts
line and area charts
By default, a newly inserted difference arrow stretches
from the selected segment or category to the top segment of the next category. You can also determine the
Chart decorations
51
desired start and end segment/category for the difference arrow immediately by selecting the start segment
and the end segment at the same time. Then right-click
Add Segment Difference
on one of them and select
Arrow. To select multiple segments at a time, hold down
Ctrl key while selecting (see Multi-selection on page 19).
In case of a line or area chart, select the corresponding
data points instead of segments.
If the arrow is so small that the bubble would cover it up,
the bubble is automatically placed next to the arrow. To
manually optimize the layout, you can drag the arrow
itself as well as its label to other locations (Automatic
label placement on page 34). If you want to place the
arrow between two columns, you might want to create
an additional gap between the columns (Gap width and
category gap on page 49).
Arrow modes. You can cycle through three arrow
modes. The button in the context menu changes
accordingly and the number in the label is recalculated:
Show an arrow pointing in one direction and
calculate the relative difference.
Show a double-ended arrow and calculate
the absolute difference.
Show an arrow pointing in the other direction
and calculate the relative difference.
CAGR arrow
In menus:
Category difference arrow. Category difference arrows
can be added by selecting the
or
button in the
context menu and connecting the ends of the difference
arrow to the categories or columns that are to be compared.
Chart, segment
Menu item:
This feature visualizes the compound annual growth rate.
The range of dates on which the calculation is based is
taken from the datasheet cells that are associated with
category labels. The CAGR is automatically calculated
and updated whenever the underlying data changes.
For the calculation to work correctly, it is important that
the respective datasheet cells contain the correct dates.
Chart decorations
52
√∑
The CAGR from category A to B is calculated as n ∑ AB
with n being the number of years in the date range. The
30/360 day count convention is followed to determine
n when it is not a whole number.
The automatic display of the CAGR is based on a text
label (chapter Text labels on page 33) and supports font
and number format properties (Font on page 36, Number format on page 36). The arrow itself supports the
color property (Color and fill on page 20).
Series CAGR
The CAGR arrow is always calculated based on the column totals. However, you might also like to visualize the
compound annual growth rate of one of the series.
This can be shown in series labels. Simply select the label and choose the CAGR
option from the right-most menu on the
floating toolbar.
Now the CAGR is calculated series-wise.
By default, only one CAGR is inserted that stretches from
the selected category to the last category in the chart.
You can use the handles that show up when the CAGR
arrow is selected to specify its start and end categories.
You can also determine the desired start and end categories for the CAGR immediately: Select a segment in
the start category and a segment in the end category.
Then right-click on one of them and click
Add Compound Growth Arrow. If you select segments in more than
two categories, you will get a CAGR for each pair of
successive selected categories. To select multiple seg
ments at a time, hold down Ctrl key while selecting (see
Multi-selection on page 19). In case of a line or area
chart, select the corresponding data points instead of
segments.
To select all series labels in one action, click the first
label, then Shift ⇑ -click the last one (see Multi-selection
on page 19).
Chart decorations
Value line
In menu:
53
100% indicator
Chart
Menu item:
This feature displays a line parallel to the x-axis to visualize a certain value. You can create multiple value lines
per chart, and you can choose to have the line’s label
placed to the left or to the right of the chart.
Where appropriate, the value line is initialized with and
snaps to the arithmetic mean (stacked chart, clustered
chart) or the weighted mean (Mekko chart) of the column totals. If the line is snapped to such a value, this
value is calculated and automatically updated when
data changes.
You can drag the line as desired. If you need to increase
the precision of the dragging operation, use PowerPoint
controls to zoom in on the slide. You can also use the
cursor keys ←→↑ ↓ to nudge the line to a specific
value. When using the cursor keys, the line moves in
increments corresponding to the label’s number format.
As always, you can add custom text to the label or replace the predefined label with your own content. You
can learn more about labels and text fields in the chapter Text labels on page 33. You can also change the
label’s font (see Font on page 36) and number format
(see Number format on page 36).
In menu:
Chart
Menu item:
This feature shows a “100%” mark. It is on by default.
You can choose to have the label placed to the left or
to the right of the chart.
Series connectors
In menus:
Chart, segment
Menu item:
You can add series connector lines to an entire chart or
to a single segment. If you click the connector item of a
segment’s menu, a connector line is created at the top
right corner of that segment. If you want a connector as
part of a waterfall calculation, you must use the specific
waterfall connector (see Waterfall chart on page 55).
Alternatively, universal connectors (see Universal connectors on the following page) can be used when the
desired connections cannot be achieved using standard
connectors.
Chart decorations
Universal connectors
Icon in Elements menu:
Universal connectors are different from the other decorations described in this chapter, because they do not
belong to a specific element or feature. Therefore, they
are not available in the think-cell context menu.
Instead, you can insert universal connectors from the
think-cell toolbar. Double-click the toolbar button to insert multiple connectors. To leave insertion mode, click
the button again or press the Esc key.
Each chart element can offer connectable points. The
universal connector can connect any two connectable
points that may or may not belong to the same element.
Use the universal connector if you need an unusual connector that is not supported by the chart itself.
54
waterfall calculation, you must use the specific waterfall connector (see Waterfall chart on the next page).
Standard connectors (see Series connectors on the preceding page) are also available for a number of chart
types and should be used in preference to universal connectors when possible.
Legend
In menu:
Chart
Menu item:
A legend can be used to clearly identify the various data
series or groups in a chart.
A floating toolbar containing a line style and a font control (Text label property controls on page 36) appears
when the legend is selected, letting you specify a line
style for the legend box and the size of the legend text.
In addition, chart-specific property controls for the series
and groups are available.
You can also use the universal connector to connect two
different charts. The handles at the ends of the connector
snap to connectable points while you move them. The
handle in the middle of the connector can be dragged to
change the straight connector to one with a right angle.
If you change the size of the legend’s frame the legend
text will be automatically reformatted to fit the new frame
size. To create a horizontal legend, for example, pull the
left or right border of the frame outwards.
Note: The universal connector visually connects two
objects, but it has no effect on the calculation of the
waterfall chart. If you want a connector as part of a
9. Waterfall chart
Icon in Elements menu:
A waterfall chart (sometimes called bridge chart) visualizes an additive calculation with subtotals. To create
a waterfall chart, simply type the calculation into the
datasheet:
Positive values result in segments going upwards, negative values create segments going downwards. Subtotals
– i.e. segments that go all the way down to the baseline
of the chart – are easily created with an e (for “equals”).
In fact, you can use e in any segment that you want to
be stretched to fit the rest of the chart. All e segments
are calculated by think-cell and automatically kept upto-date when data changes.
You can even begin the calculation with an e in the first
column. In this case, think-cell starts from the right-most
column and calculates backward to find the value for
the e column. Thus, the following data sheet results in
the same chart as shown above:
Waterfall chart
56
You may enter two or more values into a single column.
If you have a column made up from more than one segment, you can enter an e for at most one of them.
– Remove a connector with Delete in order to start a new
When both positive and negative values are used in a
single column, the mathematical sum of all values will
be used to continue the calculation, i.e., for two segments of values 5 and -2, the gap between the connectors on the sides of the column will be 3. At the same
time, all individual segments are always displayed with
the correct extent. To visualize the mathematical sum of
the signed segments, the connector will use an anchor
that may not correspond to the top or bottom of any
individual segment:
Based on the initial example, in the following chart the
connector between the 1st and 2nd columns has been
removed:
summation. Add a connector by clicking
terfall Connector in the context menu.
Add Wa-
Whenever you drag a connector, the entire chart rearranges to accommodate the change and all “equals”
columns are updated.
Also based on the previous example, in the following
chart an equals column has been added and both ends
of the highlighted connector have been moved:
Due to the complexity of the waterfall chart concept,
only simple charts can be created by using the datasheet
alone. If you notice that the chart does not build up the
way you want it to, first finish typing in the data. It is easy
to reconfigure the chart later with the mouse.
In a basic waterfall chart, every two columns are connected by precisely one horizontal connector. When
selected, these connectors show two handles.
If connectors are conflicting with each other, skew connectors will result. Remove some of the skew connectors
to resolve the problem.
– Drag the connectors’ handles to change the way
For example, to create a build-up waterfall with the total
on the left, enter the following data into the sheet:
columns are connected in the waterfall.
Waterfall chart
57
can select a positive number and enter a leading or trailing plus in the number format (see Number format on
page 36) to show a sign for both positive and negative
numbers or, you can select a negative number and enter a leading or trailing minus to only show a sign for
negative numbers.
Note: If all segments are connected properly and the
The resulting chart looks as follows:
Now drag the right handle of the highlighted connector
to connect the “equals” column with the top of the last
segment. This is the resulting chart:
If you want to create a build-down waterfall chart, use
the
toolbar icon. The default datasheet is then filled
with values appropriate for a build-down waterfall. Apart
from this, there is no difference between a build-up and
a build-down waterfall chart in think-cell.
Waterfall charts can be decorated like column charts.
You can decorate axes, add arrows, change gaps, etc.
(see Scales and axes on page 44 and Arrows and values
on page 50)
By default, the segment labels in waterfall charts show
the extent of the segment which is always a positive
value. Negative values in the datasheet are represented
visually by downward-going segments. However, you
chart is still not grounded on the baseline the way you
want it to, select the segment that should be grounded
and force it to the baseline with the
or
buttons.
“Percent of datasheet 100%=” as label
content
Labels for segment difference arrows (see Segment difference arrow on page 50) in waterfall charts additionally support the display of values as percentages of the
100%= value in the datasheet (% of datasheet 100%=).
Selecting % as the label content for a segment difference
arrow label in a waterfall chart displays the difference
between the start and end of the arrow, taking the starting point of the arrow to be 100%. In contrast, selecting the % of datasheet 100%= label content displays the
same difference but takes the 100%= value of the column pointed from by the start of the arrow to be 100%.
Waterfall chart
The above charts illustrate the two settings for the label
content. In the left diagram, the difference of 2 is compared to the starting value of 2, resulting in the display of
+100%. When the 100%= value in the datasheet is left
empty it is taken to be the sum of the column. Therefore,
in the right diagram, the difference of 2 is compared to
the column sum of 3, resulting in the display of +67%.
Another application is illustrated by the following chart.
For the central column the waterfall total of 5 was set
as the 100%= value in the datasheet. Using the % of
datasheet 100%= setting it is possible to show that the
upper two segments correspond to 40% of this total.
58
10. Mekko chart
A Mekko chart (sometimes also called marimekko chart)
is a two-dimensional stacked chart. In addition to the
varying segment heights of a regular stacked chart, a
Mekko chart also has varying column widths.
Mekko chart with %-axis
Icon in Elements menu:
Column widths are scaled such that the total width
matches the desired chart width. To preserve the visual
relationship between widths of different columns, there
are no gaps between columns in a Mekko chart.
In fact, the baseline of a Mekko chart is a fully fledged
value axis. You can select it with the mouse, and you
can use its context menu to add tickmarks, tickmark labels and an axis title (see Value axis on page 44). If you
have enabled tickmarks for the baseline, you can use the
floating toolbar of the axis to switch between absolute
and percentage values.
A Mekko chart can also be decorated with some of the
features described in Scales and axes on page 44 and
Arrows and values on page 50. The labels of the Mekko
chart support the label content property, which lets you
choose whether you want to display absolute values,
percentages, or both (Label content on page 37).
A Mekko chart with %-axis (sometimes also called
marimekko chart or 100% cost curve) is a twodimensional 100% chart. As in the 100% chart, the
value axis is based on percentages and column heights
are shown relative to 100%. In the regular 100% chart,
since the columns are scaled to relative heights, there
is no visual representation of absolute column totals.
The Mekko chart with %-axis extends the 100% chart
and uses variable column widths to represent column
totals. Thus, the segment area is proportional to the absolute value of the segments. As in the 100% chart, by
Mekko chart
default the datasheet takes percentages and the 100%equivalent values are entered explicitly in the row labeled Width. As an example, the above Mekko chart is
rendered from the following datasheet:
60
A Mekko chart with units (sometimes also called submarine chart or olympic chart) is a two-dimensional stacked
chart. As in the regular stacked chart, the value axis and
the datasheet of this chart are based on absolute values.
Width and height are controlled completely independently. Column widths are entered in the Width row on
top and individual segment heights are entered as in a
regular stacked chart.
Alternatively, you can also enter absolute values into the
datasheet. In this case, for all columns that add up to
100%, you can leave the Width row empty. For details
about entering relative or absolute values refer to Absolute and relative values on page 30.
Ridge
Mekko chart with units
Icon in Elements menu:
In menu:
Chart
Menu item:
You can highlight the outline of the Mekko chart: Click
the
Ridge button to add or remove a bold ridge.
Mekko chart
Other Series
You may want to combine several segments representing small portions of a category into one segment for
“Other”. This way, an “Other” series is added to the
chart, in particular when such a segment collecting
smaller series is present for every category.
To create an Other series, select all the segments than
should be subsumed in it, click right to invoke the context
menu and choose
Move to Other Series. Once an
Other series is present, you can also select one of its
segment and drag the handle that appears up and down
to include additional segments in it or exclude segments
that should be displayed individually again.
An other series can also be used in the stacked and
100% charts.
61
11. Pie chart
Icon in Elements menu:
A pie chart is actually a special case of a 100% chart
with only one category (column) of data.
Each slice of a pie chart shows three handles, when selected. Each of the handles can be dragged with the
mouse to rotate the pie. When rotating, the handles
snap at positions 0◦ , 90◦ , 180◦ and 270◦ , making it
easy to create an aesthetically pleasing layout.
The pie chart remembers which handle you were dragging when rotating the chart and preserves the correct
orientation even when the data is changed. In addition,
you can drag the handles away from the pie in order to
emphasize the respective pie slice.
The labels of the pie chart support the label content
property, which lets you choose if you want to display
absolute values, percentages, or both (Label content on
page 37). Additionally you can move each outside label
to place it anywhere on the outer edge of the respective
slice.
Universal connectors can be used to connect pie charts
with other chart types (see Universal connectors on
page 54).
12. Scatter chart and bubble chart
Scatter charts and bubble charts are similar in many aspects, both using an xy-plot to visualize datasheet contents. The charts differ, however, in the style of markers
used for the individual data points.
The datasheet for a scatter chart is organized as follows,
with each row representing a single data point:
The datasheet for a bubble chart contains values in the
Size column, but is otherwise organized identically:
The Group column in the datasheet can be used to organize individual data points into groups. In the above
scatter chart datasheet, the first three data points belong to group A while the remaining data points belong
to group B. Multiple data points belonging to the same
group can be easily selected by clicking on a data point
and then moving the mouse pointer while holding down
the Shift ⇑ key (see Multi-selection on page 19).
The axes of scatter charts and bubble charts can also be
adjusted. Please refer to Scales and axes on page 44
for details. You may also use dates for the X or Y values.
When all cells in the datasheet for one axis contain dates
and Excel’s cell format is set to Date, then the tickmark
Scatter chart and bubble chart
labels of this axis show dates and you can format them
accordingly (see Date format control on page 76).
64
Scatter chart
Icon in Elements menu:
Labels
In both chart types, up to two labels can be associated
with each data point. Labels can be added using the
Add Label button and removed using the
Remove
Labels button. The label content control lets you select
the format of the text field for each label, allowing the
display of the label text as well as the x, y and size values
(see Label content on page 37). By default, labels are
disabled in charts containing more than 50 data points.
If required, they can be enabled using the context menu.
The automatic labeler places labels as close to their data
points as possible, using connecting lines if necessary
(see Automatic label placement on page 34). The labeler starts as soon as the datasheet is closed, restarting
when data values, labels or sizes are changed.
While the labeler is busy calculating the label placements, a rotating progress icon
appears in the upper
left corner of the chart and the concerned chart is highlighted with a light gray frame. You can save the file
or continue to work on other charts or slides while the
labeler is running.
In rare circumstances the labeler may not find an optimal placement for all labels. When this happens, manually placing labels will help. Try to manually place one
of the poorly placed labels and let the labeler automatically place the remaining labels. An acceptable placement for all labels can normally be achieved by manually placing only a few problematic labels.
The scatter chart uses the marker scheme control to consistently mark data points belonging to the same group
(see Marker scheme on page 23). The marker shape
control can be used to set the marker shape for individual data points (see Marker shape on page 22).
If you choose No Markers in the marker scheme control, the markers for the data points are switched off. In
this case the labels are centered on the position of the
data points. However, the automatic label placement
may offset the labels from this position to prevent overlap.
It is not possible to both switch off the marker and hide
the label for a data point.
Scatter chart and bubble chart
Bubble chart
Icon in Elements menu:
65
When two bubbles overlap, the smaller bubble will be
shown in front of the larger one. To change the order,
Bring to Front from a bubble’s context menu.
choose
Trendline and partition
In menu:
Chart, data point
Menu item:
Trendline
The bubble chart is a variant of the scatter chart, with
data points marked by circles. The circle sizes are determined by the values in the Size column. By default, the
Size value is proportional to the area of the circle. The
Make Diameter Represent Size button in the context
menu can be used to set the Size value to be proportional to the diameter of each circle.
To enable a legend of the bubble size, click
Add Bubble Size Legend in the chart’s context menu. To change
the bubble size used in the legend, select the bubble and
drag the handle that appears on the right boundary.
In scatter or bubble charts you can let think-cell calculate a trend line for a group of values. A trendline is a
graphical representation of trends in the group. They are
used for the study of problems of prediction, also called
regression analysis.
The trendline is calculated using linear regression so that
the sum over all points of the quadratic difference between the Y coordinate and the trendline value at the X
coordinate is minimized. In a bubble chart, the bubble
size is not used when calculating the trendline position.
There are two ways to add a trendline to the chart:
– Right-click a marker or a bubble of the desired group
and select
Add Trendline from the context menu.
– Select a partition line (see Partition on the following
When you select one of the bubbles inside the chart, a
similar handle appears on the right boundary. Change
the bubble size by dragging it. All other bubbles are
scaled accordingly, as the ratio between bubbles is always determined by the numbers in the datasheet’s Size
column.
page). In the toolbar you can choose a group of values and the line is changed to a trendline for this
group.
Scatter chart and bubble chart
66
To make a copy of a partition line, hold down the Ctrl key while dragging. This is an easy way to create parallel
lines, e.g. to mark a range of values.
You can change the background color of a set by clicking on the partition line and selecting a background
color from the toolbar. To set the background color of
the area on the other side of the line, right-click the parFlip Filled Side. You can also
tition line and select
simply double-click the partition line.
You can change the background color on one side of
the line and move the line in the same way as for a partition line (see Partition on the current page). However,
once you have moved the line, it will no longer be calculated from the values in the datasheet.
Partition
You can add a partition line to scatter or bubble charts
to point up a partition of a set. To add a partition line,
select
Add Trendline/Partition from the chart’s context
menu.
You can move the line by clicking on it and dragging it
to the desired position. It is also possible to select the
partition line and then drag the handles at the beginning or end of the partition line. While dragging, the
end points will snap to nice values. The spacing of the
snap points depends on your current zoom level. If you
hold down the Shift ⇑ key while dragging, the angle of
the partition line is constrained to the current angle or
to that of a vertical, horizontal or diagonal line.
If you want to calculate the position and angle of the
line based on the values in the chart, see Trendline on
the preceding page.
13. Project timeline (Gantt chart)
Calendar scale
Naturally, in a project timeline the scale is based on
dates. With think-cell, you can quickly change the visible date range. The appearance of the scale is initially
automatic, but can be manually modified if needed.
Modifying the date range
When inserting a new project timeline, the calendar is
initially scaled to show some time before and some time
after the current date. There are two ways to change the
date range that is shown.
Icon in Elements menu:
A project timeline (sometimes called Gantt chart) visualizes project activities. The scale of a project timeline
is a calendar. The duration of activities is represented
by bars or process arrows, whereas singular events are
represented by milestones.
You can open a calendar and select the dates you want:
– Double-click on a scale, e.g., the bar showing
months, to open the calendar dialog.
– Alternatively click the
chart menu.
Open Calendar button in the
Project timeline (Gantt chart)
68
window to adjust the font size. The width of the window does not have an impact on the calendar layout:
One line always represents precisely one month.
– When you are done, simply return to the PowerPoint
– Today’s date is marked red.
– Select the desired start date with a single click, and
select the desired end date with another click while
holding down Shift ⇑ . You may also just hold down the
mouse button and drag the mouse along to determine a range. In the upper right corner you will find
additional information about the selected period.
– Alternatively, you can use the cursor keys ←→↑ ↓ and Page up Page down to select a different date range.
To expand the range, hold down Shift ⇑ while moving.
– To edit a date range you can grab its beginning or
end and drag it to the desired date.
– To scroll the calendar one line at a time, use your
mouse’s scroll wheel, click the scroll bar arrows, or
drag the scroll bar handle. To scroll the calendar one
page at a time, click onto the scroll bar above or below the handle.
– To jump to an arbitrary date, select the desired month
and year using the controls in the window’s toolbar.
You can simply type in the desired year, if you do
not want to use the control’s up/down buttons. The
calendar immediately scrolls to the desired position.
– You can vertically resize the window to see more
months at a time, and you can horizontally resize the
slide by clicking the calendar window’s OK button or
by clicking on the slide. The selected date range will
then be applied to the chart. If you want to discard
your selection and keep the current setting, click Can
cel or press Esc .
Alternatively, if you only need to adjust the beginning
or the end of the range, you can simply change these
values with the mouse:
1. Select a scale, e.g., the bar showing months.
2. Click and drag the handle that appears on the selected scale. The current date is displayed as a tooltip
while you drag.
3. When you drop the handle, the chart is rearranged
to accommodate the new date range.
While dragging the handles, they snap to integral units
of the selected scale. You can quickly expand the chart
to cover a large date range by dragging the handles of
a scale with large units (e.g., years or months).
Project timeline (Gantt chart)
Scale display
When changing the date range or
the size of a chart, some scales as
well as vertical separator lines may
appear or disappear. Based on the
range you select, together with the
chart size and font size, think-cell
suggests appropriate scales and separators to show. To
make good use of this function, you should first select
the desired date range before manually adding or removing scales or separators.
Altogether, there are five scales available in the project
timeline chart: Years, quarters, months, weeks and days.
In addition to showing or hiding scales, think-cell supports several options to change the look of the calendar.
All of these settings are available in the menu Scales, located in the floating toolbar of the Gantt chart or one
of the currently visible scales.
The Scales menu offers the following options:
– Using Scales..., show or hide each of the five avail-
able scales (years, quarters, months, weeks, days).
Depending on the chart’s current size and date range,
some scales may not be available because there is not
enough room to show their units. Once you decide to
show a scale it will not hide again automatically, even
when the chart’s size or date range is changed.
– Using Separators..., show or hide vertical separator
lines for each of the available scales (years, quarters,
months, weeks, days).
– Enable or disable Automatic Scales/Separators....
When enabled, think-cell shows appropriate scales
and separators depending on the date range, chart
69
size and font size. Once you explicitly show or hide a
scale or a scale’s vertical separator lines, this option
is disabled. When you enable it again, think-cell
reverts to the scales and separator lines shown
automatically.
– Enable or disable Workweek Only. When enabled,
weekends are not shown in the chart.
– Enable or disable Weekend Shades. This option is only
available if Workweek Only is disabled.
– Week Starts... lets you set the day that the think-cell
calendar will use as the start of week.
– Weekend...: Here you can choose the days that match
the weekend in your country.
– Fit Scale to Data: The chart’s date range is adjusted
such that all bars, milestones and brackets become
visible.
Each scale supports various ways to display date information, e.g., the months scale may show month names
like “September” or numbers like “09.” You probably
want to choose the appropriate format depending on
the available space.
To do so, select the scale with the mouse
and use the floating toolbar that appears
to select the desired format. Since the
dropdown menu is actually a date format control (see Date format control on
page 76), you can also type in arbitrary date format
strings.
Note: As with other labels, you can add arbitrary text
to the scale labels, such as footnote markers or short
comments.
Project timeline (Gantt chart)
70
Scale labels and separator lines
Rows (Activities)
Each scale supports an optional label and optional separator lines. To use these features, open the context
menu for the desired scale with a right-click.
A project timeline is made up of rows, each representing
a certain activity that is named in the label to the left.
The rows, in turn, contain timeline items such as bars,
milestones and brackets.
You can explicitly select an entire row to change its look,
add or remove labels, drag it to another location or use
Shift ⇑ +Alt and the cursor keys ↑ and ↓ to move it.
Note: Primary and secondary separator lines are auto-
matically assigned different styles.
The scales’ context menu offers the following buttons:
Delete (Shortcut Delete ) Delete the selected scale.
You can show the scale again using the Scales menu
from the toolbar. When you deleted a scale it will not
show again automatically, even when the chart size
or date range is changed.
Open Calendar (Shortcut double-click) Open
the
calendar dialog (refer to Modifying the date range
on page 67).
Add Vertical Separator Lines Explicitly add or remove
vertical separator lines for the selected scale. You
can also remove separator lines by selecting them
and pressing the Delete key. The software automatically
adds and removes these lines unless you are making
an explicit choice.
Add Scale Label Add descriptive text to the selected
scale. The label contains language-dependent predefined text which can be replaced as needed.
Note: There is a special row below the chart reserved
for the most important milestones. You cannot add bars
to this row, you cannot move it by drag-and-drop, and
you cannot delete it. Otherwise, it is just an additional
activity row which is always there.
Adding and removing rows
To insert a new row, select an existing row and use the
Insert Row button in the think-cell context menu. Al ternatively, press Alt +Insert . If all other rows are deleted,
there is still the extra row left at the very bottom of the
chart which you can click to open the context menu and
create new rows.
The keyboard shortcut Alt +Insert also inserts new rows
while editing labels, and the first label of the newly inserted row is automatically selected. This way you can
Project timeline (Gantt chart)
add rows and keep typing without reaching for the
mouse. Likewise, you can use Alt and the cursor keys
←→↑ ↓ to move the cursor across labels.
You can also use the
Delete button in the thinkcell context menu to delete an entire row. The keyboard
shortcut for deletion is Delete .
Row features
Each row not only contains timeline items – bars, process arrows, milestones, brackets – but can also have
up to three labels, a horizontal separator line, and row
shading. The labels and decorations are added and removed using the think-cell context menu. To open the
menu, move the mouse outside of the chart’s date range
area and right-click on a row when it highlights.
71
Add or remove the
responsibility label column. A headline for the column is added which you can overwrite or remove if
necessary.
Add Responsible Label Column
Add Remark Label Column Add or remove the
remark label column. A headline for the column
is added which you can overwrite or remove if
necessary.
Add Row Shade Add or remove shading. You can
change the shading’s color and also add or remove
the shading using the fill control in the think-cell toolbar. Shading works also well for multiple successive
rows.
Add Row Separator Add or remove a separator line
above the selected row.
Note: When you right-click a row inside the chart’s
date range area, another menu opens that allows for
insertion of new timeline items. Refer to Adding items
on page 73 for more information.
The row’s context menu offers the following buttons. You
can apply all of these buttons to one or multiple selected
rows:
Delete (Shortcut Delete ) Delete the selected row.
Insert Row (Shortcut Alt +Insert ) Insert a new row after
the selected one. If the selected row is the one below
the chart’s bottom line, the new row is inserted before.
Add Activity Label Column (Shortcut F2 ) Add
or
remove the activity label column. A headline for the
column is added which you can overwrite or remove
if necessary. With F2 you can edit the selected row’s
activity label.
Row labels
Each row supports up to three labels, resulting in up to
three text columns next to the actual timeline. The default headlines for the three columns are language dependent (see Language dependency on page 77), with
“Activity,” “Responsible” and “Remark” used as the default English headlines. You are free to overwrite or remove them if necessary.
The labels to the left are intended for names of activities. These labels are shown by default and each label
belongs to exactly one row. If you already have the text
for the labels available in some other place where you
can copy them to the clipboard, you can quickly paste
an entire label column (see Pasting text into multiple labels on page 37).
Project timeline (Gantt chart)
Unfortunately, selecting multiple shapes in
PowerPoint or labels in another Gantt chart does not
work in this regard. Lines of text in a word processor, text
editor or email or multiple cells in an Excel worksheet
can be copied to the clipboard and pasted into activity
labels as described above.
Note:
You can organize activity labels in a hierarchy using
PowerPoint’s Decrease/Increase List Level buttons in the
Paragraph ribbon group on the Home tab or hold down
Shift ⇑ +Alt and use the arrow keys ←and →. The vertical
space between indented labels is reduced to show that
they are grouped.
You can add up to two more columns if required. The
labels for the headlines are automatically added when a
column is created. The labels in the additional columns
can refer to multiple rows (see Labels spanning multiple
rows on this page).
72
the selected label already contains text, the text will
be discarded.
Switch to Harvey ball Use a Harvey ball instead
of a text label (see Checkbox and Harvey ball on
page 80). If the selected label already contains text,
the text will be discarded.
Switch to Text Label (Shortcut F2 or start typing) Use
text for this label. Select and overwrite the placeholder
text that is inserted when you click this button.
Add Bracket Add or remove the selected label’s
bracket. Brackets are added automatically to labels
that span more than one row (see Labels spanning
multiple rows on the current page). This option only
applies to responsibility and remark labels. Since
activity labels always refer to precisely one row, these
labels do not need brackets.
Initially, a newly created label column is empty except
for its headline. Move the mouse over the label column
to discover label placeholders, which you can select just
as any other features in think-cell. Use the placeholder’s
context menu to create either a text label, or a checkbox, or a Harvey ball. To quickly create a text label, you
can simply select a placeholder and start typing. Similarly, you can recreate the headline labels, if you deleted
them.
To remove a label, use its context menu or simply delete
all text from the label – it will then disappear. To remove
multiple labels at a time, it is often convenient to select
all desired labels using the mouse together with Shift ⇑ or Ctrl keys (see also Multi-selection on page 19). Then,
choose the delete option from the context menu, or press
the Delete key to remove all selected labels.
The row label’s context menu shows the following buttons:
Delete (Shortcut Delete ) Delete the selected label.
In both responsibility and remark columns, each label
can refer to more than one activity. Drag the handles
that appear next to the label when you select it, to determine the activities it refers to. You can only drag a
label’s handles across rows that do not already have
a label in the same column, and you cannot drag the
handles across horizontal separators.
Switch to Checkbox Use a checkbox instead of a text
label (see Checkbox and Harvey ball on page 80). If
Labels spanning multiple rows
Project timeline (Gantt chart)
73
– Shades are used to visualize non-working times such
as weekends or holidays. They are usually labeled by
an additional bracket below the chart.
Adding items
A bracket will automatically appear as soon as a label
spans more than one row. In this case, you are free to
remove the bracket by selecting it and pressing Delete , or
via the bracket’s or the label’s context menu.
Timeline items
To add an item to the chart, move the mouse across
the chart’s date range area. A crosshair helps you to
track the row and date you are pointing at, and a tooltip
provides precise date information.
The dates that can be selected depend on the chart’s
date range and size, and on your current zoom level.
If days are too small to be pointed at individually, the
crosshair snaps to firsts of weeks and firsts of months. If
even weeks are too small to be distinctively selected, the
crosshair only snaps to the beginning of months.
Wherever the crosshair appears, it is possible to insert
a new item. When you move the mouse over existing
items, the crosshair disappears and the tooltip reflects
that item’s date or date span.
There are several types of items used in a project timeline
to visualize periods of time and events. The following
items are supported by think-cell:
– Bars show the duration of some activity.
– Process arrows are similar to bars but contain text.
They grow and shrink vertically with the amount of
text they contain. To create an aesthetically pleasing
layout, all process arrows of a Gantt chart are resized
to the same height, if possible.
– Milestones mark singular events.
– Brackets are used to label periods of time which typ-
ically comprise multiple activity bars.
With the crosshair highlighting, click the right mouse
button to open the context menu.
Project timeline (Gantt chart)
74
Moving items
Note: If you want to open the row’s context menu to
insert a new row or to add some row label or decoration,
you must right-click on the row outside the chart’s date
range area. Refer to Row features on page 71 for more
information.
The context menu for insertion shows the following buttons:
Delete (Shortcut Delete ) Delete the selected row,
separator line, or milestone line.
New Bar Create a new activity bar beginning at the
crosshair position.
New Milestone Create a new milestone at the
crosshair position.
New Bracket Create a new bracket beginning at the
crosshair position.
New Shade Create a new shade beginning at the
crosshair position.
New Process Create a new process arrow beginning
at the crosshair position.
Note: You can also create new items by clicking and
dragging existing items while holding down the Ctrl key.
A copy of the original item is created at the new location.
There are several ways to move existing items to another date or row. Obviously, you can drag one or multiple selected (Multi-selection on page 19) items with the
mouse. If exactly one item is selected, you can also drag
its handle(s) to adjust the date, or anchor it to another
item (see Anchoring items on the next page).
You may double-click an item to open the calendar dialog for easy date selection. The current date of the selected item is pre-selected. For bars, process arrows,
brackets and shades, select a date range as described
above (Modifying the date range on page 67). For milestones, simply click on the desired date; the calendar
dialog will close immediately and the selected date will
be applied.
Milestone positioning
Bars and process arrows are positioned to begin at
0:00h on the start date and to finish at 24:00h on the
end date. The default position of milestones, however,
depends on the currently viewed date range and the visible scales:
– If the day scale or the vertical day separator lines are
visible, then milestones are positioned at 12:00h on
the appropriate day;
– If the day scale and the vertical day separator lines are
not visible, then milestones are positioned at 0:00h
on the appropriate day.
The default positioning of milestones is usually correct
but can be overridden, if required, by the use of anchors
(Anchoring items on the next page). Anchoring a milestone to the end of a bar, for example, will ensure that
Project timeline (Gantt chart)
the milestone is always aligned with the end of the bar,
regardless of the currently viewed data range or visible
scales.
Anchoring items
Using the handles of bars, process arrows, milestones,
brackets and shades, you can attach these items to other
items. When you click a handle with the mouse, the
available anchors highlight. Drag the handle within the
current row to set the selected item’s date manually, or
drag the handle onto an anchor of some other item to
attach it to that item.
Items remain anchored while they are being edited. For
instance, when you anchor a milestone to the end of a
bar, this connection enforces that the milestone is always
at the same date as the end of that bar. In particular,
whenever you move the bar afterwards, the location of
the milestone will be updated accordingly.
For another example, inserting a shade implicitly creates
an additional bracket which is anchored to the shade.
When you move the shade, the attached bracket moves
75
along. Still, you can detach the bracket, move it to a
different location, or delete it.
Note: Items can be anchored across different rows.
When you drag an item’s handle, the date changes but
the item remains in its row. To move an item to a different row, drag the item itself, not its handles.
Changing the chart’s appearance
You can change the color of bars, process arrows, milestones and shades using the color control in the floating
toolbar (Color and fill on page 20). The background
color of the chart can be changed by selecting the whole
chart and choosing the desired color from the floating
toolbar.
By way of the context menu, you can further configure
the appearance of timeline items. The context menu for
timeline items comprises the following buttons (depending on the type of the selected item):
Delete (Shortcut Delete ) Delete the selected item.
Open Calendar (Shortcut double-click) Open
the
calendar dialog for the selected item (refer to Moving
items on the previous page).
Set Solid/Dashed Toggle the appearance of the
selected bar or process arrow between solid and
dashed.
Add Date Label (Shortcut F2 ) Add or remove a label
for the selected item. By pressing F2 , you can edit the
label’s item, or create it if it does not yet exist. By default, the label contains the item’s date which is updated when the item moves (see also Item labels on
the following page).
Project timeline (Gantt chart)
Set Diamond/Triangle Shape Toggle the shape of the
selected milestone between triangle and diamond.
Add Milestone Line Add a milestone line to the se-
lected milestone.
Item labels
Bars, process arrows, milestones and brackets can have
labels, while shades are usually labeled by means of an
additional bracket below the shade. Use the think-cell
context menu to add a label to one or more selected
items. If exactly one item is selected, you can press F2 to
add a label to this item or edit an existing label.
By default, an item label contains the item’s date or date
span. This information is maintained in a text field (see
Text fields on page 35) and is updated whenever the
item is moved. You can add text to the label or replace
the default content with custom text.
If you deleted the text field you can always
re-insert it into the label. Select the label
and choose the desired field from the label content control in the context-sensitive toolbar (refer
to Label content on page 37).
In particular, think-cell allows for large multi-line labels
even in a relatively dense chart. All activities are automatically arranged to make the text fit. Moreover, most
labels can be dragged to place themselves below or besides their respective item.
76
Date format control
You can freely set the desired formatting for date values that appear
throughout the labels of a project
timeline. By convention, all item labels of a chart share the same date
formatting, so when you change the
formatting for one label, all others will change accordingly.
When you select a label that contains a date field,
or select a date field within a label, the date format
control appears in the floating toolbar. It works similar
to the number format control (see Number format on
page 36).
The dropdown menu facilitates one-click selection of the
most commonly used date formats. Its contents depend
on the feature that is selected, e.g., each scale offers a
different set of predefined date formats.
The edit box reflects the current setting and allows entering of arbitrary date formatting. The format codes used
by Excel and Graph are supported, and some more
codes were added for the particular purposes of the
project timeline (see table below). Also, up to four of
your most recently used custom formattings are available in the dropdown box.
Date format codes are case-insensitive. You can insert
a line break with the backslash character \.
You can mix the format codes with arbitrary text
and delimiters. If your custom text contains characters that can be interpreted as format codes, i.e.,
d D w W m M q Q y Y \, you must enclose the text
within single quotes '. It will then be displayed “as is.”
Project timeline (Gantt chart)
To use the single quote character itself, type two single
quotes ''.
Language dependency
The project timeline chart is language dependent: The
display of full or abbreviated month names, as well as
names for weekdays, the default headlines for the activity labels and the default text for scale labels, depend on
the proofing language setting for Office. This setting’s
value is used at the time when the elements are inserted.
You can alter the language used for language dependent elements as follows:
1. Alter the setting to the desired language by
a) clicking into a text box,
b) choosing Review > Language > Set Proofing Language...,
c) selecting the desired language in the dialog,
d) clicking on Default... and confirming with Yes,
e) closing the dialog with OK.
2. Use the appropriate context menu to remove and
then re-add the language dependent labels that you
wish to update.
3. Use the Scales menu to first hide and then re-show
the scales that you wish to update.
77
Date format codes
Code
Description
Example
d
dd
ddd
dddd
ddddd
day of month
day of month (two-digit)
day of week (abbrev.)
day of week (full)
day of week (single character)
5
05
Mon
Monday
M
w
ww
week of year
week of year (two-digit)
7
07
M
MM
MMM
MMMM
MMMMM
month number
month number (two-digit)
month name (abbrev.)
month name (full)
month name (single character)
9
09
Sep
September
S
q
qq
quarter (decimal number)
quarter (upper-case roman
number)
quarter (lower-case roman
number)
4
IV
yy
yyyy
year (two-digit)
year (four-digit)
04
2004
\ (Backslash)
line break, e.g., ddd\dd
'...'
Insert custom text, e.g.,
'Quarter' qq
The actual single quote
character, e.g., 'W'ww''yy
Mon
05
Quarter IV
qqq
''
iv
W07’04
Layout
14. Introduction to layout
In addition to elements for charting, think-cell provides
a growing number of elements and tools for general
slide layout and for enhancing productivity when working with PowerPoint. Basic elements can be used to create complex structures to support the message you want
to communicate with a slide (see Basic elements on the
following page). The agenda tool automatically maintains contents and chapter slides that are always up-todate (see Agenda on page 82). And a number of additional productivity tools make several tasks more efficient when working with presentations (see Presentation
tools on page 87).
15. Basic elements
Pentagon/Chevron
Icon in Elements menu:
The pentagon/chevron is often used to describe processes and their sequential steps. If this element is selected, e.g., immediately after insertion, you can start
typing and the text will be displayed inside the element
with automatic line breaks. By double-clicking a pentagon you can convert it into a chevron and vice-versa.
The appearance of the pentagon/chevron is controlled
by the fill color, outline color and outline style controls in the floating toolbar. See Formatting and style
on page 20 for details on these controls.
When moving or resizing a pentagon/chevron, snapping helps you to align a new element with existing objects on the slide. Additionally, you can select multiple
pentagons and chevrons, e.g., having the same height
and showing a process flow, and change the height of
all elements at the same time.
Rounded Rectangle
Icon in Elements menu:
If a rounded rectangle is selected, e.g., immediately after insertion, you can start typing and the text will be
displayed inside the element with automatic line breaks.
The appearance of the rounded rectangle is controlled
by the fill color, outline color and outline style controls in the floating toolbar. See Formatting and style
on page 20 for details on these controls.
Checkbox and Harvey ball
Icon in Elements menu:
In both responsibility and remark columns of a Gantt
chart, you can choose to display a checkbox or a Harvey
ball instead of a text label, using a row label’s context
menu (see Row labels on page 71). You can also use
these elements outside of a Gantt chart, however. In that
case, use the Elements menu in the think-cell toolbar.
Select the feature to configure its appearance using the
floating toolbar. Use the font size control (see Font on
page 36) to adjust the size of the feature, and use the
color control to change its primary or outline color (see
Color and fill on page 20). For checkboxes, you can
Basic elements
also change the style of the outline (see Line style on
page 22).
When you select a checkbox, an additional control becomes available in the toolbar, which you can use to
change the checkmark symbol. You can also quickly
change the symbol by double-clicking the checkbox, or
by pressing the associated key on your keyboard; e.g.,
v for “check” or x for “cross”.
When you select a Harvey ball, an additional control becomes available in the toolbar, which you can use to change the Harvey
ball’s completion state. You can also quickly
increase the Harvey ball’s state by double
clicking it or pressing + on your keyboard and decrease
the Harvey ball’s state by pressing - on your keyboard.
Additionally, you can directly set the number of completed Harvey ball fractions by entering it with the keyboard. If the number of fractions is larger than 9, use
the keys 1 to 8 to fill one eighth of all fractions or two
eighths, three eighths and so forth.
Next to the control you will find another control with numbers. These
numbers indicate the number of
fractions of the Harvey ball. You
can manually add your own values by entering them in
the box.
81
16. Agenda
Using the agenda element you can manage the agenda
of your presentation, create a table of contents and add
or rearrange individual chapters. All agenda slides are
automatically kept in sync as you edit the presentation.
Inserting a chapter
To start a new chapter of your presentation, choose
Chapter from the Elements menu. A new slide is inserted after the current slide which contains a new line
“Chapter”. The new line is selected, so you can immediately type the name of the new chapter, overwriting
the placeholder text. The new slide is by default titled
“Agenda” which can be changed if desired (see Role
Model on page 85).
Reordering agenda chapters
While editing an agenda slide you can change the order
of chapters using the following methods:
– select a chapter heading, then press Alt +Insert to insert
a new chapter,
– select a chapter heading, then hold Shift ⇑ +Alt and use
↑ ↓ to move the current chapter up or down,
– drag the chapter heading to a new location using the
mouse or
– drag while holding Ctrl to duplicate the chapter.
If you move a chapter, slides belonging to that chapter
are moved along, i.e., all slides between the agenda
slide of the moved chapter and the agenda slide of the
following chapter.
In the slide sorter view you can reorder agenda slides or
copy, paste and duplicate them in the same manner as
normal slides. If you change the order of chapters, all
agenda slides are updated accordingly.
Placing the agenda
The agenda element is centered on the slide if you do
not change the placement. To move it, you can lock the
top, bottom, left or right edge to a specific position.
For example, if a logo or image is displayed on the left
side of every agenda slide, you can lock the left edge
to leave enough space between logo and agenda and
the agenda element will grow to the right to accomodate longer chapter headings. You should choose the
Agenda
correct agenda placement after inserting the first chapter slide, as subsequent chapter slides will then use the
same placement automatically.
First, you need to select the whole agenda element. Position the mouse pointer so that all chapter headings are
surrounded by an orange boundary and click once. Alternatively, use PowerPoint’s lasso selection to include
all chapter headings. Afterwards, the whole agenda is
highlighted with a blue boundary and every edge shows
three handles: at both ends and in the center.
With the agenda element handles showing, you place
the agenda by dragging one of the handles to the desired position along one of PowerPoint’s rulers. Drag
one of the handles and a drag target appears at a
position along, but slightly to the right of the left ruler or
slightly below the top ruler. When you move the mouse
to this position a red helper line and a lock icon will appear while dragging along the ruler. Once you release
the mouse button, the edge is locked at that position.
83
of the agenda element at most, so that in can grow and
shrink by placing the other edges dynamically.
To change the position of a locked edge, drag the lock
icon to another position. To unlock an edge and let
think-cell place the agenda automatically again, simply
drag the lock icon away from the ruler.
Multi-level hierarchy of chapters
The chapter hierarchy is determined by text levels.
PowerPoint provides several ways to change these. You
can use PowerPoint’s demote and promote buttons or
hold down Shift ⇑ +Alt and use the arrow keys ←and →.
Lower-level chapters will only be shown on chapter
slides of the same level and on the slide of the parent
chapter. If a chapter with hidden sub-chapters is
selected, a marker
is shown below the beginning
of the heading text. Clicking this double arrow takes
you to the first chapter slide that shows the hidden
sub-chapters.
Agenda slides will be hidden during the slide show if
there are no slides between a chapter and its first subchapter, i.e., the main chapter does not have content of
its own. This avoids having to fast-forward chapter slides
until you reach the actual content during slide shows. It
is achieved by automatically setting PowerPoint’s “Hide
Slide” attribute.
The size of the agenda element is always determined
dynamically, depending on the length and number of
chapter headings. Therefore, you should lock two edges
For example, when a chapter “A” contains a subchapter “A1”, and there are no content slides between
the agenda slides for “A” and “A1”, then the agenda
slide for “A” is automatically set to “hidden” in PowerPoint. Similarly, when the condition no longer holds,
the slide is automatically “unhidden” in PowerPoint.
Agenda
During slide shows, a displayed slide number will jump
whenever a hidden agenda slide is omitted. To prevent
Remove Hidden Agenda Slides from the
this, choose
context menu of any chapter heading to remove all such
slides from the presentation. To add content between a
removed chapter slide and the first sub-chapter slide,
choose
Insert Hidden Agenda Slides and navigate to
the desired location in the presentation.
84
Inserting a table of contents
To add a slide showing all top-level chapters without
any highlighting, choose
Table of Contents from the
Elements menu. If you have not yet defined any chapters,
the slide will be empty, and will be populated when you
add chapters. An example is shown below:
Multiple agendas in a single presentation
It is possible to divide the presentation into multiple sections, each with its own agenda. To do this, go to the first
slide of the second section and choose
Split Agenda
from the Elements menu. A slide can be identified as a
divider slide by a marker in its top left corner.
Chapters after a divider are not included in agenda
slides before the divider and vice versa. The different
sections in the presentation have independent agendas.
Typically, a divider is used to separate a backup section
from the main part of the presentation. In this case, usually the backup section has it’s own title slide, which just
says “Backup” (with no agenda or overview on it). This is
where the agenda divider should be placed. The chapters after this slide do not appear on agenda slides at
the beginning of the presentation and the backup slides
are not moved along when moving the last chapter of
the main part of the presentation.
If you place the agenda divider on the first
agenda slide in the backup, the divider would be moved
along if you move this chapter later and would also be
duplicated if you duplicate the agenda slide.
Note:
If the presentation already contains chapter slides, the
contents slide will be inserted before the first chapter
slide. If there are no chapter slides yet, an empty contents slide will be inserted after the current slide. Simply
use PowerPoint’s slide sorter view to move it to the desired position.
Styling the agenda
When a chapter heading is selected, the floating toolbar
offers controls for changing the font size and style (see
Font on page 36), the fill (see Color and fill on page 20)
and the style of the outline (see Line style on page 22).
When an outline is used, you can also change its color.
The styling of a chapter heading is used for all chapters
of the same type. For example, if you assign a blue fill
and dashed outline to a highlighted top-level chapter
Agenda
heading, all other highlighted top-level chapters will be
styled in the same way.
85
– chapter is not top-level and not current and not “in
subtree of current”, but this chapter is below the same
top-level as the current chapter
– any other chapter (except table of contents)
– chapter is in table of contents, and chapter is top-level
– chapter is in table of contents, and chapter is not top-
level
– neither chapter nor current chapter are top-level, and
chapter is on the path from the top-level chapter to
the current chapter
Tips and Tricks
When styling the agenda, think-cell differentiates between the following types:
– chapter is current and at top level
– chapter is top-level and contains the current chapter
– chapter is top-level but does not contain current chap-
ter
– chapter is current but not at top level
– chapter is an immediate child of current chapter, and
current chapter is top-level
– neither chapter nor current chapter are top-level, and
chapter is not on the path from the top-level chapter
to the current chapter, but either one of its siblings is
on this path or it is an immediate child of the current
chapter (chapter is “in subtree of current”)
– chapter is not top-level and not current and not “in
subtree of current”, but the top-level chapter of this
chapter is current
You can use all four arrow keys for chapter shortcuts:
Shift ⇑ +Alt and ↑ ↓ for reordering chapters and
Shift ⇑ +Alt and ←→for changing the hierarchy level.
In slide view, double-clicking a chapter heading takes
you to the associated agenda slide. A single click accomplishes the same during a slide show.
Selecting a chapter heading and changing the font size
and style using the floating toolbar applies the same
change to all other chapters of the same type. However, selecting part of the chapter heading text and using
PowerPoint’s controls, e.g. for italicizing a proper name,
will change this chapter’s text on all agenda slides but
will not affect other chapters.
Role Model
When the second and any subsequent agenda slide is
inserted in a presentation, it is created as a copy of the
closest existing agenda slide, including shapes on the
Agenda
slide and the master setting. Thus, if the user has applied a specific slide master or custom layout (PowerPoint 2007 and later) to an agenda slide, this setting is
inherited by all agenda slides that are created later.
86
17. Presentation tools
This chapter explains various small tools of think-cell that
can make life a lot easier.
Special characters
Experienced PowerPoint users find the built-in Insert →
Symbol tool inconvenient for frequent use. With think-cell
installed, there is a simpler way to insert special characters.
Open the Insert Symbol dialog from the More menu in
the think-cell toolbar.
You will find all the symbols you need on a single page,
grouped by usage context. Now, with a click of the
mouse, you select the desired character or symbol and
the character is inserted at the cursor location.
Note: If no shape or text label is selected, the think-cell
special character dialog has no effect. If you have one
shape or text label selected, it will be switched to text
editing mode.
Save and send selected slides
Sometimes it is useful to save parts of a set of slides.
With think-cell you no longer need to duplicate the file
and then delete unwanted slides. Simply select the desired slides from the outline pane on the left or from the
slide sorter view, click on More from the think-cell toolbar and choose Save Selected Slides.... After the new file
is created, it is immediately opened for editing.
If you want to send the selected slides by e-mail, you can
also choose Send Selected Slides... and an e-mail template with attachment will be composed in your default
e-mail application.
The files created by using Send/Save Selected Slides...
contain a time stamp conforming to ISO 8601 in the
file name to make them globally unambiguous. The
file Presentation1 slides 2-3 20110121T1556+01.ppt
would contain Slides 2 through 3 from Presentation1.ppt
and was sent or saved on January 21, 2011 at 15:56
in time zone UTC+1. “T” separates date and time.
Changing the language
Setting the language correctly is crucial if you wish to use
PowerPoint’s spell checker. think-cell adds extra options
Presentation tools
to let you change the language of the text in a slide or
in a complete presentation. These options can be found
in the Language menu item in the Review tab.
Simply select the desired language in the dialog and
click either on Text on Slide to change the language of
all text on the current slide or on All Text to change the
language of all text in the presentation.
Changing fonts
Changing the font of text within a large presentation can
be a lot of work. think-cell’s Replace Fonts... tool can be
used to greatly simplify the task. The tool can be accessed in the Format menu of PowerPoint or the Editing group on the Home tab of the PowerPoint ribbon.
It replaces PowerPoint’s Replace Fonts dialog. The drop
down boxes in the dialog can be used to select the font
to replace and the new font, and the font size can also
be optionally adjusted. Select the scope for the changes
(either Entire presentation, Current slide or Selection) and
then click Apply to replace the fonts or click OK to close
the dialog as well.
88
1. Switch to the master slide view (menu View → Master
→ Slide Master).
2. Insert a new textbox and place it on the master slide.
You may need to insert dummy text to keep it from being removed immediately again. The dummy text will
be replaced by the case code when the file is saved.
3. In PowerPoint 2007 and later
a) Right-click the textbox and open the Size and Position dialog.
b) Go to the Alt Text tab and find the input area
for Alternative text or, in PowerPoint 2010, 2013,
and 2016, for the Description.
In earlier PowerPoint versions
a) Open the Format Text Box dialog (double-click
the textbox or select Format Text Box from the context menu).
b) Go to the Web tab and find the input area for
Alternative text.
4. In the input area, type in the following:
– casecode to have the filename automatically dis-
Automatic case code
You can add a textbox to the master slide that always
shows the file name or, alternatively, file path of the presentation. If the file name is the same as the case code
used to identify a project in your organization, you can
use this textbox to show the case code on each slide.
The content of the textbox is updated whenever the file
is saved under a different name.
To add a textbox that shows the case code, follow these
steps:
played in the textbox;
– CASECODE to have the capitalized filename automat-
ically displayed in the textbox;
– casepath to have the full file path automatically dis-
played in the textbox;
– CASEPATH to have the capitalized full file path auto-
matically displayed in the textbox.
As soon as you save the file, the case code shows up on
the slides.
Presentation tools
Note: The case code textbox only works on the master
slide, not on individual slides.
Remove Ink
If someone has used a Tablet PC to add ink annotations
to the current slide, you can get rid of all ink on that slide
with a single mouse button click. Simply use the option
Remove Ink from the More menu.
89
Excel data
18. Excel data links
When the source data for your data-driven charts is
available in Excel, you can create charts directly from
the Excel application. When data in Excel changes, you
can either update the charts on command or have thinkcell do the update automatically.
Creating a chart from Excel
For a step-by-step guide on how to create a chart from
your Excel data using think-cell, please consider the example from Introduction to charting on page 25. This is
how the example chart data looks in Excel:
The layout of your data must match the layout of thinkcell’s internal datasheet: Column charts are usually created from data columns, whereas bar charts are created
from data rows. Nevertheless it is possible to transpose
the data source (see Transposing linked data on the following page). In addition to the data, some cells to the
left and on top are reserved for category and series labels. If you are unsure about the exact layout required,
simply insert a new chart of the desired type in PowerPoint and refer to the layout of its datasheet.
Then select the desired chart type from the Charts menu
in Excel’s think-cell toolbar:
To create a chart from Excel, select the desired data
range in your Excel workbook, including series and category labels:
Excel data links
When you click on this menu item in Excel, the PowerPoint window is activated. If PowerPoint is not yet running, it starts automatically. In PowerPoint, when the
mouse pointer is on a slide, the familiar insertion rectangle appears.
Switch to the slide where you want to insert the chart, or
insert a new slide, and place the chart as usual: Click
once to accept the default size or click, hold and drag to
change the chart’s initial size. For a detailed description
on how to place, resize and align a new chart, please
refer to Inserting a new chart on page 25.
After insertion, the chart looks and behaves like a regular think-cell chart that has been created in PowerPoint:
92
Please refer to Adding and removing labels on page 26
and Styling the chart on page 27 to learn how to configure and style the chart.
As well as creating a new chart, you can link a selected
data range in your Excel workbook to an existing chart
in a PowerPoint presentation. Simply click the
To Existing Chart button from the Charts menu in Excel’s thinkcell toolbar and click on the chart in PowerPoint that you
wish to link to.
Note: Text fields in PowerPoint can contain up to 255
characters. Any additional text from the Excel data
source will be truncated. See Text fields on page 36
Transposing linked data
Having linked a data range to a chart, you can alter
how the data is interpreted using the
Transpose Link
button in the think-cell context menu of the data range.
Transposing a data range swaps the chart’s row and column data interpretation, letting you, for example, create
column charts from rows rather than columns of data.
1. Select the green boundary around the data range.
Excel data links
93
2. Right-click on the boundary to invoke the context
menu.
3. Select the button
Transpose Link.
Note: Transposing a linked data range does not swap
the data in the rows and columns.
Finally, return to PowerPoint. When selecting the linked
chart, it is flagged to indicate that an update of its linked
data has been detected:
Updating a linked chart
The most important function of a chart that is linked to
an Excel workbook is the option to update the chart according to changes in the underlying data. In our example, we want to add a third data series. Double-click the
chart to switch to the linked data range in Excel. Enter
the additional data below the linked range:
Click the Update button next to the flag to incorporate
the data changes from Excel in the chart. The chart is
updated and the flag disappears:
Then, select the linked range by clicking on its border to
show the familiar think-cell user interface. Drag a corner
of the selection to include the newly entered data:
Excel data links
94
Data Links dialog
If you have a large number of charts in your presentation, finding and updating all linked charts manually is
not practical. For a better overview and a more directed
approach to update your charts, go to the More menu in
the think-cell toolbar in PowerPoint and open the Data
Links dialog:
After pressing Update, this button changes to Revert. Click it to take back the changes you just made.
The Revert button is available until the PowerPoint file is
closed or the Excel data source changes again. In the
later case, it is replaced by the Update button.
The data links dialog shows all linked charts of the current presentation and their update states:
Even if the chart is not updated, or is updated and then
reverted again, the link to the Excel data source remains.
Thus, you always have the option to update the chart
later.
You can also let think-cell automatically update the
linked chart for you. This option is available in the Data
Links dialog (Data Links dialog on the current page).
For each linked chart, the following information is available in the data links dialog:
Note: Linking a chart to data in Excel using think-cell
– Slide number and a thumbnail that shows the position
does not depend on the file names of the Excel or PowerPoint file. Each chart as well as each data range in Excel
is assigned a unique identification number that is used to
maintain the link. The technical requirement for reestablishing a link is that both the Excel file containing the data
range and the PowerPoint file containing the chart are
simultaneously open on the same computer, irrespective
of the file names.
of the chart on the slide.
– Name of the Excel file that contains the linked data.
– Time stamp of the last modification of the linked data.
– Update or Revert button. The linked Excel file must be
open for these buttons to be available.
– Auto checkbox, indicating whether or not the chart is
being updated automatically as soon as changes in
the linked data are detected.
Excel data links
– The chart entry appears in bold when an update is
pending.
You can leave the data link dialog open while you continue editing your slides and data. Using the data links
dialog, you can efficiently manage all linked charts and
their data sources:
– Click on the heading of any of the described columns
to sort the list of charts by that column.
– Single-click on a row to select the chart (in Normal
view) or the slide (in Slide Sorter view).
– Double-click on a row to create the same effect as a
double-click on the chart itself: The linked Excel workbook is opened and the linked data is selected. If the
data source is not available, the internal datasheet is
opened instead.
The Update and Revert buttons are the same as the ones
in the upper right corner of the chart: Click the Update
button to incorporate data changes from Excel in the
PowerPoint chart. Click Revert to undo the update and
return to the chart’s previous state. You can also click
Revert to undo the latest automatic update.
Check the Auto checkbox to let think-cell automatically
update the chart whenever changes in the linked data
are detected. The chart is not highlighted or flagged, but
you still have the option to manually revert the automatic
update. Change detection works only while both files,
Excel and PowerPoint, are open at the same time.
Note: If the linked Excel file for a chart is not avail-
able, and the internal datasheet is opened and edited,
95
then automatic updating for the linked chart will be disabled. This ensures that any changes made using the internal datasheet are not automatically overwritten when
the linked Excel file becomes available.
Update, Revert and changing the Auto setting all work
on multi-selections as well. Use Shift ⇑ -click to select a
range of links, and Ctrl -click to toggle the selection of
individual charts.
Maintaining data links
After the creation of a link between Excel data and a
chart in PowerPoint, both Excel and PowerPoint files continue to be self-contained independent files:
– You can pass on or edit the files independently.
– You can rename the files. The data links will be
reestablished as soon as the Excel and PowerPoint
files are open at the same time. To store the information about the reestablished data links the files
should be saved.
– You can copy and paste linked charts within the same
presentation or even to another presentation. The
copy of the chart will then be linked to the same data
source as the original.
– You can send the Excel and PowerPoint files by e-
mail. The data links will be reestablished as soon as
the Excel and PowerPoint files are open at the same
time on the computer of the receiver. To store the information about the reestablished data links the files
should be saved.
– You can make copies of linked Excel files and use the
copies as alternative data sources for the data links.
Excel data links
The original and copied Excel files can be independently edited. The link between a PowerPoint presentation and the desired Excel file will be established
when opening one of either the original or the copied
Excel files together with the PowerPoint file.
Note: When copies of the same linked range in Excel
are present in open workbooks, e.g., after copying a
worksheet, both copies are equally valid source ranges
(”siblings”) and it is undefined with which range the link
will be established when opening the PowerPoint file. A
warning is displayed next to affected linked ranges in
Excel in this case and you can use the litte blue buttons
displayed below the think-cell frame in Excel to switch
between all siblings. You should then make all but one
copy of the linked range unavailable, e.g., by closing
the respective workbook. Alternatively, you can make all
the linked ranges unique by deleting all but one of the
think-cell frames in Excel and linking each range to the
desired chart, respectively. This way, each new frame is
assigned a unique identifier.
96
As soon as you open both the data source in Excel and
the chart in PowerPoint at the same time, the link is
reestablished. In Excel, the highlight of the linked data
range changes from red to green. In PowerPoint, the
chart’s current data is compared to the data source. If
changes are detected, the chart is highlighted in the data
links dialog, and it is flagged when selected. You can
now manually update the chart to the latest data from
Excel.
Changing and removing links
To disconnect a chart from its linked data source, simply
select the button
Break Excel Link from the chart’s
context menu:
Editing linked files
If you edit the PowerPoint file without the linked Excel
file(s) being available, linked charts simply behave as
regular charts with an internal datasheet. Using thinkcell, you can change the chart’s design and data without
restriction.
Similarly, you can freely edit an Excel workbook without
the linked PowerPoint file(s) being available. With thinkcell installed, any linked data ranges that are not currently connected to an open PowerPoint presentation,
are highlighted with a light red frame.
From that point on, the chart only uses the think-cell
datasheet in PowerPoint.
Similarly, you can disconnect a linked data range in
Excel from its charts: Select the linked range by clicking on its frame. When the frame turns blue, indicating a think-cell selection, right-click on it and select the
Delete button. The think-cell frame is removed while
the data itself remains untouched. Any linked charts
Excel data links
will no longer be able to connect to this data range
as their data source, and will instead use their internal
datasheets.
Note: You cannot undo the removal of a linked frame,
but you can create a new link with an existing chart,
when you need it (see below).
Whenever you remove one participant of a link, either
the data range in Excel or the chart in PowerPoint, the
other side does not get deleted with it. Charts in PowerPoint fall back to using their internal datasheets, and
linked data ranges in Excel simply remain in place until they are explicitly removed. This is important because
there may be other charts in other presentations linking
to the same data source.
If you want to link an existing chart to an Excel data
source, first go to the Excel workbook and select the
desired data range. You can also select an existing
linked range, indicated by the colored think-cell selection frame. Then switch to PowerPoint and select the desired chart. If the chart is already linked to some other
data source, disconnect it as described above. Now
the Excel link button in the chart’s context menu has
changed to
Establish Excel Link. Click this button to
establish a link from the selected chart in PowerPoint to
the selected data range in Excel.
Note: If you want to remove all data links from a pre-
sentation, use the data links dialog (Data Links dialog
on page 94). In the data links dialog, you can simply
select all charts and press Delete to remove all links in a
single action.
97
How to compile the data
When creating charts directly from Excel, you probably
already have your data in Excel. In some cases, however,
you may not wish to create a chart using all the data you
have in your Excel sheet. Alternatively, the data may be
in a fixed format that can not be easily altered. Here are
a few suggestions that may help you in such situations:
– Add a new sheet to the Excel file and compile the data
for your charts on this interface sheet. If you create
this sheet using Excel references, then the data in the
sheet and the linked charts in PowerPoint will be updated whenever the original referred to data changes.
Using a dedicated sheet as the source for your charts
also facilitates preparing the data specifically for the
intended purpose. For example, you can use thinkcell round to consistently round the data before presenting them in a chart (see Excel data rounding on
page 102).
– You can simply hide entire rows or columns of data
from being reflected in the chart by using Excel’s Hide
command. Keep in mind that the hidden data will appear in the chart as soon as you use Excel’s Unhide
command and update the chart.
– Similarly, you can use Excel’s Group and Outline func-
tion to hide data that you do not want to be shown in
the chart.
Excel data links
98
What happens when copying a linked chart?
You can copy a linked chart just like any other chart by
duplicating a slide, duplicating the chart, Ctrl -dragging
the chart or copy-pasting the chart to another slide or
to another presentation. In fact, even making a copy of
the presentation file is a way to copy a contained linked
chart.
In any case, the original and the copy are indistinguishable. Both link to the same Excel data range and, if they
are open simultaneously, will both receive an update
when Excel data changes.
Frequently asked questions
What are the advantages over Microsoft OLE?
You may be familiar with OLE (Object Linking and Embedding) in Microsoft Office. The idea is similar to thinkcell’s linking, allowing the creation of charts in PowerPoint that can later be updated with data changes from
Excel. However, think-cell’s linking technique has several advantages over OLE:
– The charts are always the same, whether they are
linked or not. Even linked charts are native MS Graph
charts, not Excel charts pasted into PowerPoint.
– Charts can be linked to Excel at any time, not only
when they are created.
– Linked charts remain editable, even when the linked
data source is not available.
– Links in think-cell are independent of the file name
or path. Simply open both files and any existing links
between the files are reestablished.
What happens when a linked chart is deleted?
When you delete a linked chart, the link in PowerPoint
is removed together with the chart. If there is no other
chart in an open presentation linking to the same Excel
data range, the frame in Excel turns from green to red,
indicating that the link cannot be established.
The linked data range in Excel is not affected in any
other way by the deletion of a linked chart. After all, it is
possible that a copy of the linked chart has been made,
which, when opened, should reestablish its link.
How can I get rid of the red frames in my Excel
worksheets?
Different coloured frames in the Excel worksheets indicate linked data ranges. A green frame indicates that
a link has been established between the framed data
range and a chart in an open PowerPoint presentation.
In contrast, a red frame indicates that no linked chart is
currently open. A red frame does not necessarily mean
that there are no charts at all linking to that data range. It
Excel data links
99
just means that in the currently open presentations there
are no such charts.
which always contains a copy of the linked data, and
allow you to change the chart.
If you are sure that the framed data range is no longer
required as a data source for any charts, you can remove the frame with the
Delete button from the context menu. Together with the frame, the link information
is removed from the Excel workbook. Any charts that are
linked to the concerned Excel data range will not be able
to establish their links in the future. Instead, they will use
their internal datasheets.
The internal datasheet of a linked chart is similar to the
one of a regular chart. Even if there are multiple charts
linked to the same Excel range, their internal datasheets
are independent.
The Excel data itself is not affected.
How can I see which charts in a presentation are
linked, and where their linked data sources are?
If you are unsure about the data sources of the charts
in a presentation, go to the More menu and open the
Data Links dialog. This dialog displays a list of all linked
charts in the current presentation. Click on an entry to
display the corresponding chart.
The file name of the Excel file where the linked data
range was last found is also available. The Auto checkbox indicates if the chart has been set to update automatically.
For a detailed description refer to section Data Links dialog on page 94.
If you want to reestablish the link to the Excel data range,
simply open the Excel workbook and the presentation
with the linked chart at the same time. The chart in
PowerPoint and the data in Excel will then automatically connect. When updating the chart with the linked
data, any changes you made to the data in the internal
datasheet will be overwritten.
How can I use the internal datasheet instead of the
linked Excel data source?
To disconnect a chart from its linked data source, use
the
Break Excel Link button from the chart’s context
menu. From now on, the chart only uses the think-cell
datasheet in PowerPoint.
You can remove the link from a chart, whether the linked
Excel data range is currently open or not. For the Excel
side of the data link, breaking the link of a chart has the
same effect as removing the chart.
For further information read section Changing and removing links on page 96.
What happens to a linked chart when its data source
is unavailable?
How can I enable or disable Auto-updating?
When the Excel workbook that contains a chart’s linked
data range is not open and cannot be found in the same
file location where it used to be, the chart cannot establish its link. Instead, it will use its internal datasheet,
Go to the More menu and open the Data Links dialog.
This dialog displays a list of all linked charts in the current presentation. The Auto checkbox determines if a
chart is set to update automatically.
Excel data links 100
When selecting a chart in the presentation, the corresponding entry in the Data Links dialog will be selected,
and vice versa.
For a detailed description refer to section Data Links dialog on page 94.
Why is my linked chart not updating although it is set
to Auto-update?
The PowerPoint side and the Excel side of a data link can
only connect when both files are open at the same time.
Therefore, when the data in Excel is changed while the
PowerPoint presentation is not open, and then the presentation is opened without the Excel workbook being
open at the same time, the linked charts will not detect
the changes in their data sources. As soon as the Excel
workbook containing the linked data range is open, the
link will be established and the changes will be detected.
If the chart is set to Auto-update, it will update now. Otherwise, the chart will be highlighted in the Data Links dialog, and it will be flagged when selected. You can then
decide whether you want to incorporate the changed
data into the chart or not.
For more information read section Updating a linked
chart on page 93.
Why is my linked chart indicating a pending update
although the data in Excel did not change?
Whenever a link is established between an open PowerPoint presentation and an open Excel workbook, the
data from the internal datasheet is compared to the
linked data range. If they are not the same, the chart is
flagged to indicate that an update is due. If Auto-update
is enabled, it is updated immediately.
A pending update may also be detected when the data
in the Excel workbook is unchanged, but the data in the
internal datasheet has been modified. For a linked chart,
the linked Excel data range takes priority over the internal data sheet. Therefore, an update will always overwrite any changes in the internal datasheet.
To protect you against data loss, whenever you make
changes in the internal datasheet of a linked chart, Autoupdate is disabled for the concerned chart.
How can I link an existing chart to a data range in an
Excel workbook?
Go to the Excel workbook and select the desired range.
Then switch to PowerPoint, select the desired chart, and
click the
Establish Excel Link button in the context
menu.
For a detailed description, refer to section Changing
and removing links on page 96. To learn how to insert a chart directly from Excel, read section Creating a
chart from Excel on page 91.
My linked chart seems to ignore part of the Excel data
range. Why?
In addition to the main data, the linked range in Excel
contains some cells to the left and on top, which are
reserved for category and series labels. If the selected
range encloses only the main data, part of the data will
be interpreted as labels and will not show up in the chart.
If you are unsure about the required layout, simply insert
a new chart of the desired type in PowerPoint and refer
to the layout of its datasheet.
For further information read section Creating a chart
from Excel on page 91.
Excel data links 101
Why is Excel slow when I have lots of linked data
ranges?
Excel performance can be improved by disabling automatic error checking. To do this, select from Excel’s
Tools menu Options, click on the Error Checking tab and
uncheck the Enable background error checking box. For
Excel 2007 and later go to the dialog Excel Options, select Formulas and uncheck the box Enable background
error checking in the section Error Checking.
I have a lot of Excel files to visualize with think-cell.
Can I run think-cell in batch mode?
It is possible to program think-cell. think-cell offers a
function to create presentations from templates (see Programming think-cell on page 138).
19. Excel data rounding
When data is compiled for a report or PowerPoint presentation, rounding summations in Excel is a frequent
problem. It is often desirable, but difficult to achieve, that
rounded totals exactly match the total of the rounded
addends. For example, consider the following table:
When the values are rounded to integers using Excel’s
Format-Cell function, the following table results. Totals
which appear to be “miscalculated” are in bold:
Similarly, when Excel’s standard rounding functions are
used, totals of the rounded values are calculated correctly but rounding errors accumulate and results often deviate substantially from the actual totals of the
original values. The following table shows the result of
=ROUND(x,0) for the example above. Totals that deviate
from the original value by 1 or more are in bold:
Using think-cell round, you can achieve consistently
rounded totals with minimal “cheating”: While most values are rounded to the nearest integer, a few values
are rounded in the opposite direction, thus maintaining correct calculations without accumulating rounding
error. Since there are many possibilities to achieve correctly rounded totals by changing values, the software
picks a solution that requires the minimum number of
values changed and the minimum deviation from the
Excel data rounding 103
precise values. For example, rounding down 10.5 to 10
is preferable over rounding down 3.7 to 3. The following
table shows an optimal solution for the above example,
with “cheated” values in bold:
To achieve this output in your own calculation, simply
select the concerned range of Excel cells. Then, click the
toolbar button and, if necessary, adjust the rounding
precision using the toolbar’s dropdown box.
Using think-cell round
think-cell round seamlessly integrates into Microsoft
Excel, providing a set of functions that are similar to
Excel’s standard rounding functions. You can easily
apply these functions to your own data using the
think-cell round toolbar buttons.
In Excel 2007 and later the toolbars have been replaced
by ribbons. The think-cell round ribbon can be found in
the Formulas tab.
Rounding parameters
Like the Excel functions, the think-cell rounding functions
take two parameters:
x The value that is to be rounded. This can be a constant, a formula or a reference to another cell.
n The rounding precision. The meaning of this parameter depends on the function you use. The parameters for the think-cell functions are the same as for the
equivalent Excel functions. Refer to the table below for
examples.
As in Excel, think-cell round can not only round to integer values, but to any multiple. For example, if you
want to represent your data in 5-10-15-... steps, simply
round to multiples of five.
In Excel, you must use different functions, depending
on the desired rounding precision. Examples are the
ROUND and the MROUND functions, which interpret the
parameter n differently. Using the dropdown box in the
think-cell round toolbar, simply type in or select the desired rounding precision. think-cell round chooses the
appropriate function and parameters for you.
The following table provides some examples of rounding, using the toolbar, ROUND or MROUND together
with their specific n-parameter.
Toolbar
ROUND
MROUND
1.018
17
54.6
1234.1234
8776.54321
100
-2
100
50
50
2
2
1
0
1
0.01
2
-
0
0
100
1200
8800
0
0
50
1250
8800
2
18
55
1234
8776
1
17
54
1234
8777
1.02
17.00
54.60
1234.12
8776.54
If the values are not displayed the way you expect them
to, verify that the Excel Cell Formatting is set to General
and the columns are wide enough to display all decimal
places.
Excel data rounding 104
Button Formula
TCROUND(x,
Description
n)
TCROUNDUP(x,
Let think-cell round
decide to which of the
two nearest multiples to
round to minimize
rounding error.
n)
Force rounding of x
away from zero.
TCROUNDDOWN(x,
TCROUNDNEAR(x,
n)
n)
Force rounding of x
towards zero.
Force rounding of x to
the nearest multiple of
the desired precision.
Remove all think-cell
round functions from the
selected cells.
Select or type the
desired rounding
multiple.
Highlight all cells which
think-cell decided to
round to the farther of
the two closest multiples
instead of to the nearest.
The turning wheel
indicates that think-cell
round is busy.
For optimal results with as little deviation from the underlying values as possible, you should use TCROUND
wherever possible. Only use the more restrictive functions TCROUNDDOWN, TCROUNDUP or TCROUNDNEAR
if you must.
Attention: You should never use nondeterministic functions like RAND() within any of the TCROUND formulas.
If functions return a different value every time they are
evaluated, think-cell round will make mistakes calculating values.
Layout of the calculation
The rectangular layout of the example above is only for
sake of demonstration. You can use the TCROUND functions to determine the display of arbitrary summations
spread across your Excel sheet. Excel’s 3-D references
to other sheets and links to other files do also work.
Placement of TCROUND functions
Since TCROUND functions are meant to control the output of a cell, they must be the outermost function:
Bad:
Good:
=TCROUND(A1, 1)+TCROUND( SUM(B1:E1), 1 )
=TCROUND( A1+SUM(B1:E1), 1 )
Bad:
Good:
=3*TCROUNDDOWN(A1, 1)
=TCROUNDDOWN(3*A1, 1)
If you happen to enter something along the lines of the
bad examples, think-cell round will notify you with the
Excel error value #VALUE!.
Limitations of think-cell round
think-cell round always finds a solution for arbitrary summations with subtotals and totals. think-cell round also
provides sensible solutions for some other calculations
involving multiplication and numerical functions. However, for mathematical reasons, the existence of a consistently rounded solution cannot be guaranteed as soon
as operators other than +, - and SUM are used.
Excel data rounding 105
Multiplication with a constant
In many cases, think-cell round produces good results
when constant multiplication is involved, i.e., at most
one of the coefficients is derived from the result of another TCROUND function. Consider the following example:
same addend appears more than once is mathematically equivalent to a constant multiplication, and the
existence of a solution is not guaranteed.
General multiplication and other functions
The precise calculation for cell C1 is 3×1.3+1.4=5.3.
This result can be met by rounding up the value 1.4 to
2:
As long as the TCROUND functions are used for all relevant cells and intermediate results are connected merely
by +, -, SUM and AVERAGE, the addends as well as (intermediate) totals are integrated into a single rounding
problem. In these cases, think-cell round will find a solution that provides consistency throughout all cells involved, if such a solution exists.
However, think-cell round can only “cheat” by rounding
up or rounding down. Further deviation from the original
values is not supported. Thus, for certain combinations
of input values, no consistently rounded solution can be
found. In this case, the function TCROUND evaluates to
the Excel error value #NUM!. The following example illustrates an unsolvable problem:
Since TCROUND is a normal Excel function, it can be
combined with arbitrary functions and operators. But
when you use functions other than the ones mentioned
above to connect results from TCROUND statements,
think-cell round cannot integrate the components into
one interconnected problem. Instead, the components
of the formula will be taken as distinct problems which
will be solved independently. The results will then be
used as input to other formulas.
The precise calculation for cell C1 is 6×1.3+1.4=9.2.
Rounding cells A1 and B1 would result in 6×1+2=8 or
6×2+1=13. The actual result 9.2 cannot be rounded
to 8 or 13, and the output from think-cell round looks
like this:
The Excel function AVERAGE is interpreted by
think-cell round as a combination of summation and
constant multiplication. Also, a summation where the
Note:
In many cases, the output from think-cell round will still
be reasonable. There are cases, however, where the use
of operators other than +, -, SUM and AVERAGE leads
to rounded results which are far off from the result of the
non-rounded calculation. Consider the following example:
In this case, the precise calculation for cell C1 would
be 8.6×1.7=14.62. Since cell A1 and cell B1 are connected by a multiplication, think-cell round cannot integrate the formulas from these cells into a common problem. Instead, after detecting cell A1 as valid input, cell
Excel data rounding 106
B1 is evaluated independently and the output is taken as
a constant within the remaining problem. Since there are
no further constraints, value 1.7 from cell B1 is rounded
to the nearest integer, which is 2.
At this point, the “precise” calculation for cell C1 is
8.6×2=17.2. This is the problem that think-cell round
now tries to solve. There is a consistent solution which
requires rounding up 17.2 to 18. The result looks like
this:
Note that the rounded value in cell C1, which is 18,
greatly differs from the original value 14.62.
#NUM!
The #NUM! error results from numerical problems. When
the output of a TCROUND function is #NUM!, this means
that the problem as stated by the given set of formulas is
mathematically unsolvable. (see Limitations of think-cell
round on page 104)
As long as the formulas enclosed by TCROUND functions
contain merely +, - and SUM, and all TCROUND statements share the same precision (second parameter), a
solution is guaranteed to exist and will be found by thinkcell round. However, in the following cases there is no
guarantee that a consistently rounded solution exists:
– Formulas involve other operations like multiplication
Troubleshooting TCROUND formulas
There are two possible error results you may come
across when using think-cell round: #VALUE! and #NUM!.
#VALUE!
The #VALUE! error hints to syntactical problems, such
as mistyped formulas or bad parameters. For example,
the second parameter for TCROUND must be an integer
value. Also, pay attention to use correct delimiters. For
example, while in international Excel the formula looks
like this: =TCROUND(1.7, 0), in a localized German version of Excel it must be written as: =TCROUND(1,7; 0)
Another mistake specific to think-cell round is the placement of the TCROUND function call: You cannot use a
TCROUND function within another formula. Please make
sure that TCROUND is the outermost function of the
cell’s formula. (see Placement of TCROUND functions
on page 104)
or numerical functions. Also, summations where the
same addend appears more than once are mathematically equivalent to a multiplication.
– You use different precisions in the second parameter
of the TCROUND function.
– You make frequent use of the specific functions
TCROUNDDOWN,
TCROUNDUP
and
TCROUNDNEAR.
You can try to restate the problem to get a consistent
solution. Try the following:
– Use a finer precision for some or all TCROUND state-
ments.
– Do not use TCROUND with multiplication or numerical
functions other than +, - and SUM.
– Use the same precision (second parameter) for all
TCROUND statements.
Excel data rounding 107
– Use TCROUND instead of the more specific functions
TCROUNDDOWN, TCROUNDUP and TCROUNDNEAR
wherever possible.
Appendix
A. Deployment guide
This chapter describes how to deploy think-cell in a
larger organization. If you want to install a personal copy
of think-cell on your computer, please refer to Installation and update on page 12.
Workstation prerequisites
To install and run think-cell, the following software must
be installed:
– Microsoft Windows Vista, 7, 8, 8.1 or 10
– Microsoft Office 2007 SP1, 2010, 2013 or 2016 with
Initial installation
The think-cell installation files, setup_*.msi and
setup_*.exe, understand the same parameters as Windows’ msiexec command, though not all combinations
are recommended and supported. Note that there is
only one installer and think-cell will use 32-bit or 64-bit
as needed. Use the setup_*.exe if users shall install
think-cell by double-clicking the setup file.
Use the following approaches for scripted or command
prompt installations, or if you need to force certain installation options:
at least the following components:
– Microsoft Office Excel
– Microsoft Office PowerPoint
– Visual Basic for Applications (from Office Shared
Features)
– Microsoft Graph (from Office Tools)
The installation of think-cell requires about 80 MB of
disk space.
Per-machine
setup_*.msi /qn TARGETDIR="<absolute path>"
– The executing account needs full administrator per-
missions, e.g., when using a script started by remote
maintenance software, or when starting the installer
from a command prompt which was launched with
”Run as administrator”. The installation will abort if
the account has insufficient privileges.
– Omit the ALLUSERS parameter.
Deployment guide 110
– The other parameters are optional:
– The /qn parameter suppresses the Windows In-
staller user interface.
– The default destination directory is
%PROGRAMFILES%\think-cell
even though the account may elevate permissions.
(This is due to Microsoft’s changes to UAC in
Windows 8 and depends on the account’s specific
UAC settings.)
– For the default destination directory of per-machine
on 32-bit Windows systems and
installation see above. For per-user installation the
default is
%PROGRAMFILES(X86)%\think-cell
%LOCALAPPDATA%\think-cell
on 64-bit Windows systems. If you set a different
path with the TARGETDIR parameter make sure the
destination is in the per-machine context.
It is recommended not to set a different path with
the TARGETDIR parameter, but if you do, make sure
it has the appropriate permissions and ownership
for the respective context.
– If you prefer you may also use the setup_*.exe as fol-
lows:
setup_*.exe ALLUSERS=1
The other parameters work the same as for the
setup_*.msi.
Force per-user
setup_*.exe /qn ALLUSERS=""
– ALLUSERS="" forces a per-user installation even if the
user account may elevate permissions by UAC.
Automatic privilege elevation by Windows User
Access Control (UAC)
setup_*.exe /qb
– Omit the ALLUSERS parameter. You will get a per-
machine installation if the user account can elevate
to administration permissions, otherwise the installer
falls back to per-user.
– The other parameters are optional:
– With Windows Vista and 7, /qn may be used to
completely suppress the installer’s user interface.
/qb displays a progress bar and /qb! removes its
Cancel button. With Windows 8 and later versions
only /qb is recommended as /qn may silently abort
the installation or unexpectedly install per-user
– Execute the installer for each user account.
– The other parameters are optional:
– /qn may be used to completely suppress the installer’s user interface. /qb displays a progress bar
and /qb! removes its Cancel button.
– The default destination directory is
%LOCALAPPDATA%\think-cell
It is recommended not to set a different path with
the TARGETDIR parameter, but if you do, make sure
it has the appropriate permissions and ownership
for the respective account.
Note: With the LICENSEKEY= parameter a license key
can be specified during installation. However, see
Deployment guide 111
Group Policies on page 113 for a better method of
distributing the license key which will help with future
key updates. See Ribbon in Office 2007 and later on
page 114, Updates on page 115 and Online quality
assurance on page 117 for details of additional options
that may be specified on the installation command
line.
– d3dx9_43.dll (approx. 2 MB)
Language
– admin-policy-templates/think-cell.adm
think-cell’s user interface is available in English, French,
German, Italian, Portuguese and Spanish, automatically
detecting the user’s language preference by using the
same language as Microsoft Office. All supported languages are included in the same, unified installation
package. If a language is not yet supported by think-cell,
English is used. It is not possible to alter this automatic
language selection behaviour.
In the setup routine, think-cell uses the language corresponding to the Windows regional settings. After installation, think-cell uses the same language as in the
menus and dialogs of the installation of Microsoft Office.
– dbghelp.dll (approx. 2 MB)
– tcdiag.exe (< 1 MB)
– tcdotnet.dll (approx. 8 KB)
– tcmail.exe (< 600 KB)
– tcrunxl.exe (< 500 KB)
(approx.
10 KB)
– admin-policy-templates/think-cell.admx
(approx.
10 KB)
– admin-policy-templates/en-US/think-cell.adml
(ap-
prox. 10 KB)
– styles/example_style_complex.xml (< 10 KB)
– styles/example_style_default.xml (< 10 KB)
– styles/example_style_simple.xml (< 10 KB)
– styles/no_style.xml (< 10 KB)
– xml-schemas/dml-chart.xsd (< 100 KB)
– xml-schemas/dml-chartDrawing.xsd (< 10 KB)
– xml-schemas/dml-diagram.xsd (< 100 KB)
Installed files
– xml-schemas/dml-lockedCanvas.xsd (< 10 KB)
The following files are required for think-cell and are
created in the installation directory:
– xml-schemas/dml-main.xsd (< 200 KB)
– tcaddin.dll (approx. 20 MB)
– xml-schemas/shared-commonSimpleTypes.xsd
– manual_de|en|es|fr|it|pt.pdf (each approx. 2 MB)
– custom.xml (< 200 KB)
– sla.rtf (approx. 100 KB)
– splash.bmp (approx. 100 KB)
– xml-schemas/dml-picture.xsd (< 10 KB)
(<
10 KB)
– xml-schemas/shared-relationshipReference.xsd
10 KB)
– xml-schemas/tcstyle.xsd (< 20 KB)
(<
Deployment guide 112
On 64-bit versions of Windows Vista, 7, 8, 8.1 and 10
the following additional files are required for think-cell
and are created in the installation directory:
\Software\Classes\CLSID\ {D52B1FA2-1EF8-4035-9DA6-8AD0F40267A1}
– x64/tcaddin.dll (< 25 MB)
\Software\Classes\thinkcell.addin.1
– x64/tcdiag.exe (< 1 MB)
\Software\Classes\TCLayout.ActiveDocument
– x64/tcrunxl.dll (< 1 MB)
\Software\Classes\TCLayout.ActiveDocument.1
– x64/d3dx9_43.dll (approx. 5 MB)
– x64/dbghelp.dll (approx. 2 MB)
\Software\Microsoft\Office\ PowerPoint\Addins\thinkcell.addin
The think-cell installation does not write to folders other
than the chosen installation folder.
\Software\Microsoft\Office\ Excel\Addins\thinkcell.addin
While using think-cell additional files are written to the
following folders:
\Software\Classes\thinkcell.addin
In 64-bit versions of Windows the following additional
keys are created:
C:\Documents and Settings\[user]\ Application Data\think-cell
\Software\Classes\Wow6432Node\CLSID\ {3EAB3858-A0E0-4A3B-A405-F4D525E85265}
C:\Documents and Settings\[user]\ Local Settings\Application Data\think-cell
\Software\Classes\Wow6432Node\CLSID\ {D52B1FA2-1EF8-4035-9DA6-8AD0F40267A1}
Windows Vista, 7, 8, 8.1 and 10:
C:\Users\[user]\AppData\Roaming\think-cell
C:\Users\[user]\AppData\Local\think-cell
Registry entries
To interact with Microsoft PowerPoint and Microsoft
Excel, the installation of think-cell creates some new
keys in the following sections of the Windows registry.
Depending on whether you have a regular installation
or a single-user-installation, the keys are created in
the HKEY_LOCAL_MACHINE or in the HKEY_CURRENT_USER
section:
\Software\Classes\CLSID\ {3EAB3858-A0E0-4A3B-A405-F4D525E85265}
\Software\Wow6432Node\Microsoft\Office\ PowerPoint\Addins\thinkcell.addin
\Software\Wow6432Node\Microsoft\Office\ Excel\Addins\thinkcell.addin
The license key and the settings for online quality assurance and automatic updates are saved in the following
section of the Windows registry:
Software\Classes\Software\think-cell
If group policies based on think-cell.adm/x (see Group
Policies on the next page) are used in your network,
think-cell may also use:
HKEY_LOCAL_MACHINE\Software\Policies\ think-cell
Deployment guide 113
HKEY_CURRENT_USER\Software\Policies\ think-cell
think-cell changes no other sections of the Windows registry.
Group Policies
A new node think-cell is added to the node Administrative Templates in the following two places: the think-cell
settings configured under Computer Configuration determine registry entries at
HKEY_LOCAL_MACHINE\SOFTWARE\Policies\ think-cell
think-cell supports Windows’ group policies to centrally
control think-cell’s behavior for a group of users or on a
group of machines. To use group policies, you need to
create a group policy object and link it to a site, domain
or organizational unit using the Group Policy Management Console.
and the think-cell settings configured under User Configuration determine registry entries at
The following explanation requires an understanding
and working knowledge of group policy concepts and
administration. For general information on Windows
group policy concepts and details of their usage and
update mechanisms refer to the contents of the online
help of the Group Policy Management Console.
The items of the node think-cell show the available settings that can be controlled with group policies. Each
item has a description with the available values for this
item.
think-cell’s specific configuration options are described in the think-cell.adm and think-cell.admx
administrative template files, which are located in
think-cell’s installation directory in the subdirectory
admin-policy-templates. To make use of the new
options, depending on the file type:
– for think-cell.adm: In the Group Policy Object Editor
use Add/Remove Templates... under Action
– for
think-cell.admx: Copy think-cell.admx and
en-US\think-cell.adml from admin-policy-templates
to
%SYSTEMROOT%\PolicyDefinitions
and
%SYSTEMROOT%\PolicyDefinitions\en-US
respectively
HKEY_CURRENT_USER\SOFTWARE\Policies\ think-cell
If settings are enabled at both places, those under Computer Configuration take precedence.
You can use group policies to activate or deactivate
think-cell for a group of individual users. For instance,
if you deploy think-cell on a terminal server you need to
make sure that only the licensed users have access to
think-cell. When used in the following way, group policies offer a convenient method to do so:
1. Set up one group policy object which disables
think-cell completely and link it to your domain. Use
the Product Access Control setting of the administrative
template think-cell with the appropriate value.
2. Add another group policy object which activates the
software for the licensed users. This should also be
linked to your domain and be applied after the disabling one. Because group policy objects are applied
in reverse order the enabling object should be further
up in the list in Group Policy Management Console.
Deployment guide 114
3. In the section Security Filtering of the Group Policy
Management Console restrict access to the enabling
group policy object explicitly to the licensed users of
think-cell.
Another convenient use for group policies is the centralized management and distribution of the think-cell
license key to the think-cell users in your organization.
The license key is one of the settings of the administrative
template think-cell.
Ribbon in Office 2007 and later
The think-cell toolbar in Office 2007 and later is
implemented as a ribbon group. The default position for the think-cell group in PowerPoint is in the
Insert tab (TabInsert), after the Insert Illustrations
group (GroupInsertIllustrations); the default position in Excel is after the Insert Excel Charts group
(GroupInsertChartsExcel) in the Insert tab.
Detailed information about customizing the Office ribbon is available from:
https://www.think-cell.com/ribbon
The following properties may be specified during installation to customize the think-cell group within PowerPoint:
RIBBONPPTABINSERT Specify XML attributes for the tab
element containing the think-cell group.
RIBBONPPGROUPINSERT Specify XML attributes for the
think-cell group element.
RIBBONPPXMLNS Specify additional XML namespace attributes for the customUI element.
Note: All of these parameters apply to the setup.msi as
well as the setup.exe.
If no id, idMso or idQ attribute is specified using the
RIBBONPPTABINSERT property then the think-cell group
will be placed in the Insert tab. Similarly, if no id or
idQ attribute is specified using the RIBBONPPGROUPINSERT
property then a unique local id for the think-cell group
will be automatically generated. Additionally, if no label is specified using the RIBBONPPGROUPINSERT property
then the label think-cell will be used.
Adding the following option to the setup command line,
for example, will place the think-cell group in a new,
user-defined tab, positioned after the built-in Home tab:
RIBBONPPTABINSERT="id=""TabNew"" label=
""My New Tab"" insertAfterMso=""TabHome"""
Note: Any quote characters in the XML snippets must
be double-quoted when specifying the properties on the
setup command line.
Alternatively, adding the following options to the setup
command line will place the think-cell group in the builtin Home tab after the Font group and label the group:
RIBBONPPTABINSERT="idMso=""TabHome"""
RIBBONPPGROUPINSERT="insertAfterMso=
""GroupFont"" label=""think-cell"""
The idQ attribute can be used to specify qualified identifiers for both the think-cell group and tab. Any namespaces required for the qualified identifiers can be specified using the RIBBONPPXMLNS property.
For example, adding the following two options to the
setup command line will place the think-cell group in
a user-defined tab TabUser, qualified using the namespace http://example.com/ribbon, and positioned before the Insert tab:
Deployment guide 115
RIBBONPPXMLNS="xmlns:ribbon=
""http://example.com/ribbon"""
RIBBONPPTABINSERT="idQ=""ribbon:TabUser""
label=""My User Tab""
insertBeforeMso=""TabInsert"""
Qualified identifiers can be useful when several addins or templates wish to customize the PowerPoint ribbon. If several add-ins, for example, specify a tab using
the same qualified identifier then a single user-defined
tab will be created and each of the add-ins can position groups within this common user-defined tab. Specifying a qualified identifier for the think-cell group lets
other add-ins or templates position groups relative to
the group. Similarly, the think-cell group can use qualified identifiers to position itself relative to the groups
of other add-ins or templates. For example, the following options specify a qualified identifier for the think-cell
group and positions it relative to a user-defined group:
RIBBONPPXMLNS="xmlns:ribbon=
""http://example.com/ribbon""
xmlns:special=
""http://example.com/special"""
RIBBONPPGROUPINSERT="
idQ=""ribbon:GroupThinkCell""
insertAfterQ=""special:GroupSpecial"""
It is important to note that the order in which add-ins or
templates are loaded may influence the customization
of the PowerPoint ribbon. If, in the example above, the
add-in that creates the special:GroupSpecial group is
loaded after the think-cell add-in then positioning relative to the special:GroupSpecial will have no effect.
The order of loading cannot always be controlled and
it is recommended that pairs of user-defined groups
requiring relative positioning should both position
themselves relative to the other. This should ensure
that whichever group is loaded last will position itself
correctly relative to the other. In the above example, the
XML code for the special:GroupSpecial group should
contain an insertBeforeQ attribute that references the
think-cell group’s qualified identifier.
The think-cell group in Excel can be similarly customized
using the RIBBONXLTABINSERT, RIBBONXLGROUPINSERT
and RIBBONXLXMLNS properties.
Updates
think-cell has built-in automatic update support. If automatic updates are enabled and PowerPoint is started,
the software checks whether a new version is available.
The user then has the option to either accept or delay
the update. If you would prefer to have this function deactivated please contact us.
If available, think-cell uses the Microsoft Background Intelligent Transfer Service (BITS) to download updates.
BITS automatically frees bandwidth when the user needs
it, and hence does not interfere with dial-up connections. It also recovers gracefully from network interruptions common in mobile computing environments.
Before any downloaded code is executed, the signature
is checked for validity (see Automatic update on page 13
for a security note with more details). Each update is
approximately 30 MB in size.
Updates are usually hosted on think-cell’s web server,
but you have the option to host updates within your
own intranet. To do so, you need a web server such as
Apache or Microsoft Internet Information Server (IIS) that
all think-cell users within your organization can access.
Deployment guide 116
The following files must be placed on the web server
hosting your updates:
– An XML text file, typically called update.xml, that con-
trols the update process. See below for a description
of the update XML file format.
– One or more setup_<version>.exe update files, sup-
plied by think-cell.
After placing the necessary files on the web server, thinkcell must be installed with the UPDATESURL command line
option specifying the location of the update XML file (see
Initial installation on page 109), e.g.
UPDATESURL="http://example.com/update.xml"
The update XML file must contain a list of scenarios,
with each scenario consisting of a set of conditions and
the corresponding URL of a setup file. The first scenario
whose conditions are met determines the file that the
computer will download and install. By applying conditions such as a list of machine or user names, different users can receive different updates. For example,
new program versions can first be distributed to a small
group of pilot users before they are rolled out in the
whole organization.
Figure A.1 on page 119 shows a typical example of an
update XML file. Conditions within the file are written in
the Windows Management Instrumentation Query Language (WQL), which gives access to all relevant system
parameters. To learn more about WQL, go to:
https://www.think-cell.com/wql
Notification about license key expiration
think-cell requires a license key and can be used up to
and on the expiration date of the license key.
The software will notify the user about the upcoming expiration on every start of PowerPoint and Excel if the expiration date is less than 14 days away. If the license key
is expiring on the 15th, 30th, 31st of a month a notification is shown for the first time on the 2nd, 17th, 18th
of the same month.
The license key dialog is used to notify the user. If the
license key has not yet expired, the message “The license key of this think-cell product will expire soon. You
should enter a new license key:” is shown together with
the expiration date. The user has the following choices:
– Enter a new license key and click OK.
– Click Cancel to dismiss the dialog.
– Click Uninstall to uninstall think-cell.
If the expiration date has already passed, the message
“The license key of this think-cell product has expired.
Please enter a new license key:” is shown, but clicking
OK is only possible after a valid license key has been
entered. If the dialog is dismissed using Cancel think-cell
remains deactivated.
To prevent the license expiration dialog from being
shown please make sure to order and deploy a new
license key more than 14 days before the expiration
date. A new license key is always valid immediately and
not only after the expiration date of the old license key.
Therefore you should deploy the new license key as soon
as it is available.
Deployment guide 117
Online quality assurance
At think-cell, we are committed to stability and robustness as key factors for the professional use of our software. When an error condition arises while you are using think-cell, the software automatically generates a report that helps us to understand the problem and fix it
in the next release.
An automatically created report contains the following
information:
– date and time,
– your customization id (a three or four digit number
(530 for the public version) that is the same for all
users within a corporate unit; can also be found in
the About dialog),
– the program build (a five-digit number; can also be
found in the About dialog),
– an error code from the operating system or from
PowerPoint or Excel,
– the location in our source code (file name and line
number) where the error occurred,
– a Microsoft Minidump, which is basically a stack trace
along with environment information such as operating system version and loaded modules. Microsoft
uses the same Minidump when they send error reports,
– if desired, the machine name or its serial number, al-
lowing your IT personnel to identify the concerning
machine or user. We may get valuable additional information if we can talk to the user who experienced
the problem.
– or, alternatively, an anonymous Globally Unique
Identifier (GUID), which is used to correlate multiple
error reports. The GUID is created when using
think-cell for the first time and stored together with
the user’s settings. It is a random string with no
connection to the machine, user or document current
at the time of creation. Using the GUID, it is only
possible to determine whether two error reports came
from the same or from different users.
The error report is sent via HTTPS to the think-cell server.
Of all the information transmitted, only the Minidump,
essentially memory content, could potentially contain
actual slide content fragments. But in its operation,
think-cell never stores actual slide content. Storing text
or images is completely left to PowerPoint. Therefore it
is very unlikely that the Minidump of the memory used
by think-cell contains any sensitive information.
You can test the error reporting mechanism by typing
errorreporttest into any textbox within PowerPoint. A
message box confirms that an error report has been
sent.
Automatic error reporting can be enabled or disabled
by appending one of the following REPORTS options to
the installation command line (see Initial installation on
page 109):
REPORTS=0 Disable automatic error reporting.
REPORTS=1 Enable automatic error reporting.
Trouble shooting and critical errors
In case of critical errors the user is asked whether he or
she would like to file a support request.
Deployment guide 118
These support requests can also be sent manually (Trouble shooting on page 13). It is possible to change the
default e-mail address for support requests. Append the
following parameter to the installation command line
(see Initial installation on page 109):
SUPPORTEMAIL="supportdesk@yourcompany.com"
Deployment guide 119
<?xml version ="1.0" encoding="UTF -8" standalone ="yes"?>
<root >
<CUpdateInfo id="1">
<m_vecupdscen length="2"><!-- list of 2 different update scenarios -->
<!-- First scenario: the group of pilot users. -->
<!-- This scenario is evaluated first , and if it is executed , the
second scenario is skipped . -->
<elem >
<!-- Update file of this scenario : The pilot group receives
think -cell build 17950 -->
<m_bstrFile >http: // example.com/setup_17950.exe</ m_bstrFile >
<!-- List of 2 conditions that must _all_ be met to install the
file -->
<m_vecupdcond length="2">
<elem >
<!-- WQL query that an earlier build of think -cell is
installed . The query searches the local WQL database
(not the network ). Thus it will either return one product
record , if an older product is installed , or none
otherwise . -->
<m_bstrQuery >select * from Win32_Product where
Name='think -cell ' and
Version&lt;'1.17.950.0 '</ m_bstrQuery >
<!-- The number of returned records is now numerically compared:
-2 stands for less than , -1 for less or equal; 0 for equal ;
1 for greater or equal; 2 for greater than -->
<m_eupdcondop val="0"/>
<!-- Compare to numerical value 1 -->
<m_nCount val="1"/>
</elem >
<elem >
<!-- WQL query that the computer system is named ANNA , TOM
or FRANK (the group of pilot users). Again , the query
is executed locally , returning either one computer
system (the one the query is running on) or none. -->
<m_bstrQuery >select * from Win32_ComputerSystem where
Name='ANNA ' or Name='TOM'
or Name='FRANK '</ m_bstrQuery >
<!-- number of returned records equal to 1 -->
<m_eupdcondop val="0"/>
<m_nCount val="1"/>
</elem >
</ m_vecupdcond >
</elem >
<elem ><!-- Second scenario: all other users. -->
<!-- All other users receive think -cell build 17883. -->
<m_bstrFile >http: // example.com/setup_17883.exe</ m_bstrFile >
<!-- List of 1 condition that must be met to install the file -->
<m_vecupdcond length="1">
<elem >
<m_bstrQuery >select * from Win32_Product where
Name='think -cell ' and
Version&lt;'1.17.883.0 '</ m_bstrQuery >
<!-- number of returned records equal to 1 -->
<m_eupdcondop val="0"/>
<m_nCount val="1"/>
</elem >
</ m_vecupdcond >
</elem >
</ m_vecupdscen >
</ CUpdateInfo >
</root >
B. Exchanging files with PowerPoint
This chapter covers some issues that arise when your
coworkers use PowerPoint without think-cell installed.
Loading files from think-cell in PowerPoint
Any files created by PowerPoint with think-cell installed
are 100% compatible with PowerPoint. This means that
coworkers and customers who do not have think-cell
installed can open and edit the files without noticing
any difference. The think-cell elements appear as regular PowerPoint shapes such as textboxes and Microsoft
Graph objects.
3. Now, you want to use think-cell again to further modify the elements.
In this scenario, when you attempt to select a think-cell
element that has been altered without think-cell, the software will recognize the element as inconsistent and display the following message box:
Reimporting think-cell elements from
PowerPoint
Consider the following scenario:
1. A presentation has been created using PowerPoint
with think-cell installed, and contains think-cell elements.
2. The same presentation has been edited in PowerPoint without think-cell, and some of the shapes that
are part of a think-cell element have been altered.
In order to proceed, you will need to decide whether
to continue using the PowerPoint edited version without think-cell functionality or to reimport the element to
think-cell.
Exchanging files with PowerPoint 121
You should carefully consider the following consequences before making your decision:
– Manually carry over changes to think-cell reimports the
element to think-cell and restores the intelligent thinkcell element functionality, but discards all changes
made without think-cell. If you wish to preserve any of
the changes then they must be manually re-applied to
the think-cell element.
– Continue editing without think-cell functionality contin-
ues to use the PowerPoint edited version and ensures
that all changes are preserved. The intelligent thinkcell element functionality, however, is lost and standard PowerPoint tools must be used to further edit
these shapes and objects.
If you decide to use Manually carry over changes to thinkcell, then the following toolbar is displayed, letting you
compare slides containing the alternative versions of the
think-cell element:
The toolbar lets you quickly and easily view the slides
containing the PowerPoint and think-cell versions of the
element.
You may want to compare the think-cell element with
the PowerPoint version and compare and copy, for example, data values to reflect any changes that you wish
to preserve in the think-cell version.
Having made any necessary changes, click the Finish
button to remove the PowerPoint version from the presentation and end the reimport process.
C. Customizing think-cell
This chapter describes how to customize think-cell, i.e.,
how to change default colors and other default properties.
The list of available color schemes (see Color scheme
on page 21)
The following properties can be changed using style
files: The list of available colors and patterns (see Color
and fill on page 20)
The colors of Harvey ball and checkbox (see Checkbox
and Harvey ball on page 80)
The list of available lines styles for the line chart and all
connectors. The list of available markers for line charts
and scatter charts
The first sections describe creating and loading a style
file and explain how to deploy it in an organization. An
understanding of these tasks is required in any case. Afterwards, you may either follow the Style file tutorial on
page 124 to create your own style file or go through the
format reference in Style file format on page 127.
Customizing think-cell 123
Creating a think-cell style
Simple modifications to an existing style file can be made
using any text editor. A new think-cell style file should be
created using a dedicated XML editor. It will support you
by automatically checking for errors and making suggestions on how to solve them. We recommend Microsoft Visual Studio for this purpose. It seems to be a heavy
package for such a simple task, but as it turns out, the
task is not so simple after all and Visual Studio offers
the best XML editing experience we have seen to date.
If you already have Visual Studio installed, any version
will do. If you do not yet have Visual Studio installed,
simply choose the lightest available package, which is
Visual Studio Express for Web:
applicable to the current context (position of the text cursor). If you move the mouse over highlighted errors, you
will get a tooltip with a detailed explanation of the error.
The same information is also available in the Error List
window (regardless of where your mouse pointer is). To
show it, go to View > Error List.
Several sample style files are delivered together with
think-cell and you can find them in the subfolder styles in
the think-cell installation folder. First, find out the location of the installation folder. It is shown when you click
About in the More menu.
http://www.microsoft.com/visualstudio/downloads
There, go to the section Community & Express and locate
the most recent release that ends with “for Web”, e.g.,
“Express 2013 with Update 4 for Web” or a newer version.
With Visual Studio installed, you can open the XML style
file and Visual Studio can retrieve the associated syntax
definition (“XML Schema”) from our webserver automatically and in the background, you do not have to care
or even know about it. To enable this behavior:
– In the menu, go to Tools, Options.
– On the left, go to the Text Editor category.
– Choose the Miscellaneous XML Options page.
– Enable Automatically download DTDs and schemas.
It will then highlight errors in your document, and with
Ctrl-Spacebar you can trigger auto completion: Visual
Studio will offer a choice of tags, attributes or values
Open this folder and go to the subfolder styles, e.g.,
C:\Program Files\think-cell\styles
Open the file example_style_default.xml. It should look
like this:
Customizing think-cell 124
If you want to apply a style’s colors or color schemes in
existing charts, you need to do so manually.
Deploying think-cell styles
The editor automatically checks your file for errors. You
can display an error list by clicking on View > Error List:
Make sure that there are no warnings or errors indicated
before you save an edited style file.
Of course, any other editor that supports XML also
works. The file needs to be saved with an .xml extension.
Load Style File... loads a style file into the master slide of
the current presentation. When the presentation is distributed as a PowerPoint template, the think-cell style is
implicitly distributed as well. It should not be necessary
to give a think-cell style file to individual users. Switching between styles is accomplished by switching between
PowerPoint templates.
Style file tutorial
In
Loading style files
To load a style file, choose Load Style File... from the
menu More. In the dialog, navigate to the folder with
the style file, choose the file and click Open. It is used
for any new charts in the current presentation.
For example, after you load the sample style file
example_style_complex.xml from the styles directory
in think-cell’s installation path, the color and color
scheme property controls will include customized items.
think-cell’s
installation
directory
(usually
C:\Program Files\think-cell),
in
the
subdirectory styles, you can find the style file
example_style_default.xml. This style mirrors the
colors and color schemes that are available immediately after installation when no style is loaded.
Therefore:
1. Make a copy of example_style_default.xml and
load it into an XML editor (see Creating a think-cell
style on the previous page for choosing a suitable editor).
Customizing think-cell 125
2. Walk through the file from top to bottom making the
changes described in the following steps.
the opening tag <fillScheme ...> and the closing
tag </fillScheme>.
3. Remove any unneeded colors from the list inside the
fillLst element. You will find solidFill, pattFill
and separator elements corresponding to the items
in the color list displayed in think-cell (see Color and
fill on page 20). To remove, e.g., a solidFill element, remove everything between and including the
opening tag <solidFill ...> and the closing tag
</solidFill>.
7. Optionally, modify an existing color scheme. You
can
4. Optionally, create a new section for your own colors. To do this, insert a separator tag by writing
<separator/> at the appropriate location in the color
list. Also, feel free to use line breaks, indentation and
empty lines to structure the XML code in the style
file for your own convenience. Spaces and linebreaks
have no effect on the resulting style.
5. Add your own colors using the solidFill element.
Your color needs a name and values for the red,
green and blue channels. You should have these values from the specification document for your company’s corporate identity. If the color’s name should
be “Light Green”, the decimal value for the red channel 170, for green 255 and for blue 42, then it should
look like this:
<solidFill name="Light Green">
<sdrgbClr r="170" g="255" b="42"/>
</solidFill >
6. Remove any unneeded color schemes from the
list inside the fillSchemeLst element. You will find
fillScheme elements corresponding to the items
in the color scheme list displayed in think-cell (see
Color scheme on page 21). To remove a fillScheme
element, remove everything between and including
– remove one or multiple colors from the scheme by
removing the respective fillRef elements or
– reorder the existing colors by reordering fillRef
elements or
– include one of your own colors by adding a
fillRef element inside the fillScheme element at
the appropriate place. If you wish to include the
color defined above, add the following line:
<fillRef name="Light Green"/>
Note that you can only use colors that have been defined in the fillLst section (see steps 3.-5.) above. In
particular, if you removed any colors in step 3., you
must remove those colors from the color schemes,
too.
8. Optionally, create a new color scheme using the
fillScheme element. Your scheme needs a name,
e.g., “Green Scheme”, and a list of color references
as fillRef elements. If you had defined the colors
“Dark Green” and “Medium Green” in addition to
“Light Green” above, your color scheme might look
like this:
<fillScheme name="Green Scheme">
<fillRef name="Dark Green"/>
<fillRef name="Medium Green"/>
<fillRef name="Light Green"/>
</fillScheme >
9. Check the contents of the fillSchemeRefDefault element. The name attribute specifies the color scheme
that is used by default when inserting new charts. If
Customizing think-cell 126
you wish to set your own color scheme as the new
default, modify the code like this:
<fillSchemeRefDefault name="Green scheme"/>
10. Save the modified style file, load it (see Loading
style files on page 124) and test it.
11. Deploy the new style in your organization as described in Loading style files on page 124. In particular, it is not necessary to send the XML file to your
colleagues, but you should of course keep it for your
own reference.
D. Style file format
think-cell style files are XML files conforming to the
schema
http://schemas.think-cell.com/24132/tcstyle.xsd
style
The style element is the root element of a style
file. The mandatory attribute name sets the name
that is shown in the More menu as the currently
active style. The attributes xmlns, xmlns:xsi and
xsi:schemaLocation should not be changed from
the example when creating a new style file.
When changing an existing style file, please update the build number in the attributes xmlns and
xsi:schemaLocation to the one shown in the following example.
Example:
noStyle
If a style file only contains this element, loading it
will remove the current style information from the
master slide.
Example:
<noStyle
xmlns="http :// schemas.think -cell.com /24132/ style"
xmlns:xsi="http :// www.w3.org /2001/ XMLSchema -instance"
xsi:schemaLocation="http :// schemas.think -cell.com /24132/ style
http :// schemas.think -cell.com /24132/ style.xsd"/>
Defining colors, line styles and markers
Colors
schemeClr. A fill based on one of PowerPoint’s
built-in scheme colors. The attribute val specifies
the color using the values bg1, tx1, accent1, accent2,
accent3, accent4, accent5, accent6, dk1, lt1, dk2,
lt2, hlink, folHlink, bg2 or tx2. When using
schemeClr, the name attribute of the parent solidFill
<style name="Example style name"
xmlns="http :// schemas.think -cell.com /24132/ style"
xmlns:xsi="http :// www.w3.org /2001/ XMLSchema -instance"
xsi:schemaLocation="http :// schemas.think -cell.com /24132/ style element will typically be set to the same value as
http :// schemas.think -cell.com /24132/ style.xsd">
...
the val attribute. Then, think-cell will use the name
</style >
that appears in PowerPoint’s scheme colors dialog,
Style file format 128
depending on the version of PowerPoint and the
user interface language.
prstClr. A fill based on the preset colors defined in
the Office Open XML standard. The attribute val
Example:
specifies the color name and must be one of the
names from AliceBlue to YellowGreen enumerated
in
<solidFill name="accent2">
<schemeClr val="accent2"/>
</solidFill >
srgbClr. A fill based on a color defined using val-
ues for the red, green and blue components. The
attribute val contains six hexadecimal characters for
the three components.
Example:
msdn.microsoft.com/en -us/library/
documentformat.openxml.drawing.presetcolorvalues.aspx
or in subsection 20.1.10.47 of the Office Open
XML standard.
Example:
<prstClr val="white"/>
<srgbClr val="FF00FF"/>
Fills
sdrgbClr. A fill based on a color defined using val-
solidFill. A fill based on a single color. The color
ues for the red, green and blue components. The
attributes r, g and b each contain numbers between
0 and 255.
can be specified using either one of the child elements schemeClr, srgbClr, or prstClr. The attribute
name contains the name shown in the color list.
Example:
Example:
<sdrgbClr r="0" g="255" b="0"/>
<solidFill name="White">
<srgbClr val="FFFFFF"/>
</solidFill >
scrgbClr. A fill based on a color defined using val-
ues for the red, green and blue components. The
attributes r, g and b each contain percentage values between 0% and 100%. The percentage values
may use integers or decimal numbers with 2 decimal places and a dot as the separator.
Example:
<sdrgbClr r="0%" g="100%" b="66.66%"/>
pattFill. A patterned fill based on a pattern and two
colors. The colors can be specified using the child
elements fgClr and bgClr describing the foreground
and background color of the pattern respectively.
The pattern itself can be specified declaring the attribute prst and referencing a pattern described in
Office Open XML. The attribute name contains the
name shown in the color list.
Example:
Style file format 129
<pattFill name="Outlined diamond" prst="openDmnd">
<fgClr >
<prstClr val="black"/>
</fgClr >
<bgClr >
<prstClr val="white"/>
</bgClr >
</pattFill >
fgClr. Describes the foreground color of a pattern
<noFill name="No Fill"/>
separator. A horizontal line in the color, fill, line, or
marker list shown in the floating toolbar.
Example:
<separator/>
fill. The color can be specified using either one of
the child elements schemeClr, srgbClr, or prstClr.
Lines
Example:
ln. A line with certain weight based on a line type.
<fgClr >
<prstClr val="black"/>
</fgClr >
Line styles are used in line charts (see Line chart
on page 40) as well as for Universal connectors
(see Universal connectors on page 54) and waterfall connectors (see Waterfall chart on page 55).
The attribute w describes the weight of the line. The
value for this attribute is noted in EMU (English Metric Unit). 12700 EMU are equivalent to a line weight
of 1 pt. The attribute name contains a name used to
reference this line style. The line type can be specified using the child element prstDash.
bgClr. Describes the background color of a pattern
fill. See fgClr.
Choices in the fill color control
fillLst. A list of fills, described by multiple instances
of the elements noFill, solidFill, or pattFill. The
fills defined in this list are shown in the color control of the floating toolbar (see Color and fill on
page 20).
Example:
Example:
<ln name="Solid 0.25 pt" w="3175">
<prstDash val="solid"/>
</ln >
<fillLst >
<solidFill ...
</fillLst >
prstDash. A line style based on the pre-set line styles
noFill. When the user chooses this special fill from
the color control, e.g., for a segment, the segment
has no fill color. The attribute name contains the default name used in the color control, which cannot
be changed.
defined in the Office Open XML standard. The
attribute val specifies the line type using the values
solid, dot, dash, lgDash, dashDot, lgDashDot,
lgDashDotDot,
sysDash,
sysDot,
sysDashDot,
sysDashDotDot, which correspond to the Office
Open XML standard:
Style file format 130
msdn.microsoft.com/en -us/library/
documentformat.openxml.drawing.presetlinedashvalues .aspx
Example:
<prstDash val="solid"/>
Choices in the line style control
lnLst. A list of lines described by one optional instance of the element noLine and at least one instances of the element ln. The lines defined in this
list are shown in the line style control of the floating
toolbar (see Line style on page 22).
Example:
<lnLst >
<ln ...
</lnLst >
To describe each entry in the list, the w attribute of
the ln element is converted to points, e.g., 3175
EMU to 1/4pt, and displayed together with a visual
representation of the dash type.
noLine. When the user chooses this special line style
from the line style control, the line has no fill color.
The attribute name contains the name used in the line
style control. This element may appear only once
within the list of lines.
Example:
<noLine name="No Line"/>
Markers
marker. A marker with a certain shape. The attribute
name contains the name shown in the marker style
list. The marker shape can be specified using the
child element symbol.
Example:
<marker name="Marker Circle">
<symbol val="circle"/>
</marker >
symbol. A marker shape based on the preset
marker shapes defined in the Office Open XML
standard. The attribute val specifies the marker
type using the values circle, triangle, diamond,
square, star, x, hollowCircle, hollowTriangle,
hollowDiamond, hollowSquare, dash, dot, plus.
msdn.microsoft.com/en -us/library/
documentformat.openxml.drawing.charts.markerstylevalues.aspx
Example:
<symbol val="circle"/>
Choices in the marker control
markerLst. A list of markers described by one optional instance of the element noMarker and at least
one instance of the element marker. The markers de-
fined in this list are shown in the marker control of
the floating toolbar (see Marker shape on page 22).
Example:
<markerLst >
<marker ...
</markerLst >
Style file format 131
noMarker. When the user chooses this special
marker style from the marker style control, the
marker has no fill color. The attribute name contains
the default name used in the marker style control,
which cannot be changed.
fillRef. A reference to a fill defined in the fillLst
element. The attribute name must match the value of
the same attribute in the fill definition.
Example:
<fillRef name="White"/>
<noMarker name="No Marker"/>
Using colors, lines and markers in schemes
Choices in the line scheme control
Choices in the color scheme control
lnfillmarkerSchemeLst. A
fillSchemeLst. A list of think-cell color schemes that
will be used in the color scheme control of the floating toolbar (see Color scheme on page 21). Individual fill schemes are defined using the fillScheme
child element.
Example:
<fillSchemeLst >
<fillScheme name="Company fill scheme">
...
</fillSchemeLst >
fillScheme. A color scheme consisting of a sequence
of fills. It is defined by referencing fills using the
child element fillRef. The attribute name contains
the name that is used in the color scheme control.
If the optional boolean attribute reverse is set to 1,
the list of fills will be applied in reverse order, starting with the first fill for the bottom-most series, the
second fill for the series above, and so on.
Example:
<fillScheme name="Company fill scheme" reverse="0">
<fillRef name="White"/>
...
</fillScheme >
list of think-cell line
schemes that will be used in the line scheme control
of the floating toolbar. Individual line schemes are
defined using the lnfillmarkerScheme child element.
Example:
<lnfillmarkerSchemeLst >
<lnfillmarkerScheme name="Company line scheme">
...
</lnfillmarkerSchemeLst >
lnfillmarkerScheme. A line scheme consisting of
a sequence of combined line styles. It is defined
by describing line styles using the child element
lnfillmarker, which references a line, a color, and
a marker. The attribute name contains the name that
is used in the line scheme control.
Example:
<lnfillmarkerScheme name="Company line scheme">
<lnfillmarker >
<lnRef name="Solid 18"/>
<linefillRef name="accent1"/>
<markerRef name="No Marker"/>
</lnfillmarker >
...
</lnfillmarkerScheme >
Style file format 132
lnfillmarker. A combined line style for line charts
(see Line chart on page 40) described by the
child elements lnRef, linefillRef, and optionally
markerRef referencing a line, a fill color, and a
marker respectively.
linefillRef. A reference to a fill color defined in the
fillLst element. The attribute name must match the
value of the same attribute in the fill definition.
Example:
<linefillRef name="accent1"/>
Example:
<lnfillmarker >
<lnRef name="Solid 18"/>
<linefillRef name="accent1"/>
<markerRef name="No Marker"/>
</lnfillmarker >
markerRef. A reference to a marker defined in the
markerLst element. The attribute name must match
lnRef. A reference to a line defined in the lnLst element. The attribute name must match the value of the
same attribute in the line definition. lnRef as a child
element of lnfillmarker has the following restrictions: It may not reference the noLine line type and
Example:
the value of the same attribute in the marker definition.
as MS Graph supports only the following four line
weights in a line chart, please reference lines with a
width listed below. Other values will be rounded to
their nearest supported neighbor.
Supported line weights in line charts:
EMU
line weight in
pt
3175
9525
19050
28575
Example:
<lnRef name="Solid 18"/>
0.25
0.75
1.5
2.25
<markerRef name="No Marker"/>
Choices in the marker scheme control
fillmarkerSchemeLst. A list of think-cell marker
schemes that will be used in the marker scheme
control of the floating toolbar (see Marker scheme
on page 23). Individual marker schemes are
defined using the fillmarkerScheme child element.
Example:
<fillmarkerSchemeLst >
<fillmarkerScheme name="Company marker scheme">
...
</fillmarkerSchemeLst >
fillmarkerScheme. A marker scheme consisting of a
sequence of markers. It is defined by referencing
markers using the child element fillmarker. The attribute name contains the name that is used in the
color scheme control.
Example:
Style file format 133
<fillmarkerScheme name="Company marker scheme">
<fillmarker >
...
</fillScheme >
fillSchemeRefDefaultStacked
The default color scheme for stacked charts.
Example:
fillmarker. A combined marker style consisting of a
marker reference using the child element markerRef
and an optional fill color reference using the
child element solidfillRef. If markerRef references
noMarker, solidfillRef will be ignored.
<fillSchemeRefDefaultStacked name="Stacked scheme"/>
fillSchemeRefDefaultWaterfall
The default color scheme for waterfall charts.
Example:
Example:
<fillmarker >
<markerRef name="Square"/>
<solidfillRef name="Orange"/>
</fillmarker >
<fillSchemeRefDefaultWaterfall
name="Waterfall scheme"/>
fillSchemeRefDefaultClustered
Customizing charts
The default color scheme for clustered charts.
fillSchemeRefDefault
Example:
A reference to a fill scheme that is used as the default
color scheme for all chart types. If one or several of
the elements
<fillSchemeRefDefaultClustered
name="Clustered scheme"/>
fillSchemeRefDefaultStacked ,
fillSchemeRefDefaultWaterfall ,
fillSchemeRefDefaultClustered ,
fillSchemeRefDefaultMekko ,
fillSchemeRefDefaultArea ,
fillSchemeRefDefaultPie ,
fillSchemeRefDefaultBubble
fillSchemeRefDefaultMekko
are used, they override the default scheme set here
for the corresponding specific chart type. If all of
these elements are used, the fillSchemeRefDefault
may be omitted.
Example:
<fillSchemeRefDefault name="Company scheme"/>
The default color scheme for mekko charts.
Example:
<fillSchemeRefDefaultMekko name="Mekko scheme"/>
fillSchemeRefDefaultArea
The default color scheme for area charts.
Example:
<fillSchemeRefDefaultArea name="Area scheme"/>
Style file format 134
fillSchemeRefDefaultPie
The default color scheme for pie charts.
Example:
<fillSchemeRefDefaultPie name="Pie scheme"/>
fillSchemeRefDefaultBubble
The default color scheme for bubble charts.
<lnfillDefault >
<lnRef name="Solid 0.75 pt" />
<solidfillRef name="tx1" />
</lnfillDefault >
If either the lnRef or the solidfillRef element is
missing from one of the line style definitions below,
the respective value from lnfillDefault is used.
lnfillGridline. The grid line style.
Example:
<fillSchemeRefDefaultBubble name="Bubble scheme"/>
lnfillmarkerSchemeRefDefault
The default color scheme for line charts.
Example:
<lnfillmarkerSchemeRefDefault name="Line scheme"/>
lnfillmarkerSchemeRefDefaultCombination
Segment outlines
The outlines of segments are defined on the fill
scheme level, i.e., every scheme from the color
scheme control can also set a line style for segment
outlines. The following elements are therefore child
elements of a fillScheme element.
lnfillSegment. The default outline style for this color
scheme.
The default color scheme for combination charts.
Example:
<lnfillmarkerSchemeRefDefaultCombination
name="Combination scheme"/>
Customizing lines
lnfillDefault
The default line type used throughout think-cell. Using a lnRef element to reference one of the lines in
the lnLst element the dash type and weight is defined. One of the solid colors in the fillLst element
is referenced using solidfillRef to set the color.
Example:
lnfillSegmentMekko. The outline style for Mekko
charts using the parent element’s color scheme. If
omitted, the line style from lnfillSegment is used.
Example. Here, noLine is used for segment outlines.
However, as this is often not appropriate for Mekko
charts, these use a thin solid line with the standard
foreground color.
<fillScheme name="PowerPoint Theme" ...>
<lnfillSegment >
<noLine/>
</lnfillSegment >
<lnfillSegmentMekko >
<lnRef name="Solid 0.25 pt" />
<solidfillRef name="tx1" />
</lnfillSegmentMekko >
Style file format 135
<fillRef name="accent1"/>
...
</fillScheme >
lnfillPartition. The line style used for partitions.
Lines in charts
Lines in the legend
The following elements are child elements of the element chart.
The following element is a child element of the element legend.
lnfillAxis. The default chart axis line style.
lnfill. The legend outline.
lnfillAxisCategory. The category axis line style. Can
Example:
be used to set a thicker baseline weight. If omitted,
lnfillAxis is used.
lnfillArrow. The default line style used for difference
lnfillErrorBar. The line style used for error bars.
<legend >
<lnfill >
<lnRef name="Solid 0.75 pt" />
<solidfillRef name="Dark Gray" />
</lnfill >
</legend >
arrows.
lnfillArrowCAGR. The line style used for CAGR ar-
Lines in connection with labels
rows.
The following elements are child elements of the element label.
lnfillArrowCategoryDifference. The line style used for
category difference arrows.
lnfillLeaderLine. The line style used for the line be-
lines of segment difference arrows.
tween a segment label and the segment when the label is not placed inside the segment. If solidfillRef
is not specified, instead of using the color from
lnfillDefault, think-cell uses the color matching the
automatically set label font color.
lnfillConnector. The line style used for connector
lnfillBubble. The line style used for the outline of dif-
lines.
ference arrow labels.
lnfillArrowSegmentDifference. The line style used for
segment difference arrows.
lnfillExtensionLine. The line style used for extension
lnfillValueLine. The line style used for value lines.
lnfillTrendLine. The line style used for trend lines.
Style file format 136
Customizing Harvey ball and checkbox
harveyball
A combined style for the Harvey ball consisting of the child elements fillRefCompleted and
fillRefBackground to describe the color of the
completion state and the background color of the
Harvey ball respectively.
Example:
<harveyball >
<fillRefCompleted name="Black"/>
<fillRefBackground name="White"/>
</harveyball >
<choices >
<glyph hotkeys="xX2">
<solidfillRef name="Pink"/>
<font typeface="Arial Unicode MS"/>
<t >&#10007; </t>
</glyph >
<glyph hotkeys="qQ3">
<font typeface="Arial Unicode MS"/>
<t>?</t>
</glyph >
<pic hotkeys="uU4">
<Relationship Target="up.emf"/>
</pic >
<pic hotkeys="dD5">
<Relationship Target="down.emf"/>
</pic >
<glyph hotkeys=" 0">
<t> </t>
</glyph >
</choices >
</checkbox >
fillRefCompleted
See fillRef.
choices
fillRefBackground
See fillRef.
A list of choices to be used in a checkbox. The list
can contain any number of the elements glyph for
characters and symbols and pic for pictures.
checkbox
glyph
A combined style for the Checkbox consisting of the
child element fillRef to describe the background
color of the Checkbox, the child element lnfill to
describe the Checkbox’s outline and the list of symbols, characters and pictures in the child element
choices.
A glyph (character or symbol) that is used as one
of the choices of a checkbox. The attribute hotkeys
describes a list of hotkey characters that select the
glyph. The child elements solidFillRef describes
the color of the character or symbol, font its font
and t the character or symbol itself.
Example:
Example:
<checkbox >
<fillRef name="Light Gray"/>
<lnfill >
<noLine/>
</lnfill >
<glyph hotkeys="qQ3">
<solidfillRef name="Blue"/>
<font typeface="Arial Unicode MS"/>
<t>?</t>
</glyph >
Style file format 137
t
A character or symbol used in a glyph (itself used
in a checkbox). The contents of this element can
be a verbatim character (a), a Unicode symbol or
a numeric character reference to a Unicode code
point. The numeric reference can be given using
decimal numbers (&#10007;) or hexadecimal numbers (&#x2717;).
pic
A picture that is used as one of the choices of a
checkbox. The file name of an EMF file with the picture is given as the attribute Target of the child element Relationship. The attribute hotkeys describes
a list of hotkey characters that select the picture.
Example:
<pic hotkeys="dD5">
<Relationship Target="down.emf"/>
</pic >
E. Programming think-cell
Some functions of think-cell can be accessed programmatically. The interface is integrated into the
Office Automation model, so it can be accessed
from any language with which you can program Office, such as Visual Basic for Applications or C#.
The entry point into think-cell is the think-cell
add-in object. It can be accessed via the
Application.COMAddIns
collection. Calls into
think-cell are always late-bound. See Microsoft’s
knowledge base for an explanation:
http://support.microsoft.com/kb/245115
Thus, the type of the think-cell add-in object is simply
Object, and there is no type library or reference to
add. Just acquire the object, and you are ready to
make calls:
Dim tcaddin As Object
Set tcaddin = _
Application.COMAddIns("thinkcell.addin").Object
The following sections describe the available functionality.
UpdateChart
UpdateChart Name property control
Available in the floating toolbar for a chart (see Formatting and style on page 20), you can set an arbitrary, unique name to identify the chart when calling
the function UpdateChart to update the data for the
chart.
Signature
tcaddin.UpdateChart( _
pres As PowerPoint.Presentation , _
strName As String , _
rgData As Excel.Range , _
bTransposed As Boolean _
)
Description
This function updates the chart strName in pres with
the numbers contained in rgData. The range rgData
must conform to the layout described in Creating a
chart from Excel on page 91.
Programming think-cell 139
The chart name strName is matched case-insensitive.
It must have been previously assigned in PowerPoint using the UpdateChart Name property control
described above.
' PowerPoint running , one will be started .
' Otherwise the existing one is used.
Dim ppapp As Object
Set ppapp = New PowerPoint.Application
If the chart is linked to any Excel data range when
invoking this funtion the link is broken. Afterwards
the chart will not be linked to any Excel range.
' PowerPoint window visible
' Set pres = ppapp . Presentations .Open( _
' Filename :="c:\\ example .pptx", Untitled := msoTrue )
Example
To use this sample, in Excel’s Visual Basic for Applications window, go to Tools, then References and add
the Microsoft PowerPoint Object Library.
' When Option Explicit appears in a file , you must
' explicitly declare all variables using the Dim
' or ReDim statements . If you attempt to use an
' undeclared variable name , an error occurs at
' compile time.
' Use Option Explicit to avoid incorrectly typing
' the name of an existing variable or to avoid
' confusion in code where the scope of the
' variable is not clear . If you do not use the
' Option Explicit statement , all undeclared
' variables are of Object type.
' http :// msdn. microsoft .com/en -us/
' library / y9341s4f %28v=vs .80%29. aspx
Option Explicit
Sub UpdateChart_Sample ()
' Get the range containing the new data
Dim rng As Excel.Range
Set rng = _
ActiveWorkbook.Sheets("Sheet1").Range("A1:D5")
' Get the think -cell add -in object
Dim tcaddin As Object
Set tcaddin = _
Application.COMAddIns("thinkcell.addin").Object
'
'
'
'
Get a PowerPoint instance . Hold on to this
object as long as you want to access the
generated presentations . There can only be a
single PowerPoint instance . If there is no
Dim pres As PowerPoint.Presentation
' PowerPoint window invisible
Set pres = ppapp.Presentations.Open( _
Filename :="c:\\ example.pptx", Untitled := msoTrue , _
WithWindow := msoFalse)
' The name "No1" must have been
' previously assigned to the chart using
' the control in the floating toolbar .
' The final argument indicates whether
' the data range is transposed or not.
Call tcaddin.UpdateChart(pres , "No1", rng , False)
' Save the updated presentation
pres.SaveAs ("c:\\ example_updated.pptx")
pres.Close
ppapp.Quit
End Sub
Programming think-cell 140
using Excel = Microsoft.Office.Interop.Excel;
using PowerPoint = Microsoft.Office.Interop.PowerPoint;
using Office = Microsoft.Office.Core;
// Open the Solution Explorer > right -click the project file > "Add Reference ..." button and add he following references:
// .NET tab > Microsoft.Office.Interop.Excel 12.0.0.0
// .NET tab > Microsoft.Office.Interop.PowerPoint 12.0.0.0
// COM tab > Microsoft Office 14.0 Object Library
namespace ConsoleApplication_UpdateChart
{
class Program
{
static void Main ()
{
Excel.Application xlapp = new Excel.Application ();
xlapp.Visible = true;
Excel.Workbook workbook = xlapp.Workbooks.Add (1);
Excel.Worksheet worksheet = (Excel.Worksheet)workbook.Sheets [1];
worksheet.Cells[3, 1] = "Series 1";
worksheet.Cells[3, 2] = 1;
worksheet.Cells[3, 3] = 2;
worksheet.Cells[3, 4] = 3;
PowerPoint.Application ppapp = new PowerPoint.Application ();
PowerPoint.Presentation presentation =
ppapp.Presentations.Open("C:// test.pptx", Office.MsoTriState.msoFalse , Office.MsoTriState.msoTrue );
object [] aobjArg = new object [] { (object)presentation , "ChartNo1", worksheet.get_Range("A1", "D3"), false };
Office.COMAddIn comaddin = xlapp.COMAddIns.Item("thinkcell.addin");
object objAddIn = comaddin.Object;
objAddIn.GetType (). InvokeMember("UpdateChart", System.Reflection.BindingFlags.InvokeMethod , null , objAddIn , aobjArg );
presentation.SaveAs("C:// test_updated.pptx");
presentation.Close ();
ppapp.Quit ();
workbook.Close(false );
xlapp.Quit ();
}
}
}
Figure E.1 UpdateChart example in C#
Programming think-cell 141
PresentationFromTemplate
Signature
tcaddin. PresentationFromTemplate ( _
wb As Excel.Workbook , _
strTemplate As String , _
ppapp As PowerPoint.Application _
) As PowerPoint.Presentation
Description
This function applies any data links in wb to the template with filename strTemplate. The result is a new
presentation within the PowerPoint instance ppapp.
strTemplate can either be a full path or a relative
path, which is then taken to be relative to the location of the Excel workbook file wb.
All charts in strTemplate that are linked to the Excel
workbook wb are updated (regardless whether they
are set to auto-update or not). Then their data
links are broken to prevent further changes to these
charts.
Charts in strTemplate which are linked to Excel
workbooks other than wb are left unchanged and
still linked, so it is possible to update links from
multiple Excel workbooks by saving the result of this
function as a new template and then calling this
function again with the next workbook.
If you want to control the colors of chart segments
with the Excel link, you can set the color scheme to
Use Excel Fill on Top (see Color scheme on page 21).
Likewise, to control the number format with the Excel
link, set it to Excel Format (see Number format on
page 36). Make sure to set the background color
and the number format of the respective cells in
Excel before calling PresentationFromTemplate.
Example
To use this sample, in Excel’s Visual Basic for Applications window, go to Tools, then References and add
the Microsoft PowerPoint Object Library.
' When Option Explicit appears in a file , you must
' explicitly declare all variables using the Dim
' or ReDim statements . If you attempt to use an
' undeclared variable name , an error occurs at
' compile time.
' Use Option Explicit to avoid incorrectly typing
' the name of an existing variable or to avoid
' confusion in code where the scope of the
' variable is not clear . If you do not use the
' Option Explicit statement , all undeclared
' variables are of Object type.
' http :// msdn. microsoft .com/en -us/
' library / y9341s4f %28v=vs .80%29. aspx
Option Explicit
Sub PresentationFromTemplate_Sample ()
' Get the range to modify . It is more efficient
' to do this once rather than within the loop.
Dim rng As Excel.Range
Set rng = _
ActiveWorkbook.Sheets("Sheet1").Cells(3, 2)
' Get the think -cell add -in object
Dim tcaddin As Object
Set tcaddin = _
Application.COMAddIns("thinkcell.addin").Object
' Get a PowerPoint instance . Hold on to this
' object as long as you want to access the
' generated presentations . There can only be a
' single PowerPoint instance . If there is no
' PowerPoint running , one will be started .
' Otherwise the existing one is used.
Dim ppapp As Object
Set ppapp = New PowerPoint.Application
Dim i As Integer
For i = 1 To 10
' Modify the range value .
' Note: Avoid selecting the cell prior to
Programming think-cell 142
' changing it. It is very slow and has
' undesirable side - effects .
' BAD:
' rng. Select
' ActiveWindow . Selection . Value = 0
rng.Value = i
' Generate a new presentation based on the
' linked template .
Dim pres As PowerPoint.Presentation
Set pres = tcaddin. PresentationFromTemplate( _
Excel.ActiveWorkbook , "template.pptx", ppapp)
' If you want to modify the new presentation
' before saving it this is the place to do it.
' Save the new presentation
pres.SaveAs "c:\\ output" & i & ".pptx"
' Explicitly close the presentation when we
' are done with it to free its memory .
' Letting the object go out of scope is not
' sufficient .
pres.Close
Next
End Sub
F. Keyboard shortcuts
The following table shows the keyboard shortcuts
frequently used with think-cell, and the ones that
offer additional functionality over Microsoft PowerPoint.
Shortcut key
F2 Delete or Description
Toggle text-edit mode in text labels
–
–
Delete the selected element
Remove the selected feature (e.g., label)
–
–
Move focus across shapes on the slide
Move focus across features (e.g., labels) of
an element
Alt + ←→↑ ↓ Alt +Insert v , x 0 1 2 3 4 Alt + F7 Checkbox only: set state
Middle mouse button:
click and drag
In zoom view: Grab the slide and pan it around
Most keyboard shortcuts that you know from PowerPoint work with elements as well. The same is true for
keys that modify mouse operations like Shift ⇑ -click
for additive selection and Ctrl -drag for duplication
of shapes.
Alt +Shift ⇑ +Page up Page down Gantt chart only: Insert new activity
Harvey ball only: set state
In Excel datasheet: line break
In Excel datasheet: spell checking
Align text inside text boxes up or down
Index
100% chart, 40
– 100% indicator, 53
100% cost curve, 59
activity (Gantt chart), 70
agenda, 82
API
– overview, 138
– PresentationFromTemplate, 141
– UpdateChart, 138
application programming interface, see API
area 100% chart, 42
area chart, 42
arithmetic mean, see value line
arrow
– CAGR, 51
– difference, 50
automatic update, 13
average line, see value line
axis, see value axis, see logarithmic scale, see secondary axis
Background Intelligent Transfer Service, see BITS
bar (Gantt chart), 73
bar chart, see column chart
– 100%, see 100% chart
– clustered, see clustered chart
baseline break, 50
BITS, 115
bracket (Gantt chart), 73
break
– baseline, 50
– category axis, 50
– value axis, 46
bridge chart, see waterfall chart
bubble chart, 63, 65
butterfly chart, 39
CAGR, 51
– for series, 52
case code, 88
case path, 88
category axis break, 50
category difference arrow, 51
category sorting control, 22
changing fonts, 88
changing the language, 87
checkbox, 72, 80
chevron, 80
Chinese conversion, 32
clustered chart, 39
clustered stacked chart, 39
color control, 20
color scheme control, 21
column
– break between, 50
– break within, 46
– gap between, 49
column chart, 39
144
Index 145
– 100%, see 100% chart
– clustered, see clustered chart
– insertion, 25
– label content, 37
– simple, 39
– stacked, 39
– waterfall, 55
combination chart, 42
comparable scales, see same scale
compatibility, 120
connector
– column/bar, 53
– series, 53
– universal, 54
– waterfall, 56
controls, see property controls
crosses at categories, 45
crosses between categories, 45
customization, 23, 122
data links, see Excel
data links dialog, 94
data rounding, see Excel
datasheet, 26
– and text, 35
– data entry, 30
– flip columns, 32
– flip rows, 32
– reverse data order, 32
– transpose, 31
– waterfall, 55
date format control, 76
decoration
– 100% indicator, 53
– CAGR, 51
– category axis break, 50
– difference arrow, 50
– series connector, 53
– universal connector, 54
– value axis, 44
– value axis break, 46
– value line, 53
default colors, 23
deployment, 109
– installation, 109
– online quality assurance, 117
– prerequisites, 109
– update scripting, 115
difference arrow, 50
– category, 51
– segment, 50
double prime, see primes in numbers
elements
– inserting, 16
– resizing, 18
error bars, 41
error reporting, 14, 117
Excel
– chart data entry, 30
– create chart from, 91
– data links, 91
– data rounding, 102
– group and outline, 97
– hidden cells, 97
– rounding, see think-cell round
– transpose linked data, 92
– update data link, 93
feature
– layout settings, 27
– remove, 19
– selection, 18, 27
file name, see case code
files, 111
flip columns, see datasheet
flip rows, see datasheet
font control, 36
Frequently Asked Questions, see trouble shooting
Gantt chart, see project timeline
gap, 49
group policies, 113
Index 146
growth arrow, see difference arrow
Harvey ball, 72, 80
identifier, see case code
insert symbol, see special characters
inside label, 34
installation, 12, 109
– download, 12
– files, see files
– firm-wide, see deployment
– first steps, 12
– group policies, see group policies
– language, 111
– parameters
– – REPORTS, 117
– – RIBBONPPGROUPINSERT, 114
– – RIBBONPPTABINSERT, 114
– – RIBBONPPXMLNS, 114
– – RIBBONXLGROUPINSERT, 114
– – RIBBONXLTABINSERT, 114
– – RIBBONXLXMLNS, 114
– – UPDATESURL, 116
– registry, see registry
– requirements, 12
– ribbon, see ribbon
– trouble shooting, 13
interpolate, 42
invalid license key, see license key
keyboard shortcuts, see shortcut keys
label, 26, 33
– adding text, 35
– automatic placement, 34
– content, 37
– context menu buttons, 33
– font, 36
– inside, 34
– manual placement, 34
– number format, 36
– paste multi-selection, 37
– rotate, 35
– segment, 34
– selection, 18
– types of labels, 33
label content control, 37
language, 111
language dependency, 77
legend, 54
license key, 12
line chart, 40
line color, 22
line scheme control, 22
line style control, 22
logarithmic scale, 48
magnitude, 37
marimekko, see Mekko chart
marker scheme control, 23
marker shape control, 22
Mekko chart, 59
– ridge, 60
– with %-axis, 59
– with units, 60
Microsoft OLE, 98
milestone (Gantt chart), 73
msiexec, 109
Multi-selection, 19, 37
#NUM
– Excel error value, 106
number format control, 36
Object Linking and Embedding, see Microsoft OLE
online quality assurance, 14, 117
other series, 61
outlines, 22
panning, 20
partition, 66
pentagon, 80
percent of datasheet 100%=, 57
pie chart, 62
Index 147
PowerPoint files, 120
precision control, see number format control
primes in numbers, 37
programming think-cell, see API
project timeline, 67
property controls, 36
– category sorting, 22
– color, 20
– color scheme, 21
– font, 36
– label content, 37
– line scheme, 22
– line style, 22
– marker scheme, 23
– marker shape, 22
– number format, 36
– segment sorting, 22
quality assurance, 14
rectangle
– rounded, 80
registry, 112
remove ink, 89
reverse data order, see datasheet
ribbon, 114
ridge, 60
rotation, 18
rounded rectangle, 80
rounding
– addends and totals, see think-cell round
– numbers in charts, see number format control
row (Gantt chart), 70
same scale, 48
save and send selected slides, 87
scale (Gantt chart), 69
scale (numeric), see value axis
scatter chart, 63, 64
scatter chart with lines, see line chart
secondary axis, 49
security
– encrypted error reporting, 14, 117
– signed executables, 13
segment difference arrow, 50
segment sorting control, 22
selecting, 18
selection of multiple features, see Multi-selection
series
– CAGR, 52
setup, see installation
setup.exe, see msiexec
shade (Gantt chart), 73
shortcut keys
– navigation, 20
– overview, 143
Simplified Chinese, 32
single prime, see primes in numbers
smoothed lines, 41
snapping, 17
special characters, 87
stacked clustered chart, 39
submarine chart, 60
support
– automatic update, 13
– online quality assurance, 14
– trouble shooting, 13
symbols, see special characters
Tablet PC, 89
TCROUND Excel formula, 104
TCROUNDDOWN Excel formula, 104
TCROUNDNEAR Excel formula, 104
TCROUNDUP Excel formula, 104
text field, 35
– label content, 37
– number format, 36
think-cell ribbon, 15
think-cell round, 102
think-cell toolbar, 15
tickmarks, 44
timeline chart, see project timeline
toolbar, 20
Index 148
toolbar controls, see property controls
Traditional Chinese, 32
trendline, 65
trouble shooting, 13
update
– automatic, 13
– scripting, see deployment
update server, 115
update.xml, 116
value axis, 44
– break, 46
– crossing behavior, 46
– gridlines, 45
– same scale, 48
– tickmark labels, 45
– tickmarks, 45
– title, 45
#VALUE
– Excel error value, 106
value line, 53
variable, see text field
visual basic, see API
waterfall
– chart, 55
– connector, 56
weighted mean, see value line
y-axis, see value axis
zoom
– panning, 20