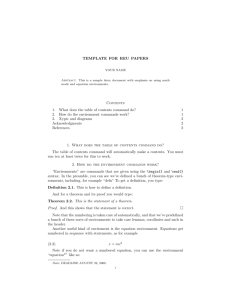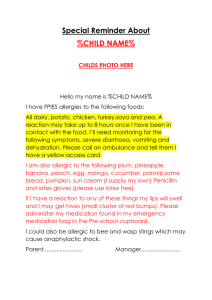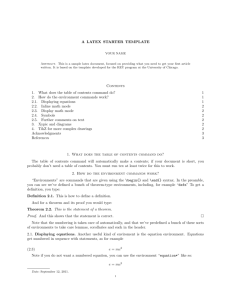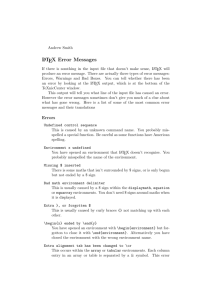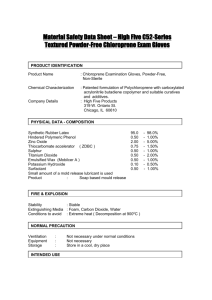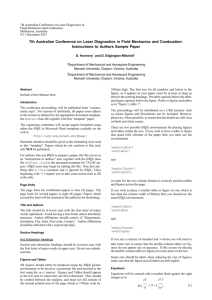LaTeX Tutorial
advertisement

LaTeX Tutorial
Jeff Clark
Revised February 26, 2002
Contents
1 Introduction
4
1.1
Introduction to LaTeX . . . . . . . . . . . . . . . . . . . . . . . .
4
1.2
Required Components of a LaTeX Document . . . . . . . . . . .
4
1.3
Using LaTeX on Elon’s Computers . . . . . . . . . . . . . . . . .
5
1.4
Error Messages . . . . . . . . . . . . . . . . . . . . . . . . . . . .
6
1.5
Typing LaTeX Commands
6
. . . . . . . . . . . . . . . . . . . . .
2 Document Structure
7
2.1
Page Numbering and Headings . . . . . . . . . . . . . . . . . . .
7
2.2
Creating a Title Page . . . . . . . . . . . . . . . . . . . . . . . .
7
2.3
Creating a Title Page, Continued . . . . . . . . . . . . . . . . . .
8
2.4
Sections . . . . . . . . . . . . . . . . . . . . . . . . . . . . . . . .
8
2.5
Cross-References . . . . . . . . . . . . . . . . . . . . . . . . . . .
8
2.6
Table of Contents . . . . . . . . . . . . . . . . . . . . . . . . . . .
8
2.7
Abstracts . . . . . . . . . . . . . . . . . . . . . . . . . . . . . . .
9
3 Mathematical Typesetting
10
3.1
Mathematical Formulas . . . . . . . . . . . . . . . . . . . . . . .
10
3.2
Greek Letters . . . . . . . . . . . . . . . . . . . . . . . . . . . . .
10
3.3
Exponents and Subscripts . . . . . . . . . . . . . . . . . . . . . .
12
3.4
Above and Below . . . . . . . . . . . . . . . . . . . . . . . . . . .
13
3.5
Fractions . . . . . . . . . . . . . . . . . . . . . . . . . . . . . . .
13
1
3.6
Functions . . . . . . . . . . . . . . . . . . . . . . . . . . . . . . .
14
3.7
Sums, Integrals, and Limits . . . . . . . . . . . . . . . . . . . . .
14
3.8
Roots . . . . . . . . . . . . . . . . . . . . . . . . . . . . . . . . .
15
3.9
Text in Math Displays . . . . . . . . . . . . . . . . . . . . . . . .
15
3.10 Operators . . . . . . . . . . . . . . . . . . . . . . . . . . . . . . .
16
3.11 Relations . . . . . . . . . . . . . . . . . . . . . . . . . . . . . . .
17
3.12 Negated Symbols . . . . . . . . . . . . . . . . . . . . . . . . . . .
17
3.13 More Symbols . . . . . . . . . . . . . . . . . . . . . . . . . . . . .
17
4 Spacing
19
4.1
Spacing Between Words . . . . . . . . . . . . . . . . . . . . . . .
19
4.2
Fine-Tuning Spacing in Math-Mode . . . . . . . . . . . . . . . .
19
4.3
Double Spacing . . . . . . . . . . . . . . . . . . . . . . . . . . . .
19
4.4
Sloppy Line Breaks . . . . . . . . . . . . . . . . . . . . . . . . . .
19
4.5
Enlarging Pages . . . . . . . . . . . . . . . . . . . . . . . . . . . .
20
5 Accents and Font Style
21
5.1
Accents . . . . . . . . . . . . . . . . . . . . . . . . . . . . . . . .
21
5.2
Hyphenation . . . . . . . . . . . . . . . . . . . . . . . . . . . . .
21
5.3
The LATEX Logo . . . . . . . . . . . . . . . . . . . . . . . . . . . .
21
5.4
Quotation Marks . . . . . . . . . . . . . . . . . . . . . . . . . . .
22
5.5
Changing the Appearance of Words
22
. . . . . . . . . . . . . . . .
6 Tables, Arrays, and Lists
23
6.1
Constructing Arrays . . . . . . . . . . . . . . . . . . . . . . . . .
23
6.2
Constructing Tables . . . . . . . . . . . . . . . . . . . . . . . . .
23
7 Multiline Equations
25
7.1
Multi-line Equations . . . . . . . . . . . . . . . . . . . . . . . . .
25
7.2
Accents . . . . . . . . . . . . . . . . . . . . . . . . . . . . . . . .
25
7.3
Bracket Symbols . . . . . . . . . . . . . . . . . . . . . . . . . . .
26
7.4
Dots . . . . . . . . . . . . . . . . . . . . . . . . . . . . . . . . . .
27
7.5
Indenting . . . . . . . . . . . . . . . . . . . . . . . . . . . . . . .
28
2
8 Text Formatting
29
8.1
Centering Text . . . . . . . . . . . . . . . . . . . . . . . . . . . .
29
8.2
Special Headers . . . . . . . . . . . . . . . . . . . . . . . . . . . .
29
8.3
Extended Quotation . . . . . . . . . . . . . . . . . . . . . . . . .
29
8.4
Bulleted Lists . . . . . . . . . . . . . . . . . . . . . . . . . . . . .
29
8.5
Numbered Lists . . . . . . . . . . . . . . . . . . . . . . . . . . . .
30
8.6
Filling a Line . . . . . . . . . . . . . . . . . . . . . . . . . . . . .
31
8.7
Line Breaks . . . . . . . . . . . . . . . . . . . . . . . . . . . . . .
31
9 Bibliography and Compound Expressions
9.1
Bibliographies . . . . . . . . . . . . . . . . . . . . . . . . . . . . .
10 Slides
32
32
33
10.1 The Slide Class . . . . . . . . . . . . . . . . . . . . . . . . . . . .
33
10.2 How to Use the Slides Class . . . . . . . . . . . . . . . . . . . . .
33
11 Including Graphics in Your Document
34
11.1 Graphic File Formats . . . . . . . . . . . . . . . . . . . . . . . . .
34
11.2 Graphics Package . . . . . . . . . . . . . . . . . . . . . . . . . . .
34
11.3 Including Graphics Within Your Document . . . . . . . . . . . .
34
12 Business Letters
35
12.1 The Letter Class . . . . . . . . . . . . . . . . . . . . . . . . . . .
35
12.2 Letter Commands for the Preamble . . . . . . . . . . . . . . . . .
35
12.3 Commands for Each Letter . . . . . . . . . . . . . . . . . . . . .
35
1
Introduction
1.1
Introduction to LaTeX
LaTeX is a family of programs designed to produce publication-quality typeset
documents. It is particularly strong when working with mathematical symbols.
The history of LaTeX begins with a program called TEX. In 1978, a computer
scientist by the name of Donald Knuth grew frustrated with the mistakes that
his publishers made in typesetting his work. He decided to create a typesetting
program that everyone could easily use to typeset documents, particularly those
that include formulae, and made it freely available. The result is TEX.
Knuth’s product is an immensely powerful program, but one that does focus
very much on small details. A mathematician and computer scientist by the
name of Leslie Lamport wrote a variant of TEX called LaTeX that focuses on
document structure rather than such details.
1.2
Required Components of a LaTeX Document
Every LaTeX document must contain the following three components. Everything else is optional (even text).
1. \documentclass{article}
2. \begin{document}
3. \end{document}
The first statement tells LaTeX what kind of document it is to process, as there
are different style rules for different kinds of documents. We will use the article
document class exclusively in this tutorial. Other possible classes include report,
book, and letter.
The default font size for each class is 10 point. You can use 11 point or 12
point fonts by including this information in the \documentclass command as
\documentclass[11pt]{article} or \documentclass[12pt]{article}. You
could also use \documentclass[10pt]{article}, but since this is the default
you don’t need to type the [10pt] part.
In general, required information is included in LaTeX commands in braces {},
while optional information is included in square brackets [].
The \documentclass command must appear at the very beginning of your
LaTeX document, before any other LaTeX commands, or you will get an error
message.
4
If you have commands for LaTeX that will affect the whole document, you
should include them in the preamble, which is what the space between the
\documentclass and \begin{document} commands is called. The body of
the document, where you include all of your text, must occur between the
\begin{document} and \end{document} commands. Any text that comes after
the \end{document} command will be ignored.
1.3
Using LaTeX on Elon’s Computers
LaTeX consists of several programs:
1. A program latex that processes your input.
2. A program (yap on our computers) that previews and prints your work.
In addition, you need an editor that produces plain text without formatting
commands as well as a good spell-checker.
Jim Beuerle has arranged for all of these programs to be installed on Elon’s lab
PC’s, as well as a program TeXShell to coordinate them.
You can start TeXShell either from a desktop seashell icon (for the machines
in Duke 201, 204, and 209) or from the Start/Courseware/Math menu (for the
lab machines).
To use TexShell, you need to follow the following steps:
1. You should either create a new LaTeX file with File/New or open an
existing LaTeX file with File/Open.
2. You need to designate the main file that you will be working with, since
LaTeX files can include other LaTeX files and the programs need to know
which one to use; a number of secondary files will be created with the
same filename but different extensions. Use File/Main File.
3. You should use the main editing screen to enter and revise your work.
4. Always spell-check or your teachers will laugh and/or cry at your work:
use Edit/Spell Check.
5. Press the TeX button to run the LaTeX program on your file. A small
window will open and close during this time; any error messages will show
up there; if successful the window will close itself. If not, you will need to
type an “x” and hit Enter to close it after reading the error message.
6. If you want to see the warnings and error messages later, press the Log
button.
5
7. To view your masterpiece, press the Preview button. If you are happy
with the result, the Preview program has a printer icon at the top left.
8. If your masterpiece includes graphics, you will probably want to create a
PDF file for printing and sharing; use the PDFLaTeX button to create a
PDF file (with a file extension pdf ). Use Acrobat Reader to preview and
print it; this program is installed on all Elon PC’s and will start up if you
double click the file’s name in any directory listing.
1.4
Error Messages
LaTeX will tell you when it figures out that something is wrong. Often the
actual error occurs earlier in your file.
A common error is not to close braces for a command. Another one that occurs
frequently is to use math commands outside of math mode (described later).
Since LaTeX will stop after any \end{document} command, a good strategy
for finding errors is to insert \end{document} temporarily earlier in the file to
see if the error is above its location.
1.5
Typing LaTeX Commands
For this tutorial, you will occasionally find yourself having to type LaTeX commands as part of your text. How do you do that without LaTeX taking them
seriously and following them?
Surround any text that you want printed as is with a \begin{verbatim} and
an \end{verbatim} command.
Practice: Create a document that explains what some LaTeX commands do.
6
2
Document Structure
2.1
Page Numbering and Headings
The command \pagestyle controls page numbering and headings. It should
always go between the \documentclass{article} and the \begin{document}
commands. It can take the following forms:
1. \pagestyle{plain} is the default, which puts the page number at the
center of the bottom of the page and provides no headings.
2. \pagestyle{empty} provides neither page numbers nor headings.
3. \pagestyle{headings} will provide page numbers and headings from any
\section’s that you are using.
4. \pagestyle{myheadings} will provide page numbers and custom headings.
These commands can also be applied to a single page using \thispagestyle
instead of \pagestyle.
Practice: Prepare two documents entitled format1.tex and format2.tex containing any text that you want and using the first two different page styles.
2.2
Creating a Title Page
The title, author, and date of your document are information that various LaTeX
commands can make use of, if you provide it. It is a good habit to get into to
provide this information in the preamble of your document. (Remember that
the preamble refers to any commands between the \documentclass command
and the \begin{document} command.) The commands are:
1. \title{yourtitlehere}
2. \author{yournamehere}
3. \date{currentdate}
Given that you have provided this information in the preamble, you may or may
not want a title heading. If you do, place a \maketitle command immediately
after the \begin{document} command.
Practice: Create a document of three pages with a title heading, using the
\pagestyle{plain} command.
7
2.3
Creating a Title Page, Continued
The \documentclass command can take a titlepage option:
\documentclass[titlepage]{article}.
Practice: Create a document of three pages with a title page, using the
\documentclass[titlepage]{article} command.
2.4
Sections
LaTeX is a language for creating structured documents. One of the most important ways of creating structure in a document is to split it into logical sections.
If your document deals with more than one concept or theme, then each concept
should go into its own section.
There are two related commands for creating sections: \section{sectiontitle}
and \section*{sectiontitle}. The first one numbers the sections, while the
starred form does not. Both create separate sections with titles in a larger font
size; they also provide information to LaTeX in case you want to create a Table
of Contents.
Practice: Create a document with five numbered sections.
2.5
Cross-References
If you wish to have cross-references in a document with numbered sections, use
\label{name} to label the point in your document with some mnemonic, and
Section \ref{name} to refer to that point. \ref{name} will be replaced by
the number of the section containing the corresponding \label command. As
with your bibliography citations, you will need to run LaTeX twice to generate
these references.
Practice: Create a fake document with many numbered sections and lots of
cross references.
2.6
Table of Contents
For a large document, it is a kindness to your reader to provide a Table of Contents. If you have been using \section commands throughout your document,
then LaTeX has all the information that it needs to construct one for you. Place
the command \tableofcontents after your \begin{document} command.
It may be necessary to run LaTeX twice on a document with a Table of Contents:
the first time, LaTeX stores the page numbers for the sections in a separate
file, and then the second time LaTeX writes this information into the Table of
8
Contents. If you have question marks instead of page numbers in your Table of
Contents, run LaTeX again.
Practice: Create a three page document with at least ten sections and a Table
of Contents.
2.7
Abstracts
To create an abstract, place your text in an abstract environment, i.e., between
\begin{abstract} and \end{abstract} commands. The abstract should come
immediately after your \maketitle command, but before any \tableofcontents
command.
Practice: Create an abstract, with and without a separate titlepage.
9
3
Mathematical Typesetting
3.1
Mathematical Formulas
There are two ways to insert mathematical formulas into your document with
LaTeX. One is to have it appear in a paragraph with text. In doing so, the
formulas will be compressed vertically: limits for integrals and summations will
appear to the side instead of on the top and bottom, etc. The other way is to
have them appear in a separate paragraph, where there will be more room.
For formulas that appear in a paragraph, surround them with $’s. For example,
$\alpha$ is the first letter of the Greek alphabet.
becomes
α is the first letter of the Greek alphabet.
To have formulas appear in their own paragraph, use matching $$’s to surround
them. For example,
$$
\frac{x^n-1}{x-1} = \sum_{k=0}^{n-1}x^k
$$
becomes
n−1
xn − 1 X k
=
x
x−1
k=0
Practice: Create your own document with both kinds of formulas.
3.2
Greek Letters
• α is \alpha
• β is \beta
• γ is \gamma
• δ is \delta
• is \epsilon
• ε is \varepsilon
10
• ζ is \zeta
• η is \eta
• θ is \theta
• ϑ is \vartheta
• ι is \iota
• κ is \kappa
• λ is \lambda
• µ is \mu
• ν is \nu
• ξ is \xi
• o is o
• π is \pi
• $ is \varpi
• ρ is \rho
• % is \varrho
• σ is \sigma
• ς is \varsigma
• τ is \tau
• υ is \upsilon
• φ is \phi
• ϕ is \varphi
• χ is \chi
• ψ is \psi
• ω is \omega
• Γ is \Gamma
• ∆ is \Delta
• Θ is \Theta
• Λ is \Lambda
11
• Ξ is \Xi
• Π is \Pi
• Σ is \Sigma
• Υ is \Upsilon
• Φ is \Phi
• Ψ is \Psi
• Ω is \Omega
3.3
Exponents and Subscripts
Use the ^ character (shift-6), known as a caret, to create exponents:
$x^2$
produces
x2
If you have an exponent containing more than one character, group the exponent
characters inside braces.
$x^21 \ne x^{21}$
produces
x2 1 6= x21
Similarly, subscripts are created using the _ (underscore character). Again, for
subscripts of more than one character, use braces to indicate where the subscript
starts and stops.
$x_21 \ne x_{21}$
produces
x2 1 6= x21
Practice: Create a document containing formulas using exponents and subscripts.
12
3.4
Above and Below
It is useful to be able to draw horizontal lines and braces above and below parts
of a formula. We can combine the \overline, \overbrace, \underline, and
\underbrace commands to our heart’s content.
$$
\left(
\begin{array}{c}
m+n\\
m
\end{array}
\right)
= \frac{(m+n)!}{m!n!}
= \frac
{\overbrace{(m+n)(m+n-1)\cdots(n+1)}^\mbox{$m$ factors}
{\underbrace{m(m-1)\cdots 1}_\mbox{$m$ factors}}
$$
produces
m+n
m
m factors
z
}|
{
(m + n)(m + n − 1) · · · (n + 1)
(m + n)!
=
=
m!n!
m(m − 1) · · · 1
|
{z
}
m factors
while
$\overline{x+\overline{y}} = \overline{x}+y$
produces
x+y =x+y
Practice: Construct an equation using all four of these commands.
3.5
Fractions
Fractions can be written in two ways: with a diagonal fraction bar or a horizontal
one. Diagonal fraction bars work best in tight places, such as in a text paragraph
or when in a larger fraction.
$a/b$
13
becomes
a/b
The horizontal bar is clearer when you have more room, such as in a formula
paragraph. The command is a little more complicated, because the numerator
and denominator are often complicated themselves. A horizontal bar fraction is
written as \frac{numerator}{denominator}.
$$
\frac{a/b-c/d}{e/f-g/h}
$$
becomes
a/b − c/d
e/f − g/h
Practice: Construct a couple of nested fractions yourself.
3.6
Functions
LaTeX uses italics in math mode for variables to make them stand out, but
Roman (non-italic) for function names. How is LaTeX to know the difference
between “sin” as function name and “sin” as the product of the variables s, i,
and n? Use a backslash in front of “sin” and other function names to let LaTeX
know that you want the function, not the product of variables.
Here is a list of function names:
\arccos
\coth
\hom
\ln
\sinh
3.7
\arcsin
\csc
\inf
\log
\sup
\arctan
\deg
\ker
\max
\tan
\arg
\det
\lg
\min
\tanh
\cos
\dim
\lim
\Pr
\cosh
\exp
\liminf
\sec
\cot
\gcd
\limsup
\sin
Sums, Integrals, and Limits
Summations and integrals both have lower and upper limits, and the commands
are similar. Limits usually have text with an arrow placed below them.
$$
\sum_{k=0}^\infty\frac{(-1)^k}{k+1} = \int_0^1\frac{dx}{1+x}
$$
14
produces
∞
X
(−1)k
k=0
k+1
=
Z
0
1
dx
1+x
$$
\lim_{x\rightarrow 0} \frac{\sin x}{x} = 1
$$
produces
sin x
=1
x→0 x
lim
Practice: Construct your own document using sums, integrals, and limits.
3.8
Roots
Use the \sqrt{} command to produce square roots:
$\sqrt{\frac{a}{b}}$
produces
pa
b
If you need an nth root, use \sqrt[n]{} instead.
$\sqrt[10]{\frac{a}{b}}$
produces
p
10 a
b
Practice: Construct a document containing the quadratic formula and also a
cube root.
3.9
Text in Math Displays
There will be times when you want to include Roman, i.e., non-italicized words
amongst your mathematical symbols. The font isn’t the only problem; spacing
is different between letters in a word and variables in a formula. Use the command \mbox{your text here} to include short phrases in a formula. (If your
phrase isn’t short, then you should consider embedding your formula in a text
paragraph instead of your text in a formula paragraph.)
15
$$
\int_0^{2\pi}\cos(mx)\,dx = 0 \hspace{1cm}
\mbox{if and only if} \hspace{1cm} m\ne 0
$$
produces
2π
Z
cos(mx) dx = 0
m 6= 0
if and only if
0
Practice: Construct a document containing the following three expressions using
\mbox:
p
x2 + y 2 = 0
a
>0
b
√
3.10
x
if and only if
implies that
is only defined if
x=y=0
ab > 0
x≥0
Operators
You will probably not need most of the binary operators listed here, but it
should be a handy reference:
Operator
±
∓
·
?
‡
∩
]
t
∧
◦
4
/
\
Command
\pm
\mp
\cdot
\star
\ddagger
\cap
\uplus
\sqcup
\wedge
\ominus
\circ
\diamond
\odot
\bigtriangleup
\triangleleft
\setminus
Operator
×
÷
∗
†
q
∪
u
∨
⊕
⊗
•
5
.
o
16
Command
\times
\div
\ast
\dagger
\amalg
\cup
\sqcap
\vee
\oplus
\otimes
\bullet
\oslash
\bigcirc
\bigtriangledown
\triangleright
\wr
3.11
Relations
Again, here are more relations than you will ever need. You may want to print
this for reference.
Relation
≤
6
=
.
=
⊂
≈
⊆
∼
=
≡
v
∝
∈
≺
`
|=
k
3.12
Relation
≥
∼
'
⊃
⊇
^
_
w
./
3
a
⊥
|
Command
\ge
\sim
\gg
\simeq
\supset
\asymp
\supseteq
\smile
\frown
\sqsupseteq
\bowtie
\ni
\succ
\dashv
\succeq
\perp
\mid
Negated Symbols
Operator
6<
6≤
6=
6≺
6
6∼
6⊂
6⊆
6≈
6v
6
3.13
Command
\le
\ne
\ll
\doteq
\subset
\approx
\subseteq
\cong
\equiv
\sqsubseteq
\propto
\in
\prec
\vdash
\preceq
\models
\parallel
Command
\not<
\not\le
\not=
\not\prec
\not\preceq
\not\sim
\not\subset
\not\subseteq
\not\approx
\not\sqsubseteq
\not\asymp
Operator
6
>
6
≥
6
≡
6
6
6
'
6
⊃
6
⊇
∼
6
=
6
w
∈
/
More Symbols
Here are some more symbols:
17
Command
\not>
\not\ge
\not\equiv
\not\succ
\not\succeq
\not\simeq
\not\supset
\not\supseteq
\not\cong
\not\sqsupseteq
\notin
Symbol
ℵ
∅
∇
∂
∀
∃
¬
∠
∴
N
Q
R
Z
Command
\aleph
\emptyset
\nabla
\partial
\forall
\exists
\neg
\angle
\therefore
\mathbb{N}
\mathbb{Q}
\mathbb{R}
\mathbb{Z}
For \therefore you will need to include the line \usepackage{amssymb} in
your preamble. Similarly, for using \mathbb{Z}, etc., you will need to include
the line \usepackage{amssymb} in your preamble.
18
4
Spacing
4.1
Spacing Between Words
LaTeX controls the spacing of your document, trying hard to break lines in
places that are pleasing to the eye. As a consequence,
• One blank space is the same as a million blank spaces.
• Tabs are treated like blank spaces.
• Blanks at the end of a line are ignored.
• A single “Enter” is treated like a blank space.
• More than one “Enter” marks the beginning of a new paragraph.
4.2
Fine-Tuning Spacing in Math-Mode
It is possible to adjust the spacing that LaTeX uses in math mode. (I usually
add a little space with \, before the differential when I write an integral.)
1. \, produces a small space
2. \: produces a medium space
3. \; produces a large space
4. \! produces a small negative space
Try them all out in math mode before continuing.
4.3
Double Spacing
There will be times when you will need to submit a draft that is double-spaced,
to permit a grader or editor to make comments. LaTeX does not explicitly
support doing this, because, well, it looks ugly.
Still: to double-space a paper, put \renewcommand{\baselinestretch}{2} in
your paper’s preamble. Give it a try.
4.4
Sloppy Line Breaks
LaTeX works very hard to find an optimal line break for each line of your document. It you are not happy with its result, surround the offending paragraph
with \begin{sloppypar} and \end{sloppypar} commands. Then LaTeX will
not break words up but rather will allow more spacing between words in the
given paragraph.
19
4.5
Enlarging Pages
LaTeX works very hard to find the best place to break between pages. If you are
unhappy with the result, you can change it with the following two commands:
1. \newpage will force the start of a new page.
2. \enlargethispage{size} will increase the number of lines added to a
page, where size is a measurement with units, such as 1in or 2cm.
20
5
Accents and Font Style
5.1
Accents
LaTeX can produce the following accents. (The letter “u” is only used for the
purposes of this example. The accents work with any letter.)
ù
ü
ǔ
u.
is
is
is
is
ú is \’{u}
û is \^{u}
ũ is \~{u}
ū is \={u}
u̇ is \.{u}
ŭ is \u{u}
ű is \H{u} u
u is \t{uu} u̧ is \c{u}
u is \b{u}
ů is \r{u}
¯
Practice: Try typing some of these accents yourself before proceeding.
5.2
\‘{u}
\"{u}
\v{u}
\d{u}
Hyphenation
There are four different variations on hyphens in LaTeX : -, --, ---, and $-$.
1. - (a single dash) is for hyphenating words.
2. -- (two dashes) is for ranges of numbers.
3. --- (three dashes) is for an honest-to-goodness dash between words.
4. $-$ is a minus sign in math mode.
My cousin-in-law lived in Germany in 1995--6;
he speaks French---really, he does. His favorite number is $-2$.
produces
My cousin-in-law lived in Germany in 1995–6.
He speaks French—really, he does.
His favorite number is −2.
Notice the difference in appearance of the four variations.
Practice: Try using all of them yourself before continuing.
5.3
The LATEX Logo
You can typeset the LATEX logo with the \LaTeX command. As with most
commands, it consumes any space behind it, so if it isn’t at the end of a sentence,
use \LaTeX\ instead.
Practice: Try using the logo.
21
5.4
Quotation Marks
Beginning and ending quotation marks differ. In LaTeX, use ‘‘ (usually on the
left side of the keyboard) to begin a quotation and ’’ (usually on the right side
of the keyboard) to end a quotation:
She said ‘‘three’’.
produces
She said “three”.
Practice: Try using quotation marks before going on.
5.5
Changing the Appearance of Words
There are many ways of changing the appearance of words to add emphasis,
such as underlining, boldfacing, and italicizing. When over-used, these changes
can make a document hard to read, so they should always be used sparingly.
LaTeX provides underlining, boldfacing, and italicizing, but studies have shown
that italicizing is most effecting in stressing without distracting.
Use
\underline{phrase}
to underline a phrase,
\textbf{phrase}
to print a phrase in boldface, and
\emph{phrase}
to italicize a phrase.
Practice: Try all three methods out now.
22
6
6.1
Tables, Arrays, and Lists
Constructing Arrays
To construct an array, surround the entries with a \begin{array}{justification}
command and an \end{array} command. The justification should consist of
l for left justification, c for centered justification, or r for right justification.
Separate column entries by an &, and end each line with a \\. If your array is
a matrix, you can surround it with large parentheses \left( and \right). For
example:
$$
\left(
\begin{array}{rcl}
\alpha&\beta&\gamma\\
\delta&\epsilon&\zeta\\
\eta&\theta&\iota\\
\end{array}
\right)
$$
produces
α
δ
η
β
θ
γ
ζ
ι
Practice: Create your own document with an array with a mix of left, center,
and right-justified columns.
6.2
Constructing Tables
To construct a table, surround the entries with a \begin{tabular}{justification}
command and an \end{tabular} command. The justification should consist
of l for left justification, c for centered justification, or r for right justification.
Separate column entries by a &, and end each line with a \\. Use \hline to
construct a horizontal line, and separate the l, c, and r ’s by a | wherever you
want a vertical line. For example:
\begin{tabular}{|r|c|l|}
\hline
Right & Center & Left\\
\hline
23
alpha&beta&gamma\\
delta&epsilon&zeta\\
eta&theta&iota\\
\hline
\end{tabular}
produces
Right
alpha
delta
eta
Center
beta
epsilon
theta
Left
gamma
zeta
iota
Practice: Create your own document with a table with a mix of left, center,
and right-justified columns.
24
7
Multiline Equations
7.1
Multi-line Equations
Often, in a derivation, you will want to have a series of equations or inequalities aligned together. Surround the equations by \begin{eqnarray*} and
\end{eqnarray*}. (The same command without the asterisk generates equation numbers automatically.) Surround the equals sign or inequality with &’s,
and end each line with \\. Note: you do not need to use $$’s with this environment. For example,
\begin{eqnarray*}
1+2+\ldots+n &=& \frac{1}{2}((1+2+\ldots+n)+(n+\ldots+2+1))\\
&=& \frac{1}{2}\underbrace{(n+1)+(n+1)+\ldots+(n+1)}_{\mbox{$n$ copies}}\\
&=& \frac{n(n+1)}{2}\\
\end{eqnarray*}
produces
1 + 2 + ... + n
=
=
=
1
((1 + 2 + . . . + n) + (n + . . . + 2 + 1))
2
1
(n + 1) + (n + 1) + . . . + (n + 1)
{z
}
2|
n copies
n(n + 1)
2
Practice: Produce your own aligned set of 5 equations.
7.2
Accents
We use several different kinds of accents in mathematics: a hat, bar, dot, and
arrow over a variable all have different meanings. LaTeX uses commands that
surround the variable:
$\hat{a}, \dot{a}, \ddot{a}, \tilde{a}, \bar{a}, \vec{a}$
yields
â, ȧ, ä, ã, ā, ~a
Practice: Try each of these commands out before continuing.
25
7.3
Bracket Symbols
Brackets, such as braces and parentheses, are used to group expressions. Without them it would be a good deal more difficult to understand complicated
mathematical expressions.
When working with complicated expressions, it is important for the brackets to
expand to match the size of whatever they contain. In LaTeX, the way to do
that is with matching \left( and \right) commands. (You can use |, {, }, [,
and ] instead of parentheses. Remember that since braces are used to group in
LaTeX, we have to use \{ and \}.) Since every \left needs a matching \right,
it is important to have null commands \left. and \right. which do nothing.
Here are some examples:
$$
\left(
\begin{array}{cc}
1&2\\
3&4\\
\end{array}
\right)
$$
produces
1
3
−x x ≤ 0
x
x≥0
2
4
while
$$
|x| =
\left\{
\begin{array}{lr}
-x&x\le 0\\
x&x\ge 0
\end{array}
\right.
$$
produces
|x| =
26
Practice: Construct a document containing the following expression:
lim
n→∞
7.4
1+
x n
= ex
n
Dots
The continuation dots ... are known as an ellipsis. They occur frequently
enough in mathematics for LaTeX to have four commands to typeset them
with the right spacing. They are
1. \cdots for center height dots.
2. \ddots for diagonal dots, which occur in matrices.
3. \ldots for lower height dots.
4. \vdots for vertical dots.
$a_1,\ldots, a_n$
produces
a1 , . . . , an
$$
\left(
\begin{array}{ccc}
a_{11}&\cdots&a_{1n}\\
\vdots&\ddots&\vdots\\
a_{m1}&\cdots&a_{mn}
\end{array}
\right)
$$
produces
a11
..
.
am1
· · · a1n
..
..
.
.
· · · amn
Practice: Construct a document using at least two different forms of dots.
27
7.5
Indenting
The default for a LaTeX document is to indent new paragraphs unless the
paragraph follows a section heading. If you want to change the indentation, use
the \indent and \noindent commands respectively, at the beginning of the
paragraph in question.
If you wish to choose the amount of indentation for some reason, then use the
command \setlength{\parindent}{size of indentation with unit}. (I
only do this to set the indentation to 0in when I want no indentation in my documentation.) Since this is a command that affects the whole document, it should
go in the preamble, between the \documentclass and \begin{document} commands.
28
8
8.1
Text Formatting
Centering Text
By default, LaTeX will start all text at the left margin. If you want to center
a title, a table, etc., surround what you want centered with the commands
\begin{center} and \end{center}.
Practice: Create a document containing text that is and isn’t centered.
8.2
Special Headers
A header is the text automatically included at the top of each document. If you
use \pagestyle{myheadings}, then you will need some way to indicate what
your heading is. The command \markright{Your Header Text Here} will do
the job for you.
The name of the command \markright requires a little explanation. An option
that we will not use in this tutorial is \documentclass[twoside]{article},
which produces pages formatted as in a book, i.e., with a left page and a right
page. Using this option it is possible to produce different headings for the
left and right pages. When using the default of one-sided pages, all pages are
thought of as right pages, and we use \markright to mark our headings on
these right-sided pages.
Practice: Produce a three-page document with the name of this course as your
heading.
8.3
Extended Quotation
If you are going to include an extended quotation from another source, it is
important to indicate the difference between the quotation and your words. The
least obtrusive way to do so is to indent. In LaTeX, surround the quotation with
\begin{quote} and \end{quote}.
Practice: Create a document containing regular text and containing a quotation
of several paragraphs.
8.4
Bulleted Lists
To create a bulleted list, surround the information with a \begin{itemize}
and an \end{itemize}, and begin each item with an \item.
For example,
29
\begin{itemize}
\item A bulleted item.
\item Another bulleted item.
\begin{itemize}
\item A nested bulleted item.
\end{itemize}
\item You get the idea.
\end{itemize}
produces
• A bulleted item.
• Another bulleted item.
– A nested bulleted item.
• You get the idea.
Practice: Create a document creating your own bulleted list. Have one of the
items in your list itself consist of a bulleted list.
8.5
Numbered Lists
To create a numbered list, surround the information with a \begin{enumerate}
and an \end{enumerate}, and begin each item with an \item.
For example,
\begin{enumerate}
\item A numbered item.
\item Another numbered item.
\begin{enumerate}
\item A nested numbered item.
\end{enumerate}
\item You get the idea.
\end{enumerate}
produces
1. A numbered item.
2. Another numbered item.
(a) A nested numbered item.
3. You get the idea.
Practice: Create a document creating your own numbered list. Have one of the
items in your list itself consist of a numbered list.
30
8.6
Filling a Line
You can insert an arbitrary amount of space into a line with the \hspace{length}
command. Here the length must include a unit, such as 1.5in or 2.3cm.
If you want a spacing in a line that will push the surrounding words to the left
and right margins, use the \hfill command. If instead of spacing, you want
either dots or a line, use \dotfill or \hrulefill, respectively.
Practice: Try all of these commands out now.
8.7
Line Breaks
LaTeX works very hard to find optimal places to split lines of text in making
paragraphs. You can help it by indicating when it should avoid a line break.
Use a ~ for a space that should not be used to break a line.
When shouldn’t you break a line?
1. Don’t break a line between a title such as Mr., Ms., Dr., etc., and the
name that follows it.
2. Don’t break a line between a number and the units that follow it.
3. Don’t break a line between the words in a name.
LaTeX inserts more space at the end of a sentence then between its words. If
you use an abbreviation like Dr. in the middle of a sentence, then you need to
let LaTeX know that the period is not the end of a sentence, with a ~ (if the
line should not be broken there) or a \ followed by a space (if the line could be
broken there).
If you need to force a line to break at a given point, use \\.
31
9
9.1
Bibliography and Compound Expressions
Bibliographies
For large documents requiring a good deal of revision, it can be difficult to coordinate references in the body of the document with the bibliography at its end.
LaTeX provides a mechanism for automatically linking citations with items in
the bibliography. Surround the bibliography with \begin{thebibliography}{9}
and \end{thebibliography}. For each entry in the bibliography, start with
\bibitem{label}, where label is some mnemonic for the reference.
With the bibliography in place, a citation in the body of the document is made
with \cite{label}, where label is the same as what occurs in the corresponding
\bibitem{label}.
In order to keep track of new references that have been added, you will often
need to run LaTeX twice before previewing when using \cite.
What is the 9 in \begin{thebibliography}{9} for? It is a dummy number indicating how many digits to leave space for in the numbering of the bibliography.
If you have 10-99 references, use \begin{thebibliography}{99} instead.
Practice: Create a document with a bibliography of five fake works, and cite
each one at least once in your document.
32
10
10.1
Slides
The Slide Class
LaTeX does not want to be Microsoft PowerPoint. On the other hand, if you
have mathematical formulae to display on transparencies, LaTeX is there to
help with the slides document class.
The slide class uses a larger font that is designed to be legible at a distance.
10.2
How to Use the Slides Class
The slides class is easy to use.
1. Start with \documentclass{slides}.
2. Surround the document with \begin{document} and \end{document}
commands.
3. Surround the text that you want to appear on each slide with \begin{slide}
and \end{slide} commands.
4. Preview the slides to see where best to break the material between slides.
33
11
Including Graphics in Your Document
11.1
Graphic File Formats
There are a number of graphics formats out there, such as:
1. bmp
2. eps
3. gif
4. jpg
5. pdf
6. ps
LaTeX works best with the postscript formats (eps, ps) which were around
when the program was first created. For the other formats, LaTeX may or may
not work; you would be safer trying PDFLaTeX, which will produce a PDF
document.
11.2
Graphics Package
If you are going to include graphics in your document, you will need to ask
LaTeX to use a package of graphics commands: place \usepackage{graphicx}
in the preamble.
11.3
Including Graphics Within Your Document
You use the \includegraphics{graphicfile} command to include your graphic
file in your document.
If you wish to control the size of the document, you can also specify the height
and width: \includegraphics[height=2in, width = 3in]{graphicfile}.
34
12
12.1
Business Letters
The Letter Class
Aside from the article class, LaTeX provides a letter class for formal letters. A
given file can be use to generate several letters simultaneously. To use the letter
class,
1. Start with a \documentclass{letter}.
2. Include the commands that apply to all letters in the file.
3. Begin with a \begin{document} command.
4. Include the commands for each letter.
5. End with a \end{document} command.
12.2
Letter Commands for the Preamble
The following commands apply to each letter in the file:
1. \address{youraddress} for your return address.
2. \signature{yournameandtitle} for your printed name in the signature
block.
3. \date{letterdate} if you want to fix the date on the letter; otherwise
the date will default to the current date when the letter is printed.
12.3
Commands for Each Letter
1. Start with \begin{letter}.
2. On the next line, type the addressee’s address in braces. Separate lines
with \\’s.
3. Put your opening greeting in \opening{dearjohndoe}.
4. Put the text of your letter.
5. Put your closing in \closing{sincerely}.
6. If their are carbon copies, use \cc{names}.
7. If their are enclosures, use \encl{docs}.
8. If their is a postscript, use \ps.
9. End with \end{letter}.
Practice: Type a short letter.
35