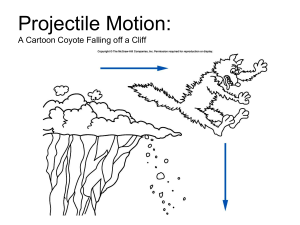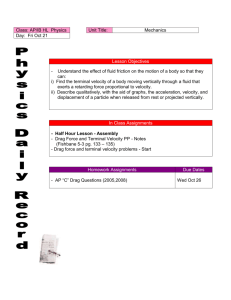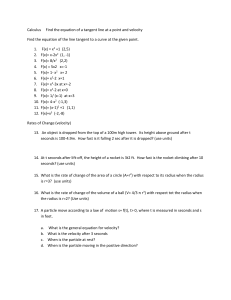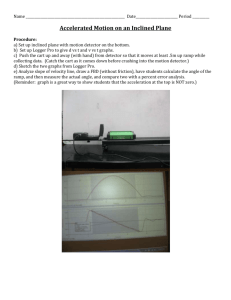Updated Momentum Video Analysis
advertisement

Momentum Explosion Support Document I intended to put a zip file containing these handouts and some video files for video analysis in the podcast stream. Unfortunately only video files and PDF files are supported. In order to avoid confusion the videos for analysis are not in iTunesU but can be gotten from the links below. All cans in my videos are launched with "energy sticks". They are definitely not firecrackers, those are illegal in Michigan. Video Analysis Instructions: On the next few pages you will find instructions in how to use two different programs for video analysis. One, Tracker, is totally free. The other is LoggerPro, which you may already have if you use Vernier Lab Pros for probeware. The video files: • Momentum 2 identical cans.mov - Shot with a regular video camera and you can just barely do the video analysis. Both cans have a mass of 25 g. o http://blip.tv/file/get/Falconphysics-ConservationOfMomentum317.mov • Unequal Cans Momentum.mov - Shot at 500 frames per second. The heavy can has a mass of 48g, but if you do the calculation based on momentum you'll get about 36g. I figure it’s because the light can deforms, but that's just a guess. o http://blip.tv/file/get/FalconphysicsConservationOfMomentumCansOfUnequalMass237.mov • Can Launch.mov - Shot at 500 Fames per second. I like to ask students how we start with zero momentum and seem to end with non-zero momentum. o http://blip.tv/file/get/Falconphysics-CanLaunch623.mov If you have any questions, would like a version of this handout in Microsoft Word format, or have problems downloading the videos, just send me an email: dickie@divinechildhighschool.org Video Analysis in Tracker • Download Tracker from: http://www.cabrillo.edu/~dbrown/tracker/ • Goto “File” Menu and select “Import” and import your video • We need a known scale in the video window. I always put scale information in the first frame of a video This is our known distance in this video. • • • • • • • • • • • • Click on “Tape Measure” . Look for the blue double headed arrow, drag it’s ends to the ends of known scale. Click on the number and make it your known length. Now Click on “Create”. A menu will appear. Click on New and select “Point Mass” Play the video a few frames forward, until you get to the motion you want to track. While Holding the Shift key down click on your object of interest. The video will advance one frame. Click the spot again. Keep clicking until you’ve got all of the motion you’re interested in. Try to click the same spot on the object in each frame of the video. If you have trouble seeing your spot you can advance the video a frame or two with the advance frame button (lower right). You should notice a position graph appearing to the right. If you click on the “x” on the axis label you can graph different quantities. “X” means position in the X direction. When you have the graph you want double click it. Click and drag over a part of the graph you want to analyze. For example: if it were a projectile I might be interested in the slope of the X-­‐ Position to get Vx, or Slope of the Y-­‐Velocity to get the acceleration due to gravity. Click in the “Fit” Checkbox (top left). Notice the window change. Make sure “Fit Name” is Line then place a check mark in “Auto Fit”. You should notice your slope and y-­‐intercept. All values are in scientific notation. High Speed Video Analysis in Tracker Videos that are shot at “High Speeds” have an actual frame rate different than the frame rate associated with the video file on your computer. The videos from my camera show up as being 10 frames per second on the computer even when filmed at 125, 250, or 500 frames per second. We need to tell Tracker how to deal with this. • Determine the frame rate. I always put frame rate information on the first frame of my video. • Click the “Clips Settings” button, Lower right of your video window • • • You’ll need to set “Frame Rate” to your desired frame rate. If you find you have too many frames to click you may want to change your “Step size”. You can do this AFTER you set your “Step dt”. This will then cause the video to advance by multiple frames for each point you place. Now you can complete your video analysis as you would for a standard video. Video Analysis in Logger Pro 3.7 • Open Logger Pro 3.7 • Goto “Insert” Menu and select “Movie” • Select “Sample Movies” Folder • Select “Basketball Shot” Folder • Select “Basketball Shot.mov” • Note: You can a corner of the video and drag it larger so that it will be easier to work with. • Click on “Enable/Disable Video Analysis” • • Click on “Set Scale” Notice the 2 Meter stick on the floor. Click and drag the length of the meter stick. (Note: In some earlier versions of Logger Pro the scale was only 1 meter long) • • • • Click on “Set Origin” and then click somewhere in the picture. Now Click on play and try to pause just as he lets go of the ball. Click on “Add Point” Click on the top of the ball. Notice the ball moves (the movie has advanced one frame). Continue clicking on the top of the ball until it hits the floor. Note: it doesn’t have to be the top of the ball as long as you track the same point on the object for the entire time. Once done, select “Auto Arrange” from the page menu. You should now see your graph, the video and your data. • • • • • • • Find and click on the Examine button in to top of the Logger Pro window. Now when mouse over your graph the video should follow along, making it easy to see which part of the graph coincides with which part of the motion. Let’s Find Velocity in the X-­‐Direction. If you click on the axis label on the graph you can select what you want to graph. Select X Velocity. You should notice this is a mess and is hard to make any conclusions from. This is because it is impossible to have perfect point placement. So instead you should just graph X position and then find the slope of the line. Click the axis label again and select X. The click the linear fit button in the top of the Logger Pro Window. Note, if you only tracked motion of the ball in the air this will work. If you tracked motion of the ball in the shooter’s hands or after the ball hit the ground then you’ll need to click and drag over the portion of the graph you’re interested in prior to hitting linear fit. Now lets look at Y. We get a nice curve indicating non-­‐constant velocity. If we select Y Velocity we should see a nice straight line while the ball is in the air. Find the slope of this line and see if you get the acceleration due to gravity. It’s likely not perfect, but it’s probably less than 10% error. If it’s more than this then you might have forgotten to set your scale (one of the early steps above). You can re-­‐set your scale at any point. You can show both Y position and Y velocity on the same graph. Click on the axis label and select “More”. Place check marks next to everything you want to graph on the y-­‐axis of your graph. While showing both Y position and Y Velocity grab the Origin in your video and drag it around. Notice how the graph changes while you do this. Personally, I think this is pretty cool. Especially when you make students explain what they’re seeing. High Speed Videos in Logger Pro Computer file frame rate vs. real frame rate – The computer file will have a frame rate that was not the rate at which the video was shot. The video files I create are at 10 frames per second regardless of actual frame rate. Prior to the release of LoggerPro 3.8.2 it was kind of a pain to deal with this. If you can’t upgrade your computers for some reason you’ll find directions on the next page for how to deal with high speed videos. LoggerPro 3.8.2 1. Download the latest LoggerPro update if you haven’t already 2. Insert your movie into LoggerPro 3. Double click on your video 4. Check “Override frame rate to:” 5. Enter your actual frame rate in the box Versions of LoggerPro prior to 3.8.2 • • • • Open Logger Pro and do video analysis (set your scale and place your points) In the Data Menu Select “New Calculated Column” Fill in the Name, Short Name, and Units Boxes appropriately. Click into the Equation Box. Select “Time” From the Variables and multiply by the (file frame rate/actual frame rate). Click Done. • Now we need to fix the Velocity Columns in the data table. Double Click on Vx in the data table. In the Equation Box change “Time” to Your New Column. In mine I used “Real Time”. Repeat this for Vy. • Now your graphs should be correct. Showing Vectors in Logger Pro 3.3 or Later • You must have Logger Pro 3.3 installed to do this. If you have an earlier version of Logger Pro 3 then you must download the updater from http://www.vernier.com • From the “Insert” Menu slide down to “Meter” and select “Animated Display”. This will add a totally white box to your screen. Drag it out of the way so you can see your video window. • Double Click on the Animated Display window (the white box) to pull up the Animated Display Setup. • Click on Animate Point • Set Drive Horizontal Position to “X” and Drive Horizontal Position to “Y”. This will cause your vectors to be drawn at each point you placed in the Video Analysis window. • Place a Check Mark in “Leave Footprints” and make “points” 1 or 2 • Place a check mark in “Draw in Video Analysis Movie” and click OK. • Click on Vector 1 in the Animated Display Setup window. • To do Component Velocity Vectors set Horizontal to “X Velocity” leave Vertical as “Fixed Value” • Notice the Scale Factor Box. You probably will want to make this smaller. The exact size will depend on your video. I’ve found I usually have it set to 0.1 or 0.2 in most cases. If left at 1 the vectors are too long. • Click OK • Click on Vector 2. Leave Horizontal as “Fixed Value” and set Vertical to “Y Velocity”. Set your scale factor to the same level as you did for your other vector. Click OK • Now Click OK in the Animated Display Setup window. If you’ve done everything correctly you should now see your component vectors drawn in your video. • You can add your resultant vector just as easily. Double click on your Animated Display Window and this time select Vector 3. • Set Horizontal to “X Velocity” and Vertical to “Y Velocity” Be sure to use the same scale factor again. Click OK • Now Click OK in the Animated Display Setup window. • Things may now be too jumbled up to see. You can fix this by going back into the Animated Display Setup. Put a check in the “Leave Footprints” box and put a 2 or 3 in the “every ___ points” box. Now it should skip a point or two when drawing vectors. Other Things to Note: • You can hide the Vectors easily by checking the Hide box in the “Set Up a Vector” window. This would make it much easier to investigate individual vectors. • The vectors are also drawn in the “Animated Display Window” (the big white box). If you pay with the Range in the Animated Display Setup you can make them show up better if you want them for some reason.