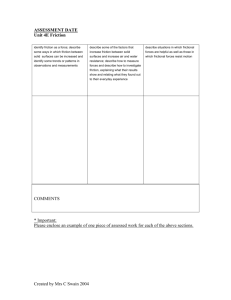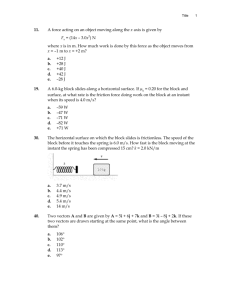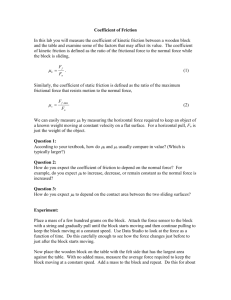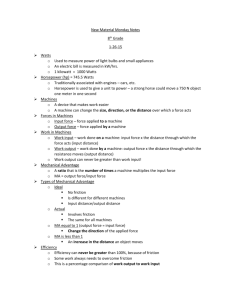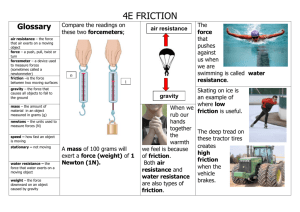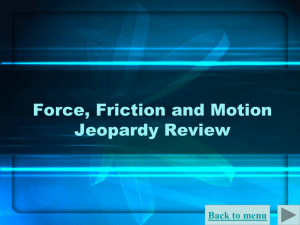Static and Kinetic Friction
advertisement

Activity 10 PS-2826 Static and Kinetic Friction Mechanics: static friction, kinetic friction, coefficient of friction Qty 1 1 1 1 1 1 0.5 m GLX setup file: friction Equipment and Materials PASPORT Xplorer GLX PASPORT Force Sensor 1.2 m PASCO Track Discover Friction Accessory Hooked Mass Set Balance Braided Physics String Part Number PS-2002 PS-2104 ME-8574 SE-8759 SE-8723 SE-8050 Purpose The purpose of this activity is to investigate static friction and kinetic (sliding) friction. Compare the static and kinetic friction of two different surfaces. Determine what happens to the coefficient of friction when the normal force is changed. Background The force of friction is a common but complex force. The exact method by which friction works is a topic of great scientific interest and we can make some general statements about it. Friction arises from the electromagnetic forces between atoms and molecules at the surfaces of objects. This activity investigates two types of frictional force: static friction and kinetic (sliding) friction. Both are dependent on the types of surfaces, but not on the speed of motion or the surface area. The direction of the static friction is along the contact surface and opposite in direction to any applied force. The magnitude of the static friction force is given by Fs = µsFn where µs is the coefficient of static friction and Fn is the magnitude of the normal force. The coefficient of static friction is the ratio of the maximum static friction force and the normal force. The normal force is the force perpendicular to a surface. When an object is placed on a surface, for example, the normal force is the force that supports the object. If the surface is horizontal, the normal force is the weight of the object, mg, where m is the mass of the object and g is the acceleration due to gravity 9.8 m/s2. As a force is applied to move an object along a surface, the static friction force builds up to a maximum just before the object begins to move. Kinetic (sliding) friction opposes the motion of an object as it moves over a surface at constant velocity. The formula for the kinetic friction force is, Fk = µkFn where µk is the coefficient of kinetic friction and Fn is the magnitude of the normal force. Typically the values of kinetic friction are less than values for static friction. In the same way, the coefficient of kinetic friction is less than the coefficient of static friction (µk < µs). Physics with the Xplorer GLX © 2006 PASCO p. 65 Activity 10 Static and Kinetic Friction PS-2826 Safety Precautions • Follow all directions for using the equipment. Preview Use the Force Sensor to measure the force on an object as it is pulled across different surfaces. Use the Xplorer GLX to record and display the force versus time. Use the data to determine the static and kinetic friction and then find the coefficients of static and kinetic friction. Prediction 1. When comparing a felt surface to a cork surface, which material will have the higher value for its coefficient of kinetic friction? 2. How does the normal force acting on an object affect the force of friction? Procedure GLX Setup 1. Turn on the GLX ( ). 2. Open the GLX setup file labeled friction. (Check the Appendix at the end of this activity.) • The Graph screen opens with a graph of force versus time. • The file is set up so that force is measured 1000 times per second (1000 Hz). The file also is set to smooth data so that 5 data points are averaged. Finally, the sensor is set up so it sends a positive signal when a pull is applied to it. 3. Fig. 1: Force, pull positive Connect the Force Sensor to a sensor port on the top of the GLX. Equipment Setup 1. Place the track on a flat, horizontal surface. 2. Put 200 g (0.2 kg) into the felt friction tray. Measure and record the mass of the felt friction tray and the added mass. 3. Place the friction tray on the track. 4. Tie a piece of string between the friction tray and the hook on the Force Sensor. The string should be about 5 cm (2 in). Place the sensor on the track. Physics with the Xplorer GLX © 2006 PASCO Fig. 2: Equipment setup p. 66 Activity 10 Static and Kinetic Friction • NOTE: The procedure is easier if one person handles the sensor and a second person handles the Xplorer GLX. It is very important to ‘zero’ the Force Sensor prior to each run. • Here is an example of how the data that you record might look. PS-2826 Record Data: Felt Friction Accessory 1. Hold the Force Sensor so no slack is in the string. Press the ZERO button on the top of the Force Sensor to zero the sensor. Fig. 3: Example data 2. Press Start ( ) to start recording data. Wait about one second and then slowly and gently pull the Force Sensor/friction tray down the track. (Note: It is very important to pull so the tray moves with constant speed.) 3. After five seconds, press 4. For a second run, add another 200 g to the friction tray (for a total of 400 g added to the friction tray) and repeat the data recording procedure. 5. For a third run, add another 200 g (for a total of 600 g added to the friction tray) and repeat the procedure. to stop recording. Record Data: Cork Friction Accessory 6. Replace the felt friction tray with the cork friction tray. Perform the same procedure above starting with 200 g added to the cork friction tray. (Measure and record the total mass.) 7. For a second run, add 200 g (for a total of 400 g added). 8. For the third run, add another 200 g (for a total of 600 g added). • When completed you will have six runs of data. Analysis: Part 1–Find the Forces, Fs and Fk Use the Graph screen to examine the force for each data run. Compare the force as the tray begins to move to the force when the tray moves at a constant speed. Determine the static friction force, Fs, and the kinetic friction force, Fk. 1. To change the Graph screen to show a specific run of data, press to activate the vertical axis menu. Press the cursor arrow keys ( ) to move to ‘Run #_’ in the upper left hand corner or upper right corner. Press to open the menu, select the data run in the menu, and press to activate your choice. Repeat the process to select the same run of data for the other sensor. 2. You can use ‘Statistics’ to determine the value of the Fig. 4: Select ‘Run’ maximum force as the tray begins to move. Press F3 ( ) to open the ‘Tools’ menu. Use the up-down arrow keys to select ‘Statistics’ and press to activate your choice. Physics with the Xplorer GLX © 2006 PASCO p. 67 Activity 10 Static and Kinetic Friction • The ‘Statistics’ at the bottom of the screen shows ‘Min’, ‘Max’, ‘Avg’, and ‘σ’ (standard deviation). 3. Record the ‘Max’ (maximum force) value as the static friction force (Fs) in the Data Table. 4. To find the kinetic friction, determine the average force when the tray was moving at a constant speed. Move the cursor to the point where the force becomes somewhat constant. The ‘Statistics’ region extends from the cursor to the other end of the data run. 5. To select the region of the run of data that you want, open the ‘Tools’ menu and select ‘Swap Cursors’. • The active cursor (larger cursor) will be at the end of the data run, and the smaller cursor will be at the beginning of the region of interest. 6. Move the active cursor to the end of the region you want. Record the ‘Avg’ (average) shown at the bottom of the screen as the kinetic friction force (Fk). 7. Repeat the analysis process to find the static friction and the kinetic friction for each run of data. PS-2826 Fig. 5: Select ‘Statistics’ Fig. 6: Select ‘Swap Cursors’ Analysis: Part 2–Find the Coefficients, µs and µk Calculate the normal force for each run. Find the coefficients of static and kinetic friction. 8. To calculate the normal force for each run, multiply the total mass of the friction tray for each run by the acceleration due to gravity (9.8 N/kg). Record the normal force in Data Table 1. 9. Create a graph of static friction and versus normal force and a graph of kinetic friction versus normal force to find the coefficients of static friction and kinetic friction. The slope of the graph of static friction is the coefficient of static friction and the slope of the graph of kinetic friction is the coefficient of kinetic friction. 10. To create a graph of static friction and kinetic friction versus normal force, start with a table where you can enter your data. Press to enter the Home Screen. Select the Table icon ( • ) and press to activate your choice. The Table screen is set up to open with three columns labeled ‘normal force (n)’, ‘static frict. (n)’, and ‘kinetic frict. (n)’. Fig. 7: Table Physics with the Xplorer GLX © 2006 PASCO p. 68 Activity 10 Static and Kinetic Friction PS-2826 11. Use the arrow keys to select the first cell under ‘normal force (n)’. Press F2 (Edit Cell) to make the cell active for editing. Use the alphanumeric keys to enter your value of Normal Force for the first run with the felt friction tray. Press to activate your entry. • The next cell in the column is automatically selected. 12. Enter your value of Normal Force for the second run with the felt friction tray and press to activate your entry (and automatically select the third cell). Enter the value for the third run and press . 13. Press Esc ( ) and use the arrow keys to select the first cell under ‘static frict. (n)’. Press F2 to make the cell active for editing. Use the alphanumeric keys to enter your value of Static Friction for the first run with the felt friction tray. Press to activate your entry (and automatically select the next cell in the column). 14. Enter your value of Static Friction for the second run with the felt friction tray and press to activate your entry (and automatically select the third cell). Enter your value for the third run and press . 15. Press Esc ( ) and use the arrow keys to select the first cell under ‘kinetic frict. (n)’. Press F2 to make the cell active for editing. Repeat the process to enter your values of Kinetic Friction for all three runs with the felt friction tray. 16. When you are finished, press Home Screen. 17. Press F1 to open the Graph screen. In the Graph, press F4 to open the ‘Graphs’ menu. Select ‘Graph 2’ (at the bottom of the menu) and press to activate your choice. • The Graph 2 is set up to open with ‘static frict. (n)’ on the vertical axis and ‘normal force (n)’ on the horizontal axis. The graph shows the ‘Linear Fit’ of the data, and the slope at the bottom of the screen is the coefficient of static friction for felt. to return to the 18. Record your value for the coefficient of static friction for felt. 19. To change the graph to show ‘kinetic frict. (n)’ on the vertical axis, press to activate the vertical axis and press again to open the menu. Select ‘kinetic frict.’ from the list and press to activate your choice. Fig. 8: Example of finished Table Fig. 9: Select ‘Graph 2’ Fig. 10: Select ‘kinetic frict.’ Physics with the Xplorer GLX © 2006 PASCO p. 69 Activity 10 Static and Kinetic Friction PS-2826 • Graph 2 changes to show ‘kinetic frict. (n)’ on the vertical axis and ‘normal force (n)’ on the horizontal axis. The graph shows the ‘Linear Fit’ of the data, and the slope at the bottom of the screen is the coefficient of kinetic friction for felt. 20. Record your value for the coefficient of kinetic friction for felt. 21. To find the coefficients of friction for cork, return to the Table. Press Home Screen and press to open the Table screen. 22. Use the arrow keys to select the first cell under ‘normal force (n)’. Press (Edit Cell) and use the alphanumeric keys to enter your value for the Normal Force for the first run with the cork friction tray. Press to activate your entry and automatically select the next cell. 23. Repeat the process to enter your values for Normal Force for the second and third runs with the cork friction tray. to go to the Fig. 11: Edit the cell 24. Press Esc ( ) and use the arrow keys to select the first cell under ‘static frict. (n)’. Press to make the cell active for editing. Use the alphanumeric keys to enter your value of Static Friction for the first run with the cork tray. Press to activate your entry and automatically select the next cell in the column. Repeat the process to enter your values for Static Friction for the second and third runs. 25. Press Esc ( ) and use the arrow keys to select the first cell under ‘kinetic frict. (n)’. Press to make the cell active for editing. Repeat the process to enter your values of Kinetic Friction for all three runs with the cork friction tray. 26. When you are finished, press 27. Press • Graph 2 should still be visible, but now it shows ‘kinetic frict. (n)’ versus ‘normal force (n)’ for the cork friction tray. The graph shows the ‘Linear Fit’ of the data, and the slope at the bottom of the screen is the coefficient of kinetic friction for cork. 28. Record your value for the coefficient of kinetic friction for cork. 29. Change the graph to show ‘static frict. (n)’ on the vertical axis. Record the slope as the coefficient of static friction for cork. to return to the Home Screen. (F1) to open the Graph screen. Record your results and answer the questions in the Lab Report section. Appendix: Opening a GLX File To open a specific GLX file, go to the Home Screen ( ). In the Home Screen, select Data Files and press to activate your choice. In the Data Files screen, use the arrow keys to navigate to the file you want. Press to open the file. Press the Home button to return to the Home Screen. Press to open the Graph. Physics with the Xplorer GLX © 2006 PASCO p. 70 Activity 10 Static and Kinetic Friction PS-2826 Lab Report – Activity 10: Static and Kinetic Friction Name ________________________________ Date ___________ Prediction 1. When comparing a felt surface to a cork surface, which material will have the higher value for its coefficient of kinetic friction? 2. How does the normal force acting on an object affect the force of friction? Data Sketch a graph for one run of force versus time data. Include units and labels for your axes. Physics with the Xplorer GLX © 2006 PASCO p. 71 Activity 10 Static and Kinetic Friction PS-2826 Data Table 1 Item Mass (kg) Normal Force (N) Fs (N) Static Friction Fk (N) Kinetic Friction Mass (kg) Normal Force (N) Fs (N) Static Friction Fk (N) Kinetic Friction Felt (0.2 kg added) Felt (0.4 kg added) Felt (0.6 kg added) Item Cork (0.2 kg added) Cork (0.4 kg added Cork (0.6 kg added) Calculations Use your data for the mass of the friction tray to calculate the normal force for each run. (Normal Force = FN = mg where g = 9.8 N/kg) Data Table 2 Enter your values for ‘Normal Force’, ‘static friction’, and ‘kinetic friction’ into the GLX Table. Use the graph of static friction versus normal force to determine the coefficient of static friction, µs. Use the graph of kinetic friction versus normal force to determine the coefficient of kinetic friction, µk. Item µs µk Felt Cork Questions 1. What is the physical quantity represented by the ratio of friction force to normal force? 2. What pattern do you notice about the values for the coefficients of friction? 3. What happens to the static friction force as the mass is increased? Why does this happen? Physics with the Xplorer GLX © 2006 PASCO p. 72 Activity 10 Static and Kinetic Friction PS-2826 4. What happens to the kinetic friction force as the mass is increased? Why does this happen? 5. What are the units for the coefficient of friction? Explain. 6. Think about your experience with the friction trays. When a car skids to a stop (with wheels “locked”), which friction force is at work? How do you know? 7. Do your results support your predictions? Physics with the Xplorer GLX © 2006 PASCO p. 73 Activity 10 Physics with the Xplorer GLX Static and Kinetic Friction © 2006 PASCO PS-2826 p. 74