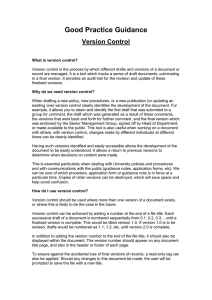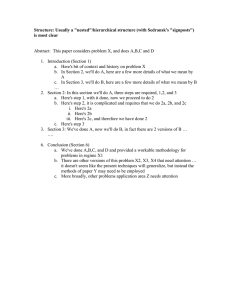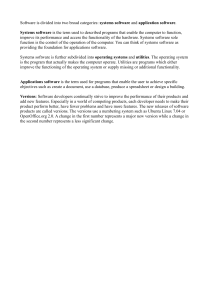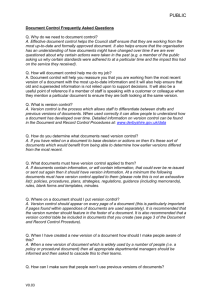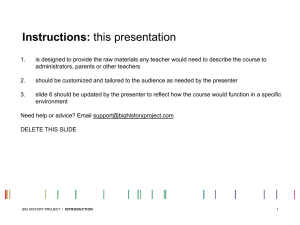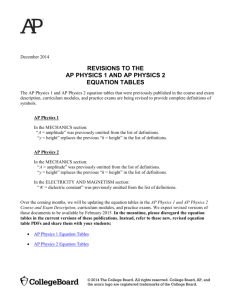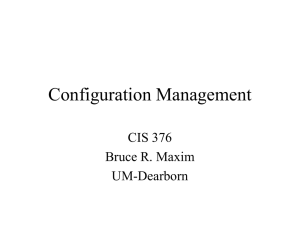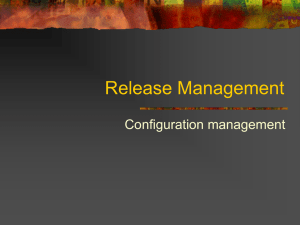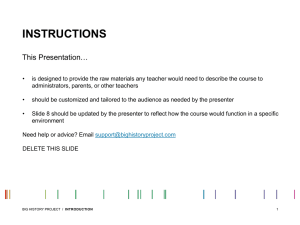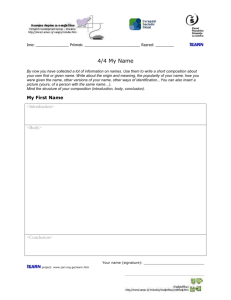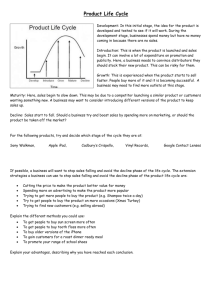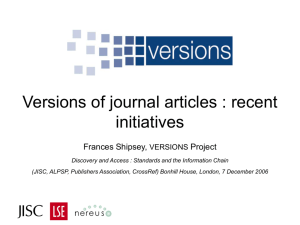Business Improvements - University of St Andrews
advertisement

Business Improvements Records Management Guidance Version Control 1. What is version control? Version control enables you to tell one version of a document from another. Each time the content of a document is revised, the author of the revision adds a unique reference to the document to distinguish the latest version from the previous version. 2. Should I use version control? If you answer ‘Yes’ to any of the following questions you should consider using version control: • Are you creating or working with electronic documents? • Have you ever wondered which document is the most recent? • Have you ever spent time working on the wrong document? • Do you need to track changes to the documents you create? 3. How does version control work? Implementing version control is straightforward. In most cases differing versions can be indicated by e.g. • Using a simple number sequence where each new version, regardless of the changes, is given the next number e.g. Version 1, Version 2, Version 3, etc. or v1, v2, v3, etc. • Adapting the above to distinguish between minor and major revisions e.g. v1.0, v1.1, v1.2, v2.0, v2.1, v3.0, v4.0 etc. The first number represents a significant change to the document content, and the second number a smaller change such as correcting spelling or revising formatting. All you need do is: • Put the version number on the document itself e.g. on the document cover, or in the header or footer of each page. • Include the version details in the document’s file name otherwise you will not be able to tell which version you want without opening a number of documents e.g. VersionControlV01.rtf • Remember to update both the version number and the file name when you have finished making your changes. 4. What should I do if I need to record details of the changes? Use a version control table if you need to record the changes made to a document. The table below records each version number, when the changes were made, an indication of the change concerned, and who made the changes. The table should be updated each time a change is made to the document. Version 1 1 You can either include the table at the start of the document or it can be created as a separate document and filed in the same folder as the documents it relates to. Version No. 1 1.1 2 2.1 3 Date 30/11/2006 08/12/2006 16/12/2006 23/01/2007 24/01/2007 Purpose / Changes First draft Revised introduction and figures Second draft submitted to HOD Minor reworking of recommendation Final version submitted to Committee Author B Eginning F Iddler O Kaynow A Fusspot D One 5. How can I prevent earlier versions being overwritten and lost? To prevent a document being overwritten and the earlier version being lost, make the document ‘Readonly’. Applying a ‘Read-only’ tag prevents the copy being worked on from being overwritten and compels the user to save the revised document under a new file name. This procedure is useful for final versions of documents where the loss of the original would be a problem. To apply a ‘Read-only’ tag: • • • • • Navigate to your document. Right click on the document and select ‘Properties’. On the ‘General’ tab check the ‘Read-only’ box. Select ‘Apply’ Select ‘OK’. 6. Should I use the Microsoft Word Versions Tool? If you choose to use the versioning tool in Microsoft Word then you should use one document and overwrite it. Using the tool significantly increases the size of the document and this is wasteful of disk space. The tool is not available in some early versions of Word and is not available in other Microsoft Office products. ‘Read-only’ documents must be saved under a different name before the tool can be used. To use the Versions tool: • • • • Select ‘Versions’ from the ’File’ menu. Select ‘Save now’. Enter the version number and any other relevant details. Select ‘OK’. 7. What help is available? For further help contact: Mark Robinson Information Management Co-ordinator Email: records.management@st-andrews.ac.uk, Tel: 1780 Mark Robinson January 2007 Version 1 2