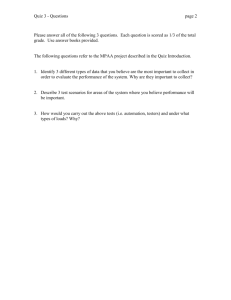Using the Quiz Management System
advertisement

Using the Quiz Management System TN: AY2012-2013 This content is also available online with sectional Quick Links if you prefer online references. Creating a New User Account All students will need a new user account for AY2012-2013 (after August 1, 2012). When you are ready to take the General Orientation Quiz – or any facility specific orientation quiz, you will need to login the TCPS Quiz Management System (QMS). The first time you visit the QMS, you will need to request a new account where you will establish your QUIZ USERNAME and PASSWORD. On subsequent visits to the quiz section, you will only need to enter your QUIZ Username and Password to access the Quiz Catalog. NOTE: Do not use the CONTENT Username & Password to create a QUIZ Username & Password. Click on the Request a new account link below the Username and Password fields on the login screen. There are several fields that are required. These are denoted by red asterisks (*). The first required fields are your USERNAME and Password. All students are required to use your initials and the last five (5) digits of your Social Security Number to minimize the chance of forgetting this critical piece of information you will need in subsequent visits to the QMS. Usernames should follow this guideline since your faculty will have access to this information. DO NOT use your full Social Security Number! Write your QUIZ USERNAME and PASSWORD down for future reference! You will need it to take quizzes in the future and to reprint certificates! 1 The required fields include: 1. Your First Name 2. Middle Initial - if you do not have a middle initial, enter "X". This will not print on your certificate – it is only used to cross reference 2 users with the same first and last names. 3. Your Last Name 4. Your email address - this should be your school email address if one is supplied by your school. Remember that all communication between you and the TCPS system will come via this email address, so type the address carefully! 5. Enter the last 4 digits of your Social Security number. 6. Enter the type of healthcare program you are enrolled: 1) Nursing Student, 2) RN to BSN or Graduate Nursing, or 3) Allied Healthcare Professional. 7. System – Select TENNESSEE from the dropdown menu. The TCPS system is used in a variety of states/regions. 8. State School – Select your school from the dropdown menu. All schools that use TCPS OrientPro are listed in alphabetical order by state. For instance, TN/Aquinas, GA/Georgia Northwestern Technical College, etc. Use the scroll bars in the menu to find your school. Some schools are also listed by PROGRAM, so be sure that you select the correct program to make sure your results are recorded for the correct school. If you do not find your school listed, please contact your instructor. You will not be able to take the quiz until your school is added. 9. Type in the full name of your school – no acronyms. This will ensure that your quiz information will be available to your instructor! Complete the word verification by typing the characters in the picture to verify a person is requesting this account. You may reload another word picture as needed. If you cannot see this picture when you are setting up your account, you need to install/update your JAVA! Remember all plugins are available on the home page of the TCPS Orientation program! Click on Create Account in the lower right screen to create your account. Once you have successfully registered with the TCPS QMS you will be taken to the Learner Home Page. There are three primary icons that you will use to access information within the system: The Quiz Catalog, Incomplete Quizzes, and Quiz Certificates. 2 The Quiz Catalog holds all quizzes in the TCPS System. Incomplete Quizzes are those quizzes that you may have taken, but not yet passed. You may access these quizzes through this icon at any time you are ready to attempt the quiz again. The Quiz Certificates section holds all of your completed quiz certificates in case you need to reprint them for any reason. See Reprinting Certificates if you have questions. Using the Quiz Catalog The Quiz Catalog holds all quizzes that are available in the TCPS Quiz Management System. All students will take a General Orientation Quiz based upon your program of study. You will also take any facility specific quiz(zes) based upon your clinical assignments for this academic term. Click on the Quiz Catalog link to view the various quiz titles. The FERPA release is listed first followed by the General Orientation Quizzes. All facility-specific quizzes will follow in alphabetical order. Remember, you will not need to take all the quizzes listed – just the facility quizzes for where you will have a clinical rotation this academic term! 3 Completing your FERPA Release All students must complete the FERPA Release prior to taking any quizzes. To complete your FERPA Release: Click on the DETAILS button. In the next screen, click on ENROLL. Finally, to launch the FERPA Release, click on FERPA Release under the Activity Name. Once you have completed the FERPA Release, you will be ready to proceed with your General Orientation quiz and any Facility-Specific quizzes that you may need to complete. 4 Taking the General Orientation Quiz Find the General Orientation Quiz appropriate for your program of study in the Quiz Catalog and click on the Details Button right below the quiz title. In the next DETAILS screen, click on ENROLL button on the right of the screen. Once you have enrolled in the quiz, you may take it as many times as needed. You will not have to enroll but one time. To launch the quiz, Click on the Facility Quiz Name link under ACTIVITY NAME. The quiz will open in the screen. Read the questions carefully and select the best answer clicking on the radio button to the left of each answer. Use the NEXT to move to the next question. 5 You will Submit All Answers when you have answered all quiz questions. Your results will be displayed. If you passed the quiz, you will have the opportunity to PRINT your certificate using the Print Certificate Button on the right of the screen. You will have the option of Opening the file or saving it to your computer. Adobe Acrobat Reader is required to open the file. To print the certificate, you will need to OPEN the file. Your quiz score will also be recorded in the database that is reported to your school. If you were unsuccessful, you can repeat the quiz again by clicking on the quiz title again under the Activity Name. You may take quizzes as many times as needed to pass. Once you pass, your quiz score will be recorded in the system and reported to your school. Additional attempts to take the quiz will not improve your quiz score. NOTE: Once you pass the quiz with a passing score, subsequent scores will not be recorded in the quiz management system. Taking a Facility Quiz Most of the facilities in Tennessee have included an online quiz as a component of their orientation content. These quizzes are noted in the facility content area by the quiz icon. You will be taken back to the TCPS QMS whenever you click on a facility specific quiz. If you plan to take several facility quizzes at once, be sure and write down the quiz titles you need to avoid taking needless quizzes. To access the quiz, you will need your QUIZ USERNAME and PASSWORD that you created when you took the General Orientation quiz. If you have forgotten these important user identification credentials, See Forgot My Username or Password. Once you have logged into the system, click on the Quiz Catalog link to find the facility specific quiz your need to take. These are listed alphabetically in the quiz catalog AFTER the General Orientation quizzes. As you complete your facility specific orientation content, note that the name of their quiz will be provided for your reference. Some facilities belong to larger health systems and share a single quiz. This will be noted in the facility orientation content page. The facility quiz is for all assigned students unless noted in the title. 6 o Several facilities have provided different quizzes for Nursing (all levels) and other Healthcare Professionals. These are identified within the quiz title. If the quiz does not have “Nursing” or for “Healthcare” in the title, the quiz is for all students. Be sure and select the appropriate quiz for your program of study! Click on Details to continue, just as you did with your General Orientation quiz. In the next DETAILS screen, click on ENROLL button on the right of the screen. To launch the quiz, Click on the Facility Quiz Name link under ACTIVITY NAME. The quiz will open in the screen. Read the questions carefully and select the best answer clicking on the radio button to the left of each answer. Use the NEXT to move to the next question. You will Submit All Answers when you have answered all quiz questions. Your results will be displayed. If you passed the quiz, you will have the opportunity to PRINT your certificate using the Print Certificate Button. You will have the option of Opening the file or saving it to your computer. Adobe Acrobat Reader is required to open the file. To print the certificate, you will need to OPEN the file. If you were unsuccessful, you can repeat the quiz again by clicking on the quiz title again under the Activity Name. You may take quizzes as many times as needed to pass. 7 Once you pass, your quiz score will be recorded in the system and reported to your school. Additional attempts to take the quiz will not improve your quiz score. Reprinting AY 2012-2013 Certificates Click on the Quiz Certificates icon on the QMS Learner Home page. The screen will display all quizzes that you have taken. Select the Quiz Name of the certificate you need to reprint. Clicking in the select box will highlight the quiz in yellow. Click on PRINT CERTIFICATE icon to retrieve your certificate. Adobe PDF Reader is required. You will have the option of opening the file or saving it to your computer. To print the certificate, you will need to OPEN the certificate and have print capabilities with your computer. Reprinting AY 2011-2012 Certificates Click on the Get Help link to request any certificates from last academic year. You will need to provide your full name, school, email address and the name of the certificate(s) that you need. A replacement certificate will be issued within 2 working days. NOTE: Most certificates are only recognized for the academic year they were first issued. Please check with your instructor to validate that an AY2011-2012 certificate will be accepted. 8 I Forgot My Quiz Username or Password If you are trying to remember your username and password from AY2011-2012, all of these accounts have been archived and are no longer available. See Creating a New Quiz User Account. If you already have an account for AY2012-2013 (created after August 1, 2012), DO NOT set up a NEW account. Schools are only allotted user accounts based upon student headcounts. YOU may be charged a fee by your school if you set up multiple accounts in the system. If you have forgotten your Quiz USERNAME for AY2012-2013, remember that you should have used your initials and last five (5) digits of your Social Security Number as your Username. If you did not use the recommended username, please use the Get Help link to request assistance. If you have forgotten your Quiz PASSWORD for AY2012-2013, click on the Forgot Your Password? link on the login screen of the TCPS Quiz Management System (QMS). You should immediately receive an email with a system-generated password to the email address that you entered in the QMS when you set up your account - most likely your school email address if you followed the instructions for setting up an account. Be sure and look in your JUNK or SPAM folder if this email is not found in your Inbox. This email will alert you of the new password. You will be prompted to change this password when you next log in. Use the password that was emailed to you as the OLD password and then change your password to something you can remember. Ideally, you should write this down with your username for future reference. Note: The system-generated password is only good for 7 days. If you fail to login and change the password in this timeframe, you will be locked out of your account. If you have difficulty with this process, use the Get Help link to request assistance and/or ask for a manual password reset. 9