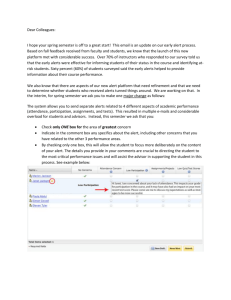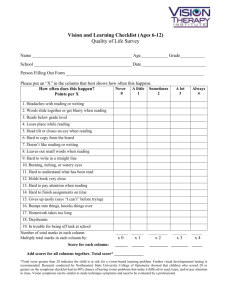Information Services - one page document template
advertisement

Retention Centre (Bb) At Risk Table The At Risk Table is automatically setup with pre-set rules to allow you to monitor students who are at risk of not completing your course. You will need to edit these rules to use the table effectively at UQ. At Risk Table Alert rules overview Displays students who meet any of four pre-set risk factors (which you can change). Missed deadlines: Students who have missed any assessment deadlines during the semester. Note: TurnItIn assignments will need to have the date entered in Grade Centre to be included. Manually created columns in Grade Centre with due dates can create false alerts. Refer Missed Deadlines p3 for information on editing this rule. Grades Alert: Students who have an External Grade 25% below the class average. Note: The External Grade is not set by default at UQ. You will need to either set up an External Grade column in Grade Centre (refer Grades Alert p5) or edit this rule for this alert to work (refer Customising the Retention Centre guide). Activity Alert: Students whose activity in the course is 20% below the course average. Note: Refer to the Customising the Retention Centre guide for information on editing this rule. Access Alert: Students who have not accessed the course in the last 5 days. Note: Refer to the Customising the Retention Centre guide for information on editing this rule. www.elearning.uq.edu.au Page 1 of 5 Teaching and Learning Support, ITS Sort table The table is sorted with the most at risk students at the top, then alphabetically. Click on the column heading to sort the column alphabetically. Click on the column again to resort by students most at risk. Risk factor summary Click on the red dot for more information about each alert. o o Click on the Monitor link so the students details appear in the right hand panel. Click on the Notify link then select students to send an email to the required student. Risk bar The Risk bar gives you a visual indicator of what percentage and how many students are at risk. It is based on students who meet any of the alert rule criteria. Note: You will need to edit the Alert rules to suit your course to more accurately identify at risk students. Click on the number to see a break up of the number of students in each alert category. www.elearning.uq.edu.au Page 2 of 5 Teaching and Learning Support, ITS Click on the required bar to see a summary of that category. o Missed Deadlines o Grade Alerts o Activity Alerts o Access Alerts Click on the Back to Overview link to return to the overall Risk Bar. Emails At risk students can be easily emailed directly from the Retention Centre. Click on the Notify link and select Students from the drop down list. OR Click on the number link and check the checkboxes of the required students. Click on the Notify link and select Students from the drop down list. Missed Deadlines alert rule This rule displays students who have missed any assessment deadline during the semester. TurnItIn By default TurnItIn due dates are not stored in the Grade Centre so this rule will not include missed TurnItIn assignment deadlines. Fix: From the Control Panel select Grade Centre > Full Grade Centre. Hover over the TurnItIn Assignment column title. Click on the (down arrow) button. Select Edit Column Information from the drop down menu. www.elearning.uq.edu.au Page 3 of 5 Teaching and Learning Support, ITS Enter the due date in the Dates section. Click on the (Submit) button. Manually created columns in Grade Centre If you manually create columns in Grade Centre for marks with due dates you will create false alerts if the marks are not entered on the due date. Work arounds: Option 1: Do not enter due dates for manually created columns in Grade Centre. You could add this information in the column title or description instead. Option 2: Create your own rule for this criteria (see Customising the Retention Centre guide). Option 3: Delete this criteria (see Customising the Retention Centre guide). www.elearning.uq.edu.au Page 4 of 5 Teaching and Learning Support, ITS Edit Grades Alert rule Students who have an External Grade 25% below the class average. The External Grade is not set by default in UQ courses so this rule does not work by default. Fix: Option 1: Create your own rule for this criteria (see Customising the Retention Centre guide). Option 2: Set an External Grade column in Grade Centre Setting the External Grade To monitor a particular assessment item set that as the External Grade column or to monitor student’s overall progress set a total or weight column as the External Grade column. From the Control Panel select Grade Centre > Full Grade Centre. Click on the (down arrow) button. Select Set as External Grade from the drop down menu. Note: The column will now display a (green tick) icon. Prepared by: [Ailsa Dickie] Last modified: [20 November 2013] Version: Blackboard 9.1SP13 www.elearning.uq.edu.au Page 5 of 5 Teaching and Learning Support, ITS