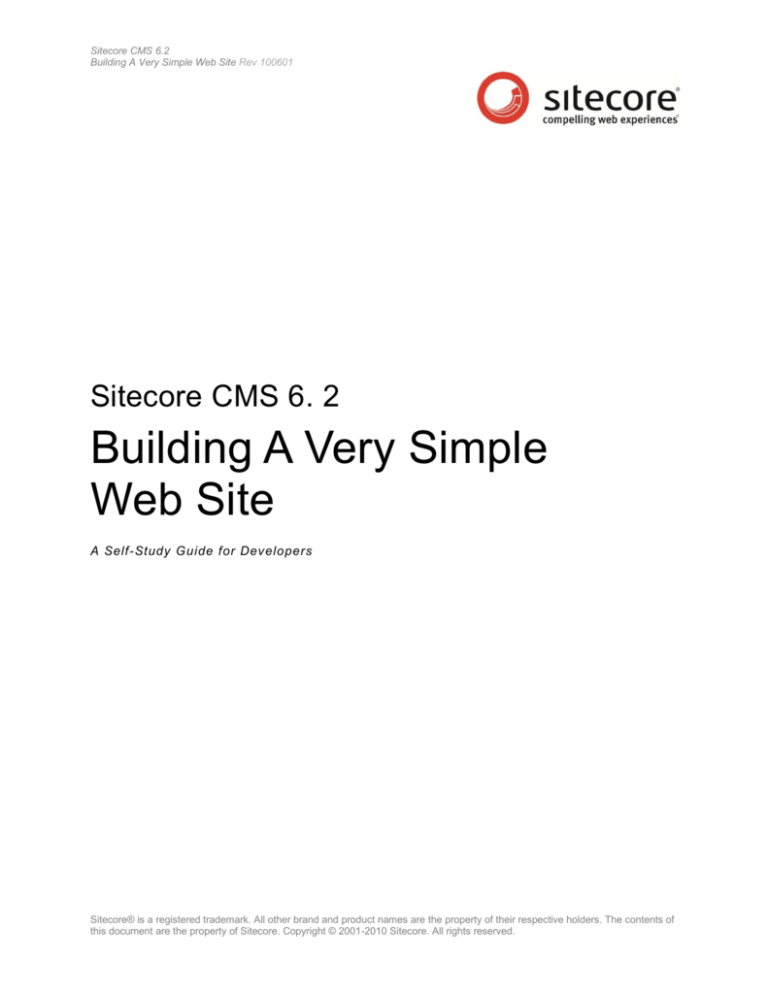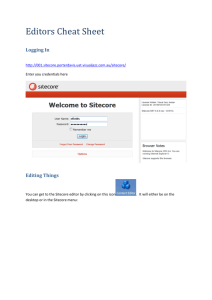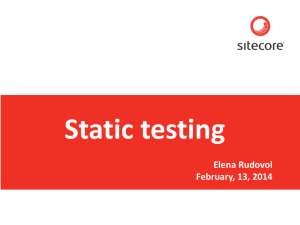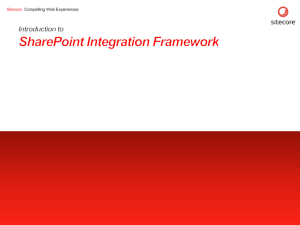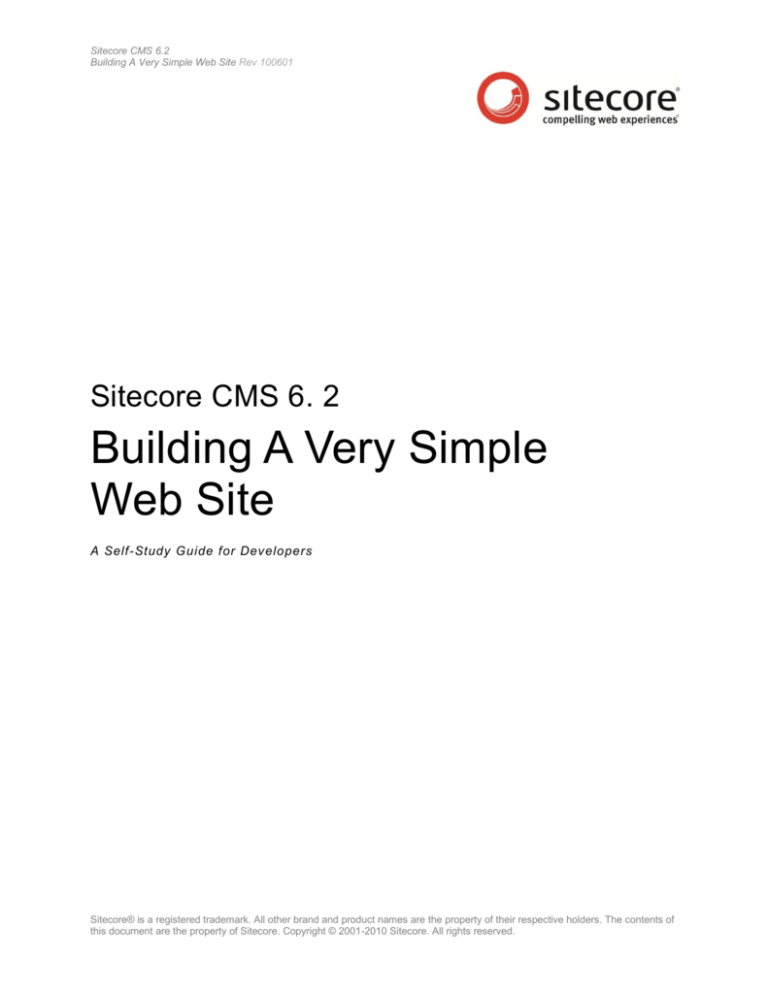
Sitecore CMS 6.2
Building A Very Simple Web Site Rev 100601
Sitecore CMS 6. 2
Building A Very Simple
Web Site
A Self-Study Guide for Developers
Sitecore® is a registered trademark. All other brand and product names are the property of their respective holders. The contents of
this document are the property of Sitecore. Copyright © 2001-2010 Sitecore. All rights reserved.
Building A Very Simple Web Site
Table of Contents
Chapter 1 Introduction ................................................................................................................................ 3
Chapter 2 Building A Very Simple Web Site .............................................................................................. 4
2.1
Create Data Templates ................................................................................................................. 5
2.1.1 Using Template Builder ............................................................................................................. 6
2.1.2 Create Template Standard Values ............................................................................................ 9
2.1.3 Assign Insert Options .............................................................................................................. 10
2.1.4 Delete the Home Item ............................................................................................................. 12
2.2
Create Content Items .................................................................................................................. 13
2.3
Create Presentation Components ............................................................................................... 15
2.3.1 Create the XSLT files .............................................................................................................. 16
2.3.2 Create the Generic Display Sublayout .................................................................................... 19
2.4
Create the Browser Layout ......................................................................................................... 23
2.5
Bind Content to Presentation ...................................................................................................... 29
2.6
Publish and View the Web Site ................................................................................................... 35
2.7
Edit Content with Page Editor ..................................................................................................... 36
Chapter 3 Conclusion ............................................................................................................................... 38
Chapter 4 Next Steps ............................................................................................................................... 39
Chapter 5 Official Sitecore Training ......................................................................................................... 40
Sitecore® is a registered trademark. All other brand and product names are the property of their respective holders. The contents of
this document are the property of Sitecore. Copyright © 2001-2010 Sitecore. All rights reserved.
Page 2 of 40
Building A Very Simple Web Site
Chapter 1
Introduction
The steps in this document illustrate how to create a basic Web Site with Sitecore CMS
6.2. The goal is to help you learn Sitecore interfaces, tools, concepts, and terminology.
The chapters in this Self-Study Guide include:
Chapter 1: Introduction
Chapter 2: Building A Very Simple Web Site
Chapter 3: Conclusion
Chapter 4: Next Steps
Chapter 5: Official Sitecore Training
Sitecore® is a registered trademark. All other brand and product names are the property of their respective holders. The contents of
this document are the property of Sitecore. Copyright © 2001-2010 Sitecore. All rights reserved.
Page 3 of 40
Building A Very Simple Web Site
Chapter 2
Building A Very Simple Web Site
Working as a developer, you will first create the data infrastructure for your basic Web
Site. In Sitecore, creating the data infrastructure means creating data templates, creating
template standard values, assigning, assigning insert options, specifying default values,
and creating content items.
Next, you will create Sitecore presentation components. You will create three types of
Sitecore presentation components: XSLT Rendering, Sublayout, and Layout.
Presentation components are both definition items in the Sitecore content tree and files in
the file system.
Then, you will bind content to presentation. As a developer, you do this by defining the
instructions for how to present specific content on items template standard values.
Finally, you will publish, view, and edit the Web Site.
Sitecore® is a registered trademark. All other brand and product names are the property of their respective holders. The contents of
this document are the property of Sitecore. Copyright © 2001-2010 Sitecore. All rights reserved.
Page 4 of 40
Building A Very Simple Web Site
2.1
Create Data Templates
For creating the data infrastructure of A Very Simple Web Site, you need to first define the types of Web
Site content.
A Very Simple Web Site features just two types of content: content of the type Product and content of the
type Home Page.
The steps outlined will guide your successful completion of this exercise.
Login to the Sitecore Desktop
Login to the Sitecore Desktop using the
Admin username and password.
Username: Admin
Password: b
Before clicking Login, remember to
select Options and then the User
Interface, Desktop.
Open Template Manager
From the Start Menu, select Template Manager.
Template Manager is your tool for creating new
data templates and editing existing data
templates.
In addition, Template Manager is the tool that
lets you create Template Standard Values and to
assign base templates.
Sitecore® is a registered trademark. All other brand and product names are the property of their respective holders. The contents of
this document are the property of Sitecore. Copyright © 2001-2010 Sitecore. All rights reserved.
Page 5 of 40
Building A Very Simple Web Site
Explain This!
Why create new Data Templates?
There are two scenarios for when developers create data templates.
1) Create a new data template when new items require fields not defined in existing data templates.
2) Create a new data template when new items require unique default values and default settings.
Examples of default values are field values. Examples of default settings include workflows, presentation
layout details settings, and insert options.
2.1.1 Using Template Builder
In Sitecore, you define a content type with the construct of a data template. A data template defines
content by specifying fields and field types. Field types determine the user interface for how to enter
data.
You will create two data templates using Template Manager’s Template Builder Editor tab. In this
exercise, you will create the Home Page and Product templates as described in the following table:
Data Template
Field
Sections
Fields
Field Type
Standard
Values
Insert Options
Home Page
Data
Title
Single-Line Text
Home Page
Product
Description
Rich Text
“Web site
description
goes here...”
Title
Single-Line Text
$name
Description
Rich Text
“Product
description
goes here...”
Price
Single-Line Text
$99.99
Product
Data
none
Sitecore® is a registered trademark. All other brand and product names are the property of their respective holders. The contents of
this document are the property of Sitecore. Copyright © 2001-2010 Sitecore. All rights reserved.
Page 6 of 40
Building A Very Simple Web Site
Find it!
To learn more about how to create data templates, visit the Sitecore Developer Network (SDN) at
http://sdn.sitecore.net.
Review the Data Definition Reference for Sitecore CMS 6.2.
Create the Home Page data template
In Template Manager, in the Content Tree, select the User Defined
folder.
In the Folder Editor tab, select New Template.
This opens the New Template Wizard’s dialogs.
In the Select name dialog, enter Home
Page.
Leave the Base Template set to the default.
Click Next.
In the Location dialog, click Next.
To close the wizard, click Finish.
In the Template Builder, in Add a new section,
enter Data.
In the first Add a field, enter Title. As the field
type, select Single-Line Text.
In the second Add a field, enter Description.
Select Rich Text as the field type.
Sitecore® is a registered trademark. All other brand and product names are the property of their respective holders. The contents of
this document are the property of Sitecore. Copyright © 2001-2010 Sitecore. All rights reserved.
Page 7 of 40
Building A Very Simple Web Site
In the Ribbon, in the Home tab, in the Write group,
select Save.
Keyboard Shortcut
To save without using the Save command, consider using a Sitecore Keyboard Shortcut. Save your
changes with Ctrl+S. Try it!
Create the Product data template
In Template Manager, in the Content Tree, select the User Defined folder.
In Template Manager, in the Content Tree, select the User Defined
folder.
In the Folder Editor tab, select New Template.
Create a new template by clicking on the
New Template icon.
This opens the New Template Wizard’s
dialogs.
In the Select name dialog, enter Product.
Leave the Base Template set to the default.
Click Next.
In the Location dialog, click Next.
Sitecore® is a registered trademark. All other brand and product names are the property of their respective holders. The contents of
this document are the property of Sitecore. Copyright © 2001-2010 Sitecore. All rights reserved.
Page 8 of 40
Building A Very Simple Web Site
In the Template Builder, in Add a new section,
enter Data.
In the first Add a field, enter Title. As the field
type, select Single-Line Text.
In the second Add a field, enter Description.
Select Rich Text as the field type.
In the third Add a field, enter Price. As the
field type, select Single-Line Text.
Save.
2.1.2 Create Template Standard Values
For a given data template, developers often want to create default values. Template Standard Values
define not only default values, but also default settings. In Sitecore, this construct serves as a way to
define both default values and default settings for a given data template.
In this exercise, you will first create Template Standard Values for both the Home Page and Product data
templates.
To complete this exercise, use the following checklist:
For the Home Page data template, create Standard Values
In the Template Manager, in the Content Tree, in the User Defined template folder, select the
Home Page data template.
In the Ribbon, in the Builder Options
tab, in the Template group, select
Standard Values.
If not selected, select the standard values item in the Content Tree.
In the item field editor, for the Title field, enter the
velocity token, $name.
For the Description field, enter Web site description
goes here...
Save.
Sitecore® is a registered trademark. All other brand and product names are the property of their respective holders. The contents of
this document are the property of Sitecore. Copyright © 2001-2010 Sitecore. All rights reserved.
Page 9 of 40
Building A Very Simple Web Site
Explain This!
What are tokens?
When business users create items, developers sometimes want to assign field values for the newly
created items.
Tokens allow developers to assign field values to a newly created item.
For example, the $name token copies the name of the newly created item. This value comes from the
Enter a new item name dialog.
Other token examples include $date, $time and $now.
For the Product data template, create Standard Values
In the content tree, under the User Defined template folder,
select the Product template.
In the Ribbon, in the Builder Options tab, in the Template
group, select Standard Values.
Select the standard values item in the Content Tree.
In the item field editor, for the Title field, enter the velocity token, $name.
For the Description field, enter Product description goes here...
For the Price field, enter $99.99.
Save.
2.1.3 Assign Insert Options
In this exercise, you will define the structure of the Content Tree. Often, this structure relates directly to
Information Architecture of your Web Site. A Very Simple Web Site will have the following Information
Architecture:
Home
Home
--- Product 1
--- Product 2
--- Product 3
Product 1
Product 2
Product 3
Sitecore® is a registered trademark. All other brand and product names are the property of their respective holders. The contents of
this document are the property of Sitecore. Copyright © 2001-2010 Sitecore. All rights reserved.
Page 10 of 40
Building A Very Simple Web Site
In order to define how content types exist in the Content Tree hierarchy, developers assign Insert
Options. By selecting an Insert Option, a business user can create an item. For example, beneath the
Home item, business users will only able to create Product items.
To complete this exercise, use the following checklist:
Open Template Manager
From the Sitecore Start Menu, open Template Manger.
Select the __Standard Values item
In the Content Tree, in User Defined, in the Home Page data
template, select the __Standard Values item.
Assign an Insert Option
In the Ribbon, in the Configure tab, in the Insert
Options group, select Assign.
In the Insert Options dialog, remove the Folder
template.
In the Insert Options dialog, select the Product
template.
Click OK.
Save.
Sitecore® is a registered trademark. All other brand and product names are the property of their respective holders. The contents of
this document are the property of Sitecore. Copyright © 2001-2010 Sitecore. All rights reserved.
Page 11 of 40
Building A Very Simple Web Site
Explain This!
What are Insert Options?
Imagine that your Web Site has two site sections: a Products section featuring Product Descriptions and
a News section with News Articles.
Using Insert Options, Sitecore developers define both what types of content business users can create
and where they can create it in the Content Tree. In other words, Insert Options let developers mandate
where and what business users can create.
For the Product section, a developer assigns the Product Description data template as the single Insert
Option. For the News section, a developer assigns the News Article data template as the single Insert
Option.
In this manner, business users can only create items of the type Product Description in the Products
section and only items of the type News Article in the News section.
2.1.4 Delete the Home Item
Sitecore has already created a Home item for you. In this exercise, you will delete the Home item.
To complete this exercise, use the following checklist:
Open Content Editor
In the Sitecore Desktop Start Menu, select Content Editor.
Delete the Home Item
In the Content Tree, select the Home item.
In the Ribbon, in the Home tab, in the
Operations group, select Delete.
Important!
By default, deleting the Home item deletes your Web Site.
If the Breaking Links dialog appears, select Remove Links and click Continue.
Sitecore® is a registered trademark. All other brand and product names are the property of their respective holders. The contents of
this document are the property of Sitecore. Copyright © 2001-2010 Sitecore. All rights reserved.
Page 12 of 40
Building A Very Simple Web Site
2.2
Create Content Items
In this exercise, you will begin by creating a new Home Item. Next, you will create several Product Items.
To complete this exercise, use the following checklist:
Open Content Editor
In the Sitecore Desktop Start Menu, select Content Editor.
Select the Content item.
In the Ribbon, in the Home tab, in the Insert
group, select Insert from Template.
In the Insert from Template dialog, select the
Home Page template.
In the Item Name field, enter Home.
Click Insert.
Create a Product Item
In the content tree, right click the Home item.
Select Insert and then Product.
Sitecore® is a registered trademark. All other brand and product names are the property of their respective holders. The contents of
this document are the property of Sitecore. Copyright © 2001-2010 Sitecore. All rights reserved.
Page 13 of 40
Building A Very Simple Web Site
In the Enter the name of the new item dialog, enter
Product 1.
Click OK.
Edit the Products Item
Review the field values of the Product 1 item.
Explain This!
Where did these field values come from?
Notice that the name that you entered appears
in the Title field.
Also, observer that the default text you entered
into the Product template’s standard values
appears in the Description field.
The $name token captures the value typed into the
Enter the Item Name dialog. It copies this value
into the Title field.
In contrast, the Description field inherits the __Standard Values item’s Description field value. This is why
you see [standard value] next to the Description field title in the Content Editor.
Click the Show Editor link above the Description
field.
This opens the Rich Text Editor.
Use the Rich Text Editor to change the text in
the Description field.
Click Accept.
Save.
Create at least two more Product items
Repeat these steps to add a more product items. You should
have at least three products when done.
Sitecore® is a registered trademark. All other brand and product names are the property of their respective holders. The contents of
this document are the property of Sitecore. Copyright © 2001-2010 Sitecore. All rights reserved.
Page 14 of 40
Building A Very Simple Web Site
2.3
Create Presentation Components
Presentation Components are both definition items (an item defined by a specific data template) and a file
in the file system. For this exercise, you will create three “building block” Presentation Components:
1. Side Menu XSLT Rendering
2. Product Display Rendering
3. Generic Display Sublayout
The following checklist will help you get started.
Open the Content Editor
From the Sitecore Start menu, open the Content Editor.
Create the Side Menu definition item
In the Content Tree, expand Layout, then select Renderings.
In the Folder Editor tab, select Xsl Rendering.
In Enter the name of the new item dialog,
enter Side Menu.
In the Path field, enter /xsl/Side Menu.xslt.
Save your changes to the item.
Create the Product Display definition item
In the Content Tree, expand Layout, then select Renderings. In the Folder Editor tab, select Xsl
Rendering.
Sitecore® is a registered trademark. All other brand and product names are the property of their respective holders. The contents of
this document are the property of Sitecore. Copyright © 2001-2010 Sitecore. All rights reserved.
Page 15 of 40
Building A Very Simple Web Site
In the dialog, enter Product Display.
In the Path field, enter /xsl/Product Display.xslt.
Save your changes to the item.
2.3.1 Create the XSLT files
Sitecore already has an example XSLT file for you to copy. In this exercise, you will copy the existing
Sample Rendering.xslt file.
To complete this exercise, use the following checklist:
Open File Explorer
From your Sitecore Desktop Start Menu, select
Development Tools and then File Explorer.
Copy the Sample Rendering XSLT file
In File Explorer, select the xsl folder.
Next, select the sample rendering.xslt file.
Select Download.
Save the file to your Windows Desktop.
Copy the sample_rendering.xslt file.
Paste the copied file to the desktop.
Rename the copied file to Side Menu.xslt.
Paste again to the desktop.
Rename the copied file to Product Display.xslt
Important!
What you rename the XSLT file template is important.
Previously, you created Xsl Rendering definition items. For each item, you entered a value for the Path
field. For example: /xsl/Side Menu.xslt
The later portion of this path – Side Menu.xslt – should match the renamed file name exactly.
If these names do not match, Sitecore will not be able to find the file. Therefore, if you decide to keep the
underscore, update the Path field accordingly for each Xsl Rendering item.
Sitecore® is a registered trademark. All other brand and product names are the property of their respective holders. The contents of
this document are the property of Sitecore. Copyright © 2001-2010 Sitecore. All rights reserved.
Page 16 of 40
Building A Very Simple Web Site
Edit the Side Menu XSLT file
You can use Notepad or Visual Studio.
In the line before <!-- entry point -->, enter the following:
<!-- variables -->
<xsl:variable name="home" select="$sc_item/ancestor-or-self::item[@template='home page']" />
Important!
What you named the home page template is important. The xsl variable matches the lower case name of
the data template exactly.
For example, if you named your home page template “Home Page” with a space, make sure the
expression is [@template='home page'] .
If you named your home page without a space, such as “HomePage”, reflect this naming in the
expression, e.g., [@template='homepage'] .
Replace the <xsl:template and closing </xsl:template tags with the following:
<!-- entry point -->
<xsl:template match="*" mode="main">
<br />
<sc:link select="$home">
<xsl:value-of select="$home/@name"/>
</sc:link>
<br/>
<xsl:for-each select="$home/item">
<sc:link>
<sc:text field="title" />
</sc:link>
<br />
</xsl:for-each>
</xsl:template>
Save!
Find it!
To learn more about Xsl and XPath constructs and functions as well as Sitecore Xsl Extension controls
and functions, visit the Sitecore Developer Network (SDN) at http://sdn.sitecore.net.
Review the Presentation Component XSL Reference for Sitecore CMS 6.2.
Sitecore® is a registered trademark. All other brand and product names are the property of their respective holders. The contents of
this document are the property of Sitecore. Copyright © 2001-2010 Sitecore. All rights reserved.
Page 17 of 40
Building A Very Simple Web Site
Edit the Product Display XSLT file
You can use Notepad or Visual Studio.
Replace the <xsl:template and closing </xsl:template tags with the following:
<!-- entry point -->
<xsl:template match="*" mode="main">
<h1> <sc:text field="title" /> </h1>
<sc:text field="description" />
<br />Price: <b><sc:text field="price" /></b>
</xsl:template>
Save!
Upload the XSLT files
In the Sitecore File Explorer, select Upload.
In the Select Files dialog, click Browse.
From the Windows Desktop, select the
Product Display.xslt file.
Click the second Browse button. From the
Windows Desktop, select the Side Menu.xslt
file.
Click Next.
In the Settings dialog, click upload.
Verify the Uploaded XSLT files
In the Sitecore File Explorer, verify the uploaded
XSLT files.
Sitecore® is a registered trademark. All other brand and product names are the property of their respective holders. The contents of
this document are the property of Sitecore. Copyright © 2001-2010 Sitecore. All rights reserved.
Page 18 of 40
Building A Very Simple Web Site
2.3.2 Create the Generic Display Sublayout
In this exercise, you will use the Sitecore Sublayout wizard to create both the Sublayout definition item
and the Web User Control file.
To complete this exercise, use the following checklist:
Open the Content Editor
From the Sitecore Start menu, open the Content Editor.
Create the Generic Display Sublayout
In the Content Tree, expand Layouts, then select Sublayouts.
In the Folder Editor tab, select Sublayout.
In the Name dialog, enter Generic Display.
Click Next.
Sitecore® is a registered trademark. All other brand and product names are the property of their respective holders. The contents of
this document are the property of Sitecore. Copyright © 2001-2010 Sitecore. All rights reserved.
Page 19 of 40
Building A Very Simple Web Site
In the Location dialog, select Sublayouts.
Click Next.
In the File Location dialog, select layouts.
Click Create.
To close the wizard, click Finish.
Edit the Generic Display
Sublayout with Grid
Designer
In the Ribbon, in the Grid
Designer tab, select Layout.
In the Ribbon, in the Add group, select Control.
Sitecore® is a registered trademark. All other brand and product names are the property of their respective holders. The contents of
this document are the property of Sitecore. Copyright © 2001-2010 Sitecore. All rights reserved.
Page 20 of 40
Building A Very Simple Web Site
In the Insert Control dialog, in the Content Tree,
expand Renderings, expand System, and
select FieldRenderer.
Click OK.
In the Ribbon, in the Properties group, select
Properties.
In the Rendering dialog, in the Attributes tab, set
the ID to MyTitle, the Enclosing Tag to H1, and
the Field Name to Title.
Click OK.
Sitecore® is a registered trademark. All other brand and product names are the property of their respective holders. The contents of
this document are the property of Sitecore. Copyright © 2001-2010 Sitecore. All rights reserved.
Page 21 of 40
Building A Very Simple Web Site
In the Ribbon, in the Add group, select Control.
In the Insert Control dialog, in the Content Tree,
expand Renderings, expand System, and select
FieldRenderer.
Click OK.
In the Ribbon, in the Properties group, select
Properties.
In the Rendering dialog, in the Attributes tab, set the
ID to MyDescription, the Enclosing Tag to DIV, and
the Field Name to Description.
Click OK.
Save your changes!
If you do not save, you will lose your work.
Sitecore® is a registered trademark. All other brand and product names are the property of their respective holders. The contents of
this document are the property of Sitecore. Copyright © 2001-2010 Sitecore. All rights reserved.
Page 22 of 40
Building A Very Simple Web Site
2.4
Create the Browser Layout
Presentation Components are both definition items (an item defined by a specific data template) and a file
in the file system. For this exercise, you will create a Layout Presentation Component named Browser
Layout. You will use the Sitecore Layout wizard to create both the Layout definition item and the Web
Form file.
To complete this exercise, use the following checklist:
Open the Content Editor
From the Sitecore Start menu, open the Content Editor.
Create the Browser Layout
In the Content Tree, expand Layout, then select Layouts.
In the Folder Editor tab, select Layout.
In the Name dialog, enter Browser Layout.
Click Next.
Sitecore® is a registered trademark. All other brand and product names are the property of their respective holders. The contents of
this document are the property of Sitecore. Copyright © 2001-2010 Sitecore. All rights reserved.
Page 23 of 40
Building A Very Simple Web Site
In the Location dialog, select Layouts.
Click Next.
In the File Location dialog, select layouts.
Click Create.
To close the wizard, click Finish.
Edit the Browser Layout with Grid Designer
In the Ribbon, in the Grid Designer tab, select Layout.
In the Add group, click the Div command.
Sitecore® is a registered trademark. All other brand and product names are the property of their respective holders. The contents of
this document are the property of Sitecore. Copyright © 2001-2010 Sitecore. All rights reserved.
Page 24 of 40
Building A Very Simple Web Site
In the Ribbon, in the Properties group, select
Properties.
In the Properties dialog, set the width of the Div
tag to 300 and the Float to left.
Click OK.
In the Ribbon, in the Rows & Columns group, select Right.
In the Ribbon, in the Properties group, select Properties.
Sitecore® is a registered trademark. All other brand and product names are the property of their respective holders. The contents of
this document are the property of Sitecore. Copyright © 2001-2010 Sitecore. All rights reserved.
Page 25 of 40
Building A Very Simple Web Site
In the Properties dialog, set the width of the Div
tag to 700 and the Float to right..
Click OK.
In the Grid Designer Editor tab, select
placeholder1.
In the Ribbon, in the Edit group, select Delete.
In the Grid Designer Editor tab, select the Div.
In the Ribbon, in the Add group, select Control.
In the Insert Control dialog, in the Content Tree, select Side Menu.
Click OK.
Save.
Download the Browser Layout.aspx file
From your Sitecore Desktop Start Menu, select Development
Tools and then File Explorer.
Sitecore® is a registered trademark. All other brand and product names are the property of their respective holders. The contents of
this document are the property of Sitecore. Copyright © 2001-2010 Sitecore. All rights reserved.
Page 26 of 40
Building A Very Simple Web Site
In File Explorer, select the layouts folder.
Next, select the Browser Layout.aspx file.
Select Download.
Save the file to your Windows Desktop.
Rename the downloaded file, from
Browser_Layout.aspx to Browser
Layout.aspx, replacing the underscore with a space.
Edit the Browser Layout.aspx file
With either Notepad or Visual Studio, edit the file.
Replace
Insert your controls here.
with
<div style="width:1025; clear:both;"><br /><i>Header</i><br /></div>
For the sc:placeholder control, change the key attribute value from placeholder2
<sc:placeholder runat="server" key="placeholder2">
to content
<sc:placeholder runat="server" key="content">
For the DIV tag encompassing the sc:placeholder control, append the style attribute with marginright:300px and margin-left:50px.
<div style="width:700; float:right; margin-right:300px; margin-left:50px;"
Before the closing </form>,
add a footer.
<div style="width:1025; clear:both;">
<br/><i>Footer</i>
</div>
Save and close the file.
Sitecore® is a registered trademark. All other brand and product names are the property of their respective holders. The contents of
this document are the property of Sitecore. Copyright © 2001-2010 Sitecore. All rights reserved.
Page 27 of 40
Building A Very Simple Web Site
Upload the Browser Layout aspx file
In the Sitecore File Explorer, select Upload.
In the Select Files dialog, click Browse.
From the Windows Desktop, select the
Browser Layout.aspx file.
Click Next.
In the Settings dialog, check Overwrite existing
files.
Click Upload.
To close the wizard, click Finish.
Verify your changes
In the Content Editor, in the Content Tree, in Layouts, select the Browser Layout item.
In the Grid Designer, verify that you see Header, Side Menu, Content, and Footer.
Sitecore® is a registered trademark. All other brand and product names are the property of their respective holders. The contents of
this document are the property of Sitecore. Copyright © 2001-2010 Sitecore. All rights reserved.
Page 28 of 40
Building A Very Simple Web Site
2.5
Bind Content to Presentation
Consider the following wireframes for both the Home Page and Product Pages:
As a Sitecore developer, you define the instructions for how to present specific content using Layout
Details settings. This instruction set is how Sitecore binds content to presentation.
When Sitecore receives a runtime request for content, Sitecore interprets the Layout Details settings and
processes these instructions through the Sitecore rendering engine and pipeline. To the requesting
device, Sitecore then returns outputs a data stream. Usually, this is HTML, XHTML, XML, or RSS.
There are two places where you can define Layout Details settings.. The first place is on the item. The
second, and most ideal, is on Template Standard Values. In this exercise, you will define the
presentation instructions for both the Home Page and all Product items.
Using template standard values, you will specify layout, sublayout, and renderings to use. The Home
item will feature the Browser Layout with the Generic Display sublayout.
Sitecore® is a registered trademark. All other brand and product names are the property of their respective holders. The contents of
this document are the property of Sitecore. Copyright © 2001-2010 Sitecore. All rights reserved.
Page 29 of 40
Building A Very Simple Web Site
Product items will use the Browser Layout with the Product Display XSLT rendering. The diagram
illustrates both static and dynamic binding of presentation components.
To complete this exercise, use the following checklist:
Assign Layout Details to the Home Page template standard values
From the Sitecore Start menu, open Template Manager.
In the Content Tree, for the Home Page data template, select
the __Standard Values item.
In the Ribbon, in the Presentation tab, in the
Layout group, select Details.
In the Layout Details dialog, for Default device, select Edit.
In the Device Editor dialog, in the drop-down list, select Browser
Layout.
Sitecore® is a registered trademark. All other brand and product names are the property of their respective holders. The contents of
this document are the property of Sitecore. Copyright © 2001-2010 Sitecore. All rights reserved.
Page 30 of 40
Building A Very Simple Web Site
In the Device Editor dialog, select Controls.
To add the Generic Display sublayout, click Add.
In the Select a rendering dialog, select
Generic Display.
In the Add to Placeholder, enter content.
Click Select.
In the Device Editor dialog, click OK.
Sitecore® is a registered trademark. All other brand and product names are the property of their respective holders. The contents of
this document are the property of Sitecore. Copyright © 2001-2010 Sitecore. All rights reserved.
Page 31 of 40
Building A Very Simple Web Site
In the Layout Details dialog, click OK.
Best Practice
A Sitecore Developer best practice is to inherit presentation Layout Details settings from template
standard values. On an item, you can always override the default settings and likewise reset back the
template standard values default settings.
Imagine tens of thousands of items of the type Product. It would take days to update the Layout Details
for each product item individually. With template standard values, it takes only minutes. Update the
Layout Details on the Product data template’s standard values item. All the Product items inherit the
change.
Assign Layout Details to the Product template standard values
From the Sitecore Start menu, open Template Manager.
In the Content Tree, for the Product data template, select the
__Standard Values item.
Sitecore® is a registered trademark. All other brand and product names are the property of their respective holders. The contents of
this document are the property of Sitecore. Copyright © 2001-2010 Sitecore. All rights reserved.
Page 32 of 40
Building A Very Simple Web Site
In the Ribbon, in the Presentation tab, in the
Layout group, select Details.
In the Layout Details dialog, for Default device, select Edit.
In the Device Editor dialog, in the drop-down list, select Browser
Layout.
In the Device Editor dialog, select Controls.
To add the Generic Display sublayout, click Add.
Sitecore® is a registered trademark. All other brand and product names are the property of their respective holders. The contents of
this document are the property of Sitecore. Copyright © 2001-2010 Sitecore. All rights reserved.
Page 33 of 40
Building A Very Simple Web Site
In the Select a rendering dialog, select
Product Display.
In the Add to Placeholder field, enter
content.
Click Select.
In the Device Editor dialog, click OK.
In the Layout Details dialog, click OK.
Sitecore® is a registered trademark. All other brand and product names are the property of their respective holders. The contents of
this document are the property of Sitecore. Copyright © 2001-2010 Sitecore. All rights reserved.
Page 34 of 40
Building A Very Simple Web Site
2.6
Publish and View the Web Site
For this exercise, publish and view the live Web Site.
The following checklist will help guide you.
Publish the Site.
From the Sitecore Start menu, select Publish Site.
In the dialog box, select Incremental
Publish.
Click Publish.
View the live Web Site
Open a new browser window.
Navigate to http://localhost
Use the links on the side menu to
view all of your product pages.
Sitecore® is a registered trademark. All other brand and product names are the property of their respective holders. The contents of
this document are the property of Sitecore. Copyright © 2001-2010 Sitecore. All rights reserved.
Page 35 of 40
Building A Very Simple Web Site
2.7
Edit Content with Page Editor
For this exercise, edit the Web Site just like a business user.
The following checklist will help you get started.
Login using Page Editor
To leave the Sitecore Desktop, on the Sitecore Start menu, select Log Off.
Login to the Sitecore Page Editor using the
Admin username and password:
Username: Admin
Password: b
Before clicking Login, select Options, and in the
User Interface pane, select Page Editor
Edit the Home Page
In the top left of the page, click Edit.
Edit the Description of the Home item.
Select Edit Text.
In the Rich Text Editor, make some edits.
Click Accept.
At the top of the page, click Save.
Sitecore® is a registered trademark. All other brand and product names are the property of their respective holders. The contents of
this document are the property of Sitecore. Copyright © 2001-2010 Sitecore. All rights reserved.
Page 36 of 40
Building A Very Simple Web Site
Publish the Web Site
At the top of the page, click Ribbon.
In the Ribbon, in the Publish tab, in the
Publish group, select Publish.
View the live Web Site
Open a new browser window, navigate to http://localhost, and view your Web Site. Verify the
display of your most recent changes.
Sitecore® is a registered trademark. All other brand and product names are the property of their respective holders. The contents of
this document are the property of Sitecore. Copyright © 2001-2010 Sitecore. All rights reserved.
Page 37 of 40
Building A Very Simple Web Site
Chapter 3
Conclusion
Congratulations, you did it! You just built a very simple Web Site in Sitecore. Now, let us
review what you accomplished:
You created the data templates for your Web Site. In Sitecore, data templates
structure data. In doing so, they define the interfaces for how business users
enter data.
For your data templates, you created template standard values.
On template standard values, you created default field values. You learned that
some default field values are static and others dynamic. You learned that tokens
copy values.
On template standard values, you also defined default settings. You learned
about two types of default settings: layout details and insert options. Layout
details describe the instructions for how Sitecore binds presentation components.
Insert options control the types of items business users create.
In assigning insert options, you structured the information architecture of the Web
Site. Acting as a business user, you then created items in the content tree
according to this structure.
Next, you created presentation components to display data from your content
tree. You learned that a presentation component is both a definition item and a
file. You also learned that there are at least three types of presentation
components: Layout, Sublayout and Xsl Rendering.
You learned that Layout Details are the instruction set which tells Sitecore how to
bind content to presentation. Using template standard values, you defined Layout
Details settings. Content items created by your data templates will inherit these
default settings.
You published the Web Site.
You edited the home item with Page Editor.
Sitecore® is a registered trademark. All other brand and product names are the property of their respective holders. The contents of
this document are the property of Sitecore. Copyright © 2001-2010 Sitecore. All rights reserved.
Page 38 of 40
Building A Very Simple Web Site
Chapter 4
Next Steps
Most likely, the Web Sites you will build will be more complex than this very simple Web
site. Consider these next steps:
Add new fields to your template using the Template Manager. For example, add
an image field to the Product data template.
With FieldRenderer, display the image field on product pages.
To organize products, create a Product Category data template with template
standard values. Define both default values and default field settings. With
insert options, allow for the creation of Product items.
Update the Side Menu to show product categories.
Sitecore® is a registered trademark. All other brand and product names are the property of their respective holders. The contents of
this document are the property of Sitecore. Copyright © 2001-2010 Sitecore. All rights reserved.
Page 39 of 40
Building A Very Simple Web Site
Chapter 5
Official Sitecore Training
Now that you have completed building your first Web Site with Sitecore, it is time to
consider official Sitecore Training.
To get you started immediately, Sitecore offers a broad range of courses in a variety of
delivery formats for both customers and partners. With offices in Australia, North
America, Europe, and Asia, we work with you to accommodate your specific training
needs. Only Sitecore Certified Instructors deliver official Sitecore Trainings, ensuring an
excellent training experience.
With the goal being mastery of key Sitecore concepts, tools, features, and functionality,
we tailor our training for each audience: developer, administrator, business user, and
marketer.
To learn more and to register for training, please visit http://www.sitecore.net/training.
Sitecore® is a registered trademark. All other brand and product names are the property of their respective holders. The contents of
this document are the property of Sitecore. Copyright © 2001-2010 Sitecore. All rights reserved.
Page 40 of 40