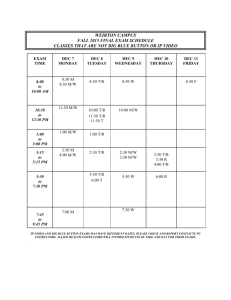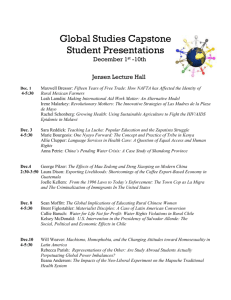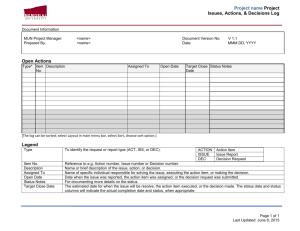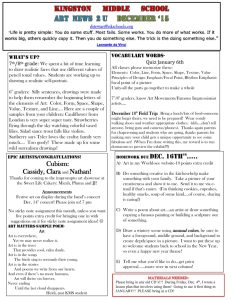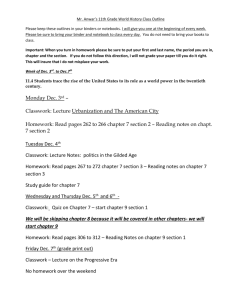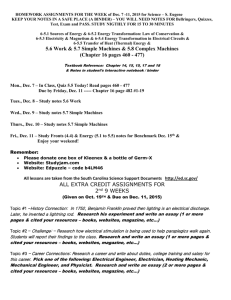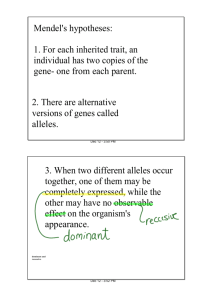USER MANUAL Web Based Videoconferencing (Version 3.6)
advertisement

User Manual 3.0 Web Based VC USER MANUAL Web Based Videoconferencing (Version 3.6) — National Informatics Centre — VC Division, New Delhi Department of Electronics & Information Technology Ministry of Communications & Information Technology Prepared By : Priyanka Amarya, VC Div. Reviewed By : Dayanand Saha, VC Div. Approved By : VTV Ramana, VC Div. NIC-VC Version 3.0 Release Date Dec , 2015 Page 1 of 31 User Manual 3.0 Web Based VC Amendment Logs NIC-VC Version No. Release Date Brief Description Change No. Section Changed 1.0 May, 2014 First release - - 2.0 June 2015 Second Release - - 3.0 January 2016 Third Release - - Version 3.0 Release Date Dec , 2015 Page 2 of 31 User Manual 3.0 Web Based VC Who can use WebVC services Category Who Can Apply NIC Official NIC employees only NKN Educational institutions under NKN. Block Block level officials of various states. Virtual Classes E-Learning with over Digital Network for Education and Research institutions. Judiciary Courts & Jail Users. Financial Services Financial Institutions like Banks, DRT’s, Insurance etc. NIC-VC Other Users belonging to other govt. organizations, ministries , state govt. etc. NOFN Gram Panchayats & Users under NOFN. Version 3.0 Release Date Dec , 2015 Page 3 of 31 User Manual 3.0 Web Based VC Recommendation for OS VidyoDesktop Compatible Platforms Windows 3.6(27) NIC-VC Mac OS X Linux Windows XP 32 bit Mac OS X 10.6.8 Ubuntu 12.04, 13.10,14.04 Windows 7 32-bit and 64-bit Mac OS X 10.7.5 Redhat Linux 6.5, 7.0 Windows 8 32-bit and 64 -bit Mac OS X 10.8.5 OpenSUSE 12.3, 13.1 Windows 8.1 32-bit and 64-bit Mac OS X 10.9.3, 10.9.4, 10.9.5 Fedora 19, 20 Windows 10 32-bit and 64-bit Mac OS X 10.10, 10.10.2, 10.10.3, 10.10.4, 10.10.5 Debian 7 Mac OS X 10.11 Scientific Linux 6.4, 6.5 Version 3.0 Release Date Dec , 2015 Page 4 of 31 User Manual 3.0 Web Based VC — Recommended Hardware Configuration Ø A PC/ Laptop (preferably with i5 processor or better processor and 4 GB RAM) Or Apple iMAC system Ø A HD Web camera (if any laptop has built-in camera can also be used). Ø Suggested models are: C930e, c910, B910, 920 or any other equivalents Ø USB based Microphone cum Speaker with Built-in Echo Cancellers. (Suggested models are Jabra Speak 410, Jabra Speak 510, Plantronics Calisto 620 etc.) — Recommended Network Ø NICNET / NKN Connectivity Ø Internet connectivity of minimum 2 Mbps upload and 2 Mbps Download. Ø Higher bandwidth ( 2 Mbps upload and 4 Mbps or more download) will give better quality and while in Multipoint conference and more number of sites can be displayed on the screen. Ø Broadband / 3G / 4G connectivity can also be used (Not recommended, as no guarantee of bandwidth while on move and also speed depends on the location) NIC-VC Version 3.0 Release Date Dec , 2015 Page 5 of 31 User Manual 3.0 Web Based VC Logging in the Portal — Accounts for different users are created in different portals based on the category to which they belong. User Category Portal NIC Official http://intranicvc.nic.in NKN http://nknvc.nic.in Block http://webvc.nic.in Virtual Classrooms http://eclassvc.nic.in Judiciary http://ecourtvc.nic.in Financial Services http://dfsvc.nic.in Other http://webvc.nic.in NOFN http://nofnvc.nic.in Open the portal where your account is created in web browser. NIC-VC Version 3.0 Release Date Dec , 2015 Page 6 of 31 User Manual 3.0 Web Based VC — Enter URL of portal in the web browser to download Vidyo Application in your PC For first time users , click on Download Vidyo Desktop & Run file (else proceed to next slide) NIC-VC Version 3.0 Release Date Dec , 2015 Page 7 of 31 User Manual 3.0 Web Based VC Enter Vidyo portal URL, user name, & Password. which you receive on your mail, after the ID Creation of Your User Id creation request. After login, following window will appear. NIC-VC Version 3.0 Release Date Dec , 2015 Page 8 of 31 User Manual 3.0 Web Based VC Right click on vidyo icon in taskbar and select Contacts. This will open contact list where you can search and call users. — To avoid logging in the portal every time you switch on your system, — Select Configuration. Click on Options & select the following option. NIC-VC Version 3.0 Release Date Dec , 2015 Page 9 of 31 User Manual 3.0 Web Based VC Now, Click on Options. If you want your site to be connected automatically as soon as user calls you, select Auto Answer Enabled. To see participants name on the screen while in a conference, select Show Participants Names and click on Apply. NIC-VC Version 3.0 Release Date Dec , 2015 Page 10 of 31 User Manual 3.0 Web Based VC Testing of Audio-Video Devices Video Test : As shown above, select your Display name. Then, click on Join Room. You will get Self Video. Speaker Test : To check speaker device, play any audio file in your system. MIC test : In any point to point call, microphone level can be checked by speaking and observing variation in volume level by clicking microphone icon. NIC-VC Version 3.0 Release Date Dec , 2015 Page 11 of 31 User Manual 3.0 Web Based VC Procedure to Change Password Right Click on Vidyo icon in taskbar. Click on Manage Account. This opens portal in web browser. — Go to Settings and select Manage Account — Click on Change Password. Enter new password & save. NOTE : intranicvc users cannot change their password using above method as their account is integrated with NIC LDAP. NIC-VC Version 3.0 Release Date Dec , 2015 Page 12 of 31 User Manual 3.0 Web Based VC Forgot Password ?? If you forgot the password, You can reset your password by clicking on Forgot your password as shown on right. It will open vidyo in browser. — Again click on Forgot your password and enter your email address registered on portal. — Click on Ok. A mail is sent to your email with reset link. — Click on the link. Your new password will be sent to you by mail. — Change the password as desired NOTE : intranicvc users cannot reset their password using above method as their account is integrated with NIC LDAP. NIC-VC Version 3.0 Release Date Dec , 2015 Page 13 of 31 User Manual 3.0 Web Based VC Searching Users Status Icons Search your desired far site by typing name in search field. e.g. type help and list of all helpdesk will appear. NIC-VC Version 3.0 Release Date Dec , 2015 Page 14 of 31 User Manual 3.0 Web Based VC Conference Configuration — Right click on vidyo icon in taskbar. Select Contacts. — Now, Click on your Display name & select Room Settings. NIC-VC Version 3.0 Release Date Dec , 2015 Page 15 of 31 User Manual 3.0 Web Based VC Room Settings 1. Room PIN - You can set desired security PIN & share this with guest participants of the conference. 2. COPY – Clicking on it copies Room Link which can be send to guest participants by mail. 3. - Creates New Room link. 4. - Removes existing Room link. — Options 5,6,7 & 8 have same functionality as 1,2,3 & 4 but for Webcasting feature(for users with webcasting facility) — 9. Moderator PIN – You can set Moderator Pin here. By sharing this PIN with any other user on the portal, you can allow him/her to control your personal meeting room. NIC-VC Version 3.0 Release Date Dec , 2015 Page 16 of 31 User Manual 3.0 Making Point to Point Call Web Based VC — Search the user. Click on it. — If you want to join conference in muted state, click on camera, microphone or speaker icon to mute your video, microphone or speaker respectively (Here, camera & speaker are on and microphone is muted. — Click on Connect with User Directly. To share your screen as soon as you join the VC, select Share screen upon Connection. This will share your Display (but mutes your audio-video). To enable your video, click on camera icon as shown below.) Similarly, unmute for microphone & speaker. NIC-VC Version 3.0 Release Date Dec , 2015 Page 17 of 31 User Manual 3.0 Web Based VC When connected in a call, you will see a list of icons on bottom of screen as shown below. — 1.Show Participants – Ø Ø Ø Ø — — — — — — — — — — — — NIC-VC Shows list of participants connected. Chat with a specific conference participant. Invite Participants to conference(via contact list or email) Launch Control Meeting Page . 2. Show Group Chat – Start group chat with all participants. 3. Change layout (Only functions with 8 participants) 4. Full Screen Mode 5. Start Sharing – To Share Presentations 6. Toggle among shared application windows 7. Change Self-View (the ability to see yourself) 8. Privacy (Turns camera off and on) 9. Microphone volume-up/down and muted 10. Speaker volume-up/down and muted 11. Settings 12. Toggle Conference Duration & Clock 13. End Call Version 3.0 Release Date Dec , 2015 Page 18 of 31 User Manual 3.0 Web Based VC Presentation During Videoconferencing — — — — NIC-VC Open desired document/application to be presented in full screen mode. Now, Click on 5th Icon of the bottom bar and select the desire file If you want to share your computer screen, select Display in Sharing option To Stop Presentation, select last option of the menu as shown below. Version 3.0 Release Date Dec , 2015 Page 19 of 31 User Manual 3.0 Web Based VC Making Multipoint Calls Joining a Conference in Own Room Click on your room and Connect to your Room. Or Right Click on Vidyo icon in taskbar. Click on Start My Meeting. You will be connected directly in your room. NIC-VC Version 3.0 Release Date Dec , 2015 Page 20 of 31 User Manual 3.0 Web Based VC Controlling the Meeting Join your room. Now Click on Show Participants. NIC-VC Version 3.0 Release Date Dec , 2015 Page 21 of 31 User Manual 3.0 Web Based VC • Click on Launch Control Meeting Panel • It will open in another window. • Now Click on Add Participants d. Search name of user and click on Invite. NIC-VC Version 3.0 Release Date Dec , 2015 Page 22 of 31 User Manual 3.0 NIC-VC Web Based VC Version 3.0 Release Date Dec , 2015 Page 23 of 31 User Manual 3.0 NIC-VC Web Based VC Version 3.0 Release Date Dec , 2015 Page 24 of 31 User Manual 3.0 Web Based VC — Joining Other User's Room — Search the User. Click on the name of user. Now click on user’s Room. NIC-VC Version 3.0 Release Date Dec , 2015 Page 25 of 31 User Manual 3.0 Web Based VC — Inviting Guest Users — Click on Invite by Email icon. Invite link opens in outlook as shown above. Send mail to guest users. NIC-VC Version 3.0 Release Date Dec , 2015 Page 26 of 31 User Manual 3.0 Web Based VC — Using the Configuration and Status Screen NIC-VC Version 3.0 Release Date Dec , 2015 Page 27 of 31 User Manual 3.0 Web Based VC — Using the Configuration and Status Screen NIC-VC Version 3.0 Release Date Dec , 2015 Page 28 of 31 User Manual 3.0 Web Based VC Webcams Logitech HD Webcam C930e Logitech CC3000e NIC-VC Version 3.0 PTZ Camera _Logitech ) Logitech BCC 950 Logitech Quick Cam pro Release Date Dec , 2015 Page 29 of 31 User Manual 3.0 Web Based VC Speakerphones with Echo cancellation Jabra 510 Head Phone Clear One Chat 50 Plantronics 620 NIC-VC Version 3.0 Release Date Dec , 2015 Page 30 of 31 User Manual 3.0 Web Based VC Contact Us — Web VC Helpdesk — Phone : 011-24305767/24305791 — Video Support : Help Desk 1, Help Desk 2 ,Help desk 1 — Mail : webvc@lsmgr.nic.in NIC-VC Version 3.0 Release Date Dec , 2015 Page 31 of 31