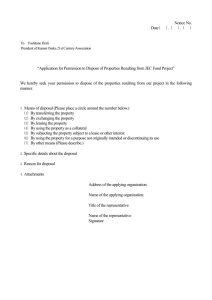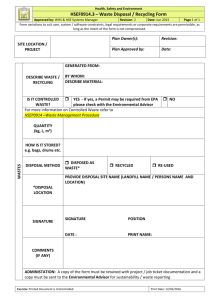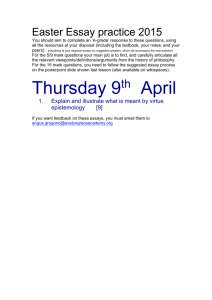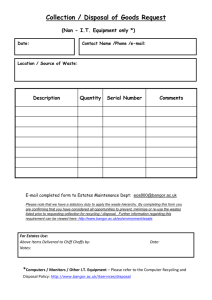RE80: Maintain and Create Property for Disposal/ Severances
advertisement

RE80: Maintain and Create Property for Disposal/ Severances Transaction Guide This guide shows you how to use RE80 (Real Estate Navigator) to maintain details for a property being split into two where road will cut through the middle of the property as part of the PM5.4 Legalisation and Property Completion process. The existing architectural property object/record will require the following actions to take place: A new property record will be set up with one of the two parts updated as ‘declared surplus’, measurements updated and a new title assigned for the first severance. A new property record will be set up for the second of the two parts, measurements updated, assigned with the same statuses (e.g. ‘declared surplus’) and a new title assigned for the second severance. The remaining part (e.g. the original property architectural object) will be absorbed into Road Reserve with the measurements and statuses updated accordingly (e.g. formed as road etc.). Use either the short description quick-step procedure set out below or refer to the more detailed description with screen shots which follows. Access the transaction using either: transaction code RE80, or the menu path: Real Estate Management > Master Data > RE Navigator. Quick-step procedure Follow the steps below to complete this transaction. Step 1. Action On the Object Overview tab, select Architectural Object from the drop down list and click the Find icon. Result: The Restrict Value Range dialog box displays. 2. Select a suitable search (e.g. Architectural Object by Address). 3. Enter search criteria (e.g. part of the address) and press Enter. 4. Select an architectural object (property) from the displayed list by double-clicking on the item in the list that displays. Result: The Architect. Object Property <88******> Display: General Data screen displays. Note: If a search list does not display, review your selection criteria, make any changes and press Enter to search again. 5. Click the Change Between Display <-> Change icon/button. Result: The Architect. Object Property <88******> Change: General Data screen displays. Continued on next page... Create and Maintain Property for Disposal/Severances Page 1 of 12 Step 6. Action In the Legal Description section, do the following edit the details for the current record (first row) select it as current title, and click on the Insert Row icon to add in the new details for the two severances as in the example below: Linz Parcel ID Roll Number Title Reference Appellation Linz Ref 121 1214 CFRCB1105A Lot 22 NEW ROAD Linz Ref 121 1213 CFRCB1105B Lot 22 Severance 1 Linz Ref 121 1213 CFRCB1105A Lot 22 Severance 2 7. Click Save. The message ‘Architect. Object no 88****** was changed’ displays in the bottom left-hand side of the screen. 8. Click on the Create Arch. Object from Template icon/button to copy details of this property to a new one for the first severance property. 9. Click the Deselect icon to remove all selected options then check the following boxes: Address. Measurements. Fixtures and Furniture Characteristics. Partners. Order Assignment. Functional Location Association. Asset Association. Resubmission rules. 10. Click Create in the Select Source for Architect. Object dialog box. 11. The following fields are available to change on the General Data screen: Description (e.g. Ex Jane Smith 14 Taylor Way Severance 1). Acq./Disposal Status (e.g. Declared Surplus). User Status (e.g. DISP - disposal). Management Status (e.g. unleaseable). Current Title (tick box) in the Legal Description section to select the line for Severance 1. Continued on next page... Create and Maintain Property for Disposal/Severances Page 2 of 12 Step 12. Action Do the following on the Partners tab: Click the Assign New Partner icon. Select an option from the drop-down list (e.g. Mandatory partners: NZTA Disposal Manager, Property Disposal Company, and NZTA Disposal Manager). In the Business Partner Search dialog box that displays, either: o use search terms to find an existing partner, or o select Create in Role and enter the new details for the person/organisation (for more detail, refer to the RE80 (Create Business Partner) transaction guide). Complete the Start reltnship (e.g. 17.05.2013). Repeat the steps above for each additional role to be added. Note: If you click Save without selecting the mandatory partners, the system will display an error message at the bottom of the screen prompting you to choose a partner (or partners) that corresponds to the User Status selected in earlier (e.g. DISP - Disposal). 13. Go to the Measurements tab and add the PFDA (Area for disposal) (e.g. 0.0100 HA). 14. Click Save. The message ‘Architect. Object no 88****** was changed’ displays in the bottom left-hand side of the screen. 15. Go back to the General Data tab to create a new property record for the other remaining part of the property 16. Click on the Create Arch. Object from Template icon/button to copy details of the current property to a new one for the second Severance property. 17. Click Create in the Select Source for Architect. Object dialog box. Result: The General Data tab displays with the previous data already populated. 18. Update the Description field and Legal Description section as follows: Description (e.g. Jane Smith 14 Taylor Way Severance 2). Deselect Severance 1 as current title. Select Curr Title for Severance 2. 19. Click Save. The message ‘Architect. Object no 88****** was changed’ displays in the bottom left-hand side of the screen. 20. Open up the original property object and change the details to reflect it now being formed as road: Acq./Disposal Status (e.g. Formed as road). Measurements (e.g. 200m2 to Legalised as road). 21. Click Save. The message ‘Architect. Object no 88****** was changed’ displays in the bottom left-hand side of the screen. Create and Maintain Property for Disposal/Severances Page 3 of 12 Detailed procedure Follow the steps below to complete this transaction. 1. On the Object Overview tab, select Architectural Object from the drop down list and click the Find icon (circled below). Result: The Restrict Value Range dialog box displays. 2. Select a suitable search (e.g. Architectural Object by Address). 3. Enter search criteria (e.g. part of the address) and press Enter. 4. Select an architectural object (property) from the displayed list by double-clicking on the item in the list that displays. Create and Maintain Property for Disposal/Severances Page 4 of 12 Result: The Architect. Object Property <88******> Display: General Data screen displays. Note: If a search list does not display, review your selection criteria, make any changes and press Enter to search again. Create and Maintain Property for Disposal/Severances Page 5 of 12 5. Click the Change Between Display <-> Change icon/button. Result: The Architect. Object Property <88******> Change: General Data screen displays. 6. Add in the new details for the severances in the Legal Description area by clicking the Insert Row icon (circled below) as displayed below and editing the following fields: Field Description LINZ parcel ID The LINZ reference title of the property (e.g. LINZ ref 121). Roll Number The valuation number of the property (e.g. 1212) Title reference The Computer Freehold Register Reference (e.g. CFR CB1105B). Appellation Legal name/description of the property (e.g. Lot 22 Severance 1). 7. Click Save. The message ‘Architect. Object no 88****** was changed’ displays in the bottom left-hand side of the screen. 8. Click on the Create Arch Object from template button to copy details of this property to a new one for the first Severance property. 9. Click the Deselect icon to remove all selected options then check the following boxes: Address. Measurements. Fixtures and Furniture Characteristics. Partners. Order Assignment. Functional Location Association. Asset Association. Resubmission rules. 10. Click Create in the Select Source for Architect. Object dialog box (circled below). Create and Maintain Property for Disposal/Severances Page 6 of 12 Result: The General Data tab displays with the previous data already populated. 11. Update the following fields on the General Data tab: Field Description Description The owner and address of the property (e.g. Ex Jane Smith 14 Taylor Way Severance 1). Acq./Disposal Status Describes the general type of building usage options according to the land use map (e.g. Declared Surplus). Management Status The management status of the property (e.g. Unleaseable). User Status Defines the status of the Property Object (e.g. DISP – Disposal). Current Title (tick box) Select the row for the current Appellation and Property Title such as the top row for the new severance (e.g. Severance 1) in the Legal Description section. Create and Maintain Property for Disposal/Severances Page 7 of 12 12. Do the following on the Partners tab: Click the Assign New Partner icon. Select an option from the drop-down list (e.g. Mandatory partners: NZTA Disposal Manager, Property Disposal Company, and NZTA Disposal Manager). In the Business Partner Search dialog box that displays, either: o use search terms to find an existing partner, or o select Create in Role and enter the new details for the person/organisation (for more detail, refer to the RE80 (Create Business Partner) transaction guide). Complete the Start reltnship (e.g. 21.05.2013). Repeat the steps above for each additional role to be added. Note: If you click Save without selecting the mandatory partners, the system will display an error message at the bottom of the screen prompting you to choose a partner (or partners) that corresponds to the User Status selected earlier (e.g. DISP - Disposal). Create and Maintain Property for Disposal/Severances Page 8 of 12 13. Go to the Measurements tab and add PFDA (Area for disposal) (e.g. 0.0100 HA). 14. Click Save. The message ‘Architect. Object no 88****** was changed’ displays in the bottom left-hand side of the screen. 15. Go back to the General Data tab to create a new property record for the second severance. 16. Click the Create Arch. Object from Template icon/button. 17. Click Create in the Select Source for Architect. Object dialog box (circled below). Create and Maintain Property for Disposal/Severances Page 9 of 12 Result: The General Data tab displays with the previous data already populated. 18. Update the Description field and Legal Description section as follows: Description (e.g. Jane Smith 14 Taylor Way Severance 2). Deselect Severance 1 as current title. Select Curr Title for Severance 2. Create and Maintain Property for Disposal/Severances Page 10 of 12 19. Click Save. The message ‘Architect. Object no 88****** was changed’ displays in the bottom left-hand side of the screen. 20. Open up the original property object and change the details to reflect it now being formed as road by changing fields in the General Data and Measurements tab as shown: Acq./Disposal Status (e.g. Formed as road). Measurements (e.g. 200m2 to Legalised as road). Create and Maintain Property for Disposal/Severances Page 11 of 12 21. Click Save. The message ‘Architect. Object no 88****** was changed’ displays in the bottom left-hand side of the screen. Create and Maintain Property for Disposal/Severances Page 12 of 12