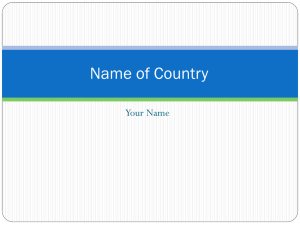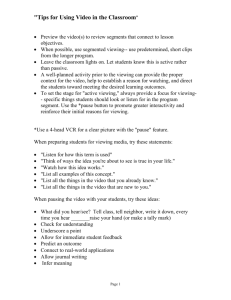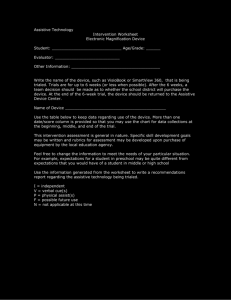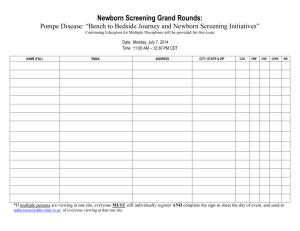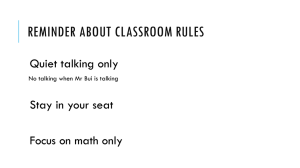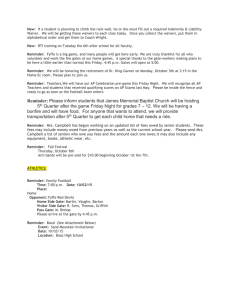Alto Software V112.400 Upgrade Notes
advertisement

V112.400 Contents Exchange Integration | Email Message Synchronisation ..................................... 4 Overview ................................................................................................................. 4 Video ...................................................................................................................... 4 Technical Notes ...................................................................................................... 5 Supported Exchange Versions ............................................................................ 5 Exchange Prerequisites ...................................................................................... 5 Exchange Integration Setup ................................................................................ 5 Email Notifications .................................................................................................. 6 Timeline Entries ...................................................................................................... 8 Viewing Synced Emails .......................................................................................... 8 Attachments ............................................................................................................ 9 Contact Email Address History ............................................................................... 9 Matching Improvements ........................................................................................ 11 Match List Manger ................................................................................................ 11 Video .................................................................................................................... 11 Matching Contacts Tab ......................................................................................... 12 New ‘Rejected’ option for contact matching .......................................................... 12 Reject Tick box behaviour .................................................................................... 13 Changes to Contacts > Requirements tab ............................................................ 13 Creating and using Match Lists ............................................................................ 14 Menu ................................................................................................................. 16 Match List Notes ............................................................................................... 16 Icons ................................................................................................................. 17 Finalising a Contact........................................................................................... 17 Printing Match Lists ........................................................................................... 17 File Note Improvements........................................................................................ 19 Printing from a Contact Match Group or Property Match Group ....................... 20 Property Group Lists ............................................................................................. 20 Contact Group Lists .............................................................................................. 20 Lettings Improvements .......................................................................................... 22 Furnishing Status .................................................................................................. 22 Overview Status.................................................................................................... 22 1 Include Tenants in Email/SMS confirmations ....................................................... 23 Diary Improvements ............................................................................................... 24 SMS Reminders for Viewing and Market Appraisal appointments ........................ 24 Branch Setup .................................................................................................... 24 Templates ......................................................................................................... 25 Setting Reminders............................................................................................. 25 Property Screen Improvements ............................................................................ 27 Search and Group Display .................................................................................... 27 Property Map View ............................................................................................... 27 Uploads to Vebra.com .......................................................................................... 27 Contact Screen Improvements ............................................................................. 28 General Appointments .......................................................................................... 28 Solicitor Referral ................................................................................................... 28 Vendor Reports..................................................................................................... 28 Email Address History .......................................................................................... 28 Reporting Improvements ....................................................................................... 30 Market Appraisals Reports ................................................................................... 30 Viewing Report ..................................................................................................... 30 Applicants Registered & Applicants by Rating Reports ........................................ 31 Management Summary Report ............................................................................. 32 Current Stock New Report .................................................................................... 32 Lead Source Buyers Report ................................................................................. 33 Marketing Improvements ....................................................................................... 34 Price on Application .............................................................................................. 34 Brochure Corrections ............................................................................................ 34 Brief Your Market ................................................................................................... 35 Money Laundering ................................................................................................. 35 Other Corrections................................................................................................... 36 Opening Miscellaneous appointments from the Timeline ..................................... 36 Saved Reports ...................................................................................................... 36 Changes to Branch Settings ................................................................................. 36 Uploads to RightMove .......................................................................................... 36 Vendor Report Frequency field ............................................................................. 36 Solicitor Referral Field .......................................................................................... 36 2 Diary Warning message ....................................................................................... 36 3 Exchange Integration | Email Message Synchronisation Beta Overview A great new feature included in this release is Email Message Syncing which integrates with Microsoft Exchange or Office 365. With this feature enabled when you receive a reply to an email sent from Alto, as well as it arriving in your email inbox the email will be picked up by Alto and automatically recorded against the relevant contact and/or property in the timeline. You no longer have to leave Alto in order to continue your email interactions and you’re instantly alerted to any new emails directly on-screen within Alto. Just like sent emails, all emails received are available in full on the timelines. You can also read the full conversational history for each one. There’s no complicated setup or no additional tools to install, this just works across all your browsers and mobile devices. Video Below you will find a video link which gives an overview of the Email Synchronisation process. (This information is also described in the following sections if you would rather read about the changes.) 4 Technical Notes Supported Exchange Versions Microsoft Office 365 (also referred to as Exchange Online) Microsoft Exchange Server (also referred to as ‘On-Premise’). Currently only Exchange 2013 is fully supported, however we will introduce support for Exchange 2007, 2010 and 2016 in a future release soon). Exchange Prerequisites Installation of the Exchange Web Services Managed API 2.2 https://www.microsoft.com/en-gb/download/details.aspx?id=42951 (this is usually installed as part of the default Exchange installation) A valid SSL certification on the server for the domain name that is handling email addresses (this is also well known, and is probably already in place) Port 80 open/redirected to the server for web calls Exchange Integration Setup For enablement of this new feature to your Alto account please send us a request via email to exchangeintegration@propertysoftwaregroup.com. Once the service has been enabled for you, each user can set up their email credentials in Account Settings as detailed below: Click ‘Create’ to define the credentials. Enter the following details: 5 Username: The user’s Microsoft Exchange username (usually an email address, but if you are unsure please check with your system administrator). Password: The user’s Microsoft Exchange password. Use Autodiscover: When this feature is enabled, the service will attempt to discover the Microsoft Exchange Server URL automatically – recommended. Server address: The server URL or IP address of the user’s Microsoft Exchange Server. This option is disabled if ‘Use Autodiscover’ is enabled. When complete, click ‘Save’. Then ‘Check Settings’. Clicking the ‘Check Settings’ attempts to connect to the Microsoft Exchange server. If it has problems doing so, you will be presented with a failure message. Please check all the details with your system administrator amend any mistakes and try again. Email Notifications As soon as the setup is complete, any emails sent via Alto from your login will enter the message syncing process. When a recipient replies to an email, a ‘Notification Icon’ will appear on your Alto menu bar. The icon in the menu bar displays a number to indicate how many notifications you currently have. Please Note: The notifications will only appear to the user who sent the original email. A solid envelope, like above means there are unread messages waiting. An outline of an envelope, as below means there are messages in the notification window, but 6 they have all been read, but not yet dismissed. If there is no envelope in the menu bar, this means there are no emails waiting to be actioned and all have been dismissed. Clicking the ‘Notification Icon’ will open the ‘Notifications’ window, where you can take action on individual items: Clicking on an email notification will open the email in a new window. Once the email window is open you can reply to the contact if you wish, or just close the screen. To remove a single email from the notification list click ‘Dismiss’ from the right hand side. The ‘Dismiss All’ button will remove all notifications from the list and then close the Notifications window. 7 Timeline Entries Emails that have originated from Alto, appear as normal in the timeline. Replies to these emails are processed by the system, and will appear in the timeline as an ‘Email Reply’. Synced emails are listed in the timeline by default. These can be filtered using a new timeline filter. If you wish to see both the sent email and the replies you need to select ‘Comms’ as well as ‘Synced Emails’. ‘Synced Emails’ only shows the incoming replies. Viewing Synced Emails Email replies are handled in a similar manner to normal communications that have originated from Alto. Clicking on a ‘New Email’ notification or an ‘Email Reply’ in the timeline will open the ‘Synced Email’ window. From here, you are able to reply to the email as normal and download any attachments. All emails the go through the syncing process contain a tracking ID in the subject line. 8 Attachments If the email reply contains an attachment you can view/download these attachments through your browser by clicking the attachments file name within the ‘Synced Email’ window. An indication as to whether an email contains an attachment can be seen on the timeline entries for each email reply (see opposite). Contact Email Address History As part of this new function we have added an option to store previous email addresses on a contact’s record: This button is enabled as soon as a current email address is updated. When you click on the button you will be able to see a history of the email addresses linked to this contact. The ‘from’ & ‘to’ dates show when the email was active on the record. 9 You can remove an email address from the history using the – button. Likewise you can add an email address back in using the + button. This feature allows you to control changes to contact email addresses while preserving which synced emails appear on their timeline, i.e. where a contact changes their email address or a mistake was made when inputting their email address. Note: If you remove an email address from the history, any email replies that came in via that email address will no longer show on the contact’s timeline that contain a reply to that email address (for this contact). If you add an email address into the history, any replies relating to that email address will become visible. If a contact record contains the same email address as another contact record (so not a single contact with multiple names), when you reply to an email from the timeline both contact’s timeline entries will be updated. If an email is sent that contains more than one linked property, any email replies will appear on the contact timelines only. On the property timelines only the original ‘sent’ email will appear. This is because we cannot determine to which property the email reply is pertaining. 10 Matching Improvements Match List Manger In this release we have added helpful, time-saving functionality to the match results to allow you to create a Match List for you or your colleagues to work through that can also be printed. A useful bookmark is included so if you get called away midway through your ring rounds you can come back later to complete it knowing the exact point at which you reached. If you only have a small list of matching contacts, you can continue to use the existing screen but if you have a longer list you can start creating Match Lists and have all the benefits of this improved function. Video Below you will find a video that demonstrates the improved match list functionality. (This information is also described in the following sections if you would rather read about the changes.) 11 Matching Contacts Tab The existing matching contacts list behaves in the same way as previously, and so if you only have a small list to work through and decide not to create a specific Match List, you can still use this screen to tick selected records and use Docs > Send Brochure to market the property to those people. We have added a few new features to this screen, see below: We have added a phone icon which allows you to add a phone call note directly from this tab. The remaining icons to add a note, book a viewing etc. still perform in the same way as before i.e. there are no visual indications on this screen of actions you’ve taken (the timeline is, of course, updated). The new Create Match List function allows you to mark and track all actions and so is a much friendlier option if you have a larger list or wish to print the list for an off-line ring round. In the ‘Essentials’ filter, we have changed the matched/unmatched tick boxes to be a drop-down list. The options are Either, Matched or Unmatched (with unmatched as the default as before)*. New ‘Rejected’ option for contact matching We have introduced a new option of ‘Rejected’. In the list of contacts, you will now see a grey thumb icon. You can click this to mark a contact as ‘rejected’. When this is used the contact will no longer appear as a match to this property and similarly, this property will no longer appear in the requirements tab on the contact record. 12 * As a reminder the definition of ‘Matched’ is where at least one of the following associated events have taken place: Brochure sent Notes entered Phone call made Text message sent Viewing Booked Offer Made An un-matched property is one without any of the above events having taken place. If you tick the rejected option you will see any contacts that you have rejected or that have been rejected during a previous match for that property. These records will appear with a red thumbs down icon. To un-reject a record, select the rejected tick box and then click on the icon to return a contact back to the matched contacts tab. Please see the explanation below of the consequences of ticking both the rejected box and one of the match types: Reject Tick box behaviour When you select the Reject button you are asking for any records that have been marked as rejected to be displayed in the Matching Contacts tab. Ticking this box in combination with ‘Either’ selected in the Match Type will return ALL rejected records. If you combine this Reject tick with either Matched or Unmatched from the ‘Match Type’ filter this will restrict how many records are returned because it’s looking for records that meet both criterion. Potential uses for listing all rejected contacts are for example if a property has a price change and you want to resend marketing information to potential buyers who previously rejected the property due to price. Changes to Contacts > Requirements tab In order to keep the Property and Contact screens consistent, there is a reject tick box on the Contact > Requirements tab. This works in the same way as it does on the property matching tab, as described above. 13 Creating and using Match Lists As mentioned above, if you wish to create a list of the contacts that are matched you can use the ‘Create Match List’ button and turn the contacts on the screen into a ‘Match List’ to work through. Using the existing match group functionality, you can set up a group that just shows contacts with a certain negotiator or just Hot buyers etc.. By using these match groups, it will reduce the number of matching contacts before putting them into a match list. The maximum number of contacts that can be created in a match list is 500. We recommend that you create Contact Match Groups and use these to filter down the result if you are regularly exceeding the 500 limit. Clicking the ‘Create Match List’ button will automatically convert all of the records you have filtered into a new Match List. The ‘Assign’ screen will appear where you can either assign the list to yourself, your colleagues, or yourself and your colleagues: Your name will appear first. If you want to assign the list to yourself, you simply select your name by clicking on it. If you want to split the list with other colleagues you can then multiple-select other names (up to 4 in total, including yourself) and then click on ‘Create Lists’. Assigning the list to yourself will create a new tab with your name and assign all the contacts to you. 14 Assigning the list to multiple people will split the total number equally between the selected parties (with any odd numbers assigned to the first person in the list). Any match lists you create for the property will show in tabs at the top along with the user name and a percentage of how many contacts in the list have been processed (which at this point will always be 0%). There are three bands; Active, Completed and Rejected. When you create a match list all the contacts will appear in the ‘Active’ section. As you progress through the list of contacts marking each one as appropriate they will move into the ‘Completed’ or ‘Rejected’ sections and the processed percentage will increase. The completed & rejected sections can be opened by clicking them from the bottom of the screen. They act in an ‘accordion’ style and can be opened and closed by clicking one of the other list headings. To view an individual record in more detail you can click to expand it using the red arrow to the right of the name or click anywhere on the row. Once expanded, the icon alters and when you click this or the row the record is collapsed 15 Menu There are a number of menu items at the top of the Match List tab. Expand All – Opens each contact into the expanded view, this menu option changes to ‘collapse all’ when in the expanded view. Print List – Prints the contact list. See Printing Match Lists for full details Delete List – Deletes the selected list Reassign List – Allows the match list to be assigned to a new user or split between multiple users (as long as the maximum number of lists has not been reached) Bookmark Icon – Clicking this will return you to the bookmarked record. It will only be active if you have previously set a record with a bookmark Match List Notes When a contact record is expanded you can add Match List notes for use whilst in the match list, ensuring you click ‘Save’ when you’ve finished. 16 Icons On each contact there are a number of actions you can perform directly from the match list using the icons on the right. Completed/Rejected – Use this once you have finished with the contact in relation to this property. See Finalising a Contact below. Logging a phone call, adding a file note, booking a viewing and sending an email/SMS automatically populates the details onto the contact/property timeline. Bookmark – This is for noting the record you had reached so far, to enable you to return to the list at a later date and continue from there. Unlike the basic Matching contacts tab, with this new Match List manager, as soon as you complete tasks, the icons are marked with ticks to show what actions you have taken: Finalising a Contact If you do not wish to market a property to a particular contact you can click on the ‘Reject’ icon and this contact will move to the rejected band. For any contacts that you do wish to include in marketing you can use the various icons to indicate what action you have taken and add notes etc.. Then you click on the ‘Completed’ icon and this contact will move out of the active band to the completed band. You carry on like this until you have worked your way through the list. (At any time you can delete the list regardless of whether there are active records still present.) If you make a mistake and need to get the contact back into the ‘Active’ list, just open the band where they are now listed and click the completed/rejected icon to remove the tick. The contact record will return to the relevant band. Printing Match Lists Click the ‘Print List’ button from the top menu to open a screen showing the options. Options can be switched on/off dependant on your requirements for the print. As you switch options on/off the preview window at the bottom shows the information that will be present in the output. 17 You can also change the text size using the slider to enable you to fit more results on each page. These options are described below: Summary / Bands Property Information - Choose to show the marketing image, first line of the property address & the property price. Active, Completed & Rejected bands allow you to choose which sections are included on the printout. Contact Information Choose to display the contacts ‘Hot’ status, ‘Favourite’ status, Buying/Selling position, phone numbers and email address. Search Profiles / List Status Choose to include information about the contact regarding any search profiles on the contact record, Profile summary which would be something like ‘Family Home, Up to 200k, 3+ Beds, Leicester’. You can also include any search areas or matching features that are set up on the contact. Match List Status displays the tick boxes to show which actions have already been taken on each contact. Notes This section allows you to display any match list notes that have been added and any notes from the contact notes field. It also adds tick boxes for ‘send brochure’ & ‘arrange viewing’, so that if a user is working from a printed copy they can tick the options required. Finally, you can add a small notes section so handwritten notes can be added to the printed copy. 18 File Note Improvements We’ve changed the file notes that you add to applicant records from the property match screen. These now automatically update the timeline of all involved parties. You have the option of deselecting one or all of the involved parties. In the example below the file note entry will only display on the applicant and the property as the vendor has been deselected: 19 Printing from a Contact Match Group or Property Match Group From the Property or Contact group screen, there is now an option to print a list of the records. This list can be sorted by a number of options such as Price, Status, Beds, Name and Address etc. Note: Both lists are limited to a printing output of 1,000 records. Property Group Lists Once the required group is on screen, select the properties you wish to include in the print then choose Print > Print List from the top menu. Choose the required sort order from the drop list and whether you would prefer it ascending or descending. Note: Sorting by Status - This option puts Let (Marketing) immediately after Under Offer Marketing to ensure all the properties that may require more ‘attention’ show together. Contact Group Lists Once the required group is on screen, select the contacts you wish to include in the print then choose Print List from the top menu. Choose the required sort order from the drop list and whether you would prefer it ascending or descending: 20 Click Next to open the list in a new browser tab. When you are ready to print the list, please ensure that you select ‘Landscape’ as the print format so that the data fits the page correctly 21 Lettings Improvements Furnishing Status Improvements have been made for lettings properties, so you can see at a glance the furnished status of a property rather than having to click into the record. The furnished status can now be seen by icons on the ‘Recent & Favourite Properties’ list and from the overview tab of the property. Please Note: For screens with a resolution of less that 1024px, the icons on the `Recent & Favourite Properties` list will appear as bracketed letters instead, placed before the property address - [PF], [U], [F], [F/U], [NS] This information is also displayed on the property search screen, see below. Overview Status On the overview tab of the property we have added a hover-over that shows the available date for lettings properties, as shown in the image above. The date displayed is taken from the ‘Property > Marketing > Available’ field. 22 Include Tenants in Email/SMS confirmations We have improved the viewing card for lettings properties to enable any incumbent tenants to be notified if a viewing is to take place. When the Viewing window appears, all the current tenants are included in the selection form. You will see the tenants’ names underneath the existing fields for Applicants and Vendors/Landlords: As you will see from the next section, we have introduced the option of sending a reminder of a Viewing or a Market Appraisal and now that the Tenant is included in the notifications, they will also automatically be included in the reminder option. 23 Diary Improvements SMS Reminders for Viewing and Market Appraisal appointments We have added a really useful feature to viewings and market appraisals. You can now send an SMS reminder for these appointments and control when it is sent. Branch Setup The reminder sent is set up per branch in Tools > System Administration > Branch Setup Set a default reminder method using the drop down list for Default Appointment Reminder Delivery None Email SMS Both No reminders will be sent Only Email reminders will be sent Only SMS Reminders will be sent Both SMS and Email reminders will be sent Same Day Appointment Reminder – Delivery time When an appointment is booked for the same day, this option determines how far in advance of the appointment time a reminder will be sent. If the appointment is entered within this timescale (i.e. within 1 hour in the above example), the reminder options on the email form will be greyed out. Reminder Delivery Date For appointments not created on the same day, select when you want the reminder to be set. You can choose: On Event Day or Day Before Event. Reminder Delivery Time You can select any time of the day or night (from 15-minute time slots). 24 Templates We have added some new SMS & Email templates that can be used for reminders: Email Reminder Appraisal Owner Email Reminder Viewing Applicant Email Reminder Viewing Owner Email Reminder Viewing Tenant SMS Reminder Appraisal Owner SMS Reminder Viewing Applicant SMS Reminder Viewing Owner SMS Reminder Viewing Tenant SMS Reminder Appraisal General Contact SMS Reminder Viewing General Contact Email Reminder Appraisal General Contact Email Reminder Viewing General Contact If you wish to change the text on the templates, go to Tools > System Administration > Email Templates/SMS Templates. Setting Reminders When a confirmed viewing or market appraisal is booked, a confirmation email form is presented: 25 When the form opens, all the recipients are scanned to see if they have an email address and a mobile number. If they have both, confirmations are sent using both methods by default, if they have just an email address, then email will be the default. Notes: Reminders can be sent regardless of whether or not confirmations are being sent. The reminder field will not be available for selection if the appointment date/time are already passed. An appointment booked or updated on the day that the appointment will actually occur will still allow reminders to be issued, but this will be controlled by the Branch Admin setting ‘Same Day Appointment Reminder – Delivery time (see above). For appointments made for the same day that fall within the 'same-day reminder' period set in the branch settings, the reminder options will be greyed-out. SMS Reminders that are being sent to Contacts are sent out once a day on the day of the appointment at the time that has been set in the Branch settings. If a viewing or market appraisal is cancelled, the scheduled SMS reminder will be cancelled and a cancellation SMS will be sent in place of it. 26 Property Screen Improvements Search and Group Display To compliment the Furnished Status icons and Available Date added for lettings properties the property search and groups screen now shows the available date and furnished status as below (for Sales properties this column will display the ‘On the Market Available Date’). This new column can be ordered by either the Available Date or Furnished Status: Click on the word ‘Avail’ to sort by the available date. By clicking ‘Avail’ again the sort will be reversed (this toggle allows an ascending or descending date) Click on the word ‘Furn’ to sort by the furnished status. All the furnished statuses are grouped together in the order; Furnished, Unfurnished, Part Furnished, Furnished & Unfurnished, Not Specified. By clicking ‘Furn’ again this sort will be reversed. Property Map View We have corrected an issue whereby if the Street View position was adjusted and the 'synchronise with map view' option selected, the change was not saved. We updated the postcode file recently but have ensured that if a new postcode not yet on the database is entered, the map does not use an erroneous location. Uploads to Vebra.com We have corrected an error that under certain circumstances prevented street-view co-ordinates from being uploaded. 27 Contact Screen Improvements General Appointments We have added the ability to create a General Appointment from a Contact record using the action menu. This has exactly the same functionality as when performed from the Property action menu. Solicitor Referral We have changed the 'Referred (Ext)' field from what was a dropdown pick-list to an auto-complete Search box just like the other 'Solicitor' field above the notes. When you view the field you will see the grey italic text 'Search for Solicitor' and the 'Recent and Favourites' solicitor lookup star button. The 'Add new' button that used to be present has been removed. Vendor Reports When the Vendor report contains a zero for a particular portal stat, no header or row will be displayed. Instead the text "There is no web portal activity within the time period" will be displayed. Email Address History Regardless of whether you will be using the email synchronise functionality released in this upgrade, you will be able to take advantage of a new feature on the contact record to keep a history of email addresses: 28 This button is enabled as soon as a current email address is updated. When you click on the button you will be able to see a history of the email addresses linked to this contact: You can remove an email from the history using the – button. Likewise you can add an email address back in using the + button. Note: If you remove an email address from the history, any email replies that came in via that email address will be hidden from all the timelines that contain a reply to that email address (for this contact). If you add an email address into the history, any hidden replies relating to that email address will be visible again. 29 Reporting Improvements Market Appraisals Reports (For all 4 versions of this report) we have made a change to the filter to improve upon the reporting of cancelled Market Appraisals. Previously it was using the valuation status (which could be set to ‘Confirmed’), rather than the market appraisal status (for e.g. might be ‘cancelled’). We have include both statuses in the report itself now to give you more information and as stated above the correct status will be used when filtering is selected. This change will ensure that when selecting ‘Exclude Cancelled’ the report will remove any cancelled MAs, likewise selecting ‘Cancelled’ will show just the cancelled MAs, regardless of the overall status of the record. (For the 2 versions ‘MAs booked by negotiator’ and ‘Ma Dates by Negotiator’) we have corrected an issue with the Branch filter which was not effective. This now works correctly based on the Negotiator branch of the person who made the booking. Viewing Report Viewing reports have been improved so you can now report on viewings based on either the branch of the negotiator or the branch of the property and using the booked date or the planned date (i.e. when it is taking place). There are a number of new viewing reports to accommodate these options. Viewing Dates booked by negotiator - Report showing viewings based on the branch of the negotiator who booked the viewing. The date selection applies to the date the booking was made (i.e. entered on Alto). Example – Sam’s branch is Leicester, she makes bookings for negotiators in Derby & Nottingham. Set the date filter to show the whole of October & the branch filter to be Leicester. The report will show all the viewings that Sam has made during October, irrespective of the negotiator due to carry them out or the date that they will take place. Viewing Dates planned by negotiator - Report showing viewings based on the branch of the negotiator who booked the viewing. The date selection applies to the date the booking will take place. Example – Sam’s branch is Leicester, she makes bookings for negotiators in Derby & Nottingham. Set the date filter to show the whole of October & the branch to be Leicester. The report will show all the viewings going ahead in October that Sam booked. Viewing Dates booked by property branch – Report showing viewings made for a particular property branch. The date selection applies to the date the booking was made. Example – Viewings have been created for properties in Derby’s branch, by negotiators that may or may not be in Derby. Set the date filter to show the whole of October & the branch to be Derby. The report will show all 30 the viewings that were booked during October for any property in the Derby branch, irrespective of the negotiator or branch that made the booking, or the date that they will take place. Viewing Dates planned by property branch - Report showing viewings planned for a particular property branch. The date selection applies to the date the booking will take place. Example – Viewings have been created for properties in Derby’s branch, by negotiators that may or may not be in Derby. Set the date filter to show the whole of October & the branch to be Derby. The report will show all the viewings that were undertaken during October for any property in the Derby branch, irrespective of the negotiator or branch that made the booking or the date the booking was entered on Alto. As well as these additional reports, you can now group the results by property to make it easier to see all the viewings on each specific property. When setting the report criteria in the ‘Report Options’, select ‘Property’ from the ‘Group by’ filter. An additional column has also been added to the viewing reports; they now include any notes entered in the Internal Notes field on the viewing card. The format of all columns has been amended to avoid overlapping data in the columns. Applicants Registered & Applicants by Rating Reports Improvements have been made to both these reports. Applicants Registered – This now contains the applicants’ email address, the applicant review date & the negotiator who registered the applicant. These can be filtered using the ‘Order by’ option. The date range includes an ‘All Dates’ choice. The report can also be filtered by the applicant’s intention, Buy, Rent etc. Applicants by Rating – This now contains the applicants’ email address and the negotiator who registered the applicant 31 Management Summary Report We have made a number of improvements to this report. For the existing report: You can now run this for just Sales properties or Lettings properties You can include/exclude Overseas properties You can include/exclude Commercial properties Two new columns have been added: Instructions Average Fee % Exchanges Average Fee % We have also adjusted how the fall-through figure is calculated to ensure this figure matches the withdrawn total in the Withdrawn Sales report. A new report ‘Management Summary – Branch Breakdown’ is available: This is a replica of the above report (with the same columns and filter options) It includes a breakdown of the figures by branch (see example below). Note: if you select all branches this report could be very large. Whilst ‘All’ is available in the filter, we recommend that you use it to check individual branch figures, e.g. select one Branch ‘Burton’: Current Stock New Report We have made a number of improvements to this report. We have added in a custom filter to allow either the Instructed date or the Available date to be used for the report (both dates are displayed regardless of which filter is chosen) We have added in 2 new columns: Fixed Fee Value (after the 'Fee' column) New Build (after the 'Property Address' column). 32 Lead Source Buyers Report This report has been renamed ‘Lead Source’ report and can now be filtered by Applicant Lettings, Applicant Sales, Landlords, Vendors, Just MA's or All. All: When set to ‘All’, this shows records with the following intention values: Not Specified, Buy, Rent, Buy Or Rent, Looking out of Area, Buy to let, Mortgage Only. It will only show the intention of 'Not Looking' if it is a Vendor or landlord. Applicant Lettings: This shows applicants with the intention set to: Rent/Buy or Rent Applicant Sales: This shows applicants with the intention set to: Buy/Buy or Rent Landlords: This will show contact records where they are a landlord on a Property for Rent (Property can be at any stage) Vendors: This will show contact records where they are the vendor on a Property for Sale (Property can be at any stage) Just MA's: This includes the detail already displayed in the ‘Lead Source – Valuations’ report. We have included it here to enable one single report to be created, if required. 33 Marketing Improvements Price on Application When properties have a price qualifier of ‘POA’ or ‘Price on Application’ it is now possible to create marketing material that displays just the qualifier without the price. The merge code to use for this feature is #P-QUALIFIED-PRICE# Using this merge code in a brochure for a property that is not set as ‘POA’ or ‘Price on Application’, will pull through the price and the price qualifier. Brochure Corrections Where a property does not have a map on the record, the resulting brochure included a default map and this has been corrected in this upgrade. Where the tenure field in Property > Property > Marketing is set to 'Not Specified', when producing brochures, window cards etc. it was displaying this status on the brochure. We have made a change to ensure that when it is set to Freehold, Leasehold, Leasehold - share of freehold, Flying Freehold or Common-hold, it will use this wording on the brochure/window card. If it is set as ‘Not Specified’, nothing will be displayed on the brochure/window card. 34 Brief Your Market We have increased the amount of information we send about offers, valuations and sales, to ensure that the full Property Address is included to which these events relate. Money Laundering Changes have been made to the Money Laundering setting to give you the choice to ‘opt out’ from including applicants. To set the ‘opt out’ feature, open System Administration > Branches. Tick the box ‘Exclude Applicants from checks’ found toward the bottom of the page with the Money Laundering defaults. Once this is set, applicants will no longer appear in the ‘Money Laundering Check’ match group. The Money Laundering section still appears on the applicant contact record, should you wish to complete it, but you will not receive pop up reminder messages if it is not entered. 35 Other Corrections Opening Miscellaneous appointments from the Timeline Whenever a miscellaneous appointment is added to a property or contact it is recorded in the timeline. Clicking these links now opens the diary appointment. Saved Reports Under certain circumstances some saved reports could not be edited once created and we have corrected this. Changes to Branch Settings We have made a correction to this screen following reports that changes made to the branch settings were not always saved. Uploads to RightMove We have corrected a number of issues with the ‘Property types’ that are sent to the RightMove feed. The changes affect property types of House, Commercial and Character. Vendor Report Frequency field Following changes in the last upgrade a duplicate check box with the same description had appeared on the Property Agency tab and this has now been removed. Solicitor Referral Field We have corrected an error on contacts with a solicitor referral whereby under certain circumstances if a subsequent change was made to the contact the user was prompted to resend a referral email. Diary Warning message Under certain circumstances when an existing diary event was opened and saved an erroneous ‘Appointment Diary Clash' message was displayed. This has been corrected. 36