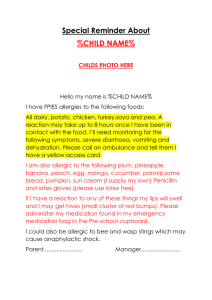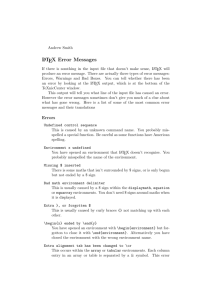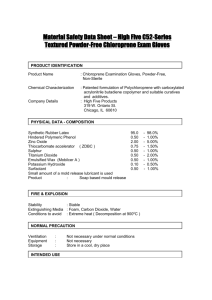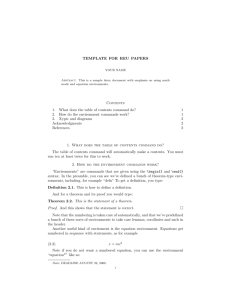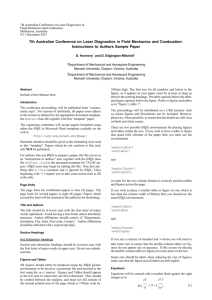Math II: Bold, Spacing, Matrices and Arrays
advertisement

LATEX for Absolute Beginners
Math Typesetting II
Math II: Bold, Spacing, Matrices
and Arrays
Introduction
Today, we will do some more work on math typesetting. In conjunction with
the previous tutorial on math, by the end of the session, you will be in pretty
good shape to write almost anything that your work will require.
• as before, open WinEdt and write the following:
\documentclass{article}
\usepackage{amsmath, amssymb}
\begin{document}
\end{document}
We will be needing the packages we loaded again today.
Bold Math
Sometimes you will want to write math symbols in bold. If so, you use the
\boldsymbol command when in math mode. For example
$\boldsymbol{A\pi}-8$
gives us: Aπ − 8. Note how only the A and the π are emboldened, so be
careful about where you put the curly braces. Not also, that the emboldened A
is not an emboldened text-mode A, which would be coded as this, \textbf{A}
and written by LATEX as this: A.
It is worth noting that there is another way to write your math output in
bold, so long as don’t want to write greek letters (and some other characters)
in bold. If it is a simple expression like x or y = 7g + 67, you can use the
\mathbf command. This works very similarly to the \boldsymbol command,
so I produced the in-line math above by writing (in math mode) \mathbf{x}
and y=\mathbf{7g}+67. As good practice, use \boldsymbol.
Spacing
LATEX does spacing within formulas automatically and, like its other spacing,
generally gets it right.
1
LATEX for Absolute Beginners
Math Typesetting II
• sometimes though, it is useful to know how to insert some extra space. To
get a ‘thick space’ (which is still pretty thin!) between two symbols, use
\; You can use the space commands multiple times: this tends to be the
only way you will notice a difference. So, x+\sin\;\;\;\;\;\;\theta
gives you x + sin
θ.
Fraction-like environments
There are actually a few different ways to write fractions in LATEX . The easiest
is just to use / as in $x/y$ which yields x/y. A much better way is to make use
of the \frac{}{} command. Generally, the form of this command is:
\frac{numerator}{denominator}
As an example, here is \frac{dy}{dx}
dy
.
dx
You can also use fractions in subscripts or superscripts, so x^\frac{1}{4z}
gives you
1
x 4z .
• one of the packages we have loaded today gives you the ability to write
binomial-like expressions too. So, \binom{n}{i} gives you
µ ¶
n
i
Equations and Equation Numbers
To produce a single displayed math formula with a numerical label, you need
to use the equation environment. As an example,
\begin{equation}
(x+2)(x-1)=x^2+x-2
\end{equation}
gives you
(x + 2)(x − 1) = x2 + x − 2
(1)
There are few of things to notice here:
• first, the label (the number of the equation) is generated automatically.
If you don’t want a number, type \begin{equation*} and \end{equation*}
and it won’t label it. However, if you don’t use a * next time you want an
equation, it will number on from (1). You can have an unlabelled equation
at any points in your article with respect to numbered ones. LATEX has
no problems renumbering equations if you want to chop and change them
around in the article you are writing.
2
LATEX for Absolute Beginners
Math Typesetting II
• second, I didn’t have to use the dollar signs or the \[ \] to tell LATEX
I wanted to write math: just being in the equation environment is good
enough
• third, the default is that the equation is centered. Some people—Kevin
Clarke being their selected representative—don’t like this effect, and put
the command [fleqn] between \documentclass and {article} at the
start of their LATEX file to flush equations to the left of the page.
• you can refer to your equations using a command that doesn’t involve
writing (1) or (5) or whatever. Instead, you alter the code to write your
equation by adding a \label{} command. For example:
\begin{equation}
x+y=98 \label{A}
\end{equation}
yields
x + y = 98
(2)
I can refer to that equation by typing (\ref{A}), which gives (2). This
is very helpful if you have lots of equations and think you may be shifting
them around in the text (such that their numbers change).
• A useful extra tool here is to write a tilde before the parentheses and
reference when using the word ‘equation’. For example, writing
equation~(\ref{A})
with a tilde when you want to write ‘equation (2)’ means that LATEX will
never break a line between the word equation and the number you have
given it. If you don’t use this command, it can look rather strange.
• something else to note is that you should not leave a space (i.e. a blank
line) between your equation and the \begin{equation} or \end{equation}
commands. LATEX will stall over it, thinking you have forgotten to write
some math there (the same goes for the eqnarray environment we discuss
below).
Equation Arrays
Sometimes you want equation arrays with rows of numbers and operators. An
example is:
x = v + 6b − f
= (p + q)(p − q)
= p2 − q 2
which was produced using the eqnarray environment:
3
(3)
(4)
(5)
LATEX for Absolute Beginners
Math Typesetting II
\begin{eqnarray}
x&=&v+6b-f\\
&=&(p+q)(p-q)\\
&=&p^2-q^2
\end{eqnarray}
Once again, note:
• the numbers appear on all lines automatically. . . and they follow on from
equation (1), above.
• LATEX knows we are in math mode
• you can stop it numbering in the same way as above: that is, using
\begin{eqnarray*} and \end{eqnarray*}
• to start a new line of the array, use the \\ command. Generally speaking,
don’t use it for the last line of the array.
It is important to note the use of & in the code above. These are called ‘span
marks’ and must occur either side of the operator around which you want the
equations to array. So, for example,
\begin{eqnarray}
x=v &+& 6b-f\\
&=& (p+q)(p-q)\\
=p^2 &-& q^2
\end{eqnarray}
gives you:
x=v
= p2
+
=
−
6b − f
(p + q)(p − q)
q2
(6)
(7)
(8)
• sometimes, we don’t want to label all the line of our equation array. This
is easily done by adding the \notag command at the end of the input for
that line, before the line end command, \\. For example,
\begin{eqnarray}
x&=&y + a\notag\\
&=&92-b^2\\
&=& (p+q)(p-q)\notag\\
&=&z - 5
\end{eqnarray}
gives the following effect:
x = y+a
= 92 − b2
= (p + q)(p − q)
= z−5
4
(9)
(10)
LATEX for Absolute Beginners
Math Typesetting II
Matrices and Arrays
The LATEX array environment is very similar to the tabular environment that
is used in text mode. The main difference is that it writes in math mode, and
that the box produced in the array environment has an axis, that tells LATEX
about the relative position of the entries. Generally, the format of the array
environment is:
\begin{array}[position of axis]{justification of entries}
array entries
\end{array}
It is hard to think of really helpful uses of a arrays outside of definition by cases,
which we mention below.
Matrices
Since we are using the amsmath package, there is a simple way to make matrices.
The command you need is \bmatrix and you use it as follows:
\[\begin{bmatrix}
1&0&0\\
0&1&0\\
0&0&1\\
\end{bmatrix}\]
to produce:
1 0
0 1
0 0
Producing vectors is easy too, just type
\[\begin{bmatrix}
y_1\\
y_2\\
y_3\\
\vdots\\
y_n
\end{bmatrix}\]
to get:
y1
y2
y3
..
.
yn
5
0
0
1
LATEX for Absolute Beginners
Math Typesetting II
• note the use of the \vdots command to produce three vertical dots in that
cell. You get horizontal dots by using \hdots and diagonal ones by using
\ddots. So, we get
a11 a12 · · · a1n
a21 a22 · · · a2n
..
..
..
..
.
.
.
.
an1
an2
···
ann
by using:
\[\begin{bmatrix}
a_{11}&a_{12}&\cdots &a_{1n} \\
a_{21}&a_{22}&\cdots &a_{2n} \\
\vdots & \vdots & \ddots & \vdots\\
a_{n1}&a_{n2}&\cdots &a_{nn}
\end{bmatrix}\]
There is one easier way to write a matrix (in the form of an array). Enter
math mode by using \[, and then go up to Insert on the tool bar. Click
it and then select Matrix (n x m). LATEX will offer you a box where you
can give the dimensions. If you then press OK, it will immediately write
down the matrix with a * to mark each entry you need to write. Then
end by coming out of math mode, i.e. typing \]. You may need to change
the brackets to square ones in the formula, depending on how you want
your matrix to look.
Definition by Cases
The array environment can be used to typeset a definition by cases. From
Wacklerly et al. (267):
½
2y, 0 ≤ y ≤ 1
fy (y) =
0, elsewhere
which was produced using
\[f_y(y)=\left\{\begin{array}{cl}
2y,&0\leq y \leq 1\\
0,& \mbox{elsewhere}\end{array}\right.\]
• the {cl} tells LATEX to put the first column of stuff (i.e. the 2y and the
0) to the center, while the second column should be to the left
• notice the use of the span mark & to tell LATEX there is a column divide.
6
LATEX for Absolute Beginners
Math Typesetting II
• Notice the use of the \mbox{ } command here. This command allows you
to write text in text mode whilst inside the math mode, such that it looks
like normal text. If we didn’t use the \mbox command, we would get a
result like this:
½
2y, 0 ≤ y ≤ 1
fy (y) =
0, elsewhere
7