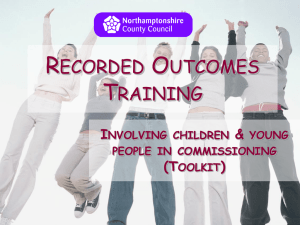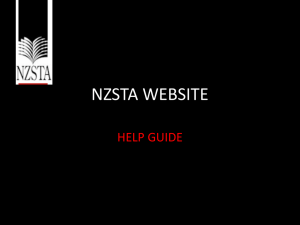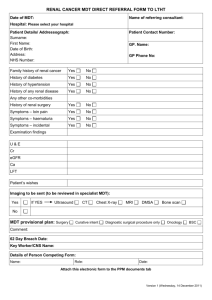MDT 2010 - Eddie Jackson
advertisement

Microsoft Deployment Toolkit 2010 to be used as an internal resource only Using MDT to Prepare, Install and Capture customized Windows 7 Images – Part I of III Microsoft Deployment Toolkit team released the first of their next version: Microsoft Deployment Toolkit 2010 (you can access to the program from Microsoft Connect and download the build). This new version includes several improvements, but perhaps the most important ones are related to Windows 7 and Windows Server 2008 R2 compatibility. Some of the New Features Support for deploying: Windows 7 and Windows Server 2008 R2 Hard Link Migrations using USMT 4 (User Migration Toolkit). Integration with new Windows Automated Installation Kit (WAIK) 3.0 toolset such as BCDBOOT and Windows PE 3.0. DISM tool (Dism.exe) included with WAIK 3.0 replace three other tools on previous version: Pkgmgr.exe (Package Manager), Intlcfg.exe (Internal Settings Configuration Tool) and PEimg.exe (WindowsPE Command Line tool ). If you are planning to implement Windows 7 on your environment or you want to start to get to know Microsoft Deployment Toolkit in this new version; I’ve prepared this step-by-step guides that will cover almost everything you need to know about MDT 2010 and automated Windows 7 deployment, with personalized images. These posts will cover the Lite Touch Installation (LTI) type of deployment of Windows 7 (Zero Touch Installation with System Center Configuration Manager 2007 it’s not currently supported with these versions). What we are going to achieve? Add Windows 7 to MDT, include applications (Office 2007) to be deployed within the operating system to generate a reference image. And finally we’ll capture this reference image (in a single .WIM file) and make it available for a massive deployment with MDT 2010. 1 3/8/2016 MDT_TOOLKIT_2010_MASTER_DOCUMENT.doc Computer Systems Engineer Microsoft Deployment Toolkit 2010 to be used as an internal resource only Requirements Note: LTI deployment does not require Windows Deployment Services (WDS) to be fully operational to actually work, but we are going to take this as a requirement to implement WDS for PXE boot for only WindowsPE images. Environment Active Directory and DNS DHCP properly configured for WDS. Windows Deployment Services (WDS) configured. Windows 7 source files. Note: WDS must be configured to work together with DHCP. Server Windows Server 2003 SP2, Windows Server 2008, Windows Server 2008 R2 Windows Automated Installation 3.0 (WAIK). You can download WAIK 3.0 from this link 2 3/8/2016 MDT_TOOLKIT_2010_MASTER_DOCUMENT.doc Computer Systems Engineer Microsoft Deployment Toolkit 2010 to be used as an internal resource only Installation You won’t have any problem installing MDT 2010. There’s only a simple wizard to complete. To verify that the installation completed successfully and all the necessary components are installed: Open [Deployment Workbench] snap-in from Start Menu, and check [Information Center] [Components] [Installed]. 3 3/8/2016 MDT_TOOLKIT_2010_MASTER_DOCUMENT.doc Computer Systems Engineer Microsoft Deployment Toolkit 2010 to be used as an internal resource only MDT 2010 First Configurations These initial configurations don’t differ from MDT 2008: 1. 2. 3. 4. Create the distribution share. Add operating system files to the distribution share. Create a task sequence for the reference computer. Create a deployment point. Create the Distribution Share This is the folder where the MDT files (OS, applications, drivers, etc) will be kept. 1. Open [Deployment Workbench]. Right-click on [Distribution Share] [Create a Distribution Share Directory]. 2. Select a folder. Click on [Finish]. Recommendation: Use a separate partition like [E:\Distribution]. 4 3/8/2016 MDT_TOOLKIT_2010_MASTER_DOCUMENT.doc Computer Systems Engineer Microsoft Deployment Toolkit 2010 to be used as an internal resource only Add Windows 7 Operating System Here we are going to add the OS to be deployed and create the reference image. 1. On [Deployment Workbench] [Distribution Share], right-click on [Operating Systems] [New]. 5 3/8/2016 MDT_TOOLKIT_2010_MASTER_DOCUMENT.doc Computer Systems Engineer Microsoft Deployment Toolkit 2010 to be used as an internal resource only 2. Choose the type of OS to add. Select [Full set of source files] and click on [Next]. 6 3/8/2016 MDT_TOOLKIT_2010_MASTER_DOCUMENT.doc Computer Systems Engineer Microsoft Deployment Toolkit 2010 to be used as an internal resource only 3. Select the Source Directory. In my case, I have the Windows 7 x64 files copied in the hard drive, so I also mark the option [Move the files to the distribution share instead of copying them]. Click on [Next]. 7 3/8/2016 MDT_TOOLKIT_2010_MASTER_DOCUMENT.doc Computer Systems Engineer Microsoft Deployment Toolkit 2010 to be used as an internal resource only 4. Select a [directory name]. And click on [Finish]. Now all the files will be moved to the Distribution Share folder and should appear as available after it completes. 8 3/8/2016 MDT_TOOLKIT_2010_MASTER_DOCUMENT.doc Computer Systems Engineer Microsoft Deployment Toolkit 2010 to be used as an internal resource only Create the Task Sequence This is where we define the steps involved in the installation process for the target computer. 1. [Deployment Workbench] [Distribution Share] [Tasks Sequences] > [New]. 9 3/8/2016 MDT_TOOLKIT_2010_MASTER_DOCUMENT.doc Computer Systems Engineer Microsoft Deployment Toolkit 2010 to be used as an internal resource only 2. Enter a [Task Sequence ID]: “Win7”; and a [Task Sequence Name]: “Deploy Windows 7”. 10 3/8/2016 MDT_TOOLKIT_2010_MASTER_DOCUMENT.doc Computer Systems Engineer Microsoft Deployment Toolkit 2010 to be used as an internal resource only 3. Select [Standard Client Task Sequence]. 11 3/8/2016 MDT_TOOLKIT_2010_MASTER_DOCUMENT.doc Computer Systems Engineer Microsoft Deployment Toolkit 2010 to be used as an internal resource only 4. Select the version of the OS to be deployed, in this case [Windows 7 ULTIMATE]. 12 3/8/2016 MDT_TOOLKIT_2010_MASTER_DOCUMENT.doc Computer Systems Engineer Microsoft Deployment Toolkit 2010 to be used as an internal resource only 5. Enter the OS settings. [Full Name], [Organization] and [Internet Explorer Home Page]. 13 3/8/2016 MDT_TOOLKIT_2010_MASTER_DOCUMENT.doc Computer Systems Engineer Microsoft Deployment Toolkit 2010 to be used as an internal resource only 6. Specify Administrator’s password. And click on [Finish]. 14 3/8/2016 MDT_TOOLKIT_2010_MASTER_DOCUMENT.doc Computer Systems Engineer Microsoft Deployment Toolkit 2010 to be used as an internal resource only Create a Deployment Point Here we’ll define the rules and parameters involved in the deployment. 1. [Deployment Workbench] [Deploy] [Deployment Points] [New]. 15 3/8/2016 MDT_TOOLKIT_2010_MASTER_DOCUMENT.doc Computer Systems Engineer Microsoft Deployment Toolkit 2010 to be used as an internal resource only 2. Since we are going to use the distribution share on this computer, select [Lab] or [single-server deployment]. 16 3/8/2016 MDT_TOOLKIT_2010_MASTER_DOCUMENT.doc Computer Systems Engineer Microsoft Deployment Toolkit 2010 to be used as an internal resource only 3. Select a deployment point name [LAB]. 17 3/8/2016 MDT_TOOLKIT_2010_MASTER_DOCUMENT.doc Computer Systems Engineer Microsoft Deployment Toolkit 2010 to be used as an internal resource only 4. Leave deselected the options for this upgrade scenarios. 18 3/8/2016 MDT_TOOLKIT_2010_MASTER_DOCUMENT.doc Computer Systems Engineer Microsoft Deployment Toolkit 2010 to be used as an internal resource only 5. Select “Ask if an image should be captured”. 19 3/8/2016 MDT_TOOLKIT_2010_MASTER_DOCUMENT.doc Computer Systems Engineer Microsoft Deployment Toolkit 2010 to be used as an internal resource only 6. Leave deselected the option “Ask user to set the local Administrator Password” (already included on the task sequence). 20 3/8/2016 MDT_TOOLKIT_2010_MASTER_DOCUMENT.doc Computer Systems Engineer Microsoft Deployment Toolkit 2010 to be used as an internal resource only 7. Leave deselected the option “Ask user for a product key”. 21 3/8/2016 MDT_TOOLKIT_2010_MASTER_DOCUMENT.doc Computer Systems Engineer Microsoft Deployment Toolkit 2010 to be used as an internal resource only 8. On the next step, the Distribution (“Distribution$”) folder should be selected as the Share. Click on “Next”. 22 3/8/2016 MDT_TOOLKIT_2010_MASTER_DOCUMENT.doc Computer Systems Engineer Microsoft Deployment Toolkit 2010 to be used as an internal resource only 9. Select “Automatically determine the location on the network”. And click on “Finish”. Now the deployment point is created, we now have to generate the boot media from the deployment point; this media will be used to create the reference computer. 10. “Deployment Workbench” “Deploy” “Deployment Points” “LAB” “Properties”. 23 3/8/2016 MDT_TOOLKIT_2010_MASTER_DOCUMENT.doc Computer Systems Engineer Microsoft Deployment Toolkit 2010 to be used as an internal resource only 11. Check on the “General Tab” the “x64” option for “Platforms Supported”. Also you can verify on “WindowsPE” tab other options like drivers or background image. 24 3/8/2016 MDT_TOOLKIT_2010_MASTER_DOCUMENT.doc Computer Systems Engineer Microsoft Deployment Toolkit 2010 to be used as an internal resource only 12. Now to generate the boot files: [Deployment Workbench] [Deploy] [Deployment Points] [LAB] [Update]. 25 3/8/2016 MDT_TOOLKIT_2010_MASTER_DOCUMENT.doc Computer Systems Engineer Microsoft Deployment Toolkit 2010 to be used as an internal resource only This last step could take several minutes to complete, so be patient. It takes a while generate from scratch the ISO and WIM files used to boot environments. After it completes, you can find LiteTouchPE files inside “%distribution%\Boot\” Notice that I haven’t used the option “Out-of-Box Drivers”. Windows 7 contains almost every hardware driver available on the market, you won’t get much problem with this. But MDT has a simple and effective way to handle device drivers, using “Groups” where you can add specific files depending on your need. 26 3/8/2016 MDT_TOOLKIT_2010_MASTER_DOCUMENT.doc Computer Systems Engineer Microsoft Deployment Toolkit 2010 to be used as an internal resource only For example: You could have a group of drivers with all the files for specific model of notebooks devices, other for desktop. 27 3/8/2016 MDT_TOOLKIT_2010_MASTER_DOCUMENT.doc Computer Systems Engineer Microsoft Deployment Toolkit 2010 to be used as an internal resource only Using MDT to Prepare, Install and Capture customized Windows 7 Images – Part II of III We are now going to add Office 2007 as an application to be deployed included in the OS image and complete the environment to generate the reference image. The process of adding an application like Office 2007 it is quite simple, the only trick is to get the application to install silently (or unattended) without requiring for user intervention , we’ll see how that works. Adding Applications to MDT 2010: Office 2007 We’ll add the application using also a simple wizard, but the interesting part comes when you get the chance to modify default settings on the Office 2007 package: 1. [Deployment Workbench] [Distribution Share] [Applications] [New]. 28 3/8/2016 MDT_TOOLKIT_2010_MASTER_DOCUMENT.doc Computer Systems Engineer Microsoft Deployment Toolkit 2010 to be used as an internal resource only 2. Select “Application with source files”. 29 3/8/2016 MDT_TOOLKIT_2010_MASTER_DOCUMENT.doc Computer Systems Engineer Microsoft Deployment Toolkit 2010 to be used as an internal resource only 3. Complete the data about the application. 30 3/8/2016 MDT_TOOLKIT_2010_MASTER_DOCUMENT.doc Computer Systems Engineer Microsoft Deployment Toolkit 2010 to be used as an internal resource only 4. Select the “Source Directory”. Since I have it on the hard drive, I’ll check “Move the files to the distribution share instead of copying them”. 31 3/8/2016 MDT_TOOLKIT_2010_MASTER_DOCUMENT.doc Computer Systems Engineer Microsoft Deployment Toolkit 2010 to be used as an internal resource only 5. Keep the directory name as suggested: “Microsoft Office 2007”. 32 3/8/2016 MDT_TOOLKIT_2010_MASTER_DOCUMENT.doc Computer Systems Engineer Microsoft Deployment Toolkit 2010 to be used as an internal resource only 6. On “Command Details” introduce the name of the executable for Office 2007: “setup.exe” and click on “Finish”. We’ll add the special arguments to achieve silent installations in next steps. With that performed the Office 2007 is added as an application in Microsoft Deployment Toolkit. MDT also detects automatically the options available for Office products, this way we can modify them in a simple way. 33 3/8/2016 MDT_TOOLKIT_2010_MASTER_DOCUMENT.doc Computer Systems Engineer Microsoft Deployment Toolkit 2010 to be used as an internal resource only Office 2007: Silent and personalized installation To achieve this, we are going to use the mentioned feature of MDT to generate a “Config.xml” file that is used for personalizing installations of Office 2007. This XML is a very flexible option that we can modify according to our needs and generate ourselves custom and unattended Office suite installations. 1. Access the Application Properties from the “Deployment Workbench” console. And get to the “Office Products” tab. 34 3/8/2016 MDT_TOOLKIT_2010_MASTER_DOCUMENT.doc Computer Systems Engineer Microsoft Deployment Toolkit 2010 to be used as an internal resource only 2. Now we are going to select the following options: Office 2007 Product to Install: Enterprise (this is the version that I’m using). Office 2007 Languages: en-us. Product Key: If applies, select your PID. Customer Name: Augusto Alvarez Display Level: None. This will generate the silent installation. Accept EULA: Checked. 3. Click on “Apply”. 35 3/8/2016 MDT_TOOLKIT_2010_MASTER_DOCUMENT.doc Computer Systems Engineer Microsoft Deployment Toolkit 2010 to be used as an internal resource only This will generate the XML file that you can check it clicking on “Edit Config.xml”. You should see something like this (notice that the first section it’s just a sample): 36 3/8/2016 MDT_TOOLKIT_2010_MASTER_DOCUMENT.doc Computer Systems Engineer Microsoft Deployment Toolkit 2010 to be used as an internal resource only You can check also on “Details” tab that “setup.exe” command line has been modified to use the recently generated XML: “setup.exe /config Enterprise.WW\config.xml” (Enterprise.WW is the folder where the XML file is stored) 37 3/8/2016 MDT_TOOLKIT_2010_MASTER_DOCUMENT.doc Computer Systems Engineer Microsoft Deployment Toolkit 2010 to be used as an internal resource only This XML file will install all the components of the Office 2007 Enterprise suite. If you want to continue customizing the components to be installed, check this example of Config.xml that selects only Word, Excel, OneNote, Outlook, PowerPoint and remove remaining components. Config.xml Example <Configuration Product="Enterprise"> <Display Level="none" CompletionNotice="no" SuppressModal="no" AcceptEula="yes" /> <USERNAME Value="Augusto Alvarez" /> <AddLanguage Id="match" /> <AddLanguage Id="en-us" ShellTransform="Yes" /> <OptionState Id="AccessFiles" State="absent" Children="force" /> <OptionState Id="ExcelFiles" State="Local" /> <OptionState Id="GrooveFiles" State="Absent" Children="force" /> <OptionState Id="OneNoteFiles" State="Local" Children="force" /> <OptionState Id="OUTLOOKFiles" State="Local" /> <OptionState Id="PPTFiles" State="Local" /> <OptionState Id="PubPrimary" State="Absent" Children="force" /> <OptionState Id="RMSFiles" State="Local" Children="force" /> <OptionState Id="WORDFiles" State="Local" /> <OptionState Id="XDOCSFiles" State="Local" Children="force" /> <OptionState Id="SHAREDFiles" State="Local" /> <OptionState Id="TOOLSFiles" State="Local" /> <OptionState Id="EXCELFiles" State="Local" /> </Configuration> For more information about Config.xml customization check this link: Config.xml file in the 2007 Office system. 38 3/8/2016 MDT_TOOLKIT_2010_MASTER_DOCUMENT.doc Computer Systems Engineer Microsoft Deployment Toolkit 2010 to be used as an internal resource only Adding Office 2007 to the Task Sequence With the previous steps we have already added the Office suite and configured to a silent installation. Now we need to introduce it on the task sequence prepared on the previous post. 1. “Deployment Workbench” “Task Sequences” “Win7” “Properties”. 2. Access the tab “Task Sequence”. Here are all the steps involved in the process, you can check all the options (most of them did not appear on the Task Sequence wizard) and change their values or disable specific steps. 39 3/8/2016 MDT_TOOLKIT_2010_MASTER_DOCUMENT.doc Computer Systems Engineer Microsoft Deployment Toolkit 2010 to be used as an internal resource only 3. The step that we are interested in is “State Restore” “Install Applications”. Select “Install a single application” “Microsoft Office 2007”. Click “OK”. 40 3/8/2016 MDT_TOOLKIT_2010_MASTER_DOCUMENT.doc Computer Systems Engineer Microsoft Deployment Toolkit 2010 to be used as an internal resource only If you later want to add more applications to the same task sequence, use the same step on this task sequence, select “Add” “General” “Install Application”. The application must, of course, added already to MDT. Now the installation of Office 2007 it’s included on the “Deploy Windows 7” sequence and will occur silently with the parameters included. On the next post we’ll see how to boot and generate the Windows 7 image that will be captured and ready to be deployed on your environment. 41 3/8/2016 MDT_TOOLKIT_2010_MASTER_DOCUMENT.doc Computer Systems Engineer Microsoft Deployment Toolkit 2010 to be used as an internal resource only Using MDT to Prepare, Install and Capture customized Windows 7 Images – Part III of III This is going to be the last part (at least for now) for this step-by-step guide for customizing and deploying Windows 7 images with MDT 2010. On the previous posts we’ve learned how to run the firsts configurations on MDT, adding operating system files and creating a task sequence for the reference image (Part I); and also adding Office 2007 to the reference image and making it a silent installation (Part II). The third post it’s going to be just to deploy the reference and customized image, and then capture it into a .wim file, that we can later deploy using MDT or add it to Windows Deployment Services (WDS). Deploying Reference Image Since we already have our boot environments, ISO and WIM files; and that we have the Windows Deployment Services role installed, I’ll start using it: I’m going to add the LTI boot image to WDS that will let me create and capture the reference image. Note: You can also use the ISO file too boot from a CD or, if it’s a virtual machine, mounting it; but using WDS keep the things a lot easier. 1. Open WDS snap-in > “Boot Images” > “Add Boot Image”. 42 3/8/2016 MDT_TOOLKIT_2010_MASTER_DOCUMENT.doc Computer Systems Engineer Microsoft Deployment Toolkit 2010 to be used as an internal resource only 2. Browse the MDT distribution share, inside the “Boot” folder. And select “LiteTouchePE_x64.wim”. Click “Open”. 3. Finish up the boot image wizard. 43 3/8/2016 MDT_TOOLKIT_2010_MASTER_DOCUMENT.doc Computer Systems Engineer Microsoft Deployment Toolkit 2010 to be used as an internal resource only 4. Now on the computer you are going to use as the reference, boot from the network to receive WDS boot image. And select the LiteTouchePE image you added. Note: For proper WDS configuration with DHCP and boot images, check this post. 44 3/8/2016 MDT_TOOLKIT_2010_MASTER_DOCUMENT.doc Computer Systems Engineer Microsoft Deployment Toolkit 2010 to be used as an internal resource only 5. Once the boot files are loaded, a new wizard will be prompted. Select your “Keyboard Layout” and click on “Next”. 45 3/8/2016 MDT_TOOLKIT_2010_MASTER_DOCUMENT.doc Computer Systems Engineer Microsoft Deployment Toolkit 2010 to be used as an internal resource only 6. Insert the domain credentials that will be used to access the shared files used by MDT 2010. Use a domain admin account to avoid any inconvenient. 46 3/8/2016 MDT_TOOLKIT_2010_MASTER_DOCUMENT.doc Computer Systems Engineer Microsoft Deployment Toolkit 2010 to be used as an internal resource only 7. Select the task sequence to be executed: “Deploy Windows 7”. 47 3/8/2016 MDT_TOOLKIT_2010_MASTER_DOCUMENT.doc Computer Systems Engineer Microsoft Deployment Toolkit 2010 to be used as an internal resource only 8. Enter a computer name. A random one is created by default. 48 3/8/2016 MDT_TOOLKIT_2010_MASTER_DOCUMENT.doc Computer Systems Engineer Microsoft Deployment Toolkit 2010 to be used as an internal resource only 9. Leave the option “Join a Workgroup”. IMPORTANT: Do not add it to a domain, otherwise you won’t be able to capture the image you are about to deploy. A machine joined to a domain it’s not a good idea to be captured, because if the sysprep task is removed from the deployment, you will have several issues about the Security Identifiers (SID) within the domain. 49 3/8/2016 MDT_TOOLKIT_2010_MASTER_DOCUMENT.doc Computer Systems Engineer Microsoft Deployment Toolkit 2010 to be used as an internal resource only 10. Since we are not migrating any image, this is a fresh deployment select “Do not restore user data and settings”. 50 3/8/2016 MDT_TOOLKIT_2010_MASTER_DOCUMENT.doc Computer Systems Engineer Microsoft Deployment Toolkit 2010 to be used as an internal resource only 11. Select your location and keyboard layout to be configured on the reference image. 12. Select the “Time Zone”. 13. Select the application you are going to install “Microsoft Office 2007”. 51 3/8/2016 MDT_TOOLKIT_2010_MASTER_DOCUMENT.doc Computer Systems Engineer Microsoft Deployment Toolkit 2010 to be used as an internal resource only 14. You can skip BitLocker configuration if you want to and set “Do not Enable BitLocker for this computer”. 15. Leave selected the option “Capture an image of this reference computer”. And insert the filename “WIN/_REFERENCE.wim”. Click on Next. 52 3/8/2016 MDT_TOOLKIT_2010_MASTER_DOCUMENT.doc Computer Systems Engineer Microsoft Deployment Toolkit 2010 to be used as an internal resource only 16. Here you’ll find a summary of the options selected. Click on “Begin” and the installation process will start. Creating and formatting partitions 53 3/8/2016 MDT_TOOLKIT_2010_MASTER_DOCUMENT.doc Computer Systems Engineer Microsoft Deployment Toolkit 2010 to be used as an internal resource only OS installation and final settings 54 3/8/2016 MDT_TOOLKIT_2010_MASTER_DOCUMENT.doc Computer Systems Engineer Microsoft Deployment Toolkit 2010 to be used as an internal resource only Installing Office 2007 silently 55 3/8/2016 MDT_TOOLKIT_2010_MASTER_DOCUMENT.doc Computer Systems Engineer Microsoft Deployment Toolkit 2010 to be used as an internal resource only Creating WIM file and send it to the server Notice that this tasks could take several minutes, depending on your hardware. Try to not interrupt the process. After all this, the WIM file is created and stored in “%distribution%\Captures”. 56 3/8/2016 MDT_TOOLKIT_2010_MASTER_DOCUMENT.doc Computer Systems Engineer Microsoft Deployment Toolkit 2010 to be used as an internal resource only Adding the Reference Image to MDT 2010 You actually have two options to start using this image: - Add it to WDS and start deploying it from there. But you don’t get a chance to make any other changes to that image, unless you create a new one. - Add it to MDT 2010 as a new customized OS. You can add or modify new task sequences to this new machine, for example, adding a new application or enable/disable other features that will be included directly in the deployment. We are going to take option 2 for now, since the WDS option does not require any other task other than “Add Install Image” from the console. 1. “Deployment Workbench” “Distribution Share” “Operating Systems” “New”. 2. Select “Custom image file” and click on “Next”. 57 3/8/2016 MDT_TOOLKIT_2010_MASTER_DOCUMENT.doc Computer Systems Engineer Microsoft Deployment Toolkit 2010 to be used as an internal resource only 3. Browse for the WIM file that was created and click on “Next”. 58 3/8/2016 MDT_TOOLKIT_2010_MASTER_DOCUMENT.doc Computer Systems Engineer Microsoft Deployment Toolkit 2010 to be used as an internal resource only 4. Leave selected “Setup and Sysprep files are not needed”. 5. Select the directory name: “WIN7_REFERENCE”. And click on “Finish”. 59 3/8/2016 MDT_TOOLKIT_2010_MASTER_DOCUMENT.doc Computer Systems Engineer Microsoft Deployment Toolkit 2010 to be used as an internal resource only Once you click Finish a process starts working checking the integrity of the file and several other tasks, it could take several minutes to complete. Be patient and the image should appear as a valid operating system. 60 3/8/2016 MDT_TOOLKIT_2010_MASTER_DOCUMENT.doc Computer Systems Engineer Microsoft Deployment Toolkit 2010 to be used as an internal resource only Creating the Task Sequence Now that we have the image of the OS, we are going to create the task sequence that will be using that image. 1. “Deployment Workbench” “Task Sequences” “New”. 2. Insert “Task Sequence ID”: “Win7_Target”. And name “Deploy Captured Image – Windows 7”. 3. Select “Standard Client Task Name”. Click on “Next”. 61 3/8/2016 MDT_TOOLKIT_2010_MASTER_DOCUMENT.doc Computer Systems Engineer Microsoft Deployment Toolkit 2010 to be used as an internal resource only 4. Select the reference OS just added from the list. 5. Leave selected “Do not specify product key at this time”. 6. Complete the OS settings like it was done before. 7. Specify Administrator’s password and click on “Finish”. 62 3/8/2016 MDT_TOOLKIT_2010_MASTER_DOCUMENT.doc Computer Systems Engineer Microsoft Deployment Toolkit 2010 to be used as an internal resource only Deploying Reference Image to a Client We’ve now configured everything that was needed for this reference image, so we can start deploying it to a client. The process will be the same that we used for creating the reference image, the only twist regarding the previous configuration is that we are going to join to the domain this machine. 1. Boot from the network on the client machine. Select again “Lite Touch Windows PE (x64)”. 2. The wizard will prompt again. Select your “Keyboard Layout”. 3. Specify domain credentials to access the network shares. 63 3/8/2016 MDT_TOOLKIT_2010_MASTER_DOCUMENT.doc Computer Systems Engineer Microsoft Deployment Toolkit 2010 to be used as an internal resource only 4. Now we are going to select the task sequence created to deploy the customized image “Deploy Captured Image – Windows 7”. 5. Select the computer name. 64 3/8/2016 MDT_TOOLKIT_2010_MASTER_DOCUMENT.doc Computer Systems Engineer Microsoft Deployment Toolkit 2010 to be used as an internal resource only 6. Join the machine to the domain. 7. On the summary section click on “Begin” to start. Notice that the option to capture the image was not present because we selected that we are going to add this machine to the domain. 65 3/8/2016 MDT_TOOLKIT_2010_MASTER_DOCUMENT.doc Computer Systems Engineer Microsoft Deployment Toolkit 2010 to be used as an internal resource only The deployment process begins. 66 3/8/2016 MDT_TOOLKIT_2010_MASTER_DOCUMENT.doc Computer Systems Engineer Microsoft Deployment Toolkit 2010 to be used as an internal resource only Once it’s done, you’ll see this message. Check “Details” for more information. 67 3/8/2016 MDT_TOOLKIT_2010_MASTER_DOCUMENT.doc Computer Systems Engineer Microsoft Deployment Toolkit 2010 to be used as an internal resource only Office 2007 installed with all the components. Conclusions If you are not familiarized with this deployment tool, it’s a great chance to start with MDT 2010. Automated deployment tools will give you a lot of profit and flexibility once you get the chance to get to know, manage and maintain them. For more info about it, check my other Windows Deployment Services posts. Even though this is just a MDT version, did not bring me any stability problems. We expect to get to know more about the functionalities once it gets to a RC version or RTM. Check the MDT help included in the installation, you’ll find almost everything you need to know there (most of the sections are the same as in MDT 2008). 68 3/8/2016 MDT_TOOLKIT_2010_MASTER_DOCUMENT.doc Computer Systems Engineer
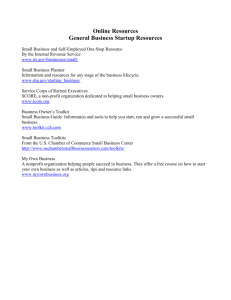
![Service Coordination Toolkit Transition Planning Checklist [ DOC ]](http://s3.studylib.net/store/data/006933472_1-c85cecf2cfb8d9a7f8ddf8ceba8acaf8-300x300.png)