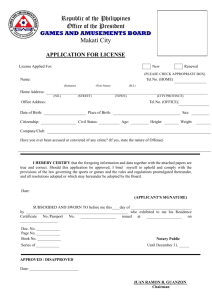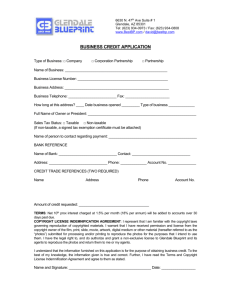Integrated Drug Testing Operations Management Information System
advertisement

Integrated Drug Testing Operations Management Information System DRUG TEST OPERATION DTO Client & MegaMatcher Client Installation Manual Version 1.2 June 2008 Table of Contents 1. INTRODUCTION ....................................................................................................................................... 3 2. DTO CLIENT .............................................................................................................................................. 3 2.1. 2.2. 2.3. 2.4. 2.5. 2.6. 3. DTO CLIENT REQUIREMENTS ........................................................................................................ 3 INSTALLATION PROCEDURE ................................................................................................................... 4 MEGAMATCHER CLIENT ...................................................................................................................... 14 ACTIVATION AND LICENSING ............................................................................................................... 14 OPEN DESKTOP FIREWALL ................................................................................................................... 18 RUNNING DTO CLIENT .................................................................................................................. 20 NETWORK SETUP .................................................................................................................................. 20 1. INTRODUCTION This manual is intended for users of windows client application of Drug Testing Operations, also known as DTO Client Windows Application. DTO Client Windows Application can be downloaded at the idtomis website (www.idtomis.doh.gov.ph/idtomis). To download the DTO Client Windows Application, you must have an access to the web site. Note that only accredited DTLs and DOH users can download the software. 2. DTO CLIENT 2.1. DTO CLIENT REQUIREMENTS Before installing the software, be sure that you’ve met the following minimum software and hardware requirements: Windows XP (with Service Pack 2) Operating System or Later, 1.5GHz Processor, 384MB System Memory (RAM), 16 bit colors Video Card 20Gb Free Hard Disk Drive Space, with at least 3 USB ports 1.3 Mega pixel Webcam (100% Windows XP Compliant Driver) with at least 2 USB port version 2 CD-Drive (required during installation only) 128Kbps CIR Internet Connection Fingerprint Biometric Scanning Device MegaMatcher Client License Inkjet or Laser Printer Notes: For DTLS, before performing this installation be sure that you’ve complied with the necessary accreditation requirements including the software and hardware requirements before performing the installation procedure. Besides the hardware and software requirements the WindowsXP installation should follow default system installation setup where the WindowsXP is installed in drive C. DTO Client and MegaMatcher Client Installation Manual Page 3 of 20 2.2. INSTALLATION PROCEDURE This procedure is for a stand-alone installation, for network installation please see section NETWORK . Installing the DTO Client Windows Application is very easy, once you’ve downloaded the software you just have to extract or decompress the file, run the setup program and configure your biometric license. To perform detailed installations do the following steps: 1. Extract or decompress the downloaded file (dtoclientfull.zip) to another directory. Note: Be sure that you have enough space on your target directory. 2. Double click on Set-up. This will display the installation for .Net Framework 2.0, Crystal Reports for .NET Framework 2.0, Windows Installer 3.1 and Visual C++ Runtime Libraries (x86). 3. Click on Accept button for each software installation. DTO Client and MegaMatcher Client Installation Manual Page 4 of 20 DTO Client and MegaMatcher Client Installation Manual Page 5 of 20 4. For Visuall C++ Runtime Libraries (x86), click Install. 5. Installation progress window will be displayed for each software: DTO Client and MegaMatcher Client Installation Manual Page 6 of 20 6. After the Windows Installer 3.1 is installed, the installer will ask you to reboot. 7. 8. Click on Yes button to restart computer Wait while Computer restarts, after the booting the PC the DTO Setup Wizard will automatically Start. 9. Welcome to DTO Set-up wizard window appears when computer loads Windows. Click on Next button to continue Note: Check if Folder for installation is C:\Program Files\DTO\ or Click on Browse button to select your desired folder. 10. Select Everyone to allow all users to use the DTO Client Windows Application 11. Click on Next button to continue. 12. Click the Next button to continue. DTO Client and MegaMatcher Client Installation Manual Page 7 of 20 DTO Client and MegaMatcher Client Installation Manual Page 8 of 20 13. When the installation is complete, the following window will appear. Click on Close button. 14. Run the DTO Configuration by clicking Start>Programs->DTO>Configure DTO 15. “This will configure the Drug Test Operation program…” message will appear. Click on OK button to continue 16. Wait until Dialog Box / Message appear. “Biometric software installed…” . Click on OK button to continue 17. Wait until a message appear. “Configuration done” . Click on OK button to continue. DTO Client and MegaMatcher Client Installation Manual Page 9 of 20 18. Next, install the Biometric Device Driver by clicking on Start->Programs->Neurotechnolojia-> Biometric Device Driver. 19. Click on Next button to continue. DTO Client and MegaMatcher Client Installation Manual Page 10 of 20 20. Tick / select “I accept the terms in the license agreement” radio button. Click on Next button to continue. 21. Check if folder for installation is C:\Program Files\DigitalPersona\ or Click on Change… button to select your desired folder. Click on Next button to continue. DTO Client and MegaMatcher Client Installation Manual Page 11 of 20 22. Click on Install button to begin Installation 23. Click Default key button. 24. Click on Finish button to proceed. DTO Client and MegaMatcher Client Installation Manual Page 12 of 20 25. Click on Yes button to restart computer After all the necessary programs have been installed, you must activate your biometric or MegaMatcher license, to active your MegaMatcher license follow the Activation procedure in section MegaMatcher Client. DTO Client and MegaMatcher Client Installation Manual Page 13 of 20 2.3. MEGAMATCHER CLIENT Before using MegaMatcher Client the activation should be performed on each computer where this component will be used. Activation can be done using Activation Wizard for Windows. 2.4. ACTIVATION AND LICENSING DTL should obtain license for each MegaMatcher Client. The following license types are available: Single computer license Volume license manager with concurrent licenses Single computer license Single computer license allows running MegaMatcher client component installation on one computer. DTLs have to activate a license after installing each MegaMatcher client component. Activation is done by using internet connection. Single computer license can be acquired from Volume license manager also. Volume license manager Volume license manager is used to manage obtained licenses for MegaMatcher components. It consists of license management software and a dongle, which are used to store the number of obtained licenses. An enduser can use the volume license manager in the following ways: a. Activating the single computer licenses. An installation license for MegaMatcher component will be activated for using on a particular computer. The license quantity in the license manager will be decreased by the amount of activated licenses. b. Managing the licenses on the network. Single computer licenses managed over network are available for all MegaMatcher components. The licenses are controlled by the license manager that distributes the installation licenses for MegaMatcher components across the computers on the same network. The number of distributed licenses is limited by the number of licenses in the license manager. Each single computer license managed over network allows use of a certain MegaMatcher component for a certain computer. No license activation is needed and the license quantity is not decreased. Single computer licenses managed over the network are intended for systems that have limited amount of users, and each user frequently uses the system. Concurrent licenses are available for MegaMatcher Client component. The license manager, containing these licenses, allows a biometrical system to serve a certain amount of users at a given moment. If a license manager contains 10 concurrent licenses for MegaMatcher Client, a biometrical system will accept requests from up to 10 users at a given moment. The 11th and subsequent users will have to wait until one of these 10 users has finished their request. No license activation is needed and the license quantity is not decreased. Concurrent licenses are recommended for systems that have very large amount of users, and each user rarely uses the system. Usually such systems are network-based (web-based) systems that use biometrics to authenticate their users. c. Using license manager with dongle. The dongle containing at least one installation license for MegaMatcher component allows running MegaMatcher component installation on a particular computer. DTO Client and MegaMatcher Client Installation Manual Page 14 of 20 Additional MegaMatcher components installation licenses for the license manager could be purchased anytime. Neurotechnologija or your supplier will generate a special update code and send it to you. Then you will just have to enter the code in the license manager to add these purchased licenses. Activation Wizard for Windows a. Client This wizard automates MegMatcher Client License activation for Microsoft Windows. It should be launched on every computer Client need to be activated or configured. To launch the Wizard click "Start->Programs->Neurotechnologija->Activation Wizard". This will display the Start Page of the Activation Wizard. Start page The Start page of the Activation wizard shows two licensing types. Click the appropriate license type. If the license you’ve acquire have no dongle, click the Single computer license: • Single computer license allows to run MegaMatcher-based product on one computer. Figure 8. Activation Wizard Start page DTO Client and MegaMatcher Client Installation Manual Page 15 of 20 Single computer license Figure 9. shows the second step of the wizard. You should enter serial number into the field "Serial No." of this wizard or load file which contains serial number (press button with three dots). After that you should press button "Generate". Generated ID should appear in text field below. If current PC is working with Internet connection you only need to press the button "Activate Online". If the online activation (when Activate online is clicked) is successful save your activated license into a file by clicking the “Save to file” button and enter a filename. Note: Be sure to backup you saved license file in another media (disks or thumb drive). The license file can be use again to re-install your license if your existing license installation gets erased or deleted. Figure 9. Activation Wizard ID Generator page DTO Client and MegaMatcher Client Installation Manual Page 16 of 20 The third step of the wizard (shown in Figure 10.) may be started only when you received a license file from Neurotechnologija or your distributor (after sending them your Generated ID). In the text field you should select a filename of a license file. After that you should press button "Install license manager service". This step should be performed on particular computers. Figure 10. Activation Wizard Installer page To test if your MegaMatcher Client license installation is successful, click the diagnostic button. This should display a list of file with a blue or dark blue color. If you see a words or phrase with a red color, then your installation is not successful. You have to repeat your installation procedure for the MegaMatcher Client license. After installing the MegaMather Client License you have to install your biometric device (Digital Persona Driver) driver. Note: Don’t forget backup your license file to another disks or storage. Always keep your license file separately from your installation. The license file will be use when you re-install your biometric software. DTO Client and MegaMatcher Client Installation Manual Page 17 of 20 2.5. OPEN DESKTOP FIREWALL The next step is to open your port in order for you to fully run the DTO Client Windows Application Program. 1. Make sure that port 3306 is open for UDP and TCP if DTL will be in a network environment. 2. Open port 25452 for ClusterClient port both for UDP and TCP. To open the port 3306, follow the steps below: 1. Click the Start toolbar and click the Settings->Control Panel->Windows Firewall. 2. Click the Exceptions tab. DTO Client and MegaMatcher Client Installation Manual Page 18 of 20 3. Click the Add Port button. 4. In the Name field, type 3306 TCP 5. In the Port number, type 3306 6. Click the TCP radio button. 7. Then click OK button. DTO Client and MegaMatcher Client Installation Manual Page 19 of 20 8. Click Add Port button again. 9. This time, in the Name field, type 3306 UDP 10. In the Port number, type 3306 11. Click the UDP radio button. Then click OK button To open the port 25452, do the same steps but specify the port number 25452 instead of 3306. 2.6. RUNNING DTO CLIENT To run the DTO Client Windows Application click the Start->Program->DTO->Dtoclient. The first time you run the DTO Client Windows Application, it will ask for an accreditation number when you entered your login name and password. This process is called DB Initialization. DB Initialization is the process of initializing your DTO Database and locking the installation to your PC. The DB Initialization process will process as normal and will prompt a message “DB Initialization Done” if this is the first you’ve performed the DB initialization, otherwise, it will prompt a “DB Initialization ongoing” or 3. NETWORK SETUP To setup a multiple DTO Client Windows Application on several workstations or PC and to have only one DTO database, extract and install the dtoclientfull.zip in the designated server and extract and install the dtoclientpart.zip to the each designated workstation or PC. DTO Client and MegaMatcher Client Installation Manual Page 20 of 20