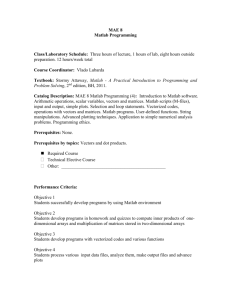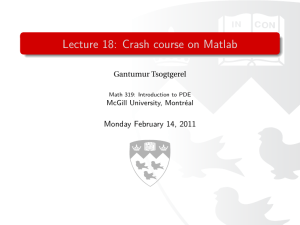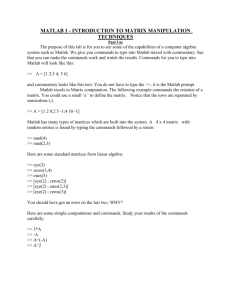What MATLAB Is and Does:
advertisement

APPENDIX I
BASIC MATLAB (for Cytomechanists)
(Adapted from Jon Dingwell)
Introduction
MATLAB is a software-based 'matrix laboratory' that is useful for analyzing
biomechanical problems. Simulink is a subset of Matlab, that is a graphical method to
set up a series of calculations, such as analog simulation of a controlled system,
governed by differential equations. Tutorials for both Matlab and simulink are on-screen
in the program.
Command line
The first line (>>) you see when you start up MATLAB is the command window .
Commands typed in this window are executed immediately. MATLAB programs ‘.M’Files) can be run from the command line by typing their name UNIX commands can
be invoked from >> by prefacing them with a !. An important UNIX command is '!ls' to
see what files you have saved. Another command is !pico, which calls a UNIX editor for
creating programs. Pico has a menu bar at the bottom for help with saving and reading
files.
There are several MATLAB commands that are best used interactively from the
Command window. These can be executed by typing them in at the command line
prompt ('>>') in the MATLAB Command window :
help
'help' by itself will provide an index . 'help' followed by the name of any
command will list the syntax and use of that command.
demo
Runs the MATLAB demo program
pwd
'Print Working Directory' - prints the directory (or folder) that you are
currently working in. cd
'Change Directory' - changes the current
working directory. (Notes: (1) 'cd ..' goes back one directory level, (2)
directories on PC machines are separated by back-slashes (\), and folders
on Mac machines are separated by colons(:)).
dir
Prints a list of all of the files located in the current working directory.
what
Prints a list of all the executable MATLAB files (M-Files) in the current
working directory.
whos
Prints a listing of all the variables currently in MATLAB memory.
clear
Clears variables from memory. 'clear' or 'clear all' clears all variables
from memory. 'clear' followed by the name of any variable will clear only
that variable from memory.
clc
'Clear Command Window' - clears all of the text in the command window
and resets the command prompt at the top of the screen.
simulink this gets you into that specialized program.
For example:
>> pwd
will give the following output:
>> pwd
ans =
C:\MATLAB\bin
Use of Semi-Colons:
Typing a semi-colon at the end of a line hides the output of that statement.
example, the following two commands produce the following two outputs:
For
>> pwd;
>>
>> pwd
ans =
C:\MATLAB\bin
>>
This will be important to remember when you start writing MATLAB programs,
where you will be executing many statements in a row, and do not want to see the output
of each one of them, one at a time.
Interactive use versus stored Files:
Executing commands one at a time in the Command window not convenient
when analyzing large data sets, or performing multiple operations on multiple files of
data. For these, a MATLAB program (also called an M-File, because it is followed by an
extension '*.m') can be written that could run all at once. An M-File is merely a
collection of MATLAB commands, which are executed in order when the program is
executed from the Command window. Many of MATLAB's built in features and functions
are merely M-Files themselves, and these M-Files (and your M-Files) are all executed in
the same way, simply by typing the name of the file at the prompt in the Command
window without the '.m' extension (e.g. to execute a program called testcalc.m, simply
type 'testcalc' at the Command prompt).
To create a new M-File in MATLAB, go to the 'file' menu at the top of the Pico
screen and select 'new'. This will open a new window, called the editor window.
MATLAB commands can be typed in this window just as they would be in the Command
window, except that they are not executed. When the M-File is saved and then executed
from the Command window, all of the commands in the M-File are executed by MATLAB
in the order in which they are typed.
Commenting Your Code:
Comments are statements which are typed into your program code, but which
are not executed by MATLAB. You can (and should!) comment your code liberally. In
MATLAB, comment statements are designated by a percent sign (%). Matlab will ignore
any text following a '%' on a given line. Comments are an excellent way for you and
others to keep track of what you are trying to do in a program.
It is useful to put comments at the beginning of a program, that should include
the name of the M-File, who wrote it and when, a brief description of what the program
does, and a list of the variable names used in the program and their descriptions.
Comments should also be made throughout the program to let the reader know what the
program is doing at each step.
Working With Matrices:
Generating Matrices
One way to generate matrices is to import (or 'load') data from an external file,
and this will be covered later. For now, just enter in from the keyboard a couple of
small matrices (or vectors, which are simply matrices with only a single row or column
of values).
Matrices can be entered explicitly by typing the values directly into your program.
In this case, the matrix is denoted by square brackets, [...]. The elements on a single row
are separated by spaces or by commas, and semi-colons separate rows.
For example, the statements:
>> A = [1 2 3; 4 5 6; 7 8 9];
and
>> A = [1, 2, 3; 4, 5, 6; 7, 8, 9];
and
>> A = [1,2,3
4,5,6
7,8,9];
will all produce the following 3x3 matrix:
A
=
1 2 3
4 5 6
7 8 9
Matrix elements can be any MATLAB expression, and need not be simply numbers. For
example, the following statement:
>> A = [-1.3, sqrt(3), (1+2+3)*4/5];
produces the following 1x3 matrix:
A = [-1.300 1.7321 4.8000]
There are also several types of specialized matrices, which MATLAB will generate
for you. Two such matrices are the 'magic' matrix and the 'rand' (or "random")
matrix. Type 'help magic' or 'help rand' at the Command prompt to find out more.
These commands are an easy way to generate example matrices to use if you want to play
around with MATLAB's various matrix manipulation features.
You can also generate a vector (single row matrix) of numbers using a single
command, providing a starting number, and increment, and an ending number, as
follows:
>> A = 0:2:10;
%--
"Let A go from 0 to 10 in steps of 2"
--%
produces the following 1x6 matrix:
A = [0 2 4 6 8 10]
Index Syntax
The elements of matrices in MATLAB are denoted by their row and column
indices, i.e. 'A(i,j)' refers to the element in row i and column j of matrix A. One can
also refer to a block of rows or columns at a given time, by using the MATLAB colon (:)
notation, i.e. 'A(i:j,k:l)' refers to the elements between rows i and j, and between
columns k and l of matrix A. Typing a colon by itself will designate all of the rows (or
all of the columns) in that matrix, i.e. 'A(i:j,:)' refers to all of the columns between
rows i and j of matrix A, and 'A(:,k:l)' refers to all of the rows between columns k
and l of matrix A. To start, let's generate a 5 x 5 "magic square" matrix:
>> A = magic(5);
This will produce the following 5x5 matrix:
A
=
17 24 1 8 15
23 5 7 14 16
4 6 13 20 22
10 12 19 21 3
11 18 25 2 9
The following statements shown on the left, will produce the following matrices shown
on the right:
>> B = A(2,4);
gives:
B = [14]
>> C = A(3,2:4);
gives:
C = [6 13 20]
>> D = A(3,:);
gives:
D = [4 6 13 20 22]
>> E = A(1:3,4);
gives:
8
E = 14
20
>> F = A(2:4,:);
gives:
23 5 7 14 16
F = 4 6 13 20 22
10 12 19 21 3
Addition and Subtraction
Matrices of the same size (i.e. same number of rows and columns) can be added
and subtracted like any two numbers. This will result in an element-by-element addition
or subtraction of the two matrices. The following example shows how this is done:
>>
>>
>>
>>
A
B
C
D
=
=
=
=
[1 2; 4 5; 7 8];
[2 3; 5 6; 8 9];
B + A;
B - A;
This will produce the following 3x2 matrices:
A
1 2
4 5
7 8
=
B
=
2 3
5 6
8 9
C
=
3 5
9 11
15 17
D
=
1 1
1 1
1 1
Multiplication and Division of Matrices and Arrays
Multiplication of matrices and arrays in MATLAB is somewhat more complicated.
any matrix or array can be multiplied by a scalar (a single number). This will result in
every element of that matrix being multiplied by that scalar. The following is an
example:
>> A = [1 2; 4 5; 7 8];
>> B = 5 * A;
This will produce the following 3x2 matrices:
A
1 2
4 5
7 8
=
B
=
5 10
20 25
35 40
Using the '*' symbol by itself to multiply two matrices denotes matrix
multiplication. Matrix multiplication will only work if the inner dimensions of the two
matrices are the same, (i.e. if the number of columns in the first matrix is the same as the
number of rows in the second). In order to multiply two matrices of the same size in an
element-by-element manner, you must perform "array multiplication" which is done
using the '.*' notation. Division of matrices and arrays works in much the same way,
using '/' and './'. To clear this up a bit, the following two square matrices can be
multiplied using either matrix multiplication or array multiplication, as follows:
>>
>>
>>
>>
A
B
C
D
=
=
=
=
[1 2 3; 4 5 6; 7 8 9];
[3 2 1; 6 5 4; 9 8 7];
B * A;
B .* A;
This will produce the following 3x3 matrices:
A
=
1 2 3
4 5 6
7 8 9
B
=
3 2 1
6 5 4
9 8 7
18 24 30
= 54 69 84
90 114 138
C
3 4 3
D = 24 25 24
63 64 63
2D Graphics:
MATLAB has several graphing functions, a few of which are listed:
figure
Assigns a specific figure number to the current figure. This is not
necessary, but is often useful for keeping track of large numbers of figures
plot
Plots the data in the statement. E.g. 'plot(x,y)' will plot a vector defined by
x on the horizontal axis, and the values given in vector y on the vertical
axis.
gplot
gplot(Madj,Mpos) Displays the 2-D graph defined by adjacency (or
connectivity) matrix and node position matrix
.
subplot
Defines a set of subplots, such that multiple plots can be drawn in the
same figure window. E.g. 'subplot(m,n,a)' defines a subplotting scheme
with m by n subplots within a given figure, and specifies the current plot
as number a. See the first assignment handout for an example of
subplotting.
title
Puts a title on the current figure (e.g. 'title('This is My Title')').
xlabel
Puts a title on the x-axis of the current figure (e.g. 'xlabel('X-axis
Data')').
ylabel
Puts a title on the y-axis of the current figure (e.g. 'ylabel('Y-axis
Data')').
axis
Defines the axis limits for the current figure (e.g. 'axis([0,10,100,100])' will draw a graph with x-axis values from 0 to 10, and y-axis
values from -100 to +100). If you do not assign these explicitly, MATLAB
will default to axis limits sufficient for displaying all of your data.
Example 1: Solving Truss Forces (Sparse matrices)
MATLAB is stingy with memory usage and likes to conserve whenever possible. Large
matrices can be memory 'hogs' and therefore require special handling. Many matrices are
mostly filled with zeroes: these are called 'sparse'. Non-zero entries represent fewer than
5% of the total elements in a sparse matrix. An example of a sparse matrix is drawn from
the equilibrium equations of a truss, as shown below:
FL1
4
2
F8
6
F4
F1
F7
F3 F5
F2
1
FL2
F9 F11
F10
F6
3
5
F12
F13 8
7
One way to represent the equilibrium equations is as a matrix, where a=sin 45=cos45, as
written (partially) below: (Note that the external loads are placed in a separate matrix)
Joint 2
Joint 2
Joint 3
Joint 3
Etc.
Joint 8
Fx
Fy
Fx
Fy
F1
-a
-a
0
0
F2
0
0
-1
0
F3
0
-1
0
1
F4
1
0
0
0
F5
a
-a
0
0
F6
0
0
1
0
F7
0
0
0
0
F8
0
0
0
0
F9
0
0
0
0
F10
0
0
0
0
F11
0
0
0
0
F12
0
0
0
0
F13
0
0
0
0
Fx
0
0
0
0
0
0
0
0
0
0
0
-a
-1
So the matrix, A , above, represents the summation of all internal forces on the truss. For
example, for joint #2, if you make force to the right positive:
Fx = -aF1 + F4 + aF5 = 0
Similar equations can be written for the other joints, and it winds up with a problem
having 13 unknowns with 13 equations (Count them). The external loads comprise a
separate matrix, B. Given values, FL1= 5 N and FL2 = 1 N ,
B = [0 0 5 0 0 0 0 0 0 0 1 0 0]
To indicate to MATLAB that A and B are sparse (this helps the memory) after you type
in the entire matrix, you invoke the 'sparse' command:
S=sparse(A)
B= sparse(B)
Solving for all forces is now easy for MATLAB, using the 'forward slash' symbol for
factoring the 2 matrices:
F = S\B
With this command, you now have all 13 forces. To get them, all you have to do is ask,
for example, type:
F(1) =
This should give you the value of F1, and so on for all the other forces.
If you wanted the horizontal force at joint one, type 2 lines:
Fleft= a* F(1) + F(2)
Fleft =
Drawing a Truss
One way to create a sparse matrix is with the 'spalloc' command:
M = spalloc(m,n,int)
This allocates memory for an intially zero mXn sparse matrix which will hold at most int
non-zero entries. For example, to draw a partial truss, the following program should
work:
%Partial truss drawing
C = spalloc(4,4,13) ; % Connectivity matrix
C(1,2) = 1; % I.e. member 1 is connected between joints 1&2
C(1,3) = 2;
C(2,3)=3;
C(2,4)=4;
xy= [0.0,0.0
1.0,1.0
1.0,0.0
2.0,1.0];
gplot(C,xy);
axis(‘equal’)
Note that gplot relates the members and coordinates as depicted below:
0
0
0
0
1
0
0
0
(Coordinates 0,0)
2 (Coordinates 1,1)
3 (Coordinates 1,0)
0
0
0
4 (Coordinates 2,1)
0
0
Your drawing should look something like this:
1.0
0
0
1.0
2.0
Common Flow Control Commands (Used mostly in M-File Programs):
These commands ('for' loops, 'while' loops, and 'if' statements) are common to any
of the major programming languages, and are no different in MATLAB. The specific
syntax may vary from language to language, but they function in the same way.
for
Begins a 'for' loop which executes the statements inside that loop a
specified number of times (e.g. for i = 1:4 executes the loop 4 times).
while
Begins a 'while' loop. 'while' is always followed by a comparison, just like
an 'fi' statement (e.g. 'while A <> B'). The statements inside this loop will
be executed as long as the comparison in the 'while' statement is true.
if
'if' is always followed by a comparison statement (e.g. 'if A==3', where the
two '=' signs designates an "equality", whereas a single '=' sign designates
an assignment). If the statement following 'if' is true, then the commands
listed afterward are executed. If it is false, they are ignored.
elseif
'elseif' comes after an 'if' statement, and will make a second comparison if
the first comparison is not true.
else
'else' is not followed by any comparisons, and will execute all of the
enclosed statements if the preceding comparison(s) are all not true.
end
This will terminate any 'if', 'for', or 'while' loop series.
Some examples of these structures are shown below. See the on-line help and MATLAB
manuals for more examples:
For Loop:
for i = 1:m
for j = 1:n
A(i,j) = 1/(i+j-1);
end
end
While Loop:
while i < m
A(i,1) = i.*m;
m = m-1;
end
If statements:
for i = 1:100
if i < 25
B(1,i) = 2 .*
elseif (i >= 25)
B(1,i) = 3 .*
else
B(1,i) = 5 .*
end
end
i;
& (i < 65)
(i-2);
(i+2) - 3;
Commands for Dealing with ASCII Data Files:
These commands ('load' 'save', and 'eval') are specific to MATLAB for dealing with tab-delimited
ASCII text files. There are many commands available also to deal with binary data files, but these will not
be discussed here.
load
'load', followed by the name of a data file (e.g. 'load data.dat;') will load the data
in that data file into a matrix of numbers with the same name as the data file (e.g. in a
matrix called 'data'). The file must be a tab-delimited ASCII text file, containing only
numbers (no text!), or MATLAB will choke on it.
save
Saves the data in a matrix to a specified data file. For example, the statement 'save
output.dat A -ascii -tabs;' will save the matrix A in a file called
"output.dat" as a tab-delimited ASCII text file. eliminating the '-ascii -tabs' part of the
statement will cause the file to be saved as a MATLAB Binary file. (See on-line help for
more info).
eval
"Evaluates" the text within the enclosed string as though it were a MATLAB command.
This command is useful for writing programs, which need to read in multiple data files
where each file has a different name. A text string is generated containing a 'load'
statement and the name of each data file, and then this string is "evaluated" by 'eval'
to load the file. An example of this is given in the program given with the first MATLAB
assignment. (Also see on-line help for more info).
The following statements illustrate the use of the 'eval' and 'load' functions in reading a set
of four data files called 'data1.dat', 'data2.dat', 'data3.dat', and 'data4.dat'. Each data file is loaded and
analyzed during one iteration of the 'for' loop.
for TrialNum = 1:4
%-- Define a string variable, fn, which contains the name of each
--%
%-- data file. 'int2str' converts the value in TrialNum from an
--%
%-- integer format to a string format.
--%
fn = ['data', int2str(TrialNum)];
%-- Load each data file into the matrix 'VData'. The part in the
--%
%-- square brackets, [...], is the string that defines the command
--%
%-- that the 'eval' function will evaluate. These data will be
--%
%-- in a matrix whose name is defined by 'fn' (e.g. 'Data1')
--%
eval(['load ', fn, '.dat;']);
%-- Store the loaded data matrix in a matrix called 'VData'
--%
eval(['VData = ', fn, ';']);
%-- Clear the original data matrix with the name defined by 'fn'
--%
eval(['clear ', fn, ';']);
end
%--
end of the 'for' loop
--%
Simulink Quick Reference
Block Name
Important Sources
Constant
Sine Wave
Pulse Generator
Signal Generator
Step
White Noise
Description
Injects an input to the attached block
Injects a constant value
Injects a sine wave
Injects a rectangular pulse
Injects waves of selected forms
Injects one rectangular edge
Injects random noise
Important Sinks
Graph
Scope
Kitchen
Plots output, axes, and permits printing
Same as oscilloscope (WYSIWYG)
(Not available in this version)
Important Operators
Discrete
Integrator
Time-limited Integrator
Linear
Derivative
Gain
Dot Product
Integrator
Summer
Non-Linear
Function
Logical Operator
Product
Quantizer
Limiter Integrator
Transport Delay
Switch
Place equation in block
AND, OR, NOR
Analog Low Pass
Analog High Pass
Analog Band Pass
Removes high frequencies
Removes low frequencies
Passes only in the middle (selected)
Quantize the input in given intervals
Integrate over a specified region
Delay input by a specified amount of time
Switch between two inputs
Filters
Analyzers
Average
PSD
Example 1. Modelling viscoelasticity