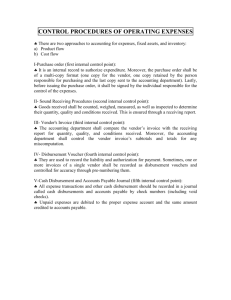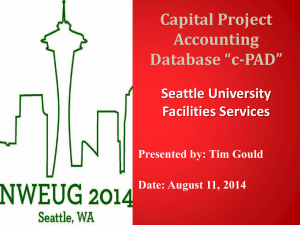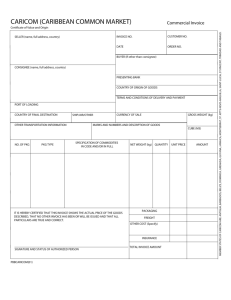This is from the document www_root:[documents
advertisement

This is from the document www_root:[documents.ssdt.usas]usas_reference_manual_full.html Chapter 41 EIEI/O - USAS Enquiry Access Program overview The Extended Interface for Enquiry Input and Output (EIEI/O) is a program providing enquiry access to the primary master files of USAS. EIEI/O is an enquiry or read-only program; the data you want to see can not be altered. EIEI/O enables you to retrieve data from a current account, purchase order, receipt, requisition, check, invoice, vendor, and ARF files, and provides an on-line calculator as an aid. To leave any window within EIEI/O, press PF4. Using the [F10] key within EIEI/O will cause an immediate exit from EIEI/O. EIEI/O provides most of the capabilities of OHUSAS in a different form. Some features include the capability to find vendors by name, the capability to choose accounts from a menu, and the capability to "leaf" through records within a particular file. These features enable you to locate information even when you are "not exactly sure" what the numbers are. In addition, the contents of any window, except the calculator window, may be copied to a printable file. accessing the program To use EIEI/O type the following command: $ RUN OECN$BUD:EIEIO or in the menu system type: Menu>EIEIO screen layout The options within EIEI/O are listed in a bar menu. To choose an option, use the arrow keys to highlight the option and then press return. Each option is discussed separately and in the order they appear on the bar graph in the following paragraphs of this document. These options are: __________________________________________________________________________________________________________ | EIEI/O | |________________________________________________________________________________________________________| | Account | | BARQ | | Calculator | | Check | | Invoice | | Keys | | OINQ | | PO | | Receipt | | Requisition | | Vendor | | Exit | |_____________| account option This window displays data concerning a particular account. Simply enter the account number, push [Return] and the data for the account number you have entered will be retrieved and displayed. If you enter all digits of the account number, there is no need to press [Return], EIEI/O will proceed immediately upon entry of the last digit. Use the transaction indicator (TI) to differentiate the different types of account numbers. Use a TI of 00 for a cash account, 01 for an appropriation account, 02 for a budget account, 03 for a revenue account, and 99 for cash account balances by month (BALMON). Account Option Window ----------------------------Account-------------------------------| | | TI FND FURC OBJ SPCC SUBJECT OPU IL JOB Status: A | | 02 001 2411 512 0000 0000000 005 00 000 Start: / / | | DISTRICT SUPPLIES Stop: / / | | | | FY2004 MAR 2004 | |----------------------------------| | Initial : 1,400.00 3,470.83 :FY2001 Expended | | + Carryover : .00 4,186.98 :FY2002 Expended | | + Additions : 3,100.00 0.00 3,671.88 :FY2003 Expended | | - Deductions : 0.00 0.00 4,000.00 :FY2005 Proposed | |-----------------------------------------------------------------| | = Expendable : 4.500.00 | | Expended : 2,156.79 0.00 722.75 :CY2004 Expended | | - Encumbered : 80.00 .00 :PTD Actual Exp. | |-----------------------------------------------------------------| | = Unenc Bal : 2,263.21 50% 4,500.00 :GAAP Orig Budgt | | - Future Enc : .00 .00 :Future Year Enc | |_________________________________________________________________| | = Unenc-Fut : 2,263.21 50% | | - Requis Amt : .00 .00 :Future Year Req | |_________________________________________________________________| | = Remaining : 2,263.21 50% | |_________________________________________________________________| Specific Accounts When in the Account window, if you use [Find] or PF3 to terminate the entry of an account number in place of [Return], EIEI/O will search the account file for the account number closest to the account or portion of which you have entered and then provide a bar menu of accounts to choose from. Please note, because of the way the USAS master account file stores account numbers, you should always fill in the SPCC if you wish to find an account using more dimensions than TI and FND. Once a bar menu has been provided, a choice must be made. Make a choice from the accounts by using the up and down arrows to highlight the account you wish to select, and push the [Return] key. Once an account bar menu has been provided and a choice has been made, [Select] will allow you to choose another account from the same menu, should you desire. Range of Accounts You may also use the ? in the account number to assist you in locating particular groups of accounts. For example, --------------------------Account----------------------------| TI FND FURC OBJ SPCC SUBJCT OPU IL JOB | | 02 ??? ???? 1?? ???? ?????? 001 ?? ??? | | | | | ---------------------------------Account Menu--------------------------------| | 02 001 1110 111 0000 000000 001 01 000 SALARY - 1ST GRADE TEACHERS | | | 02 001 1110 111 0000 000000 001 02 000 SALARY - 2ND GRADE TEACHERS | | | 02 001 1110 111 0000 000000 001 03 000 SALARY - 3RD GRADE TEACHERS | | | 02 001 1110 111 0000 000000 001 04 000 SALARY - 4TH GRADE TEACHERS | | | 02 001 1110 111 0000 000000 001 05 000 SALARY - 5TH GRADE TEACHERS | | | 02 001 1110 111 0000 000000 001 06 000 SALARY - 6TH GRADE TEACHERS | | | 02 001 1110 111 0000 000000 001 07 000 SALARY - 7TH GRADE TEACHERS |____| | 02 001 1110 111 0000 000000 001 08 000 SALARY - 8TH GRADE TEACHERS | | 02 001 1110 111 0000 020000 001 01 000 SALARY - KINDGERTAREN TEACHERS | | 02 001 1110 111 0000 080000 001 01 000 SALARY - PHYS. ED. TEACHERS | | 02 001 1110 111 0000 120000 001 01 000 SALARY - MUSIC TEACHERS | |____________________________________________________________________________| would provide an account selection menu which would have only budget accounts (TI of 02) with 100 level object codes and 001 as the operational unit. EIEI/O provides a group of accounts for selection by comparing only those portions of the account number which do not have a ? entered. Any positions containing a ? will be ignored. EIEI/O will select the account for the menu only if the non-? characters in the account number you entered, match the characters in the corresponding positions in the actual account number. barq option The BARQ option is used for retrieving Accounts Receivable Facility (ARF) customer and invoice transactions on-line. This option of EIEI/O will allow you to enter either a valid customer name and/or invoice to see all of the transactions for a particular customer or all of the details on a particular invoice for a customer. The display will include the total billed, the total paid, and the current balance due. When you select the BARQ option the following window will appear: ---------------------------------------------------BARQ--------------------------------------------------| | | Customer MM DD YYYY TI FND FURC OBJ SPCC SUBJCT OPU IL JOB | | From: | | Invoice 000000 Rcpt/Chk 000000 Amount To: | |________________________________________________________________________________________________________| | | | | | PF1-Process PF2-Clear PF3-Options PF4-Exit | | Screen One-Account Detail | |________________________________________________|_____________|_________________________________________| DATE INVOICE LINE DESCRIPTION/COMMENT/RECEIPT/USAS AMOUNT ACCOUNT/USER TIME You can restrict the inquiry search for a particular customer and/or invoice by entering data for a range of dates, for a particular account code, for a particular receipt or check number, or for a particular amount. The options Screen, One-Account, and Detail which appear in the lower right-hand box refer to standard EIEI/O options which can be accessed by pressing PF3. Please see the BARQ option in the ARF chapter for complete details. calculator option Calc-A-Doodle-Doo! fulfills the need for an on-line calculator which many users have experienced while using programs such as PORQ and APE. The four function keys for the calculator are mapped to keys on your keypad. [Enter] or [Return] is addition and equal, PF1 is subtraction, PF2 is multiplication and PF3 is division. The last function and quantity entered is always displayed on the last line of the Calc-A-Doodle-Doo! window. A running tape of the last five operations is displayed in the Calc-A-Doodle-Doo! window. Calculator Option Window -------------Calc-A-Doodle-Doo!---------------| | | | | | Clear | Memory | Recall | MOO! | | (F17) | (F18) | (F19) | (F20) | |__________|___________|___________|__________| | | | | | | Subtract | Multiply | Divide | Menu | | (PF1) | (PF2) | (PF3) | (PF4) | |__________|___________|___________|__________| | | | Memory = | |_____________________________________________| | | | | | | | | | + 25.0000 = 25.0000 | | 10.0000 = 15.0000 | | X 2.0000 = 30.0000 | | / 6.0000 = 5.0000 | | | | [ Add + ] | |_____________________________________________| Other Special Keys within Calc-A-Doodle-Doo! PF4 is used for exiting back to the EIEI/O menu. F17 functions as a CLEAR key. F18 is the MEMORY key. The contents of the memory register are displayed above the tape scroll area. Once the memory key is pushed, MEMORY will flash indicating that any operations performed will be done in the memory register and not in the regular total register. If MEMORY is flashing and the CLEAR (F17) is pushed, then the memory register will be cleared instead of the regular total register. To turn off memory mode, just push MEMORY (F18) a second time and MEMORY will stop flashing indicating you are back in normal mode. While in memory mode, merely pushing a function key will cause the memory register to be operated upon by the regular total register. However, if you type a number and then push a function key the memory total register will be operated upon by the number you have entered. In other words, if you are in memory mode and the regular total register contains the number 6, pressing subtract will subtract 6 from the memory total register. However, if you enter 16 and push subtract, 16 will be subtracted from the memory register. F19 will RECALL the memory total for use in your regular total calculations. F20 will invoke the Move Over Occlusion (MOO) feature which allows you to reposition any EIEI/O window to another area on the screen. Use the arrow keys to indicate position to be moved to. check option This window displays data concerning a particular check. Simply enter the check number, push [Return] and the data for the check number you have entered will be retrieved and displayed. In the event there are more than ten items, use the up and down arrow keys and/or the [Prev Screen] and [Next Screen] keys to scroll through individual line items. Check Option Window ------------------------Check-------------------------| | | Check 8308 07/10/1998 2 Items | | Vendor 100225 SMITH, DAVID | | $ 135.55 07/16/1998 - Reconciled/Warrant | | | | Item PO Item Invoice Amount | | 1 990136 0001 MILEAGE 108.10 | | 2 990136 0002 MILEAGE 27.45 | | | | | | | | | | | | | | | | | |_____________________________________________________| If you enter a check number and then push [Find] instead of [Return] EIEI/O will locate the first check with a number equal to or greater than the number you entered. Also, pressing the [PF1] key will allow you to numerically "leaf" through all of the checks on file. invoice option This window displays data concerning a particular invoice. Since it takes both a purchase order number and an invoice number to completely define an invoice, this window works differently than the other windows in EIEI/O which need the entry of only a single field in order to look up a transaction. If a specific invoice is desired, that number should be entered. However, the PF1 key will "leaf" through all invoices for a particular P.O. When the last invoice is reached, PF1 will go to the next P.O. on file. If the invoice number associated with a particular purchase order consists of all spaces, then EIEI/O will find the first invoice for that purchase order and display it. If the invoice number is not all spaces, EIEI/O will check to see if the invoice number which is entered does exist for the purchase order entered. If it does exist, EIEI/O will display it. If it does not exist, EIEI/O will not display it. In the event there are more than five items, use the up and down arrow keys and/or the [Prev Screen] and [Next Screen] keys to scroll the individual line items display. Invoice Option Window -------------------------------------------------Invoice------------------------------------------------| | | PO# 990136 Invoice# MILEAGE 07/10/2002 2 Items $135.55 Vendor 100225 SMITH, DAVID | | Payment Due: 08/10/2002 | | # Description PO Orig Amt PO Adj Amt Check # Invoice Status TIFNDFUNCOBJSPCCSUBJCTOPUILJOB Rc| | 1 Mileage 196.19 196.19 8308 1 108.10 All Pd 050012140431000000000000000000 07| | 2 Mileage 65.55 65.55 8308 2 27.45 All Pd 050011225439000000000000000000 07| | | | | |_______________________________________________________________________________________________________| Since the amount of data for the invoice is too large to display in 132 columns, the left arrow and right arrow keys will scroll the display horizontally to allow you to view the entire line. The above receipt scrolled to the left is displayed next: ------------------------------------------------Invoice---------------------------------------------------| | | PO# 990136 Invoice# MILEAGE 07/10/1998 2 Items $ 135.55 Vendor 100225 SMITH, DAVID | | Payment Due: 08/10/2002 | |PO Adj Amt Check # Invoice Status TIFNDFUNCOBJSPCCSUBJCTOPUILJOB Rcvd Date Invoice Description | | | | 196.19 8308 1 108.10 All Pd 050012140431000000000000000000 07/10/1998 For Miller Reimb. | | 65.55 8308 2 27.45 All Pd 050011225439000000000000000000 07/10/1998 For Meye Reimb. | | | | | |_________________________________________________________________________________________________________| If you enter a transaction number and then push [Find] instead of [Return] EIEI/O will locate the first transaction with a number equal to or greater than the number you entered. Also, pressing the [PF1] key will allow you to "leaf" through all of the invoices on file by purchase order number. keys option The Keys option will display on the screen the definitions for the different keys available in EIEI/O. Simply highlight the Keys option in the bar menu of EIEI/O and press [Return]. A window will then appear containing the key definitions. The cursor is automatically placed back into the EIEI/O bar menu; therefore, you only need to highlight the next option you wish to go to within EIEI/O and press [Return]. Keys Option Window ______________________________________________________________________ | | | | | PF1 - Next Record PF2 - Help PF3 - Find PF4 - EIEI/O Menu | | | | F12 - Next Record F18 - Print Window F20 - MOO | | | | HELP - Help F10 - Exit EIEI/O | | | | Use cursor arrows, PREV and NEXT keys to scroll windows | | | | FIND - Works differently depending upon window (see HELP) | | | | SELECT - Make another choice from Vendor or Account Bar Menu | | | |____________________________________________________________________| oinq - order inquiry option Order Inquiry (OINQ) will rapidly retrieve and display expense transaction data, revenue transaction data, and open invoice data. This data may be searched for by vendor, date, P.O.'s or account code. In addition, any combination of these four fields as well as invoice number and amount may be used to further limit transactions qualifying for retrieval. OINQ significantly lessens the need to run programs which create lengthy reports, take a considerable amount of time to print, and consume large amounts of resources each time they run. OINQ uses a cross reference file created from selected budgetary transaction data files allowing the program to quickly retrieve data by the selected fields. Note There is a limitation concerning expense and revenue data in that ONLY TRANSACTIONS ENTERED PRIOR to TODAY ARE AVAILABLE for display. DISPLAYING ITEMS WITHIN OINQ OINQ divides the terminal screen into sections. The top section of the screen is reserved for data entry and the bottom half contains the display of selected transactions. Note that open purchase orders will show any current encumbrances. Invoice records are not shown separately. If payment has been made on a purchase order, the transaction will be shown by the date of the check rather than the date of purchase order item. OINQ Window ---------------------------------------------------OINQ---------------------------------------------------| | | Vendor # 111222 Dates TI FND FURC OBJ SPCC SUBJCT OPU IL JOB | | From: | | PO 950111 Invoice # Amount To: | |---------------------------------------------------------------------------------------------------------| | PF1-Orders PF2-Clear PF3-Options PF4-Exit | | Screen Orders Descrip. One-Account Detail | |_______________________________________________|________|________________________________________________| DATE DESCRIPTION 06 05 1998 Mileage Reim PO & ITEM VENDOR 950111 1 111222 INVOICE/RECEIPT STATUS RECEIVED/MOD EXPENDED 3 Part. Pd. ENCUMBERED 125.00 CK # 06 15 1998 Mileage Reim 950111 1 111222 2245 0 Warrant ======= 75.00 75.00 1725 125.00 Please see SPECIAL KEYS WITHIN OINQ for more details on the use of the function keys, PF1, PF2, PF3, and PF4. The options Screen, Orders, Description, One-Account, and Detail, shown in the lower right heading above, refer to OINQ options which currently have the default settings. These may be changed by using the option window (press PF3) and selecting a different setting. Please see OPTIONS WITHIN OINQ for more details. 1. Vendor_selection - To see transactions for a specific vendor. Transactions can be selected for a single vendor by entering the vendor number in the vendor entry area and pressing PF1. This entry must be numeric and must be a valid vendor number. The program will verify the entry and display the appropriate vendor name next to the vendor number. To clear the vendor fields, enter zero or press PF2 to clear all vendor information. In addition to the date and account fields, the purchase order number, invoice number, and amount may be used to restrict the search. If a valid purchase order number is entered, OINQ will automatically fill in the number and name of the vendor to whom the purchase order was written. In other words, if you know the purchase order number of a transaction, it is not necessary to know the vendor number as OINQ will find it for you. To select all transactions with vendor number 100, enter the vendor number as shown below: Vendor 000100 Paulette's Wearhouse PO 0000000 Invoice Amount 2. To select transactions with vendor number 100 for an amount of 112.13, enter the vendor number and the amount as shown below: Vendor 000100 Paulette's Wearhouse PO 0000000 Invoice Amount 112.13 3. To select transactions with vendor number 100 for an amount of 112.13 and an invoice number of C-123, enter the vendor number and the amount and the invoice number as shown below: Vendor 000100 Paulette's Wearhouse PO 0000000 Invoice C-123 Amount 112.13 4. PO - To see transactions for a specific P.O. A purchase order number can be used to qualify a search so that only transactions with a particular purchase 1 order number will be selected. To select all transactions for purchase order number 52078, enter as shown below (the vendor will be filled in when the PO number is entered): Vendor 000100 Paulette's Wearhouse PO 0052078 Invoice Amount 5. If a valid purchase order number is entered, OINQ will automatically fill in the number and name of the vendor to whom the purchase order was written. To select all transactions in fund 025 since July 1, 1998 for po number 16, enter as shown below: Vendor 000120 Nocturnal Aviation PO 0000016 Invoice Amount Dates From:07 01 98 To:99 99 99 TI FND... From: 025 To: 025 6. Invoice - To see transactions for a specific invoice. Invoice can be used to qualify a search so that only transactions with a particular invoice will be selected. Invoice is used in concert with all other fields to determine if a transaction meets the criteria you have selected. If the invoice is blank then the invoice will not be considered by OINQ as it selects transactions; however, IF THE INVOICE IS ENTERED AS ZERO ONLY TRANSACTIONS WITH A ZERO INVOICE WILL BE SELECTED. Again, if invoice is not to be considered in the search, be certain to enter blanks in invoice, not zeroes. To select all transactions for vendor number 100 AND for invoice 7-963, enter as shown below: Vendor 000100 Paulette's Wearhouse PO 0000000 Invoice 7-963 Dates... From: To: Amount 7. To select all transactions in fund 025 since July 1, 1998 for invoice 00000016, enter as shown below: Vendor 000000 PO 0000000 Invoice 00000016 Amount Dates From:07 01 98 To:99 99 99 TI FND... From: 025 To: 025 8. Amount - To see transactions for a specific amount. Amount can be used to qualify a search so that only transactions with a particular amount will be selected. If amount is zero then the amount will not be considered by OINQ as it selects transactions. To select all transactions for vendor number 100 AND for the amount of 1123.13, enter as shown below: Vendor 000100 Paulette's Wearhouse PO 0000000 Invoice Amount 1123.13 Dates... From: To: 9. To select all transactions in fund 025 for the amount of 113.13, enter as shown below: Vendor 000000 PO 0000000 Invoice Amount 113.13 Dates From: To: TI FND... From: 025 To: 025 10. Date_selection Transactions may be selected for a single date or a range of dates. Note that date entries must be numeric. To clear date entries, enter a space for the desired fields or press PF2 to clear all fields. a. Range To select transactions for a range of dates, enter the beginning date in the 'From:' date field and the ending date in 'To:' date field. The starting date should be less than or equal to the ending date. Transactions with a date between the two entries, inclusive, will be selected for display. For example, to select transactions dated between January 1 and January 31, 1998, enter the dates as shown below: Dates From:01 01 98 To:01 31 98 b. Single_date To select transactions for a single date, enter the date desired in the 'From:' date field and clear the 'To:' date field. For example, to select transactions dated January 1, 1998 enter the dates as shown below: Dates From:01 01 98 To: or Dates From:01 01 98 To:01 01 98 c. Each yields the same result. 11. Account_selection Transactions may be selected for a single account code or a range of account codes. Account code entries must be valid for the selected dimension. To clear the account entries, enter a space for the desired fields or press PF2 to clear all fields. a. One_Account This option is in effect upon program execution but may be changed to Range_of_Accounts if so desired. To search for transactions involving a single account, enter the account under the account dimension headings in the data entry window. Use the transaction indicator (TI) to indicate whether you are entering an expense budget account (02) or a revenue account (03). Notice the FURC heading. This area is used either for the function code, in the case of an expense budget account, or for the receipt code, in the case of a revenue account. FURC means "function or receipt". After the account is entered, simply push the PF1 key to initiate the search. If the account is found in your master account file, the account description will be displayed in the data entry window below the account number. If search values have been entered for other fields in the data entry window, such as vendor and date, they too will be compared as the search proceeds and OINQ selects which transactions you have asked to see. If you press the [Find] key while in the account code, EIEI/O will search the account file for the account number closest to the account or portion of which you have entered and then provides a pop-up menu of accounts to choose from. Use the up/down arrow keys to highlight the account you wish to select, press [Return] and that account will be selected. After pressing [Return], press the [F10] key to have that account code placed in the account field in OINQ. You may also use the ? in the account number when finding an account code to assist you in locating a particular group of accounts. For example, TI FND FURC OBJ SPCC SUBJCT OPU IL JOB 02 ??? ???? 1?? ???? ?????? 001 ?? ??? b. would provide an account select menu containing only budget accounts (TI of 02) with 100 level object codes and 001 as the operational unit. c. Range_of_Accounts To select transactions for a group of accounts, choose the Range_of_Accounts option in the Option menu (Press PF3). After exiting the Options Menu, enter the starting account code dimensions in the 'From:' account code fields and the ending account code dimensions in 'To:' account code fields. The starting account code should be less than or equal to the ending account code. Transactions associated with account codes between the two entries, inclusive, will be selected for display. It is not necessary to fill in all dimensions when selecting a range of accounts. For any particular dimension, if data is entered in the 'From:' portion of the account but nothing is entered in the 'To:' portion of the account, OINQ will assume that only accounts matching the from dimension should be selected. In other words, From: To: TI FND FUNC RCPT OBJ SPCC SUBJCT OPU IL JOB 001 d. is the same as From: To: TI FND FUNC RCPT OBJ SPCC SUBJCT OPU IL JOB 001 001 e. After the account is entered, simply push the PF1 key in order to initiate the search. If search values have been entered for other fields in the data entry window, such as vendor and date, they too will be compared as the search proceeds and OINQ selects which transactions you wish to see. This option is not in effect upon program execution and must be explicitly enabled if so desired. f. Transaction_Indicator_(TI) The transaction indicator is used to differentiate the type of account desired to be selected. Only 02 (for expenses) and 03 (for receipts) are allowed as entries in the TI field. TI FND FUNC RCPT OBJ SPCC SUBJCT OPU IL JOB From:02 To: g. will select only expenses, whereas TI FND FUNC RCPT OBJ SPCC SUBJCT OPU IL JOB From:03 To: h. will select only receipts, and TI FND FUNC RCPT OBJ SPCC SUBJCT OPU IL JOB From:02 To:03 i. will select all activity. j. Examples To select all receipt and expenditure transactions in the 001 fund, enter the dimensions as shown below: From: To: TI FND FUNC RCPT OBJ SPCC SUBJCT OPU IL JOB 001 001 k. To select expense transactions with 200 level objects in the 025 fund, enter the dimensions as shown below: TI FND FUNC RCPT OBJ SPCC SUBJCT OPU IL JOB From:02 025 To: 200 299 OPTIONS WITHIN OINQ ---------------------------------------------------OINQ---------------------------------------------------| | | Vendor # 000000 Dates TI FND FURC OBJ SPCC SUBJCT OPU IL JOB | | From: | | PO 0000000 Invoice Amount To: | |---------------------------------------------------------------------------------------------------------| | PF1-Orders PF2-Clear PF3-Options PF4-Exit | | Screen Orders Descrip. One-Account Detail | |_______________________________________________|________|________________________________________________| DATE DESCRIPTION PO & ITEM VENDOR INVOICE/RECEIPT STATUS RECEIVED/MOD EXPENDED ENCUMBERED ----Select Option---| Screen_Off | | PIGate | | Open_Invoices | | Show_Account | | Range_of_Accounts | | Print_On | | Show_Totals_Only | | Exit_Options | |___________________| OINQ has several options which may be enabled or disabled as desired. These options are accessed by pressing the PF3 key which will cause an Options Menu to be displayed. To make a selection from the Options Menu, highlight your selection by moving the highlight bar up or down within the menu by the use of your cursor control (arrow) keys. Once the desired option is highlighted, push [Return] or [Enter] to make your choice. In order to exit from the Options Menu, move the highlight bar to the Exit_Options choice and push [Return] or [Enter]. While in the Options Menu, Help is available for any option topic. In order to access Help, move the highlight bar to the selection and push PF2 or [Help]. Current options in effect are shown in the lower right hand corner of the upper display. Note The options of One_Account and Range_of_Accounts have previously been discussed in this document. Please refer to the "Account_selection" section for an explanation of the options. Show_Description This option is in effect upon program execution but may be disabled if so desired. When this option is enabled, the description field for each retrieved transaction is displayed with the transaction. If this option is disabled, then the account number of the transaction will be displayed instead of the description. CK # If the print option is on and a 217 column report format has been selected, both the account and the description will be included in each line of the OINQ.TXT file for all retrieved transactions. Show_Account When this option is enabled, the account field for each retrieved transaction is displayed with the transaction. If this option is disabled, then the description field of the transaction will be displayed instead of the account. If the print option is on and a 217 column report format has been selected, both the account and the description will be included in each line of the OINQ.TXT file for all retrieved transactions. This option is not in effect upon program execution and must be explicitly enabled if so desired. Show_Detail_Lines This option is in effect upon program execution but may be disabled if so desired. When this option is in effect, all output lines are displayed and/or printed as they are retrieved. When this option is disabled, only the total line, indicating the total amounts for the selected transactions, is displayed. Show_Totals_Only When this option is in effect, only the total of all selected transactions is displayed. When this option is disabled, each selected transaction line is displayed as well as a total line. This option is not in effect upon program execution and must be explicitly enabled if so desired. Print_Off This option is in effect upon program execution but may be disabled if so desired. When this option is in effect, no output will be recorded in the OINQ.TXT file as transactions are retrieved. Print_On When this option is chosen, output will be recorded in a file titled OINQ.TXT. The first time this option is selected, the program will prompt for the report format and spacing. It is important to note that merely choosing this option does not result in any data being written to the output file, it is necessary to actually retrieve transactions while this option is set in order to have the selected transactions copied to the output file as they are found. When more than one search is executed and this option is enabled, each subsequent search is appended to the output file and starts on a new page. The print option may be turned on and off at will during a single execution of OINQ. This option is not in effect upon program execution and must be explicitly enabled if so desired. Screen_On This option is in effect upon program execution but may be disabled if so desired. When this option is enabled, any retrieved transactions are displayed on your screen. Screen_Off When this option is enabled, retrieved transactions are not displayed on your screen. This may be useful when many transactions have been selected, the print option is enabled and it is not necessary to review this data on the screen since you intend to print it anyway. This option is not in effect upon program execution and must be explicitly enabled if so desired. PIGate The Programmable Inquiry GATEway (PIGate) allows you to control which transactions are retrieved and displayed by OINQ. The individual gates allowing each type of transaction to display may be shut off or turned on. Only transaction types whose gates are open are displayed in subsequent searches. Since OINQ retrieves transactions from three major files, the gates are grouped by file. Within any of the three gates, PF4 (as well as the Exit menu choice) will exit back to the PIGate menu. Within any of the three gates, F10 will immediately exit back through the PIGate menu and the Options menu all the way to the regular OINQ display. a. PO_Gate The PO_Gate bar menu window allows you to set the gate for any purchase order status to be open or shut. Only transaction types whose gates are open will be displayed in subsequent searches. The following is a list of possible selection gates: Open Partially Filled Completely Filled Partially Paid Completly Paid Cancelled Payroll Unknown Dist/Correction Transfer b. PF4 (as well as the Exit menu choice) will exit back to the PIGate menu. F10 will immediately exit back through the PIGate menu and the Options menu all the way to the regular OINQ display. c. Check_Gate The Check_Gate bar menu window allows you to set the gate for any check status to be open or shut. Only transaction types whose gates are open will be displayed in subsequent searches. The following is a list of possible selection gates: Refund Payroll Clearance Distribution Investment Late Distribution Memo Reconciled/Refund Reconciled/Payroll Reconciled/Distribution Reconciled/Investment Reconciled/Memo Reconciled/Transfer Reconciled/Warrant Transfer Void/Refund Void/Payroll Void/Distribution Void/Investment Void/Memo Void/Transfer Void/Warrant Warrant d. PF4 (as well as the Exit menu choice) will exit back to the PIGate menu. F10 will immediately exit back through the PIGate menu and the Options menu all the way to the regular OINQ display. e. Receipt_Gate The Receipt_Gate bar menu window allows you to set the gate for any receipt status to be open or shut. Only transaction types whose gates are open will be displayed in subsequent searches. The following is a list of possible selection gates: Receipt Refund, with Check Reduction of Expenditure Refund, no Check Budget Modification Distribution Error Correction Transfer Voided Refund f. PF4 (as well as the Exit menu choice) will exit back to the PIGate menu. F10 will immediately exit back through the PIGate menu and the Options menu all the way to the regular OINQ display. Orders This option is in effect upon program execution but may be changed to the Invoices option if so desired. OINQ will display selected transactions based on the values entered for the vendor, date, and account code fields. When all fields have been entered, press the PF1 key to execute the search and begin the display. Note that a transaction must meet all the conditions as determined from the values entered for each of the nonblank entry fields. If a field is left blank, that field will not be used in the selection process. Open_Invoices OINQ will display open invoice transactions based on the values entered for the vendor, date, and account code fields. When all fields have been entered, press the PF1 key to execute the search and begin the display. Searches through the open invoice file always take place by vendor, therefore, you must have entered a valid vendor number for the search to have any chance of success. Note that a transaction must meet all the conditions as determined from the values entered for each of the nonblank entry fields. If a field is left blank, that field will not be used in the selection process. This option is not in effect upon program execution and must be explicitly enabled if so desired. SPECIAL KEYS WITHIN OINQ The following list describes the use of special keys in effect for this program: Key Action ------------------------------------Return move to next selection field Tab move to next selection area PF1 execute search PF2 clear all search parameters PF3 select program options PF4 return to the EIEI/O menu F10 exit EIEI/O Do return to the EIEI/O menu Help enter the OINQ Help facility (You may also enter Help by pushing PF2 after entering the Option Menu PF3) CTRL/X abort a search The arrow keys may be used for cursor movements among the displayed selection fields. po option This window displays data concerning a particular purchase order. Simply enter the purchase order number, push [Return] and the data for the purchase order number you have entered will be retrieved and displayed. In the event there are more than five items use the up and down arrow keys and/or the [Prev Screen] and [Next Screen] keys to scroll the individual line items display. PO Option Window ------------------------------------------Purchase Order-------------------------------------------------| | | PO #990136 All Paid 07/10/1998 3 Items $308.81 <Total $308.81 <Paid $.00 <Filled | | Vendor 2123 A.J. KOJAK .00 <Encumbered 8616 <Last Check Requisition> | | | | # Qty Description Adjusted Paid Filled Encumbered Status TIFNDFUNCOBJSPCCSUBJCTOPUILJOB | | 1 1.00 Mileage-Jul 196.19 196.19 .00 .00 All Pd 050012140431000000000000000000 | | 2 1.00 Mileage-Jul 65.55 65.55 .00 .00 All Pd 050011222439000000000000000000 | | 3 1.00 Mileage-Jul 47.07 47.07 .00 .00 All Pd 050012140432000000000000000000 | | | | | | | | | | | |________________________________________________________________________________________________________| Since the amount of data per item for a purchase order is too large to display in 132 columns, the left arrow and right arrow keys will scroll the display horizontally to allow you to view the entire line. The above purchase order scrolled to the left is displayed next: ------------------------------------------Purchase Order--------------------------------------------------| | | PO #990136 All Pd 07/10/1998 3 Items $308.81 <Total $308.81 <Paid $.00 <Filled | | Vendor 2123 A.J. KOJAK .00 <Encumbered 8616 <Last Check Requisition> | | | |Adjusted Paid Filled Encmd Status TIFNDFUNCOBJSPCCSUBJCTOPUILJOB @ Original Paid Item Dt | | 196.19 196.19 .00 .00 All Pd 050012140431000000000000000000 196.19 196.19 10/12/1998 07/01/1998| | 65.55 65.55 .00 .00 All Pd 050011225439000000000000000000 65.55 65.55 10/12/1998 07/01/1998| | 47.07 47.07 .00 .00 All Pd 050012140432000000000000000000 47.07 47.70 11/11/1998 07/01/1998| | | | | | | | | | | |_________________________________________________________________________________________________________| If you enter a transaction number and then push [Find] instead of [Return], EIEI/O will locate the first transaction with a number equal to or greater than the number you entered. Also, pressing the [PF1] key will allow you to numerically "leaf" through all of the purchase orders on file. receipt option This window displays data concerning particular receipts, refunds, reductions, modifications, corrections, supplies distributions, and transfers. Simply enter the number for the transaction, push [Return] and the data for the transaction number you have entered will be retrieved and displayed. The Receipt option will calculate and display the total of all items on the receipt. In the event there are more than five items, use the up and down arrow keys and/or the [Prev Screen] and [Next Screen] keys to bring up additional line items on the screen. Receipt Option Window --------------Receipt, Refund, Reduction, Modification, Corection, Distribution, & Transfer----------------| | | Transaction 95150 Red of Expenditure 01/30/1999 1 Items totalling 25.00 PO # Check | Vendor | | Debit __________________________________ Credit_______________________________ | # Description Amount TI FND FURC OBJ SPCC SUBJCT OPU IF JOB TI FND FURC OBJ SPCC SUBJCT OPU IF JOB | | | 1 Joe Smith 25.00 05 001 2944 410 0000 000000 000 00 000 | | | | | | |___________________________________________________________________________________________________________ If you enter a transaction number and then push [Find] instead of [Return] EIEI/O will locate the first transaction with a number equal to or greater than the number you entered. Also, pressing the [PF1] key will allow you to numerically "leaf" through all of the receipts on file. requisition option This window displays data concerning a particular requisition. Simply enter the requisition number, push [Return] and the data for the requisition number you have entered will be retrieved and displayed. In the event there are more than five items use the up and down arrow keys and/or the [Prev Screen] and [Next] Screen keys to scroll the individual line items display. Requisition Option Window ---------------------------------------------Requisition-------------------------------------------| | | Req # 00021595 02/15/1999 By SAMPLE_JS 19 Items $3,947.00 Same as invoice address | | PO # 991234 02/16/1999 Vendor# Sample City Health Ins. | | Deliver By 00/00/0000 Terms Attn: | | | | # Qty Description @ Total TI FND FUNC OBJ SPCC SUBJCT OPU IL JOB | | | | 1 1.00 Health (BRDDIS) 295.60 295.60 05 001 1110 241 0000 000000 000 00 000 | | 2 1.00 Health (BRDDIS) 147.00 147.80 05 001 1120 241 0000 000000 000 00 000 | | 3 1.00 Health (BRDDIS) 295.60 295.60 05 001 1110 241 0000 000000 000 00 000 | |__________________________________________________________________________________________________| If you enter a transaction number and then push [Find] instead of [Return] EIEI/O will locate the first transaction with a number equal to or greater than the number you entered. Also, pressing the [PF1] key will allow you to "leaf" through all of the requisitions on file. vendor option This window displays data concerning a particular vendor. Simply enter the vendor number or name (or portion thereof), push [Return] and the data for the vendor you have entered will be retrieved and displayed. Vendor Option Window -------------------------------Vendor----------------------------------| | | Vendor Number: 100234 Active 1099 Non-emp Comp ID# 123456789 | | Name: Duck, D.D. | | : | | Address: 236 Water St. | | : | | City: Sample | | State & Zip: OH 43602 | | Country: | | Phone Number: (555)555-5555 | | FAX Number: (555)555-5151 Override Flag: | | Email Address: | | Category: Minority Vendor: | | Paid YTD: $ 650.00 Paid FYTD: $.00 | | Created Date: Last Activity: 03/05/1999 | | Account Number: User Money: $.00 | | User Date: User Code 1: | | User Text: User Code 2: | | New Hire Flag: Hire Date: | | Multi-Vendor: Birth Date: | | New Hire SSN: Child Support: | ------------------------------------------------------------------------ When in the Vendor window, if you push [Find] or PF3, EIEI/O will position the cursor at the vendor name field. If you enter a vendor name, or portion thereof, and push [Return], EIEI/O will search the vendor file for the vendor name closest to the name or portion of which you have entered and then provide a bar menu of vendors to choose from. Once a bar menu has been provided, a choice must be made. Make a choice from the vendors provided by using the up and down arrows to highlight the vendor you wish to select and push the [Return] key. Once a vendor selection menu has been provided and a choice has been made, [Select] will allow you to choose another vendor from the same menu, if you wish. After pushing [Find] and seeing the cursor positioned at the vendor name field, pushing find a second time without entering any name will cause EIEI/O to use the current vendor name as the starting point for the bar menu of vendors. Also, pressing the [PF1] key will allow you to numerically "leaf" through all of the vendors on file. special key definitions Certain keys are used within EIEI/O to move around the screens. The following is a list of those special keys and how they are used. Key -------PF1 Action ----------------------------------------------------------------will cause the next record in the file to be displayed, this allows "leafing" through a file record by record PF2 same as [Help] PF3 same as [Find] PF4 exit current window back to main EIEI/O menu F10 exit EIEI/O Find initiates a search in the area of the screen you are presently working. Select if a bar menu has been created by using the [Find] key as described above, this key will allow you to make another choice from the same menu. Help enter the EIEI/O Help facility F17 will cause the next record in the file to be displayed, this allows "leafing" through a file record by record. F18 will cause the record in the current window, except Calc-A-Doodle-Doo!, to be copied to the print file EIEIO.TXT F20 will invoke the Move Over Occlusion (MOO) feature which allows you to reposition any EIEI/O window to another area on the screen. The up and down arrow keys and the [Prev Screen] and [Next Screen] keys have functions within the CHECK, PO, REQUISITION, INVOICE and RECEIPT windows. If there are more items than can be displayed in the window, these keys will allow you to scroll the window vertically in order to view all the items. The up and down arrows scroll one item at a time while the [Prev Screen], [Next Screen] keys scroll the entire item window. special function option The Move Over Occlusion (MOO) feature allows you to reposition any EIEI/O window to another area on the screen. To invoke this feature, simply push F20 from any window (except the vendor and account bar menus, which may not be moved) and use the cursor (arrow) keys to reposition the window. MOO will indicate the column and row where the upper left hand corner of the window will be positioned upon exiting MOO. To exit MOO press the [Return] key. MOO will not allow you to move any window off of your screen and will beep should you attempt this.