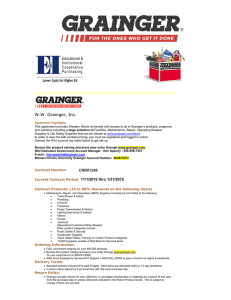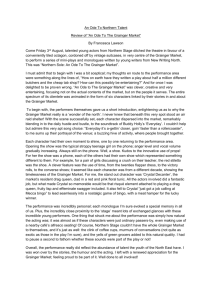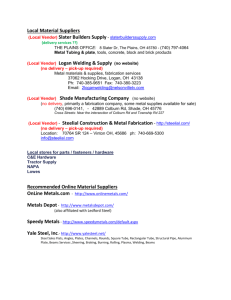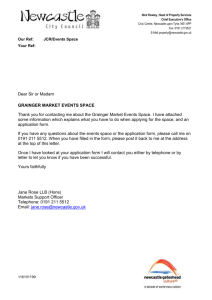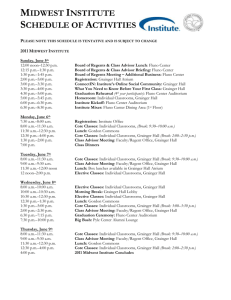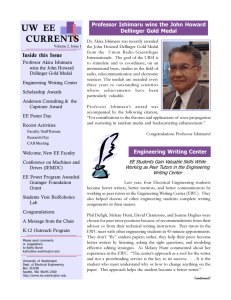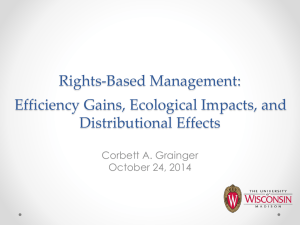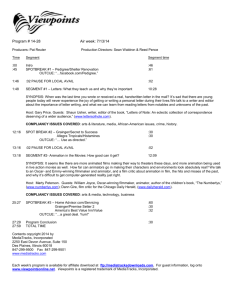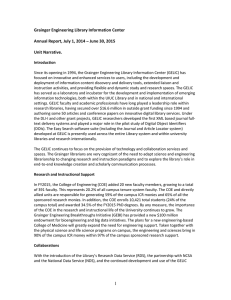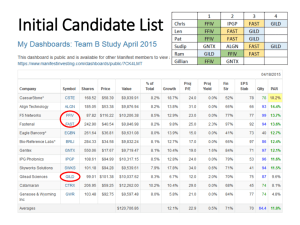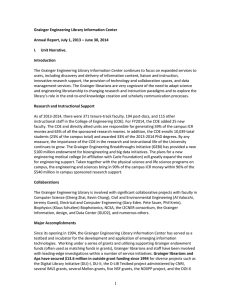How to Process Grainger Sourcing Orders 1-3
advertisement
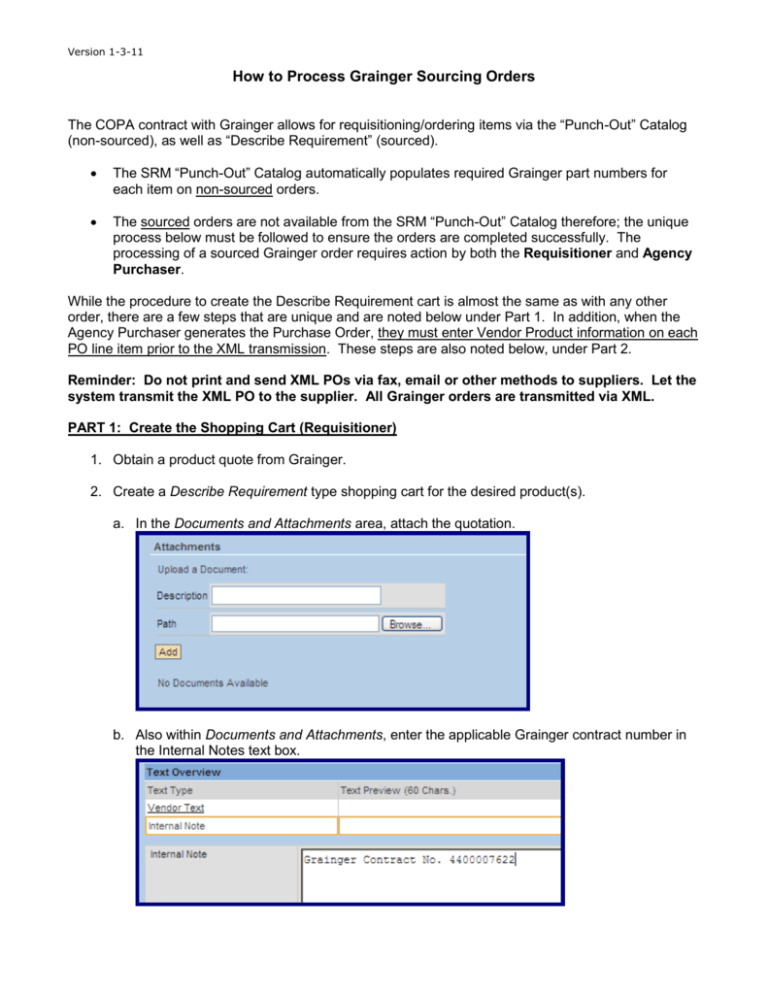
Version 1-3-11 How to Process Grainger Sourcing Orders The COPA contract with Grainger allows for requisitioning/ordering items via the “Punch-Out” Catalog (non-sourced), as well as “Describe Requirement” (sourced). The SRM “Punch-Out” Catalog automatically populates required Grainger part numbers for each item on non-sourced orders. The sourced orders are not available from the SRM “Punch-Out” Catalog therefore; the unique process below must be followed to ensure the orders are completed successfully. The processing of a sourced Grainger order requires action by both the Requisitioner and Agency Purchaser. While the procedure to create the Describe Requirement cart is almost the same as with any other order, there are a few steps that are unique and are noted below under Part 1. In addition, when the Agency Purchaser generates the Purchase Order, they must enter Vendor Product information on each PO line item prior to the XML transmission. These steps are also noted below, under Part 2. Reminder: Do not print and send XML POs via fax, email or other methods to suppliers. Let the system transmit the XML PO to the supplier. All Grainger orders are transmitted via XML. PART 1: Create the Shopping Cart (Requisitioner) 1. Obtain a product quote from Grainger. 2. Create a Describe Requirement type shopping cart for the desired product(s). a. In the Documents and Attachments area, attach the quotation. b. Also within Documents and Attachments, enter the applicable Grainger contract number in the Internal Notes text box. c. In the Source of Supply area, enter Grainger (#162368) as the Preferred Vendor. (Be aware that you will not see any contract results generate for Grainger.) NOTE: The above steps are extremely important because the Agency Purchaser will need to reference this information when generating the Purchase Order. 3. Complete and Order the shopping cart. PART 2: Generate Purchase Order from Requirement(s) (Purchaser) 4. In the Carry Out Sourcing menu, select the applicable Grainger line item requirement(s) and create the new Purchase Order. 5. Reference the attached quote and obtain the Vendor Product numbers for each PO line item. 6. On the Item Data tab, Basic Data sub-tab for each PO line item, you must complete the Vendor Product Number field with the appropriate vendor product number. An example is shown below: 7. As needed, complete any remaining fields and process the Purchase Order. 8. Upon approval, the Purchase Order transmits to Grainger’s SAP system via XML, minus the attached quote. 2 9. As shown in the next screenshot Grainger’s SAP system auto-rejects the transmitted Vendor Product Numbers as “Invalid”. However, it will display them in the line item’s Description field, allowing the Grainger representative to fulfill the order. What happens when the Vendor Product Numbers have NOT been entered in the Purchase Order: In the event that the Agency Purchaser fails to enter the Vendor Product Numbers when processing the Purchase Order, Grainger’s system will display “????????” for each line item’s Description field, as seen in the screenshot below. The Grainger representative will not be able to determine what the agency is ordering, and must call the Agency Purchaser to request a corrected Purchase Order. This corrective action requires the Agency Purchaser to follow the steps outlined on the following page. Correction of the Grainger Purchase Order (Agency Purchaser) 1. Initiate a change version of the Purchase Order. 2. Reference the attached quote and obtain the Vendor Product numbers for each PO line item. 3. On the Item Data tab, Basic Data sub-tab for each PO line item, complete the Vendor Product Number field with the appropriate vendor product number. 4. Process the Purchase Order and upon approval, output a hard copy. Note: The revised Purchase Order will NOT transmit to Grainger via XML. 5. Fax or e-mail the changed Purchase Order to Grainger. END 3