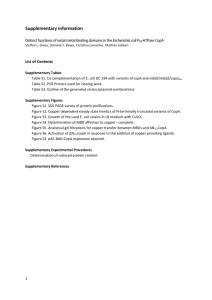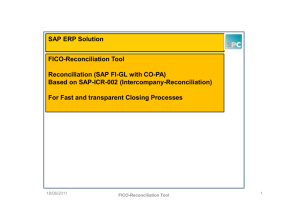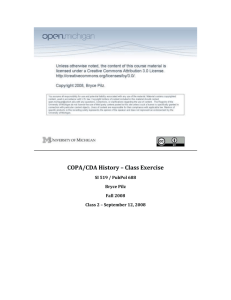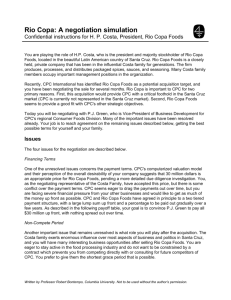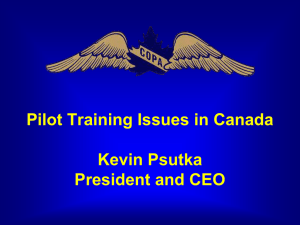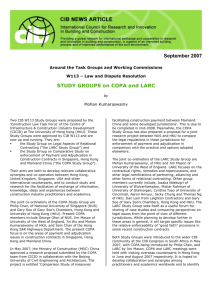COPA Monitoring User Manual - Children Services Division
advertisement

COPA Monitoring User Manual 1.0 COPA Monitoring User Manual In 2013, all FSS Head Start delegate agencies are required to utilize the COPA Monitoring module to streamline the self assessment reporting process. This manual will provide step-bystep instructions on how to use the COPA Monitoring module to enter and update the self assessment information and store the self assessment documentations. It includes six sections and one appendix: I. II. III. IV. V. VI. Access Module; Activate Module; Log into System; Complete Self-Assessment Reports; Sign Completed Self-Assessment Reports; Upload Notarized Self-Assessment Reports. Appendix: COPA eDOTS User Manual I. Access Module Who should have access to the modules? COPA users in the Manager Level should have access to the COPA monitoring module. In order to store the notarized self-assessment documentations, the Manager user should also be given an access to the COPA eDOCS module. II. Activate COPA Monitoring and eDOCS Modules COPA access does not automatically grant a Manager user Monitoring and eDOCS accesses, and a Manager user must obtain Monitoring and eDOCS modules’ accesses from their agency COPA Administrator. In order to access the Monitoring and eDOCS modules, a Manager user’s profile must be adjusted to include those access privileges. A COPA Administrator 1. Goes to the user profile (Image 1), below the User Privileges and Special Access Restrictions sections, click on the COPAorg Privileges button to activate the Monitoring module and click on the E-Docs Privileges button to activate the eDOCS module. Image 1: Go to User Profile Author: Michelle Lee Last Update: 3/1/2013 1 COPA Monitoring User Manual 1.0 2. Once you have clicked on the COPAorg Privileges button, the monitoring panel (Image 2) opens up to display a check box and a list menu. Monitoring Access allows the user to access the monitoring module and Departmental Access allows the user to add track an agency/a site visit which should be associated with department. Check the Monitoring Access box and click the Update button (Image 2). Image 2: Go to COPA Monitoring 3. Once you have clicked on the E-Docs Privileges button, the eDOCS panel (Image 1) opens up to display three rows of check boxes. Document Upload allows the user to upload and save documents to a specific entity, such as a child, family, staff, monitoring etc. Directory Listing allows the user to see the lists of documents by searching and filtering the entity pages to which s/he has access. Document Approval allows the user to edit the document status: Pending and Approval. Check the two boxes of Document Upload and Directory Listing which the user should have access to, and click the Update button. Optional: Document Approval is optional. If this option has been enabled, this user would be given the ability to update the document statue (Appendix: eDOCS User Manual, Page 9) from approval to pending or vice versa. We highly recommend enabling this option only for COPA Administrator. Image 3: Go to COPA eDOCS III. Log into COPA Once COPA Administrator in your agency/site activates the Monitoring and eDOCS modules for a manager user, s/he can log into COPA with his/er Manager account. 1. Type cys.mycopa.com in the internet browser and go to the COPA home page. 2. Enter your User Name and Password. 3. Click Continue. 4. COPA displays the COPA agency/site page. IV. Complete the Self-Assessment Reports Author: Michelle Lee Last Update: 3/1/2013 2 COPA Monitoring User Manual 1.0 1. On the COPA agency/site page, click on the Monitoring tab (Image 4) displayed at the top of the screen, you will go to the Monitoring module. Image 4: Go to COPA Monitoring Once you have clicked the Monitoring tab, you will go to the Site Monitoring page (Image 5). Image 5: Go to Site Monitoring On the Site Visits Summary page, there are seven self-assessment reports (Image 5): 1. 2. 3. 4. 5. 6. 7. 2013 Self Assessment-Child Development and Education 2013 Self Assessment-ERSEA 2013 Self Assessment-Family and Community Engagement 2013 Self Assessment-Fiscal Integrity 2013 Self Assessment-Management Systems 2013 Self Assessment-Program Governance 2013 Self Assessment-Child Health and Safety Author: Michelle Lee Last Update: 3/1/2013 3 COPA Monitoring User Manual 1.0 2. To begin entering self assessment report information, click on the Link called “2013 Self Assess (a)” in the Green Rectangle (Image 5). Once you have clicked on “2013 Self Assess (a)”, the screen shown below appears (Image 6). Image 6: Go to Self-Assessment Report In order to accurately complete the 2013 Self-Assessment reporting, it is important to enter information for all seven reports by following the instructions below: 3. There are several categories in each report. For example, on the Child Health-Softy report, the categories are Human Resources, Access to Health Care, Screening and Referral, Management Systems Summary, and etc. Each category has two standard subcategories: Performance Standard and Evidence Reviewed. If the category is Human Resources, a subcategory called Staffing is included also. If the category is Management Systems Summary, it has only one subcategory called System Support. a. If the subcategory is Staffing, select Yes/No on the 1 dropdown menu (Image 6). b. If the subcategory is Performance Standard: select Compliant/Not Compliant on the 2 dropdown menu (Image 6). Author: Michelle Lee Last Update: 3/1/2013 4 COPA Monitoring User Manual 1.0 Enter Description of the Non-Compliance on the 2a doesn’t compliance with the performance standard. c. text box if that area If the subcategory is Evidence Reviewed: select N/A on the 3 dropdown menu. Enter Description of the Evidences Reviewed on the 3a text box. d. If the subcategory is System Support: select N/A on the 4 dropdown menu. Enter Description of your management systems support different service areas on the 4a text box. This section is optional but highly recommended. 4. When you have finished entering all the self assessment information, the bottom of the screen will lead you to two options. These options are “Save” and “Complete” (Image 7). “Save” will save existing self assessment information and will allow you go back to edit existing information, while “Complete” will submit your report to DFSS and will not allow you go back and edit existing information. Before clicking the Complete button, you need to enter the Date of Completion information (Image 6). Image 7: Click Save/Complete Please be informed that if you have already submitted your report to DFSS and you need to edit the information, please contact Paulette Merdurius at Paulette.Merdurius@cityofchicago.org for assistance. V. Print and Sign 2013 Self-Assessment Reports Once you have clicked the Complete button, you will go to the Visit Summary page (Image 8). Author: Michelle Lee Last Update: 3/1/2013 5 COPA Monitoring User Manual 1.0 Image 8: Go to Visit Summary Click the “+”Icon next to the 2013 Self Assessment-Audit Tool (Image 8), a completed report will appear on the same page with the signature statements on the bottom (Image 9). Print each report and sign it. Image 9: Print and Sign Report VI. Upload Notarized 2013 Self-Assessment Reports 1. Scan the seven notarized 2013 self-assessment reports separately and separately Save it in your PC in .PDF format. Now, you can start to upload it to COPA. Author: Michelle Lee Last Update: 3/1/2013 6 COPA Monitoring User Manual 1.0 2. Click the Site Monitoring link on the green navigation bar and click each Link in the green rectangle to upload the notarized document separately (Image 10). Image 10: Go to the Report 3. Once you have clicked the Link, you will go to the Visit Summary page and find three links displayed: Visit Summary, Visit eDOCS, and Site Monitoring. Click the Visit eDocs link and go to the Document Upload page (Image 11). Image 11: Go to Visit e-Docs 4. On the Document page, you can start uploading documents. Author: Michelle Lee Last Update: 3/1/2013 7 COPA Monitoring User Manual 1.0 Image 12: Upload Monitoring Documents e. Click the Browse button to upload the notarized report (Image 12); f. Select Self Assessment as the Document Type (Image 12); g. Enter the Name of the Report in the Keywords field. (If the report is called Child Health and Safety, enter 2013 Child Health and Safety) (Image 12). Optional: Comment is optional and can be edited later by COPA Admin. This will make it easier for you to find the document in the Document Directory later (Appendix: eDOCS User Manual). 5. Click the Upload button to upload the document. ** Please be informed that all documents you upload to eDOCS through the Monitoring module, they are available in the Monitoring section of the eDOCS module for editing. For further questions, comments or concerns please contact Craig Zemke at Craig.Zemke@cityofchicago.org or Jennifer Santana at Jennifer.Santana@cityofchicago.org. Author: Michelle Lee Last Update: 3/1/2013 8