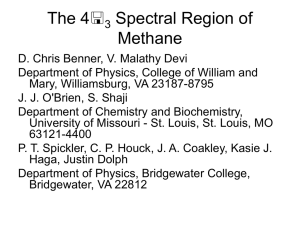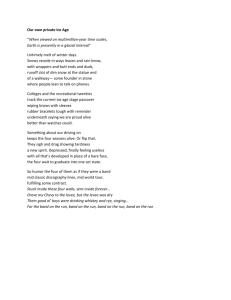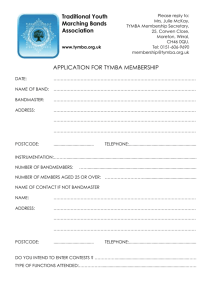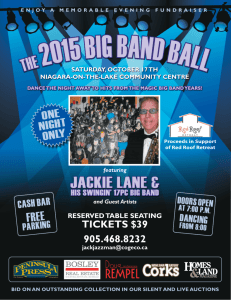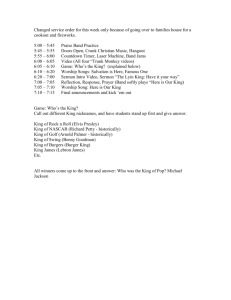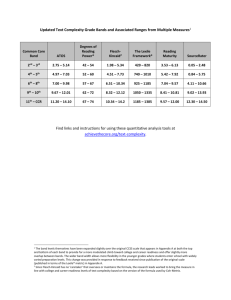Lab 1 -Planck Function and Using HYDRA2 to Inspect Multispectral
advertisement

Labs in Madison Menzel Lab 1a – Planck Function 1. Open the Planck Tool and familiarize yourself with the display (see Figure 1 below) which opens with energy/time/area/solid-angle/wavelength for a 6000 K target (e.g. the Sun). Figure 1: Planck Tool default display; note that the temperature label is placed near the peak of the Planck curve. 1a. Add plots for 4000, 1000, 500, 300, and 200 K. 1b. Verfiy Wiens Law that λmax (cm) = .3 / T (deg K) 1c. Verify that B(λmax, T) T5 . What does this imply about the ratio of incoming solar versus outgoing terrestrial radiances as represented by B(0.5 m, 6000 K) / B(10 m, 300 K)? 1d. Start a new plot for B(λ, 6000 K) and add B(λ, 300 K). Display these two plots in normalized radiances units. Where are the relative percentages of solar and earth emitted radiation likely to be the same? 2. Restart the Planck Tool selecting wavenumbers in cm-1 (instead of wavelengths in microns). Use wave min = 0.1 cm-1, wave max = 20000 cm-1, and Temp = 1000 K. 2a. Add plots for 500, 300, and 200 K. 2b. Verfiy Wiens Law that max (cm-1) = 2 * T (deg K) 2c. Verify that B(max, T) T3 . 3. Start the Planck Calculator. Familiarize yourself with the commands. Figure 2: Planck Calculator display 3a. Make a plot of B(10 m, T) / B(10 m, 270 K) for terrestrial temperatures (e.g. 200, 220, 240, 260, 280, 300, 320 K). Record the values from the Planck calculator and plot them on a graph. 3b. Make a plot of B(4 m, T) / B(4 m, 270 K) for terrestrial temperatures (e.g. 200, 220, 240, 260, 280, 300, 320 K). Record the values from the Planck calculator and plot them on the same graph. 3c. Make a plot of B(0.3 cm, T) / B(0.3 cm, 270 K) for terrestrial temperatures (e.g. 200, 220, 240, 260, 280, 300, 320 K). Record the values from the Planck calculator and plot them on the same graph. 3d. Temperature sensitivity, a, is defined by dB/B=a*dT/T. This is a measure of the percentage radiance change versus the percentage temperature change. Use the Planck calculator to determine the temperature sensitivity at 200 and 300 K for the shortwave (4 m) and longwave (10 m) infrared windows? Does this agree with your graph from 3a and 3b? Which window is most sensitive to changes in the earth surface temperature? 4. Consider a field of view (FOV) with a fraction N containing cloud at 200 K and (1-N) containing earth surface at 300 K in clear sky. The brightness temperature for this FOV is given by BT(10 m, N) = B-1[N*B(10 m, 200 K)+(1-N)*B(10 m, 300 K)]. 4a. Using the Planck calculator make a plot of the brightness temperatures BT(10 m, N) for N = 0.0, 0.2, 0.4, 0.6, 0.8, and 1.0. Do the same for BT(4 m, N) on the same plot. Does this suggest a test for broken or scattered clouds? Lab 1b – Using HYDRA2 to Inspect Multispectral Remote Sensing Data Table: MODIS Bandl Number, Wavelength (m), and Primary Application Reflective Bands 1,2 0.645, 0.865 3,4 0.470, 0.555 5-7 1.24, 1.64, 2.13 “ 8-10 0.415, 0.443, 0.490 11-13 0.531, 0.565, 0.653 14-16 0.681, 0.75, 0.865 17-19 0.905, 0.936, 0.940 26 1.375 land/cld boundaries land/cld properties ocean color/chlorophyll “ “ atm water vapor cirrus clouds 20-23 24,25 27,28 29 30 31,32 33-34 35-36 Emissive Bands 3.750(2), 3.959, 4.050 4.465, 4.515 6.715, 7.325 8.55 9.73 11.03, 12.02 13.335, 13.635, 13.935, 14.235 sfc/cld temperature atm temperature water vapor sfc/cld temperature ozone sfc/cld temperature cld top properties cld top properties VIIRS MODIS CO2 H20 CO2 O3 Inspect the scene over Italy on 29 May 2001 detected by MODIS using HYDRA 2.8.2 (see the attached instruction sheet explaining how to run HYDRA). After engaging HYDRA, the HYDRA window will appear (Figure 1). To load a MODIS Level-1B 1KM file from disk, click on “file” and select “Files” and fnd the file to be loaded (e.g., MOD021KM.A2001149.1030.005.2007054003907.hdf). When the file is loaded, an image of the 11 m radiances appears, as shown in Figure 2. Figure 1: The HYDRA window. Figure 2: HYDRA window with a MODIS L1B 1KM file loaded. 1. Get familiar with the Display command. After clicking on Display, Band 31 (11 m) is automatically displayed. Figure 3. Display of Band 31 2. Try different black and white enhancements by adjusting the range (click on Band number “B31”). Then switch from invGray to Rainbow. Try different color enhancements. Zoom in and out using shift/right-click/drag. Close the Display. 3. Create another display with the box further north and zoom in on the clouds east of the Alps. Now open another display selecting Band number 20 (3.8 m). Note how much warmer the 3.8 m brightness temperatures are than those for 11 m. What can be responsible for this? Create an image of 3.8 m brightness temperatures allowing the range of values to span 250 to 310 K. Do the same for Band 31 (11 m). Create a power point slide with the two images side by side. Note how the clouds appear to be much larger in the 11 m image. 4. Start the FourChannelCombine by clicking on Tools in the main HYDRA window. following display will pop up. The Fill in Band 20 minus Band 31 (click on the box and then on the Band you wish to place in the box. Also insert the mathematical function you wish to engage). Zoom in on the shoreline in western Italy. Compare the brightness temperature differences in some locations near the shoreline (over land and sea) in northwestern Italy. Note the patches where the 3.8 m brightness temperatures are much greater than those for 11 m. What could be causing this? Figure 4: FourChannelCombine display of Band20 minus Band31. 5. Open a new display of Band 20 that includes most of the MODIS granule. Use Transect (under Tools) in the 3.8 m image to create a transect going through clouds, sea, and desert (see Figure 5). What are the min and max brightness temperatures encountered. Open another display of Band 31 and do the same for 11 m. Discuss the difference. Figure 5: Brightness temperature transect of line over Band 20 image. 6. Open a new display for Band 1 of 0.55 m reflectances. Hang on to the display of Band 31 with the 11 m BTs. Click on Scatter under Tools to generate a scatter plot (the first image clicked will be on the x-axis and the second image clicked will be on the y-axis). Shows points then switch to density. Look at the stats. Using the color areas boxes (or curves to encircle areas) to highlight pixels in the scatter plot and find where they are located in the images. Save your scatter plot and associated images on a power point slide. Explain high / low reflectances and cold / warm BT combinations in the notes section of the powerpoint slide. Figure 6: Scatter plot of vis on y-axis and IRW on x-axis 7. Using the FourChannelCombine, create an image of the difference of 3.8 m minus 11 m brightness temperatures. Display the difference image in color. Use the color range to enhance features in various regions. Save this on a power point slide. Suggest three causes for the large differences for these two window spectral bands? Explain. Appendix – Summary of HYDRA 2.8.4 Commands In all displays Shift-right click-drag to zoom in image within display Right click-drag to move image or roam within display In HYDRA window Under File, select the VIIRS Directory (a VIIRS folder) or File(s) (MOD02 or MYD02 for MODIS, AIRS for AIRS, SCRIS for CrIS, SATMS for ATMS) to be displayed Left click on spectral band desired (default is IR window) Shift-left click-drag to highlight subset of image for display Left click on display at bottom to create Spectral Display. Left click on arrow at right to have option for New or Add/Overlay. First time will default to New. Thereafter New will open another Spectral Display while Add/Overlay will overlay additional spectral band on original display. Tools/RGB Composite will open new display where you have to select the R, G, and B spectral bands desired by left clicking on the color and then on the spectral band. When all three have been selected left click on Display to see the RGB image. In Spectral and FourChannelCombine Displays Left click-drag to move cursor within display Left click on bottom left icon (house) to restore original display When two displays are open, toggle on link button in lower left to link zoom and roam in two displays Left click on bottom right box (band number) to open range, gamma, reset, and B&W vs color options Range can manually set BTmin (rmin) and BTmax (rmax). Range entries can be typed in to enhance low or high reflances or BTs. For the DNB try very snmall values for your initial min to max range Gamma can be adjusted to stretch the dynamic range. It is a non-linear mapping from color to value. For infrared color_value = BT**gamma. For visible when gamma = 0.5, this is the square root enhancement popular with VIS. Reset restores the dynamic range to the min and max values in the display. Color options include gray (BTmax is black, BTmin is white), inverse gray, rainbow (BTmax is red, BTmin is blue), and inverse rainbow Tools/Transect left click-drag to change end point of transect. Transect can be opened in several displays simultaneously. Tools/Scatter left click in first image for x-axis then left click in second image for y-axis of scatter plot In Scatter Display Selecting purple, green, and blue points (with box or curve) in ScatterPlot will show the associated pixels in the Spectral or FourChannelCombine displays; conversely selecting pixels in Spectral or FourChannelCombine displays will show the associated points in the ScatterPlot. Left click on points to create density scatter plot; toggle back and forth between ponts and density Left click on stats to see stats for purple, green, and blue selections. In AIRS, CrIS, or ATMS SDR Display Select the file(s) to be displayed (AIRS for AIRS, SCRIS for CrIS, SATMS for ATMS) Move the green line in the spectrum (left click drag) to change the spectral band displayed below. When viewing the AIRS/CrIS/ATMS spectrum, zoom using shift- left click–drag. Restore to full spectrum using control-left click. When viewing AIRS/CrIS/ATMS spectral band image left click drag to move cursor within image (note if VIIRS data over same area is open then cursor will move in both VIIRS and CrIS/ATMS images; same for AIRS and MODIS ) Click on Tools to have the option for Transect, Scatter, and FourChannelCombine. In FourChannelCombine the colored lines have to be moved (left click drag) to the desired wavenumber (GHZ). Expanding beyond two spectral bands is initiated by completing the mathematical operator desired in the FourChannelCombine equation. When viewing AIRS or CrIS profile retrievals (temperature, water vapor, and ozone can be found under the parameter), transect and scatter (under Tools) can be used in the same way as before. In the AIRS or CrIS Retrvl Display left click and drag on the green line in the vertical profile to change the altitude of the parameter being displayed. The red cursor in the CrIS Retrvl Display will move in synch with the red cursor in CrIS or VIIRS or ATMS spectral band displays; the blue cursor moves independent of any cursor in the other images.