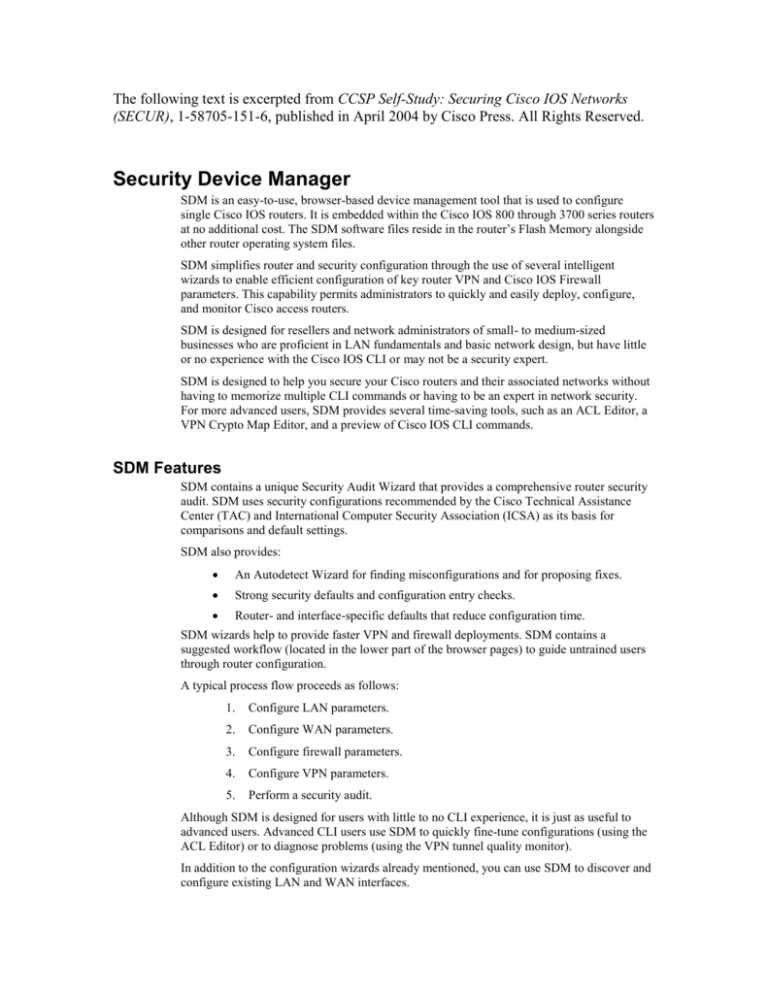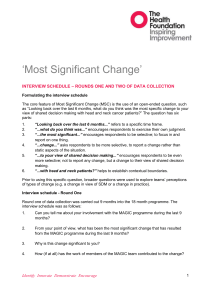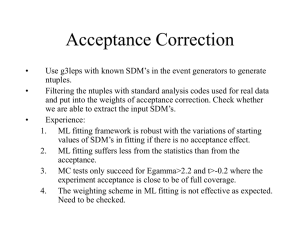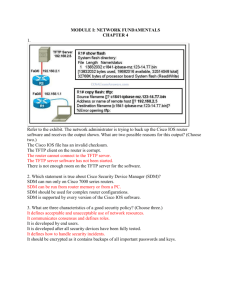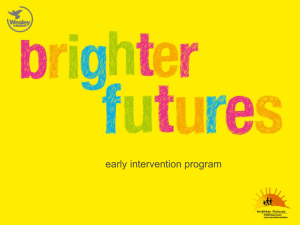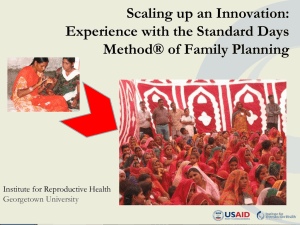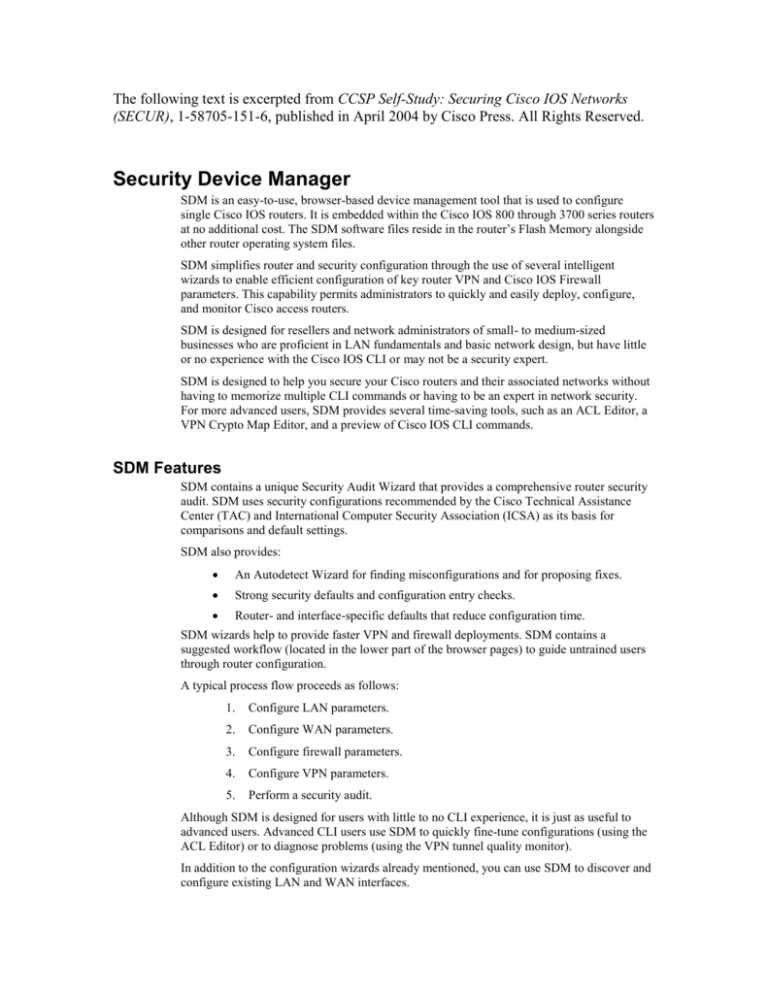
The following text is excerpted from CCSP Self-Study: Securing Cisco IOS Networks
(SECUR), 1-58705-151-6, published in April 2004 by Cisco Press. All Rights Reserved.
Security Device Manager
SDM is an easy-to-use, browser-based device management tool that is used to configure
single Cisco IOS routers. It is embedded within the Cisco IOS 800 through 3700 series routers
at no additional cost. The SDM software files reside in the router’s Flash Memory alongside
other router operating system files.
SDM simplifies router and security configuration through the use of several intelligent
wizards to enable efficient configuration of key router VPN and Cisco IOS Firewall
parameters. This capability permits administrators to quickly and easily deploy, configure,
and monitor Cisco access routers.
SDM is designed for resellers and network administrators of small- to medium-sized
businesses who are proficient in LAN fundamentals and basic network design, but have little
or no experience with the Cisco IOS CLI or may not be a security expert.
SDM is designed to help you secure your Cisco routers and their associated networks without
having to memorize multiple CLI commands or having to be an expert in network security.
For more advanced users, SDM provides several time-saving tools, such as an ACL Editor, a
VPN Crypto Map Editor, and a preview of Cisco IOS CLI commands.
SDM Features
SDM contains a unique Security Audit Wizard that provides a comprehensive router security
audit. SDM uses security configurations recommended by the Cisco Technical Assistance
Center (TAC) and International Computer Security Association (ICSA) as its basis for
comparisons and default settings.
SDM also provides:
An Autodetect Wizard for finding misconfigurations and for proposing fixes.
Strong security defaults and configuration entry checks.
Router- and interface-specific defaults that reduce configuration time.
SDM wizards help to provide faster VPN and firewall deployments. SDM contains a
suggested workflow (located in the lower part of the browser pages) to guide untrained users
through router configuration.
A typical process flow proceeds as follows:
1.
Configure LAN parameters.
2.
Configure WAN parameters.
3.
Configure firewall parameters.
4.
Configure VPN parameters.
5.
Perform a security audit.
Although SDM is designed for users with little to no CLI experience, it is just as useful to
advanced users. Advanced CLI users use SDM to quickly fine-tune configurations (using the
ACL Editor) or to diagnose problems (using the VPN tunnel quality monitor).
In addition to the configuration wizards already mentioned, you can use SDM to discover and
configure existing LAN and WAN interfaces.
SDM contains an intuitive embedded online help system.
You should always read SDM warning messages and consider following the
recommendations to repair the original condition. Warnings messages usually allow you to
choose either to let SDM fix the configuration conflict automatically or to fix the conflict
manually yourself.
SDM User Profiles
SDM was designed with the following users in mind:
Small office/home office (SOHO)—These SDM users usually have a working
knowledge of networking and security, but no significant Cisco IOS CLI
experience. SOHO users typically use the Cisco Router Web Setup (CRWS) tool
for general router configuration tasks, and then use SDM for router security
configuration.
Small-to-medium business (SMB) and branch office—These SDM users
typically possess basic technical system administrator level knowledge. These
users may have a rudimentary knowledge of networks and security, but no
significant Cisco IOS CLI experience.
Enterprise branch office—These SDM users are typically network site
administrators with a modest knowledge of the Cisco IOS CLI and basic security.
Enterprise headquarters—These SDM users are typically very knowledgeable of
the Cisco IOS CLI and are capable in both networking and security.
All of these users can benefit from SDM features.
SDM Feature Details
SDM 1.0 comes with the following main features:
Security configuration:
SDM contains an ACL Editor to configure both standard and extended
ACLs. You can add, edit, and delete an ACL and the entries within a list.
SDM allows you to configure Network Address Translation (NAT) and
Port Address Translation (PAT).
SDM allows you to configure Context-Based Access Control (CBAC) for
both simple and advanced firewalls (including firewalls with demilitarized
zones [DMZs]).
SDM contains a VPN Wizard and advanced configuration for:
- Site-to-site VPNs
- Easy VPN Phase II (remote client only)
- Generic routing encapsulation (GRE) tunneling
SDM contains interface configuration for Ethernet, T1/E1 (serial only), and DSL
(Point-to-Point Protocol over Ethernet [PPPoE]) router interfaces.
SDM contains system configuration tools for Dynamic Host Configuration
Protocol (DHCP), Telnet setup, and passwords.
SDM allows you to enable static or dynamic routing for Routing Information
Protocol (RIP), Open Shortest Path First (OSPF), and Enhanced Interior Gateway
Routing Protocol (EIGRP).
SDM contains several help options, including online help, “how to?” help, and
tooltips.
SDM includes a security audit tool for defining “at risk” problems and for
suggesting how to lock down the router.
SDM contains a “one-click” router lockdown feature.
SDM contains both graphical monitoring and logging configuration.
Understanding SDM Software
This topic provides an overview of SDM software functions. This section discusses the supported Cisco IOS releases and devices. For supported systems that are not preloaded with
SDM, this section explains where to obtain SDM, how to install the application, and how to
verify installation on the router. This section also discusses the software requirements for
interacting with SDM from a management workstation and talk about the communication
protocols used.
Supported Cisco IOS Releases and Devices
SDM 1.0 supports Cisco routers and their associated Cisco IOS software versions, as shown
this table:
SDM Supported Platforms
831, 836, and 837
1710, 1721, 1751, and 1760
1711 and 1712
2610XM, 2611XM, 2620XM, 2621XM,
2650XM, 2651XM, and 2691
3620, 3640, 3640A, 3661, and 3662
3725 and 3745
Supported Cisco IOS Versions
12.2(13)ZH or later
12.2(13)ZH or later
12.2(13)T3 or later
12.3(1)M or later
12.2(15)ZL or later
12.2(11)T6 or later
12.3(1)M or later
12.2(15)ZJ
12.2(11)T6 or later
12.3(1)M or later
12.2(11)T6 or later
12.3(1)M or later
Note: For the 1710, 1721, 1751, and 1760 series of routers, release 12.2(11)T6 is not supported because of
a missing Cisco IOS CLI command that is required for SDM to operate correctly.
Always consult the latest documentation on Cisco.com for information on SDM device and
Cisco IOS software version support.
Obtaining SDM
SDM comes preinstalled on all Cisco 1700, 2600XM, 3600, and 3700 routers that were
manufactured in June 2003 or later and were purchased with the VPN bundle.
SDM is also available as a separate option on all supported routers with Cisco IOS software
security features manufactured in June 2003 or later.
If you have a router that does not have SDM installed and you would like to use SDM on that
router, you must download SDM from Cisco.com and install it on your router.
Installing SDM on Existing Routers
If you choose to install SDM on an existing (SDM-supported) Cisco router, you must obtain
the sdm-vXX.zip file from Cisco.com and copy its unzipped contents to your router Flash
Memory file system.
When you install SDM on an existing router, use the “Downloading and Installing Cisco
Security Device Manager (SDM)” document.
Follow the procedure for your specific router to download the SDM files. SDM contains two
procedures for accomplishing this, depending on the type of Cisco router you have:
Cisco 1700, 2600, 3600, or 3700 series router procedure.
Cisco 831, 836, or 837 router-specific procedures. This procedure is slightly
different because these routers use the CRWS tool as the default device manager.
Reference the “Switching Between Cisco Security Device Manager (SDM) and
Cisco Router Web Setup Tool (CRWS) on Cisco 83x Series Routers” document for
more detailed information.
Once you download the SDM files, there are two processes to replace the router configuration
in Flash Memory:
You can retain your existing configuration file and configure the router to be an HTTP/
HTTP Secure (HTTPS) router using local authentication. Configure a local user with a
privilege level of 15. Configure vty connections to use local login with a privilege level
of 15. An optional recommended step is to turn on local logging.
If you use your existing configuration file, SDM will not display the Startup
Wizard the first time you run SDM. It is assumed that you have already done basic
network configuration.
If the router does not contain a preexisting configuration and you want to start from a
fresh (SDM-provided) default configuration file, you can copy one of the default
configuration files included in the zipped bundle that you downloaded from Cisco.com.
The packaged files contain a default configuration file for each type of supported router.
If you use the SDM default configuration file, SDM will display the Startup
Wizard, letting you enter basic network configuration information, the first time
you run SDM.
Note: SDM requires approximately 2.3 MB of free router Flash Memory.
Displaying Router Flash Memory
If you are not sure if SDM is loaded into Flash Memory or need to know how much Flash
Memory is available, use the show flash CLI command.
SDM contains several show commands. The show flash command is executed and displays
the same information as the CLI command but in a GUI window.
SDM Software Requirements
SDM uses an industry-standard Java client application to minimize the impact of the SDM
application on router performance.
You access SDM by executing an HTML file in the router, which then loads the SDM Java
file. Always use a supported browser to launch SDM from a PC. SDM currently supports the
following browsers:
Netscape Navigator version 4.79 or later.
Microsoft Internet Explorer version 5.5 or later.
Note: Java and JavaScript must be enabled on the selected browser. The supported browsers contain Java
plug-ins with Java Virtual Machine (JVM). SDM also supports Java Runtime Engine (JRE)
versions 1.3.1 or later.
The SDM client is compatible with the Microsoft Windows operating system, including
Windows 98, NT 4.0 (SP4), 2000, XP, and Me.
SDM Router Communications
SDM communicates with the router when accessing the SDM application for download to the
PC, when reading and writing the router configuration, and when checking router status.
SDM uses different communications methods based on the Cisco IOS software version of the
target routers:
Note:
For Cisco IOS Software Releases 12.3M or later and 12.2(13)ZH or later, SDM
uses a secure HTTP transport method (HTTPS). For earlier Cisco IOS versions,
SDM uses HTTP as the transport method. In both cases, SDM relies on Telnet
access for communication to the routers.
Because SDM can deny certain types of traffic, and lock down router
access, it is very important for you to know how SDM communicates
with your router. If you lock the router down too tightly, you may not be
able to use SDM to administer the router.
For Cisco IOS Software Releases 12.2(11)T, 12.2(13)T, and 12.2(15)T, SDM
uses Secure Shell (SSH) and Telnet:
-When configuration changes are made in SDM, Cisco IOS commands are
transferred to the router’s Flash Memory as a temporary file using RCP.
- The temporary file is copied to the router’s running configuration and then
is deleted.
- SDM uses a “squeeze” process to reclaim router Flash Memory. You use
the squeeze function in two instances:
- Whenever you are removing an older SDM version and adding a newer one
-
Whenever SDM prompts you to perform a “squeeze”
Using the SDM Startup Wizard
SDM is a tool for configuring, managing, and monitoring a single Cisco access router.
Each Cisco access router is accessible by its own copy of SDM, which is located in the
router’s Flash Memory.
A common scenario that SDM supports is to have one user monitoring the router while
another user is simultaneously using SDM to modify the configuration of the router. It is
not recommended that multiple users use SDM to modify the configuration at the same time.
Although SDM will permit this scenario, it does not assure consistent or predictable results.
Users now have the flexibility to configure the router with both SDM and the CLI. Because
the SDM user interface does not support all the Cisco IOS software functionality (for
example, QoS), you can augment the SDM-generated configuration with some CLI
commands.
For unsupported interfaces, such as ISDN interfaces, SDM automatically detects whether the
interfaces support security features, such as firewalls, crypto maps, and NAT. If the security
features are supported, users can use SDM to configure the security features to the
unsupported interfaces. However, the user still needs to configure the unsupported interface
parameters directly through the CLI.
First-Time SDM Access
Use the following process when you access SDM for the first time. This procedure assumes
that either an out-of-box router with SDM was installed or a default SDM configuration was
loaded into Flash Memory.
1.
Connect a PC to the router’s lowest-numbered LAN Ethernet port using a
crossover cable.
2.
Assign a static IP address to the PC. Cisco recommends using 10.10.10.2
with a 255.255.255.0 subnet mask.
3.
Launch a supported browser.
4.
Enter the URL https://10.10.10.1/flash/sdm.shtml. You will be prompted
to log in.
5.
Log in using the default user account:
Username: sdm
Password: sdm
The SDM Startup Wizard opens, requiring you to enter a basic network
configuration.
Note:
The Startup Wizard information needs to be entered only once
and will appear only when a default configuration is detected.
6. Click Next. The Basic Configuration window opens.
Basic Configuration and Changing Default Username and Password
On the Basic Configuration window, you should enter the router Host Name and Domain
Name. These fields are optional but it is recommended that you change the defaults.
(Optional) Enter the router host name in the Host Name field.
(Optional) Enter the router domain name in the Domain Name field.
1.
The user must enter a new enable secret password with a minimum length of six
characters. SDM will not allow you to proceed until a valid password is entered
and reentered.
2.
Enter a new enable secret password using a minimum length of six
characters (Cisco recommends using passwords of no less than ten
characters) in the Enter New Password field.
3.
Enter the new password, once more, in the Re-Enter New Password field.
Note: SDM will not allow you to proceed until a valid password is entered
and reentered.
4.
Click Next. The Change Default Username and Password window opens.
5.
You must change the SDM default username (which is sdm) and password (also
sdm). This username and password combination is too well known and permits
privileged EXEC access to your router.
6.
Enter a new username in the Enter New User Name field.
7.
Enter a new password in the Enter New Password field.
8.
Enter the new password, once more, in the Re-Enter New Password field.
9.
Click Next. The LAN Interface Configuration window opens.
Configuring the LAN Interface
The default LAN interface configuration includes an IP address of 10.10.10.1 with a
subnet mask of 255.255.255.0 preconfigured on the lowest-numbered Ethernet port. You can
keep this address assignment while you complete the initial configuration, or you can change
the address configuration to match the interface’s final installation address.
(Optional) Enter the IP address of the router interface connected to the LAN
network in the IP Address field.
(Optional) Enter an appropriate subnet mask in the Subnet Mask field.
1.
Click Next. The DHCP Server Configuration window opens.
Configuring DHCP
You can configure the router as a DHCP server. If you check the Enable DHCP Server on
LAN Interface box, the router can assign private IP addresses to devices on the LAN. If you
do check this box, then you must enter a start and end IP address for the DHCP pool.
(Optional) Check the Enable DHCP Server on LAN Interface check box.
For 8xx routers, the check box is selected by default.
(Optional) Enter the DHCP pool starting IP address in the Start IP Address
field.
(Optional) Enter the DHCP pool ending IP address in the End IP Address
field.
The address pool must be based on the LAN IP address and subnet mask
that you entered in the LAN Interface Configuration window.
Click Next. The Domain Name Server window opens.
Configuring DNS
You may optionally want to enter the IP addresses of your primary and secondary DNS
servers to permit the router to perform IP domain lookups. If so, complete the following steps:
1.
Enter a primary DNS server IP address in the Primary DNS field.
2.
Enter a secondary DNS server IP address in the Secondary DNS
field.
3.
Click Next. The Security Configuration window opens.
Configuring Security
SDM lets you disable some features that are on by default in Cisco IOS software.
When enabled, these features can create security risks or use up valuable memory
in the router. SDM also enables basic security features to protect the router and the
surrounding networks.
Generally, you should leave the check boxes in the Security Configuration window selected,
unless you know that your requirements are different. If you decide later to enable a feature
listed here, you can use SDM Advanced Mode to reenable it.
1.
Check or uncheck the check boxes according to your security
requirements:
Disable SNMP Services on Your Router—Disables SNMP services
on your router.
Disable Services That Involve Security Risks—Disables services
that are considered security risks, such as the finger service, TCP and
UDP small servers, Cisco Discovery Protocol (CDP), and others.
Enable Services for Enhanced Security on the Router/Network—
Enables TCP SYN wait time, logging, a basic firewall on all outside
interfaces, and other services.
Enhance Security on Router Access—Secures vty (Telnet) access,
passwords and parameters, banner settings, and other settings.
Encrypt Passwords—Enables password encryption within the router
configuration.
2.
Click Next. The Wizard Summary window opens.
Viewing Summary Window
The Wizard Summary window displays a summary of the configuration changes that you
have made. All SDM wizards provide a summary page.
You should review the basic configuration you gave the router and make any changes (to do
so, click Back) before leaving the wizard.
In the Startup Wizard, the summary is provided using descriptive sentences versus commandline instructions. In other wizards, you can choose how you want this presented.
You also have the option to click Cancel to abort the startup, click Help to get help, or click
Next to proceed to accept the changes.
1.
Review the contents of the summary window.
2.
Click Next. The Startup Wizard Completed window opens.
Configuration Delivery
The Startup Wizard Completed window tells you the new IP address that must be used to
reconnect to the router and relaunch SDM. At this point, SDM is ready to load the new
configuration to the startup configuration of your router. Once the copy is complete, SDM
will reboot the router to activate the new configuration.
1.
Click Finish, which is now active, to deliver the configuration to
the router’s Flash Memory. The SDM Startup Wizard
Configuration Delivery message box opens.
2.
Loading the configuration may take a few minutes, and the OK
button is disabled during the transfer process. Once the
configuration is delivered, the OK button becomes enabled.
3.
Click OK to shut down SDM and terminate the connection.
4.
To access SDM after the initial Startup Wizard is completed, type in the
URL of the router’s SDM application in the address window of your
browser. You can use either http: or https:, followed by the router IP
address, then /flash/sdm.shtml, as shown in the following example using the
IP address configured with the SDM Startup Wizard:
https://192.100.100.1/flash/sdm.shtml
Entering https specifies that the Secure Sockets Layer (SSL) protocol be used for a secure
connection. If SSL is not available, use http: to access the router.
Once you have your WAN interface configured, you can access SDM through a LAN or
WAN interface.
Troubleshooting SDM Problems
Use the following steps to troubleshoot SDM access problems:
1.
Determine whether there is a browser problem by checking the
following:
Are Java and JavaScript enabled on the browser? If not, enable them.
Are popup windows being blocked? Disable popup blockers on the PC
(SDM requires popup windows).
Are there any unsupported Java plug-ins installed and running?
Disable them using the Windows Control Panel.
2.
Determine whether the router might be preventing access.
Remember that certain configuration settings are required for SDM
to work. Check the following settings:
Did you use one of the default configurations, or did you use an
existing router configuration? Sometimes new configurations disable
SDM access.
Is the HTTP server enabled on the router? If it is not, enable it and
check that other SDM prerequisite parameters are configured as well.
Did SDM access work before, but now does not? Ensure that your PC
is not being blocked by a new ACL. Remember, SDM requires HTTP,
SSH, Telnet access, and/or RCP access to the router, which could
have been inadvertently disabled in a security lockdown.
3.
Determine whether SDM is installed on the router.
4.
Connect to the router through the console port and use the show
flash command to view the Flash Memory file system and make
sure the required SDM files are present. Flash Memory must
contain the sdm.shtml file and the sdm.tar file before SDM can
function properly.
Introducing the SDM User Interface
This topic explains the various elements of the SDM user interface beginning with a
discussion of the features of the SDM main window. Additional topics within this section of
the chapter include discussions of the SDM menu bar and toolbar and a discussion of the
various wizard mode options of SDM.
SDM Main Window Features
SDM uses an intelligent configuration reader. When SDM is launched, it reads the existing
router configuration and presents the features that are available for SDM configuration.
The SDM main window contains the following elements:
Menu bar—Provides the standard File, Edit, View, Tools, and Help menus.
Toolbar—Provides access to SDM wizards and operating modes.
Current mode indicator—Located to the left, just below the toolbar, the current mode
indicator displays the current mode you are in.
The menu, toolbar, and current mode are always displayed at the top
of each window. The other parts of the window change based upon
the mode and the function you are performing.
Category bar—Located just beneath the current mode indicator, this column displays
the options available in the present window. The selection changes to reflect the options
available for the current mode.
When you first log in to SDM, the Overview window opens. This window displays a
summary of the router configuration settings. It displays the router model, total amount of
installed memory and Flash Memory, Cisco IOS and SDM versions, the hardware installed,
and a summary of some security features, such as the state of the firewall and the number of
active VPN connections.
SDM Menu Bar
The SDM menu bar contains the following elements:
File—Contains the common file functions, such as save the running configuration to the
PC, deliver SDM configuration changes to the router, write the running configuration to
the startup configuration, and reset the router to the SDM factory default configuration.
Edit > Preferences—Contains the following two options:
Preview Commands Before Sending to Router in Wizard Mode—Click
this option if you would like SDM to display a list of the configuration
commands generated in Wizard Mode before the commands are sent to the
router. The default is to not display the commands.
Confirm Before Exiting from SDM—Click this option if you want SDM to
display a dialog box asking for confirmation (Are you sure?) when you exit
SDM. The default is to display the message.
Each time you log in, SDM remembers these preferences.
View—Allows you to switch modes, view router running configurations, use common
router show commands, display SDM default rules, or perform a refresh (removes all
undelivered SDM configurations).
Tools—Allows you to use extended ping, Telnet into the router, or perform a router
security audit.
Help—Provides access to common online help methods and the current SDM and router
software versions.
SDM Toolbar
Navigating the SDM user interface is done through the toolbar.
SDM contains the following three modes:
Wizard Mode—Designed for the novice, this mode can be used to guide you through
common SDM tasks.
Advanced Mode—This mode is designed for more experienced SDM users who prefer
to perform tasks in any order. In this mode, you can freely view existing configurations
and configure features within and outside of the wizards.
Monitor Mode—This mode is used to view the following:
Router status
Interface status
Firewall status
VPN status
Logging status
To select a mode, click its button in the toolbar. For each mode, the category bar of SDM
changes, showing the options available for that mode.
The toolbar also contains three other buttons:
Refresh—Reloads information from the router and updates the SDM display. This
removes all undelivered SDM configurations.
Deliver—Displays the SDM Deliver Configuration to Router dialog box, which lets
you send the configuration commands you have generated with SDM to the router. Your
router is not configured until you complete this step. This is the last step that is done
automatically when you use a wizard.
You may choose to save the router configuration as a file on your PC. When you
click Save to File, SDM creates an sdm-cli-timestamp.txt file to a specified
directory on your PC’s hard drive.
When in Advanced Mode, you must manually deliver the
configuration.
Help—Displays the online help.
SDM Wizard Mode Options
To get to the Wizard Mode window, click the Wizard Mode icon. This opens the window to
the default Overview window. If there is a configuration change within SDM and you attempt
to enter Wizard Mode, a dialog box appears. It states that you must perform a Refresh or
Deliver before entering Wizard Mode. Click either button to perform one of those functions.
When the page appears, the wizards are displayed on the left in the category bar. SDM
contains several wizard options, as shown in the following list:
Overview—This is not truly a wizard. The Overview function lets you view the Cisco
IOS version, the hardware installed, and configuration summary for the router. The
Overview contains links to several functions, including most of the other wizards that
follow in this list.
LAN—Used to configure the LAN interfaces and DHCP.
WAN—Used to configure PPP, Frame Relay, and High-Level Data Link Control
(HDLC) WAN interfaces.
Firewall—Contains two options:
A simple inside/outside firewall wizard
A more complex inside/outside/DMZ with multiple interfaces wizard
VPN—Contains three options:
A secure site-to-site VPN wizard
An Easy VPN wizard
A GRE tunnel with IPSec wizard
Security Audit—Contains two options:
The router security audit wizard
An easy one-step router security lockdown wizard
Reset to Factory Default—Resets the router configuration back to the SDM factory
default configuration settings.
At the end of each wizard procedure, all changes are automatically delivered to the router using SDMgenerated CLI commands. You may choose whether or not to preview the commands to be
sent. The default is to not preview the commands.
Configuring a WAN Using the WAN Wizard
This topic explains how to configure a WAN using SDM WAN Wizard. If your router does
not have a WAN interface, this wizard will not function. Begin configuring a WAN
connection from the SDM Wizard Mode window, discussed in the previous section, “SDM
Wizard Mode Options.”
Creating a New WAN Connection
The WAN Wizard takes you through the processes required to set up a WAN interface for
supported interface types: PPP, Frame Relay, and HDLC.
1.
Click the WAN button in the Wizard Mode column. The WAN—Create a
New WAN Connection window opens. If you are not sure what to do, select
a “How Do I” topic at the bottom of the window, or click Help in the menu
bar. This window allows you to create new WAN connections and to view
existing WAN connections.
2.
Click a WAN connection type radio button from the list in the upper part of
the window. The types shown in this list are based on the physical
interfaces installed on the router that have not yet been configured. A Use
Case Scenario diagram for the selected interface type appears to the right to
provide you with a visual representation of the physical connections.
If your router has interfaces that are not supported by SDM, such as an
ISDN interface, or a supported interface that has an unsupported
configuration that was created using the CLI, the interface will
not appear in this window. If you need to configure another type
of connection, you can do that by using the CLI.
3.
Click the Create a New Connection button below the selection window,
which opens the Serial Wizard window. The example used in this and the
following WAN Wizard steps will configure a serial Frame Relay WAN.
Running the Serial Wizard
The SDM Serial Wizard first reviews the different types of WAN connections supported by
SDM. All pages of the WAN Wizard have a common navigation interface at the bottom of the
window that includes Back, Next, Finish, Cancel, and Help buttons.
1.
Click Next. The Select Interface window opens.
2.
Select the interface that you want to use for this connection from the
Available Interfaces list box. This list contains the available unconfigured
interfaces.
3.
Click Next. The Configure Encapsulation window opens.
Configuring Encapsulation and IP Address
The next few windows of the WAN Wizard require you to select the protocol you will be
using and to configure the IP address and subnet mask.
1.
Click the appropriate Encapsulation type radio button. Choose
from:
Frame Relay
PPP
HDLC
2.
Click Next. The Enter the IP Address for the Connection window
opens.
3.
Click the Static IP Address radio button. If you do not choose to
configure a static IP address, your only other choice is to configure
an IP unnumbered interface by sharing the IP address of a
configured LAN interface.
4.
Enter a static IP address in the IP Address field.
5.
Enter a subnet mask in the Subnet Mask field in xxx.xxx.xxx.xxx
notation. You could also click the subnet up/down arrows to select
the number of bits you want in the mask and let SDM enter the
correct subnet.
6.
Click Next. The Configure LMI and DLCI window opens.
Configuring LMI and DLCI
The Configure LMI and DLCI window opens because you selected to use Frame Relay across
this interface and must configure the Local Management Interface (LMI) type, the data-link
connection identifier (DLCI), and the encapsulation type. Had you used one of the other
protocols, this window would not have appeared.
1.
Click a radio button from the LMI Type list. You can click ANSI, Cisco,
ITU-T Q.933, or Autosense.
2.
Enter in the DLCI field the DLCI that your Frame Relay service provider
provided for this interface.
3.
Cisco is the default type of Frame Relay encapsulation used. If the remote
end of the WAN terminates on a non-Cisco router, check the Use IETF
Frame Relay Encapsulation check box.
4.
Click Next. The Advanced Options window opens.
Configuring Advanced Options
The WAN Wizard Advanced Options window lets you set up PAT for one of the router’s
LAN interfaces and connected subnet. This is an optional configuration.
(Optional) Click the PAT radio button.
(Optional) Select the LAN interface to be translated from the list box.
1.
Click Next. The WAN Wizard Summary window opens.
Completing the WAN Interface Configuration
The WAN Wizard Summary window gives you a chance to review all the proposed
configuration settings that you have chosen for this WAN interface before delivering them to
the router.
1.
Examine the summary. Go back and make any changes if required.
2.
Click Finish. The SDM Commands Delivery Status Message
window opens. A status bar indicates the progress of delivering the
configuration settings to the router. Once the delivery is
completed, an OK button becomes active.
3.
Use Telnet or a console connection to verify that the configuration
was successfully copied to the router and click OK. The WAN
Wizard main window opens.
Viewing and Editing Existing WAN Connections
The new WAN connection appears in the Current WAN Connection(s) list of the WAN
Wizard main window. At this point, you could select the connection for editing or deletion.
Verifying Interface Status Using Advanced Mode
SDM automatically enables the new WAN interface by issuing the no shutdown CLI
command. You can check the status of your router’s interfaces from the Interfaces and
Connections window of Advanced Mode.
Choose Advanced Mode > Interfaces and Connections to verify the interface status. This
window displays all the router connections and their states (Up = green, Down = red). You
can also use this window to change the status of a router connection from down to up or from
up to down.