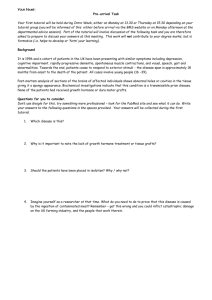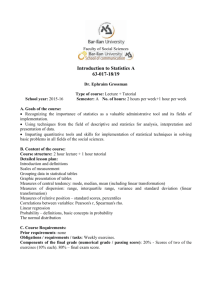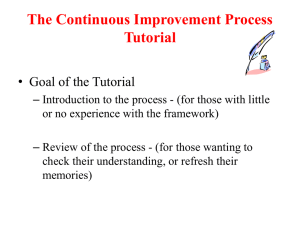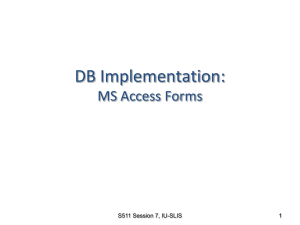Tutorial 3
advertisement

IMS1907 Tutorial 3, Summer Semester, 2004/5 IMS1907 – Database Systems Tutorial 3 Database Systems Development MS Access – Relationships, Joins and Forms Tutorial Objectives At the end of this tutorials you should: understand the activities associated with database development, and how these activities map onto the phases and activities of the SDLC comprehend the nature of the data-centric approach used to analyse data requirements, and understand how this approach differs from more traditional development approaches have further developed your understanding of how to use MS Access to create and manipulate data in a simple database, join tables using relationships and design basic forms for data entry Tutorial Resources Tutorial 3 handout IMS1907 Lecture 2 –Introduction to DBMS – Microsoft Access IMS1907 Lecture 3 –Database Systems Development and the SDLC MS Access Revision Questions 1. Information Engineering (IE) is a methodology that takes a data-centric approach to the development of information systems. What are the characteristics of a datacentric approach to systems development? 2. Why is a data-centric approach useful when developing database systems? 3. How does a data-centric approach to the development of information systems differ from more traditional development methodologies? 4. What are the three steps in the IE planning phase? 5. Describe the objectives and activities associated with each step in the IE planning phase? 6. What are some of the various planning matrices used in the process of database Systems Planning? How are the various planning matrices used? 7. What is meant by the term, an enterprise data model? 8. Why is an enterprise data model useful when developing database systems? 9. What are the activities associated with database development? Page 1 of 4 IMS1907 Tutorial 3, Summer Semester, 2004/5 10. Describe the tasks and objectives of each of the activities associated with database development. 11. What are packaged data models, and why are they useful to database systems development? 12. What are the two types of packaged data models and how do they differ? 13. Briefly describe the roles of the various people involved in database systems development Using MS Access to Create a Simple Database In this exercise we will build on and further develop the simple database that you started to create last tutorial. As in the last tutorial, this exercise is aimed at encouraging you to explore and learn about MS Access by playing and experimenting. As has been mentioned, MS Access has been designed with ‘learning by exploration’ in mind. Joining tables with relationships In this tutorial you will add to the database you have started to create. By now you should have created and populated your two database tables with data about members and their ticket purchases. 1. Open your MS Access database so the Database window appears. Select ‘Tables’ and the two tables in your database should be listed 2. Select the ‘Tools’ menu, and then select ‘Relationships…’ - a screen showing your tables should appear 3. Create a relationship between the two tables by firstly selecting and highlighting the PK (Member No) field in the member table. Hold down the left mouse button on the highlighted field and drag the mouse to the corresponding field (Member No) in the ‘Tickets’ table (Member No is a foreign key in the ‘Tickets’ table). 4. The ‘Edit Relationships’ dialog box appears. Check the ‘Enforce Referential Integrity’ box and press ‘Create’. A line representing the relationship now appears linking your two tables. The Member table is at the ‘1’ end of the relationship while the Tickets table is at the many () end of the relationship. Your tables are now joined on the common data element Member No. Sorting data in tables 5. Close all windows except the Database window. Double click on the Ticket table to display the datasheet view. Position the cursor in the first field of the first record and select the ‘Sort Ascending’ control from the menu bar. This sorts the record based on the field where the cursor is situated. Move the cursor to the next field of the first record and repeat the exercise to see how it changes the order of the data in the datasheet. Try again using the ‘Sort Descending’ control on the menu bar. Close the ‘Ticket’ datasheet. Page 2 of 4 IMS1907 Tutorial 3, Summer Semester, 2004/5 Displaying related data using subdatasheets 6. Double click on the Members table to display the datasheet view. A ‘+’ sign appears at the left of each record in the datasheet. Click on the ‘+’ for the first record to display a subdatasheet that shows all the ticket purchase details for that member. The relationship makes this subdatasheet view possible because each member record is now linked to its related transactions. Repeat this exercise for each record in your Member table. 7. Close all windows except the Database window. Creating forms and subforms Datasheets can be useful for entering and displaying data but if too many records exist, they may become cumbersome, and it can sometimes be hard to make sense of large data sets. Forms provide a convenient way to add data to tables without having to interact directly with the table. The form is in effect a type of application that facilitates data entry and display. Initially we will use the Access wizards to create simple forms. This will give you an idea of what forms look like, and how they work. However forms created using wizards can be limited in their functionality and applicability, and many would say that they have limited aesthetic appeal. It is okay to use the wizards to set up your form but you should then explore it’s properties, and modify and add to it using the Forms Design view. Ideally you should create your forms entirely in the Design view because you have more control over the appearance, contents and workings of the form. 8. From the Database window, select Forms, and then double-click ‘Create form using wizard’. 9. Select the Member table from the drop-down list of tables, and then select all the available fields. Navigate through the wizard set up screens and choose ‘Columnar’ layout and ‘Standard’ style. Name your form ‘Members’ (or ‘Add New Members’ perhaps) and finish the wizard. A form is generated displaying the first record in your Members table. Controls at the bottom of the form allow you to navigate through the records, and also indicate the number of records in the table. Add a new record using the form. Right-click on the form and select ‘Datasheet View’ to check that the record is present. 10. Repeat this procedure, using the table that stores details of member’s ticket purchases, to create a Ticket Sales form and add a record to the table. The forms created using this procedure might be useful for simple applications involving data entry to a single table but they are not as functional when it comes to entering and displaying data from related tables. To enter data into related tables we need to include a form (subform) within a form. We can again use a wizard to create a simple form containing a subform. 11. From the Database window, select Forms, and then double-click ‘Create form using wizard’. Select the Member table and then select Member No, Member first name and Member last name from the list of available fields. Page 3 of 4 IMS1907 Tutorial 3, Summer Semester, 2004/5 12. Now select the Ticket Sales table from the drop-down list, and select Ticket No, Purchase Date, Event No, Event Name and Ticket Price from the list of available fields. You can include other fields if you wish but don’t include any fields from the Ticket sales table that relate to the member. Click ‘Next’ 13. Select view data by member and ‘Form with subform’. Then select ‘Tabular’ (looks slightly better than ‘Datasheet’) layout and ’Standard’ style. Name your form and subform and finish the wizard. The resulting form and subform allows you to view the sales details for each existing member, add sales details for an existing member, add a new member and add sales details for a new member. Both the form and subform have their own navigation controls to view all records in the set. As mentioned these forms have some use but you can really fine-tune your forms if you custom design them from first principles using the Design view. Exploration 14. Close all windows except the Database window, select Forms (if not already displayed) and highlight one of the forms you created using the wizard. Select Design view. 15. Examine each element that appears on the design, select each item and view it’s properties. Pay particular attention to the ‘Control Source’ property of entry fields – this connects a field in a form with a field in the underlying table. Try reorganizing the layout of your form. Add new elements from the toolbar and set properties for the element. Add another subform. Try modifying form elements by interacting directly with the Properties window. 16. Repeat this for each of the forms you have created. 17. Save your database and tables for next week. Continue populating your database – a good range of records will be useful for the next tutorial. In the next tutorial you will continue to develop this database by generating reports based on the data in the tables, and creating a range of standard and ad hoc queries. Page 4 of 4