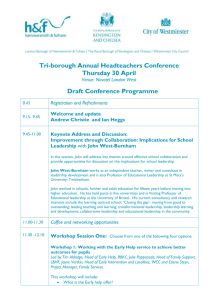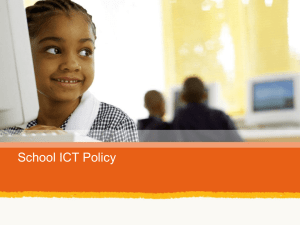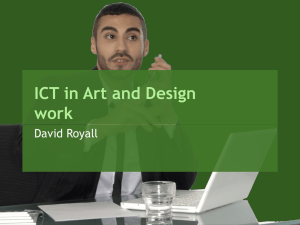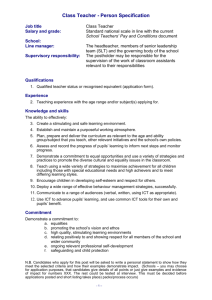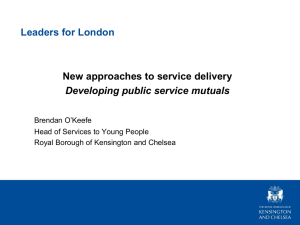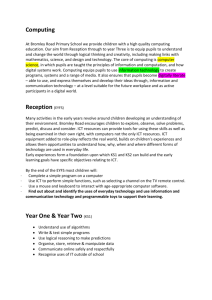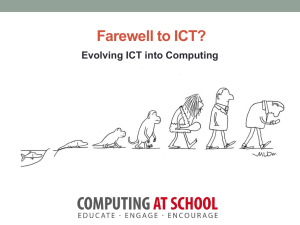e mailing granny
advertisement
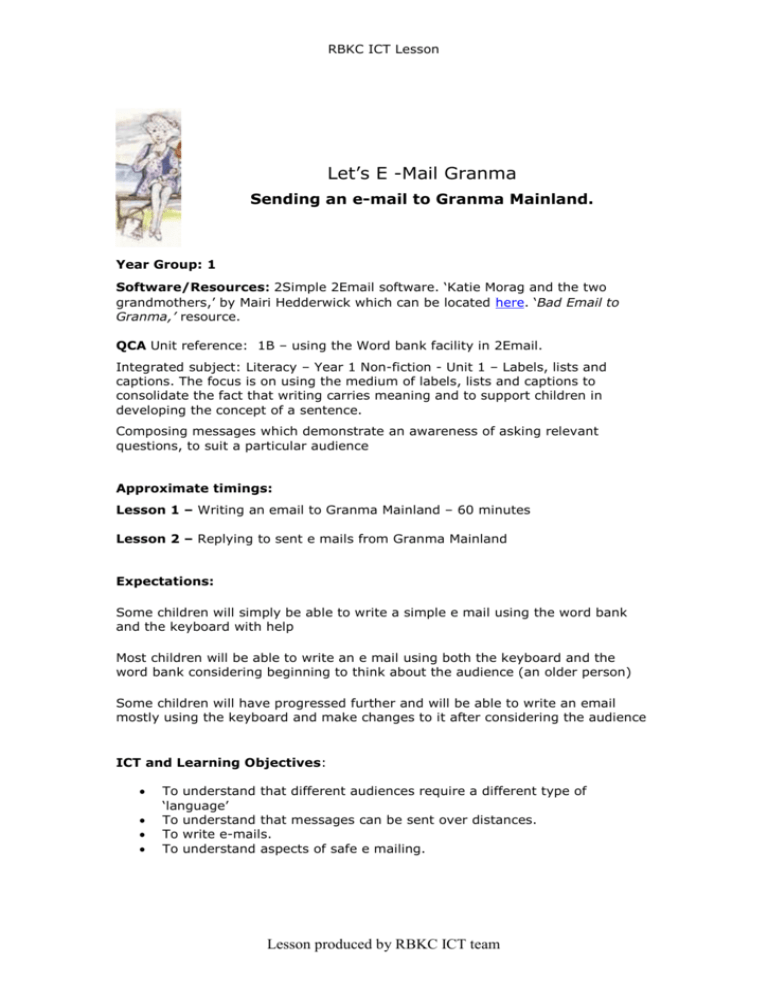
RBKC ICT Lesson Let’s E -Mail Granma Sending an e-mail to Granma Mainland. Year Group: 1 Software/Resources: 2Simple 2Email software. ‘Katie Morag and the two grandmothers,’ by Mairi Hedderwick which can be located here. ‘Bad Email to Granma,’ resource. QCA Unit reference: 1B – using the Word bank facility in 2Email. Integrated subject: Literacy – Year 1 Non-fiction - Unit 1 – Labels, lists and captions. The focus is on using the medium of labels, lists and captions to consolidate the fact that writing carries meaning and to support children in developing the concept of a sentence. Composing messages which demonstrate an awareness of asking relevant questions, to suit a particular audience Approximate timings: Lesson 1 – Writing an email to Granma Mainland – 60 minutes Lesson 2 – Replying to sent e mails from Granma Mainland Expectations: Some children will simply be able to write a simple e mail using the word bank and the keyboard with help Most children will be able to write an e mail using both the keyboard and the word bank considering beginning to think about the audience (an older person) Some children will have progressed further and will be able to write an email mostly using the keyboard and make changes to it after considering the audience ICT and Learning Objectives: To understand that different audiences require a different type of ‘language’ To understand that messages can be sent over distances. To write e-mails. To understand aspects of safe e mailing. Lesson produced by RBKC ICT team RBKC ICT Lesson 2Simple 2Email provides a totally safe and controllable environment for children to send and receive e mails without connecting to the Internet. The children log in with set ‘log in characters’ or you can create your own users. Activity Lesson 1 – Writing an email to Granma Mainland Before teaching this lesson you will need to set to set up a ‘Granma Mainland’ user in 2Email. To do this, see Appendix 1 – Adding additional users. This Appendix also shows you how to add additional users as by default there are only 15 log-in’s per year group. Read to the class the Katie Morag story and explain that in this lesson they are going to send a message to one of the characters in the story – Granma Mainland because she is the grandmother that Katie Morag does not see that as she lives on the mainland. Discuss what an e mail is, and the type of messages you can send via e mail and why it is a good way of sending messages and why it can sometimes not be such a good way (e.g. you don’t get an instant reply as you would using a telephone, the other person has to have an e mail account set up, people can send you messages or try to sell you things using e mail.) Show the class the ‘bad email to Granma’ resource explaining that this is a ‘thank you,’ e mail to Granma Mainland from Katie Morag for her birthday present. Discuss the type of words and language used in this e mail. Do the class think that it is suitable to send to a Granma? Discuss ‘text speak’ such as CUL8R, would Grandma understand what this was. Explain that some older people may not understand or like ‘text speak’ and it is more appropriate to not use it. Explain to the class that in this lesson they are going to write an e mail to Granma Mainland using appropriate language. Demonstrate how to use 2 Email by going through each step rewriting Katie Morag’s ‘bad email to Granma’ substituting in more appropriate language as a new e mail. As a shared writing activity you could make a class list of ideas of what to write to Granma e.g. asking her questions about where she lives, telling her all about what it is like where they live etc. Explain that using 2Email they will also be able to send Granma mainland a picture they have drawn. Give each pupil their log in username and password. Use the photocopiable page from the activity guide (page 44) cut into individual strips to aid logging in. (See Appendix 2: managing log in accounts). Lesson produced by RBKC ICT team RBKC ICT Lesson Pupils log in using this dialogue box and compose their e mail to Granma Mainland. To write and send e-mails pupils click on 2Email. The 2Email page will open with their username indicated by current user. To write a new e-mail click on the ‘new’ icon and they are given the choice of a text only, picture only or text and picture only template Lesson produced by RBKC ICT team RBKC ICT Lesson Selecting a template with a picture means that they can create their own picture using exactly the same format as used to in 2Paint and 2Publish. For this e mail activity the class could select pictures and text and send to Granma Mainland a picture they have drawn. The address book at the side of the ‘To’ box gives quick access to select who the child is going to send a message to. To find Granma Mainland explain to the class that they must select ‘adults’ Then they click on Granma Mainland. Lesson produced by RBKC ICT team RBKC ICT Lesson When clicked, this will automatically insert Granma Mainland into the e mail box. 2Email aids the younger or less able child because, if they misspell a username the icon that goes with that user will not appear and, they know that they have made an error. Additionally, if they haven’t correctly written the user name, when they click on send, there is an error message to indicate this. When the message has been written the pupil clicks on ‘send Email’ icon and it will instantly be sent. Plenary – As a class discuss the types of messages that they sent to Granma. NB in Preparation for the next lesson, you as the teacher will need to log in as Granma Mainland and reply to all the e mails that were sent by the class in lesson 1. This is also an effective assessment opportunity for you to read pupils responses. Lesson 2 – Replying to sent e mails Remind the class of the previous session when they were sending e-mails to Granma Mainland. Explain that in this session they are going to log into 2Email in the same way as last time and reply to any message that they may have received from Granma Mainland. Discuss the e safety issues about responding to an e mail from an unknown sender, or what to do if they receive an e mail which makes them feel uncomfortable. Stress that they should not open e mails from someone they do not know without asking a trusted adult first and that they should always tell a trusted adult if they receive something that they are not sure about or something that makes them feel uncomfortable. Discuss how it is OK to open and read the e mail from Granma Mainland, even though they do not actually know her, because they are using a safe e mail Lesson produced by RBKC ICT team RBKC ICT Lesson system, they have the support and guidance from their teacher, and Granma Mainland is responding to an e mail that they sent her so she is not entirely a stranger! When pupils log in, they will see a message telling them that they have received mail When the user opens up 2Email initially they will see their inbox as a default first window. The received message will be in this area. To read received e-mails the user clicks on the envelope icon in the ‘From’ column. Lesson produced by RBKC ICT team RBKC ICT Lesson To reply to this e mail pupils click on the reply envelope. There is included a word bank facility from for inclusion in the e-mail. for the user to select words Demonstrate to the pupils how to use this word bank and discuss the importance of reading and responding to the message sent as Granma Mainland might be asking them a specific question that she wants answered. When the pupil has written their e mail response they click on the send e-mail icon to send the reply. Plenary Review some of the key points the class have learnt about e mailing Making sure message is suitable for the person you are sending it to Make sure that you answer any questions that have been asked Not replying to emails that make you feel uncomfortable Know what to do if you receive an e mail from someone you don’t know or if an e mail makes you feel uncomfortable Homework or computer club extensions 2Email is only available as a resource using the schools software but at home they could write the draft for one to be sent. Assessment Opportunity: questioning observation outcome Lesson produced by RBKC ICT team RBKC ICT Lesson Can understand that messages can be sent over distances? Can they read and respond to e-mails? Can they use the Word Bank to insert words into their text? Do they understand the key e safety issues concerning e mailing? UNIT 1B assessments from year 1 assessment sheet – Can use a word bank & keyboard to assemble meaningful sentences Lesson produced by RBKC ICT team RBKC ICT Lesson Appendix 1 – Adding additional users There are only 15 log on accounts set up by default per year group. Year 1 accounts are animals, Year 2 are fruits and Year 3 are fairytale characters. If you want to create/add more log ins follow these instructions: Click on the start menu and go to Programme files, 2Simple, and 2Email and 2Simple teacher option. There will be a hammer icon for ease of recognition. Please note: 2Email is the only 2Simple programme not to use the ‘hidden’ teacher option ‘ctrl + shift + O’. Log in with a teachers log in and password (use red, red for ease) and you will get the teacher options dialogue box. In ‘Setup users,’ you can add new users to a year group. You cannot create a new group however; only add new users to Year 1 or 2 or 3 or adult. Click on ‘Setup Users’ and select the where you want to create new users. Then click on Add User A wizard guides you through how to create a new user. You are able to browse for an image to add to a new user so you may want have those saved in your ‘my pictures’ area. Lesson produced by RBKC ICT team RBKC ICT Lesson To remove a user, click on the user to be deleted and click on ‘Remove User’. Whenever you click on a user a password reminder pops up. To add Granma Mainland as a ‘user’, save a picture of Granma Mainland, into your ‘my pictures’ area and click on the ‘adult’ icon. Now select the ‘add user’ icon and the wizard will guide you through creating a new user for Granma Mainland. Lesson produced by RBKC ICT team RBKC ICT Lesson Appendix 2 - Managing log-in accounts Each child will have an individual log in or will be able to share a log in. In order to select a log in for each child either photocopy the username and password photocopiable resource from the back of the 2Email activity guide and give each child a slip with their e mail identity, or on the log in screen - when you open up 2Email, go to Show Users, click on the relevant year group and then allocate each child or pair with an identity from the list. The pupils can then click on the identity in the list to log in. The password is the same as the username and by clicking on the eye icon the user can check the spelling of the password. Lesson produced by RBKC ICT team