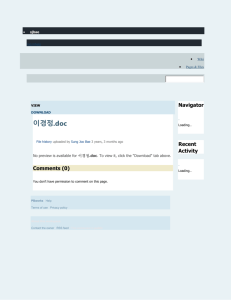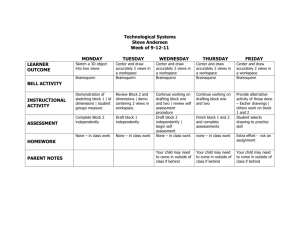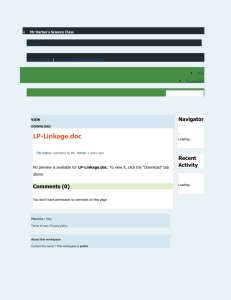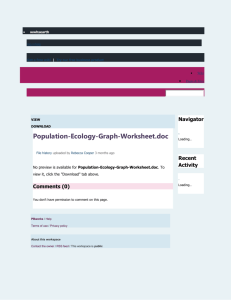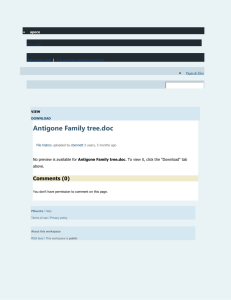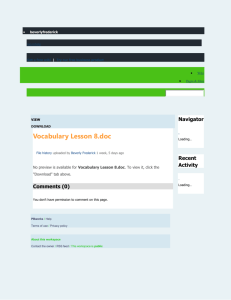Getting Started with IAR Embedded Workbench
advertisement

Getting Started with IAR Embedded Workbench for BME 698-118 Version 1.1 In this document, you will find instructions to set up the software development environment on your computer, as well as configure that environment for simulation and emulation. Please follow these directions exactly. They were developed to solve problems encountered during the first offering of this course. Ensure that IAR Workbench and the hardware have already been installed before proceeding with these instructions. See (Setting Up the MSP-FET430 Flash Emulation Tool for BME698118 Spr 2008.doc) 1 2 3 4 5 Projects and Workspaces .......................................................................................... 2 1.1 Directory Structures .......................................................................................... 2 1.2 Creating a Workspace and Directory for Each Assignment ...................................... 2 Configuration Settings .............................................................................................. 5 2.1 Configuration Settings for Simulator AND Debugger .............................................. 5 2.2 Additional Configuration Settings for Debugger/USB Mode ..................................... 6 2.3 Additional Configuration Settings for Simulator ..................................................... 7 2.4 Additional Configuration to Generate Listings and Debug Info ................................ 9 Files Created ......................................................................................................... 11 Problems and Issues .............................................................................................. 11 Compiling and Making ............................................................................................ 11 5.1 In Debugging Mode ......................................................................................... 11 5.2 In FET/USB Mode .................................................. Error! Bookmark not defined. BME698:118 Embedded Systems http://web.njit.edu/~simone/BME698.html This document: http://web.njit.edu/~simone/BME698/Getting%20Started%20with%20IAR%20Embedded%20 Workbench%20for%20BME698-118%20Spr%202008.doc 1 1 Projects and Workspaces IAR Embedded Workbench allows you to create workspaces and projects. One workspace can have several projects in it. The individual projects can each have several source (code) files associated with it. During my initial evaluation of this development environment, I found that it is very easy to get files mixed up between projects, to accidentally change the wrong files, and change configurations without realizing it. This is dangerous. For simplicity in this class, we will use a separate workspace and project for every assignment/program. In addition, I recommend that you place each in a separate folder on your hard drive. Only then can you reduce the possibility of cross-contamination. Let me repeat – Do not use the same workspace for multiple projects. Create a NEW workspace for each new project (one-to-one) and place each in a NEW/SEPARATE subdirectory/folder. 1.1 Directory Structures Your directory structure should start looking something like this: 1.2 Creating a Workspace and Directory for Each Assignment (Note: repeat these directions for each assignment/lab) 1) Create a “code” directory. 2) Create a “Class 1” directory. 3) Launch IAR Embedded Workbench. You will see a dialog box like this. Click CANCEL. (This dialog box should NOT be used...it does not update workspaces and does not differentiate between workspaces with the same name. Avoid it. This evilness will cause version control accidents.) 2 Now you will see something like this: 4) Select FILE -> New -> Workspace. It will seem like nothing happened (you may seen the screen flash), but you have a new, clean, workspace. 3 5) Select Project -> Create new project. Then make sure the Tool Chain is “MSP430”. Expand the ‘C’ option and select “main”. This will create a new project with an empty main.c file that you can start writing code in. 6) Next, you will be presented with a dialog box to save the project. Make sure to change directories so you are INSIDE the Class 1 directory. Think of a reasonable name for your project that describes it. For example, if you just want to mess around and see if you can compile, call it “compile”. It will automatically add the .ewp extension for a project file. Now you will see a screen like this. 4 7) Now select File -> Save Workspace. USE THE SAME NAME STEM that you selected for your project name. It will automatically append the .eww extension for workspace files. Now you will have 4 files in your new directory: compile.ewp – project file – you do not edit this. compile.dep – a configuration file for the IAR environment – you do not edit this. compile.eww – workspace file – you do not edit this. main.c – main C file Now you are ready to start configuring and coding! 2 Configuration Settings Before you can use IAR Embedded Workbench, you must tell the environment three main things. 1) Which processor we are using, because it supports several different TI MSP processors. 2) If you are debugging with the FET hardware device or the simulator (which does not required the hardware connected) 3) Additional settings to cause the environment to generate some useful output files for us to inspect. In the sections below are directions for these configurations. After you have completed setting configuration for your project, SAVE THE WORKSPACE. This will save all your configurations. The only time you will have to reconfigure is if you create a new workspace/project, or if you want to switch back and forth between simulating and debugging the same project. 2.1 Configuration Settings Required for Simulator AND Debugger Make sure the device (processor) is configured whether you are simulating or debugging. You must do this configuration always. 5 1) Select Project->Options->General Options. Under Target Tab, select - Device = MSP430F2013 - Floating point size = 32 bits 2.2 Additional Configuration Settings for Debugger/USB Mode If you are running code on the FET device, you need to make sure your project has the following options selected. These tell the workbench that you are using the hardware. 1) Select Project->Options->Debugger. Under Setup Tab, select - Driver = FET Debugger 6 2) Select Project->Options->FET Debugger. Under the Setup tab, - Connection = TI USB FET 2.3 Additional Configuration Settings for Simulator You can compile and debug code without the FET by using the simulator. The simulator (as the name implies) simulates the external hardware. It also provides other hooks that are not included in the hardware such as an LCD driver display. 7 1) Select Project->Options->Debugger. Under Setup Tab, select - Driver = Simulator 2) Select Project->Options->FET Debugger. Under the Setup tab, - Connection = Lpt - LPT1 (Just make sure this one is NOT set to “TI USB FET.” It doesn’t matter otherwise. 8 2.4 Additional Configuration to Generate Listings and Debug Info At some point in the class, we will look at the intermediate files that the compiler and linker generate. To see these files, we have to explicitly tell workbench to leave them available for our review. 1) Select Project->Options->C/C++ compiler. Under the List tab (you may have to hit the right arrow to scroll right to see it), select Output list file. 9 2) Select Project->Options->assembler. Under the List tab, select - Output list file. Several items will be automatically selected. 3) Select Project->Options->Linker. Under the List tab, select - Output list file. Several items will be automatically selected. 10 3 Files Created After you create and save a workspace and a project, you will see the following files created. compile.eww Workspace File now double-click this to launch IAR compile.ewp Project File main.c Source file compile.dep Configuration file Settings folder Your configuration settings Debug folder Output files (executable, list files, object files, etc.) 4 Problems and Issues Q: I get a FATAL ERROR when attempting to initiate a debug session A: Installation problem. Follow directions inside the CDROM case. Run the CD first as instructed. Reboot machine when requested. Insert USB, allow hardware to auto detect. the inside of the CDROM case. (This might happy. If this does not complete correctly, attempting to initiate a debug session from environment. Explicitly tell it the driver path, as described on have to be done several times until Windows is the first symptom will be a FATAL ERROR when within the IAR Embedded Workbench 5 Compiling and Making 5.1 In Debugging Mode Compiling just compiles the C program you have active. Make will take the output of all the compiles (if there are more than one) and create the output executables. Several files are created. main.pbi internal working file (not useful to you) main.r43 assembled output in Hex format of main.c (not useful to you) compile.d43 output for the entire project used by the debugger (not useful to you) *.xcl linker command files 11 If you also turned on the configuration for the list files, you will also see: main.lst Listing file (can be very useful to you) 12