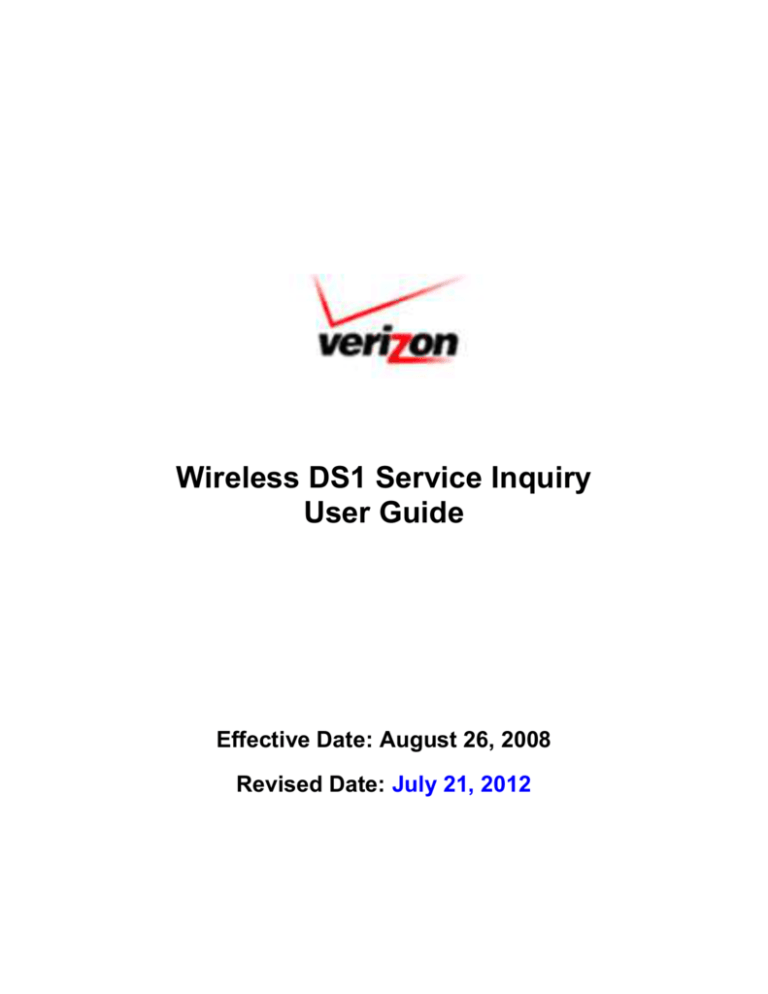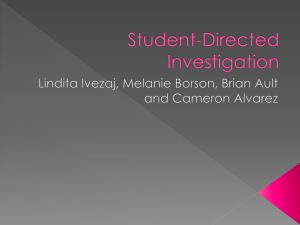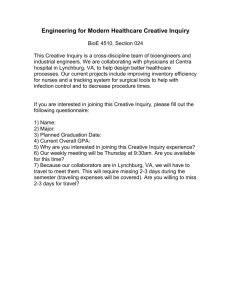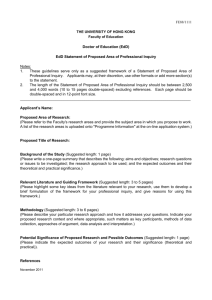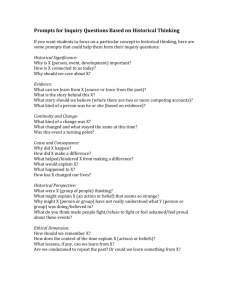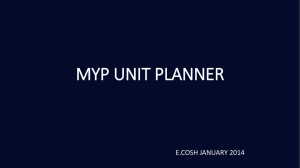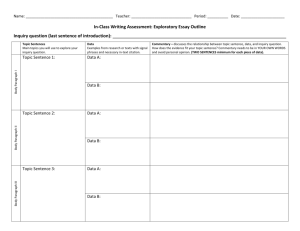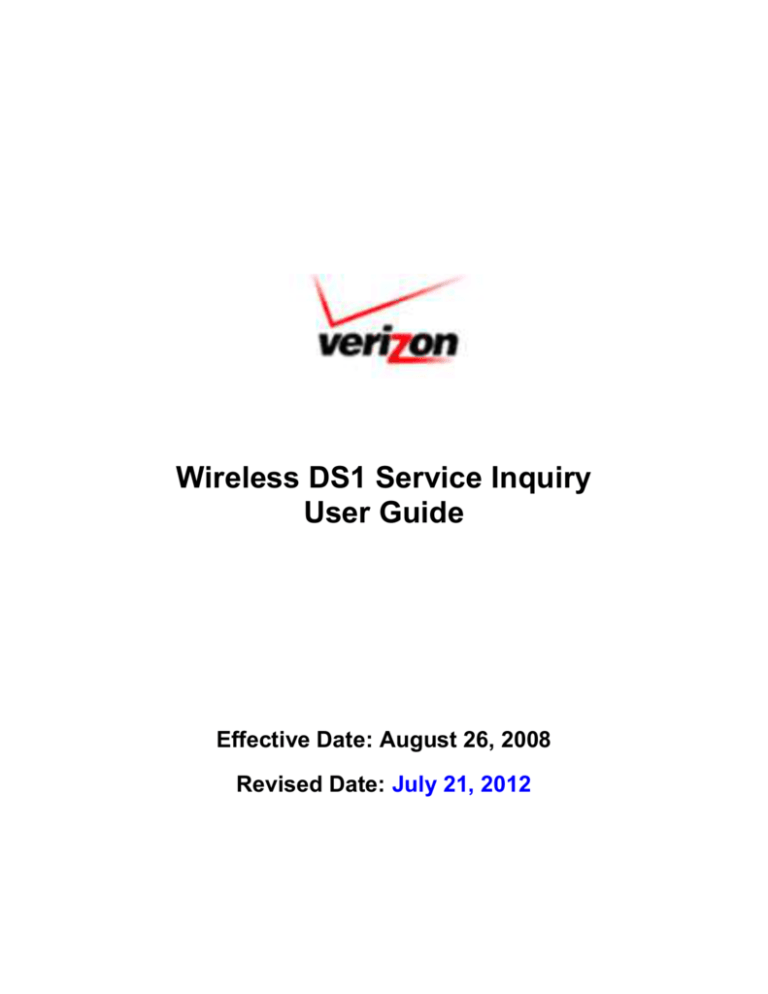
Wireless DS1 Service Inquiry
User Guide
Effective Date: August 26, 2008
Revised Date: July 21, 2012
Wireless DS1 Service Inquiry User Guide
Notices
DISCLAIMER
This technical documentation is for general information purposes only. This documentation
does not obligate Verizon to provide services in the manner described herein. Verizon
reserves the right as its sole option to modify or revise the information contained in this
technical documentation at any time without prior notice.
In addition to and without limitation of any other limitation of liability of Verizon or its affiliated
companies set forth in an applicable contract or tariff, or elsewhere, in no event shall Verizon
or its affiliated companies, or their agents, employees, directors, officers, representatives, or
suppliers, be liable under contract, warranty, tort (including but not limited to the negligence of
Verizon or its affiliates), or any other legal theory, for any incidental, consequential, special or
indirect damages arising from or relating to this document or its contents, even if advised of
the possibility of such damages.
© 2001 Verizon Corporation -All rights reserved.
July 2012
Page 1
Wireless DS1 Service Inquiry User Guide
Table of Contents
1
OVERVIEW ................................................................................................................................................................... 3
1.1
2
BENEFITS/FEATURES ................................................................................................................................................. 3
GETTING STARTED WITH ORDER BY PRODUCT ............................................................................................. 4
2.1
2.2
2.3
ORDER BY PRODUCT MENU ...................................................................................................................................... 6
ACCESS SERVICE INQUIRY ACTIVITY MENU AND ASSOCIATED PRODUCT OPTIONS .................................................. 6
WIRELESS SERVICE INQUIRY PRODUCT MENU .......................................................................................................... 7
3
ACCOUNT AND CONTACT INFORMATION ....................................................................................................... 11
4
ORDER INFORMATION ........................................................................................................................................... 13
4.1
4.2
5
ACTL TO PREM/EU REQUEST ............................................................................................................................... 13
PREM/EU TO PREM/EU REQUEST ........................................................................................................................ 15
MULTI-COMPANY INFORMATION SECTION ................................................................................................... 17
5.1
5.2
5.3
POPULATING THE MULTI-COMPANY INFORMATION SECTION ................................................................................. 17
ADDING ADDITIONAL OTHER EXCHANGE COMPANY FIELDS .................................................................................. 19
REMOVING ADDITIONAL OTHER EXCHANGE COMPANY FIELDS ............................................................................. 20
6
SERVICE ADDRESS SECTION ................................................................................................................................ 24
7
REVIEW AND SUBMIT REQUEST ......................................................................................................................... 33
8
ORDER HISTORY AND STATUS SECTION ......................................................................................................... 36
9
CREATING A FIRM ORDER.................................................................................................................................... 38
10
10.1
10.2
11
11.1
11.2
MODIFY A SERVICE INQUIRY REQUEST (SUP) ........................................................................................... 40
MODIFY A REQUEST (SUP) ..................................................................................................................................... 40
CANCEL A REQUEST ................................................................................................................................................ 42
VIEW AS ASR .......................................................................................................................................................... 43
“VIEW AS ASR” PRIOR TO SUBMITTING A REQUEST –DRAFT (INQUIRY OR FIRM ORDER DRAFT) .......................... 43
“VIEW AS ASR” AFTER SERVICE INQUIRY REQUEST HAS BEEN SUBMITTED ........................................................... 46
12
BILLING/ACCOUNT PROFILE ........................................................................................................................... 49
13
SOS HELPDESK ...................................................................................................................................................... 52
July 2012
Page 2
Wireless DS1 Service Inquiry User Guide
1
Overview
Order by Product is designed to simplify the ordering process for the most commonly ordered DS1 service
inquiries to new Cell Sites. After populating the required fields and submitting the Request, Verizon will
generate an ASR and send it to be processed. Certain ASR fields will be derived (ex: NC/NCI/SECNCI) based
on selections made for the Routing and Configuration. Determining the appropriate Routing and Configuration
considerations will be covered in greater detail in the sections below. Once a Service Inquiry Confirmation is
received, the request can be easily converted to a “Firm Order”.
1.1
Benefits/Features
Provides easy ordering of DS1 products for new activity across Verizon's footprint.
Determines the NC, NCI and SECNCI based on customer provided data and selections.
Provides minimal number of fields to simplify the ordering process; field names are displayed in full text
rather than in ASOG Industry standard abbreviation.
When the request is submitted, an ASR is created. The ASR field values will be derived based on the
entries and selections made by the User (ex. NC, NCI, SECNCI, REQTYP, etc).
Required User information is pre-populated on each request if a User Profile has been created and saved.
Supports meet-point ordering.
Ability to modify and submit subsequent versions of the request (SUP).
Provides option to convert request to ASR format.
Functionality includes the option to: Save, Close, Copy, Delete (Draft) or Review/Submit.
July 2012
Page 3
Wireless DS1 Service Inquiry User Guide
2
Getting Started with Order By Product
“Order by Product” can be selected from one of three ways:
1) The initial “Landing Page”
2) The “Access Ordering” Tab
July 2012
Page 4
Wireless DS1 Service Inquiry User Guide
3) The “Order by Product” Tab
July 2012
Page 5
Wireless DS1 Service Inquiry User Guide
2.1
Order by Product Menu
After selecting “Order by Product”, product options are displayed in tab format and “Access Service Inquiry
Products” should be selected:
2.2
Access Service Inquiry Activity Menu and associated Product Options
After Selecting “Access Service Inquiry Products”, the Activity Menu is displayed:
“New” Activity will be auto selected by the system for inquiry products:
July 2012
Page 6
Wireless DS1 Service Inquiry User Guide
One “Order by Product” option must be selected, select “Wireless DS1 Inquiry” and the “Next” Button:
2.3
Wireless Service Inquiry Product Menu
When “Wireless DS1 Inquiry” is selected, the following menu is displayed.
July 2012
Page 7
Wireless DS1 Service Inquiry User Guide
Select a Routing Option:
ACTL to PREM/EU
Select this option when ordering the following type of service:
- POP location or collocation arrangements to End User location
- REQTYP derived as “SA”
- DS1 pipe (non-channelized)
- Serial Circuit ID format (ex. 32.HGCS.123456..NY)
PREM/EU to PREM/EU
Select this option when ordering the following type of service:
- End user to End user
- REQTYP derived as “EA”
- DS1 pipe (non-channelized)
- Serial Circuit ID format (32.HGCS.123456..NY)
Quantity
Populate the desired number of circuits to be included on the request.
Select the State
Choose the appropriate geographical state from the “State” drop-down option for the request.
The State selected should be for geographical state of the Access Customer Terminating Location (ACTL).
Select Multi-Company Option
Select “Yes” when the route of the request is meet-point between Local Exchange Companies (LEC),
otherwise select “No”.
Select “Create Request” button
After completing the “Wireless Service Inquiry” menu, select the “Create Request” button to continue.
July 2012
Page 8
Wireless DS1 Service Inquiry User Guide
After the “Create Request” is selected, the order request form is presented:
The layout of the form displayed is the same regardless of the “Routing Option” selected on the previous menu
and includes:
Form Sections: A check mark “ ” will be displayed and indicate when the required fields of a section are
complete.
The Header will indicate the type of “Routing” selected from the menu:
July 2012
Page 9
Wireless DS1 Service Inquiry User Guide
The Function Buttons are “Save”, “Save & Close”, “View as ASR”, “Exit” and “Review Order”:
The buttons perform the following functionality when selected:
Save – Saves all the populated entries and remains on the current screen.
Save & Close – Saves all the populated entries, closes the current screen, and returns to the “Worklist”
page.
NOTE: The Customer Carrier Name (CCNA), Purchase Order Number (PON), Interexchange Customer Service Center (ICSC), and
Response Type Requested (RTR) fields must be populated for the “Save” or the “Save & Close” option to engage.
View as ASR – Permanently changes the request to ASR format. Review Section 10 for additional
information.
Exit – CHANGES WILL NOT BE SAVED, closes the current screen, and returns to the “Worklist” page.
Review Order – Select this button once the request is completed. The completed request is displayed
for final review prior to submitting.
Expand All and Collapse All Buttons will Open or Close the different sections contained within the request.
The next sections will provide the details for completing each Section of a request.
July 2012
Page 10
Wireless DS1 Service Inquiry User Guide
3
Account and Contact Information
The required fields will be designated with a red asterisk (*) on each type of request.
Populate the appropriate details in the following fields:
Interexchange Customer Service Center (ICSC) default value will be determined based on
the geographical state selected on “Wireless Service Inquiry” Menu. Value can be changed if
incorrect value selected.
Note: For Corridor ordering, make sure the ICSC value named is for the geographical state of the
Access Customer Terminating Location (ACTL) and not the Secondary Location geographical state.
July 2012
Customer Carrier Name Abbreviation (CCNA)
Access Carrier Name Abbreviation (ACNA)
Purchase Order Number (PON)
Requested by Name (INIT)
Requested by Phone (INIT TEL NO)
Request by E-mail (INIT EMAIL)
Design Contact Name (DSGCON)
Design Contact Phone (DSGCON TEL NO)
Page 11
Wireless DS1 Service Inquiry User Guide
July 2012
Page 12
Wireless DS1 Service Inquiry User Guide
4
Order Information
4.1 ACTL to PREM/EU Request
This section provides the necessary detail for completing the Order Information Section for ACTL to PREM/EU
Service Inquiry requests. The required fields will be designated with a red asterisk (*).
Populate the following Required Fields:
Quantity – the value will be pre-populated from the entry provided on the ordering menu. The
field is updateable when the desired value is different from what is displayed.
Configuration – the value selected for this field is part of the necessary information needed for
determining the NC value..
Select an option:
ESF & B8ZS when ordering an Extended Superframe with Bipolar 8-bit Substitution DS1
SF & AMI when ordering a Superframe with Alternate Mark Inversion DS1
Optional Field(s):
Remarks is an optional field used to provide additional detail associated with the request.
- Terminating Location
This Section provides information for population of the secondary location of the service requested
(SECLOC).
Required Fields:
End User Name (EUNAME)
New Construction (NCON) – field shall default to ‘No’. Select ‘Yes’ if new construction applies.
Note: When ordering meet-point, please refer to Section 5 for additional meet-point field requirements.
July 2012
Page 13
Wireless DS1 Service Inquiry User Guide
- Service Address
See Section 6 for population of the service address section.
July 2012
Page 14
Wireless DS1 Service Inquiry User Guide
4.2 PREM/EU to PREM/EU Request
This section provides the necessary detail for completing the Order Information Section for PREM/EU to
PREM/EU Service Inquiry requests. The required fields will be designated with a red asterisk (*).
Populate the following Required Fields:
Quantity – the value will be pre-populated from the entry provided on the ordering menu. The
field is updateable when the desired value is different from what is displayed.
Configuration – the value selected for this field is part of the necessary information needed for
determining the NC value.
Select an option:
ESF & B8ZS when ordering an Extended Superframe with Bipolar 8-bit Substitution DS1
SF & AMI when ordering a Superframe with Alternate Mark Inversion DS1
Optional Field(s):
Remarks is an optional field used to provide additional detail associated with the request.
- Originating Location
This Section provides information for population of the primary location of the service requested
(PRILOC).
Required Fields:
End User Name (EUNAME)
New Construction (NCON) – field shall default to ‘No’. Select ‘Yes’ if new construction applies.
July 2012
Page 15
Wireless DS1 Service Inquiry User Guide
Note: When ordering meet-point, please refer to Section 5 for additional meet-point field requirements.
- Service Address
See Section 6 for population of the service address section.
- Terminating Location
This Section provides information for population of the secondary location of the service requested
(SECLOC).
Required Fields:
End User Name (EUNAME)
New Construction (NCON) – field shall default to ‘No’. Select ‘Yes’ if new construction applies.
Note: When ordering meet-point, please refer to Section 5 for additional meet-point field requirements.
- Service Address
See Section 6 for population of the service address section.
July 2012
Page 16
Wireless DS1 Service Inquiry User Guide
5
Multi-Company Information Section
This section provides the necessary detail to complete the “Multi-Company Information” Section and additional
fields named in the “Order Information” Section. The details provided in this section apply for creating a “New”
or “Disconnect” request. The required fields will be designated with a red asterisk (*) on each type of request.
5.1
Populating the Multi-Company Information Section
Order Information Section for Meet-Point Request:
When request Routing is “ACTL to PREM”
Populate the following fields in the “Terminating Location” Section:
Other Exchange Company – Terminating (OTC) – Populate the ICSC of the provider
responsible for delivery of the secondary location (SECLOC) in a multi-company (meet-point)
arrangement.
July 2012
Page 17
Wireless DS1 Service Inquiry User Guide
When request Routing is “PREM/EU to PREM/EU”
Note: Only ONE (1) Other Exchange Company (Originating or Terminating) field can be
populated when routing is “PREM/EU to PREM/EU”.
Populate the following fields when appropriate in the “Originating Location” Section:
Other Exchange Company (Originating) (OTC) – When Verizon is not responsible for the
Primary Location (PRILOC), populate the ICSC of the non-Verizon provider.
OR…
July 2012
Populate the following fields when appropriate in the “Terminating Location” Section:
Other Exchange Company – Terminating (OTC) – When Verizon is not responsible for the
Secondary Location (SECLOC), populate the ICSC of the non-Verizon provider.
Page 18
Wireless DS1 Service Inquiry User Guide
Multi-Company Information Section:
Populate the following fields for ALL Routings:
ASC-EC Interexchange Customer Service Center (ASC-EC ICSC) – Populate the ICSC of
the Access Service Controlling Company.
ASC-EC Billing Account Number (ASC-EC BAN) – Populate the full Billing Account Number
(BAN) or “E” (existing BAN) of the Access Service Controlling Company.
Other Exchange Company ICSC (OEC ICSC) – Populate the ICSC of the Other Exchange
Company.
Other Exchange Company BAN (OEC BAN) – Populate the full Billing Account Number (BAN)
or “E” (existing BAN) of the Other Exchange Company.
5.2
Adding Additional Other Exchange Company Fields
When more than one (1) Other Exchange Companies (OEC) are involved in the meet-point route,
additional “Other Exchange Company ICSC and “Other Exchange Company BAN” fields are
required to be populated.
The following Steps will add additional Other Exchange Company Fields:
When the Multi-Company Information Section is NOT populated the “Add New Other Exchange
Company” button is not accessible.
July 2012
Page 19
Wireless DS1 Service Inquiry User Guide
Upon completion of the initial four (4) required fields listed in the Multi-Company Information Section
the “Add New Other Exchange Company” button will become accessible.
Select the “Add New Other Exchange Company” button to add the additional Other Exchange
Company ICSC (OEC-ICSC) and Other Exchange Company BAN (OEC-BAN) combination(s). A
maximum of seven (7) can be provided on a request.
5.3
Removing Additional Other Exchange Company Fields
Removing additional Other Exchange Company Fields prior to submitting the original
request:
Select the “Remove” button located to the right of the Other Exchange Company BAN field you
wish to delete.
July 2012
Page 20
Wireless DS1 Service Inquiry User Guide
A Warning message will display. Select “OK” to delete the Other Exchange Company fields, or
“Cancel” to stop the deletion process.
After selecting “OK”, the Other Exchange Company ICSC and Other Exchange Company BAN
field combination will be removed from the request.
Removing additional Other Exchange Company Fields on Request that has been submitted
and ACCEPTED by Verizon:
A Supplement (SUP) needs to be submitted when removing the additional Other Exchange
Company ICSC and BAN combination named on a previous version of the request. Following the
steps named below will obtain a “cancelation” to the specific Other Exchange Company ICSC and
BAN combination.
Note: Once an Other Exchange Company ICSC and BAN field combination is cancelled, as stated
in the ASOG it cannot be reused for the life of the request.
July 2012
Page 21
Wireless DS1 Service Inquiry User Guide
Select the “Cancel” button located to the right of the Other Exchange Company ICSC and BAN
combination to be cancelled.
A Warning message will display. Select “OK” to cancel the Other Exchange Company ICSC
and BAN combination, or “Cancel” to stop the cancellation process.
After selecting “OK”, the word “Cancelled” will display to the right of the line containing the Other
Exchange Company ICSC and Other Exchange Company BAN combination to be cancelled.
Select “Review Order” button:
July 2012
Page 22
Wireless DS1 Service Inquiry User Guide
The cancelled Other Exchange Company ICSC and BAN field combination is displayed as
“Cancelled” on Review screen.
Then Select “Submit”.
July 2012
Page 23
Wireless DS1 Service Inquiry User Guide
6
Service Address Section
- Service Address
This Section provides information for population of the originating and/or terminating service address. The
required, conditional and optional fields vary depending on the Verizon Region and address type (AFT)
selected.
Select Address Type (AFT) – Value is set to default at “Official Numbered Address”. When
desired value is not “Official Numbered Address”, the supported values to choose from will vary
depending on the Verizon Region.
Verizon North and South Regions allowable entries:
Official Numbered Address (AFT = “blank”)
Rural Route & Box (AFT = “A”)
Assigned House Number (AFT = “C”)
Remote Location with Assigned CLLI (AFT = “E”)
Verizon West Region allowable entries:
Official Numbered Address (AFT = “blank”)
Rural Route & Box (AFT = A)
Unnumbered Address (AFT = B)
Remote Location with Assigned CLLI (AFT = “E”)
July 2012
Page 24
Wireless DS1 Service Inquiry User Guide
Required Fields for “Official Number Address” (all Verizon regions) and “Assigned House”
Number (Verizon East Only):
Select Address Type – “Official Numbered Address” or
“C (Assigned House Number)”
Address Number (SANO)
Street Name (SASN)
City (CITY)
State (STATE)
Zip Code (ZIP CODE)
Note: The fields named above are the minimal required fields. However, additional service
address fields may be required to receive a successful address validation.
July 2012
Page 25
Wireless DS1 Service Inquiry User Guide
Optional Fields:
Number Prefix (SAPR)
Number Suffix (SASF)
Pre-Directional (SASD)
Street Type (SATH)
Directional Suffix (SASS)
Sub Location (LD1)
Value (LV1)
Sub Location (LD2)
Value (LV2)
Sub Location (LD3)
Value (LV3)
Populate the address where service is to terminate and select the “Validate Address” button.
July 2012
Page 26
Wireless DS1 Service Inquiry User Guide
A “Pop Up” box will display the result of the Search. Slide the Scroll bar on the bottom of the box to see
all the information returned:
Select the radio button next to the address, and then select “OK”.
July 2012
Page 27
Wireless DS1 Service Inquiry User Guide
Required Fields for “Rural Route and Box”:
Select Address Type – A (Rural Route & Box)
Address Number – Verizon East Only (SANO)
Rural Route (SASN) – Select the appropriate entry
Route # (SASN)
City (CITY)
State (STATE)
Zip Code (ZIP CODE)
Note: The fields named above are the minimal required fields. However, additional service
address fields may be required to receive a successful address validation.
July 2012
Page 28
Wireless DS1 Service Inquiry User Guide
Optional Fields:
Number Suffix (SASF)
Street Type (SATH)
Sub Location (LD1)
Value (LV1)
Sub Location (LD2)
Value (LV2)
Sub Location (LD3)
Value (LV3)
Populate the address where service is to terminate and select the “Validate Address” button.
July 2012
Page 29
Wireless DS1 Service Inquiry User Guide
Required Fields for “Unnumbered Address” (Verizon West Only):
Street Name (SASN)
City (CITY)
State (STATE)
Zip Code (ZIP CODE)
Note: The fields named above are the minimal required fields. However, additional service
address fields may be required to receive a successful address validation.
Optional Fields:
Pre-Directional (SASD)
Street Type (SATH)
Directional Suffix (SASS)
Sub Location (LD1)
Value (LV1)
Sub Location (LD2)
Value (LV2)
Sub Location (LD3)
Value (LV3)
July 2012
Page 30
Wireless DS1 Service Inquiry User Guide
Populate the address where service is to terminate and select the “Validate Address” button.
Required Fields for “Remote Location with Assigned CLLI”:
July 2012
Remote Location CLLI – 8 or 11 character CLLI code
Page 31
Wireless DS1 Service Inquiry User Guide
- Local Contact Information
Populate the following Required Fields:
Local Contact Name (LCON)
Local Contact Telephone (ACTEL)
Local Contact E-Mail (LCON EMAIL)
Alternate Local Contact Name (ALCON) – must be different than the Local Contact Name
Alternate Local Contact Telephone (ALCON TEL) – must be different than the Local Contact
Telephone
Alternate Local Contact E-Mail (ALCON EMAIL) – must be different than the Local Contact EMail
Optional Fields:
Additional Local Contact Telephone (AACTEL)
Additional Alternate Local Contact Telephone (AALCON TEL)
Working Telephone Number (WKTEL)
Additional Address Information (AAI) – required only when “Remote Location with assigned
CLLI” is selected in the “Select Address Type” field otherwise optional.
Access Information (ACC)
July 2012
Page 32
Wireless DS1 Service Inquiry User Guide
7
Review and Submit Request
The details provided in this section provide the necessary steps for reviewing and submitting a completed
request.
Select “Review Order” button:
Review the order details and Select the “Submit” button:
Other Options available from the “Review” Screen:
Select the “Back” button to return to the order entry screen.
Select the “EXIT” button to return to the Worklist page. The current request will not be “Saved” or
“Submitted” when “EXIT” is selected.
July 2012
Page 33
Wireless DS1 Service Inquiry User Guide
After Submit is selected, you will receive a pop up message asking “Are you sure you want to submit
the request?”
Click “OK” to submit
Click “Cancel” to return to the Review Order Page.
After “OK” is selected, you will receive a confirmation that your order has been submitted
successfully:
July 2012
Page 34
Wireless DS1 Service Inquiry User Guide
If you would like to receive proactive email notification of status changes on your order, then select
“Request Proactive Notifications” otherwise you may print and/or exit the order.
If “Request Proactive Notifications” was selected, you will see the following screen and you can then
select which notifications you would like to receive and hit the “Subscribe” button:
July 2012
Page 35
Wireless DS1 Service Inquiry User Guide
8
Order History and Status Section
The Order History and Status section provides the history of a PON from submission to completion.
When the SRState column indicates “Error C/NR Pending”, the words “Error C/NR Pending” are displayed as
a link. Select the link to view the C/NR response:
July 2012
Page 36
Wireless DS1 Service Inquiry User Guide
When the SRState column indicates “Confirmed”, the word “Confirmed” is displayed as a link. Select the link to
view the Confirmation response:
July 2012
Page 37
Wireless DS1 Service Inquiry User Guide
9
Creating a Firm Order
This section will provide the necessary steps to create and submit a firm order after receiving a confirmation on
the Service Inquiry.
A Confirmation must be received on a Service Inquiry before the firm order is allowed. When a Confirmation is
sent, the SR STATE is the Order History and Status Section is updated to “Confirmed”.
Select the “Create Firm Order” button
The Order will convert to a Firm Order request and will include the original data provided on the Service
Inquiry.
Populate the additional required fields and any other desired optional fields.
Example: Account Information Section, populate the Response Type Requested (RTR) and Desired
Due Date (DDD)
July 2012
Page 38
Wireless DS1 Service Inquiry User Guide
After populating the necessary fields to complete the Firm Order Request, Select the “Review Order”
button.
After reviewing the completed request, Select the “Submit” button.
Once submit is selected, a confirmation screen advising the request has been received is presented. To
continue using other features in Access Ordering, select “Exit” to be returned to the Worklist, or select the
desired option from the available “tabs”:
Detailed instructions for completing a Firm Order request can be found in the “Order by Product” User Guide.
Once a Service Inquiry Request is converted to Firm Order, the same rules apply to the request as outlined in
the “Order by Product” User Guide.
July 2012
Page 39
Wireless DS1 Service Inquiry User Guide
10 Modify a Service Inquiry Request (SUP)
This section will provide the necessary steps to submit a supplement (SUP) version of a Service Inquiry
request previously submitted and Accepted by Verizon, but prior to the Service Inquiry confirmation.
Please review “Modify a Request” (SUP) in the “Order by Product” User Guide when the Service Inquiry has
been confirmed and converted to a Firm Order.
10.1 Modify a Request (SUP)
There are situations that may occur which require the submission of a supplement (SUP) on a previously
Accepted Service Inquiry PON prior to it being confirmed. A few examples are: Update entries previously
provided on specific fields or respond to a Clarification (C/NR).
To issue a supplement, retrieve the PON from the Worklist. Note: The PON must be associated with your
own worklist in order to issue a supplement.
If you need to move a PON to your worklist in order to issue a supplement, you must search for the PON in
another user’s worklist. Once PON is located:
To the left of the CCNA column on the list of PONs displayed will be the following icon:
Press the icon to assume responsibility of the order. The following text box will appear:
Select ‘OK’ to transfer the PON to your own worklist in order to issue the SUP or ‘Cancel’ to
leave the PON on the current worklist.
Enter the necessary changes (ex: updating the Service Address), then…
Select the “Review Order” button:
July 2012
Page 40
Wireless DS1 Service Inquiry User Guide
Then Select the “Submit” button:
Verizon will assign a SUP value of “4” to the request.
July 2012
Page 41
Wireless DS1 Service Inquiry User Guide
10.2 Cancel a Request
This section will provide the necessary steps to cancel (SUP 1) a Service Inquiry request previously submitted
and Accepted by Verizon.
To submit a cancellation, retrieve the PON from the Worklist.
Select “Cancel Order” button
The display will automatically change to a “review” status and the description in the Header will show
“Request Cancellation”.
Select “Submit”
Verizon will assign the SUP value of “1” on the ASR created and submit it to the provisioning center.
July 2012
Page 42
Wireless DS1 Service Inquiry User Guide
11 View as ASR
When the “View as ASR” button is selected, the request is permanently moved to ASR format. All entries
populated prior to moving the request to ASR format will be retained. When using “Wireless Service Inquiry”,
there are several fields that are derived by Verizon (ex: REQTYP, NC, NCI, SECNCI). Determination of what
“derived” fields are populated on the ASR will depend upon when the “View as ASR” button is selected during
the process.
11.1 “View as ASR” Prior to Submitting a Request –Draft (Inquiry or Firm Order Draft)
The following fields must be populated before the “View as ASR” button is selected:
Interexchange Customer Service Center (ICSC)
Customer Carrier Name Abbreviation (CCNA)
Access Carrier Name Abbreviation (ACNA)
Purchase Order Number (PON)
As long as these fields are populated, the “View as ASR” button may be selected at any time during
creation. All entered data will be retained and populated on the ASR formatted request, as well as the
following “derived” fields”:
ASR field
REQTYP
=
=
REQTYP
=
ACT
QTY
=
=
Derived Value
SA or EA (Assigned based on original
Routing selected from the ordering
menu) – Service Inquiry
SC or EC – Firm Order converted from
Service Inquiry
N
Value named in Quantity Field
NOTE: Because the request was not “submitted” through the “Wireless Service Inquiry” feature,
additional derived fields are not available to be calculated (ex: NC, NCI, SECNCI) and will NOT be
present on the ASR request when the “View as ASR” button is selected.
To view a request in ASR format, select “View as ASR” button.
July 2012
Page 43
Wireless DS1 Service Inquiry User Guide
A warning message will display stating the action will permanently convert the request to ASR format.
Select “OK” to continue or “Cancel” to stop the process.
When “OK” is selected, the process will begin to convert the request to ASR format. While the
conversion is taking place the following screen will display. The process may take a few moments:
July 2012
Page 44
Wireless DS1 Service Inquiry User Guide
When “OK” is selected, the request will convert to ASR format.
Complete, validate, and submit the request.
July 2012
Page 45
Wireless DS1 Service Inquiry User Guide
11.2 “View as ASR” after Service Inquiry Request has been Submitted
“View as ASR” can be selected at anytime after a request has been submitted except when the current
status is “Transmitted”.
All entries entered by the user and the entries derived by Verizon will be populated on the ASR
formatted request.
NOTE: When “View as ASR” button is selected on PONs in “Firm Order Draft” status, the
“derived fields” will not be included in the ASR format. The Firm Order Draft must be submitted
through the Wireless Service Inquiry tool for the “derived fields” to be included on the ASR
format.
To view the request in ASR format:
Retrieve the desired PON from the Worklist:
Select the “View as ASR” button:
July 2012
Page 46
Wireless DS1 Service Inquiry User Guide
A warning message will display stating the action will permanently convert the request to ASR format.
Select “OK” to continue or “Cancel” to stop the process.
When “OK” is selected, the process will begin to convert the request to ASR format. While the
conversion is taking place the following screen will display. The process may take a few moments:
July 2012
Page 47
Wireless DS1 Service Inquiry User Guide
Once the conversion process is complete, the PON will display in ASR format. All fields and forms
(entered by user or derived by Verizon) will be included.
July 2012
Page 48
Wireless DS1 Service Inquiry User Guide
12 Billing/Account Profile
The Billing and Contact Profile provides a Default Profile for pre-population of the Billing and Contact
Information Sections when the request is created.
User Billing and Contact Profile can be selected from:
The initial “Landing Page”
The “Access Ordering” Tab
July 2012
Page 49
Wireless DS1 Service Inquiry User Guide
Or…The “Billing/Contact Profile” Tab
Create a default profile by populating the appropriate fields:
July 2012
Page 50
Wireless DS1 Service Inquiry User Guide
Select “Save” to save the Profile:
Select “Go to Worklist” to return to Worklist:
July 2012
Page 51
Wireless DS1 Service Inquiry User Guide
13 SOS Helpdesk
Each provisioning center within Verizon contains an Access Ordering Helpdesk. To obtain the correct
telephone number go to the following url:
http://www22.verizon.com/wholesale/
Select “Contact Us”
Select “Local and Access Services” and the “Next” Icon:
July 2012
Page 52
Wireless DS1 Service Inquiry User Guide
Select “Access Services” under Segment drop down:
Select the appropriate “Region” using the drop down:
July 2012
Page 53
Wireless DS1 Service Inquiry User Guide
Select “Help Desk” from the “Service Group” menu drop down:
Select “SOS Help Desk” from the “Service” menu drop down:
July 2012
Page 54
Wireless DS1 Service Inquiry User Guide
Select “Search”:
The Contact Information is displayed:
July 2012
Page 55