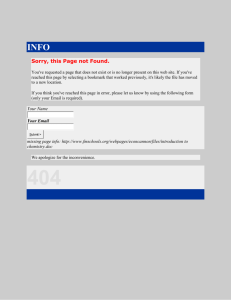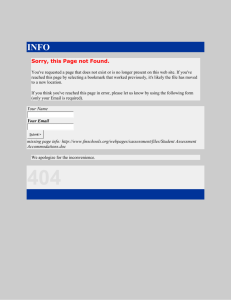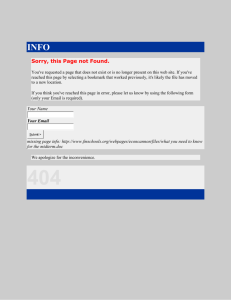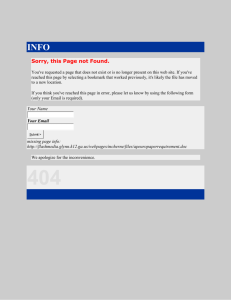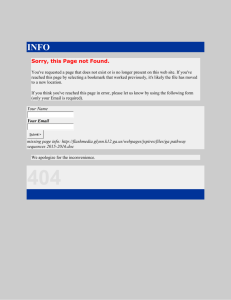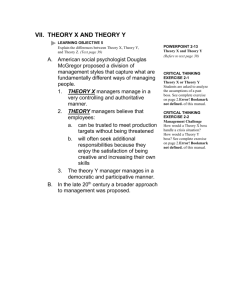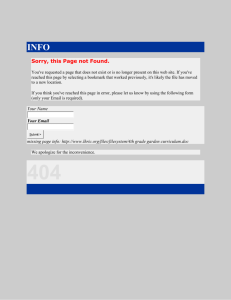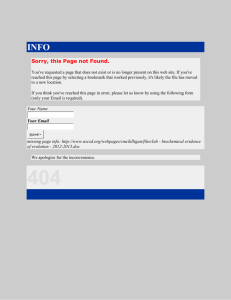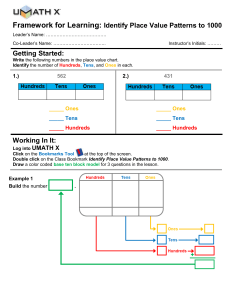Student Materials Sample
advertisement
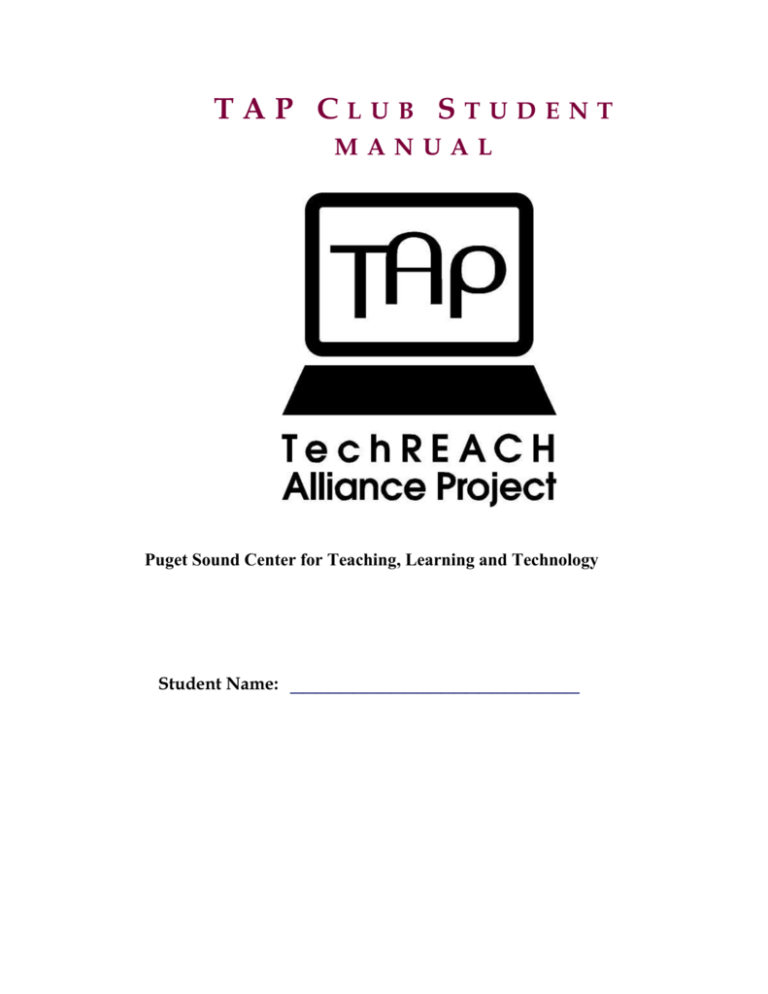
TAP CLUB STUDENT MANUAL Puget Sound Center for Teaching, Learning and Technology Student Name: _______________________ ACKNOWLEDGEMENTS The Puget Sound Center for Teaching, Learning and Technology (PSCTLT) would like to acknowledge the following people for their contributions to the TAP Club Student Manual: Yvonne Johnson, Patrick Carroll and Ivan Smith from Spokane School District Dan Casey of the Wilderness Technology Alliance Will Bull from TechREACH at PSCTLT Karen Manuel from TechREACH at PSCTLT TABLE OF CONTENTS Part 1, Learning About the Club ....................................................................................................................... 4 Activity 1, Getting Started ............................................................................................................................ 5 Part 2, Looking at Hardware.............................................................................................................................. 6 Activity 2, Looking at Hardware ................................................................................................................... 7 Activity 3, Label the Front of the Computer ........................................................................................... 12 Activity 4, Label the Back of the Computer ............................................................................................. 13 Activity 5, Connecting the Parts ................................................................ Error! Bookmark not defined. Part 3, Taking Stuff Out ................................................................................. Error! Bookmark not defined. Activity 6, Taking Apart a Computer and Putting it back together ..... Error! Bookmark not defined. Activity 7, Can You Identify the Component? .......................................... Error! Bookmark not defined. Activity 8, Word Search ............................................................................... Error! Bookmark not defined. Part 4, Troubleshooting & Hardware Issues ................................................ Error! Bookmark not defined. Activity 9, Troubleshooting Hardware Issues ........................................... Error! Bookmark not defined. Part 5, Looking at Software ........................................................................... Error! Bookmark not defined. Activity 10, Learn about Operating Systems (OS) ................................... Error! Bookmark not defined. Activity 11, Look at the Installed Software ............................................. Error! Bookmark not defined. Activity 12, Install Software ....................................................................... Error! Bookmark not defined. Activity 13, Back up Important Data ......................................................... Error! Bookmark not defined. Activity 14,Installing an Operating System .............................................. Error! Bookmark not defined. Activity 15, Learn About Windows XP ....................................................... Error! Bookmark not defined. Activity 16, Look at Programs on your Computer ................................... Error! Bookmark not defined. Activity 17, Practice Exercises .................................................................... Error! Bookmark not defined. Part 6, Maintaining Your Computer .............................................................. Error! Bookmark not defined. Activity 18, Learn about Computer Viruses ............................................. Error! Bookmark not defined. Activity 19, Looking at an Infected Computer ......................................... Error! Bookmark not defined. Activity 20, Maintaining a Computer ......................................................... Error! Bookmark not defined. Activity 21, Learn about System Restore .................................................. Error! Bookmark not defined. Activity 22, Protect Your Computer from Spyware ................................ Error! Bookmark not defined. Part 7, Connecting to the Internet ............................................................... Error! Bookmark not defined. Internet Connections Reference sheet ...................................................... Error! Bookmark not defined. Activity 23, Internet Scavenger Hunt ........................................................ Error! Bookmark not defined. Activity 24, Teaching Others ....................................................................... Error! Bookmark not defined. Weekly Log...................................................................................................... Error! Bookmark not defined. PART 1, LEARNING ABOUT THE CLUB 2008 Puget Sound Center for Teaching, Learning, and Technology 4 ACTIVITY 1, GETTING STARTED Part A, Set Club Rules Each Club should agree upon some TAP Club Rules. Write your rules here: ________________________________________________________________________ ________________________________________________________________________ ________________________________________________________________________ ________________________________________________________________________ ________________________________________________________________________ ________________________________________________________________________ ________________________________________________________________________ Part B, Connect the Components Working in teams, connect all the cables of the computer, the mouse, the keyboard, and the monitor. Part C, Draw the Connectors Connector Draw End 1 Shape and write the number of holes or pins Draw End 2 Shape and write the number of holes or pins Computer to Monitor Mouse to Computer Keyboard to Computer Other 2008 Puget Sound Center for Teaching, Learning, and Technology 5 PART 2, LOOKING HARDWARE 2008 Puget Sound Center for Teaching, Learning, and Technology AT 6 ACTIVITY 2, LOOKING AT HARDWARE Directions: In this activity, you will learn about the computer components as your Club Leader presents Exploring Hardware, a PowerPoint Presentation. During the presentation, draw a diagram showing where electricity travels in a computer, starting with an outlet on a wall. Label the parts. Be prepared for a quiz! Part A, Draw a Diagram The power supply is the component that changes the alternating current of an outlet to direct current, which it distributes to the different components. Draw Your Diagram and Label the Parts 2008 Puget Sound Center for Teaching, Learning, and Technology 7 Part B, Reference Guide to Hardware Components Directions: Your Club Leader will identify and explain these components over the next several meetings. Use this section as a reference that you return to whenever you need more information about a component. Four Parts of a Computer A computer is a programmable electronic machine for processing information. Computers have four major parts: Input device Processing unit Output device Storage device Modern computers are both electronic and digital. The physical body of the computer has wires, transistors, circuits and is called Hardware. The programs that tell the computer what to do are called Software. Generally there are two types of software: Operating software and applications, like Microsoft Word or computer games. Components Description 1. Power Supply The power supply provides the needed electrical power to make the computer operate. You can see the power connector for a power plug if you look at the back of your computer. 2. Power Supply Cable The power supply cable connects to the power source (i.e., the wall socket) and the computer’s power supply. 3. CPU Central Processing Unit is the brain of the computer. The CPU or central processing unit is sometimes called the Control Unit and directs the operation of the input and output devices. 2008 Puget Sound Center for Teaching, Learning, and Technology 8 4. RAM Random Access Memory enables a computer to store temporary data in any order. 5. PCI Peripheral Component Interconnect is used for nonessential parts of a computer, such as sound and video. 6. PS/2 Mouse and/or keyboard port The connector contains 6 pins, which will only fit into the PS/2 port one way. 7. IDE Short for Integrated Drive Electronics, IDE is a standard interface to connect storage devices, such as hard disks or CD ROMS inside computers. 8. USB Short for Universal Serial Bus, the USB ports enable peripherals such as printers or digital cameras to be connected to the computer. Most models of printers now come with USB, parallel, or both types of connection. 9. DB or Data Bus connectors This is a D Shape. A 25-pin female port is called a parallel port; older printers use this connector. 10. Video connecter A video connecter uses a 15-pin three rows female (Blue) DB connecter. The picture at the left shows this connection for a monitor. Some 15-pin DB sockets enable you to attach an electronic musical instrument or add a joystick to your computer. 11. RJ-11 connector An RJ-11 connector is used for a dial up modem connection. 2008 Puget Sound Center for Teaching, Learning, and Technology 9 12. RJ-45 connector RJ-45 connectors are slightly wider than RJ11 and are used for network cabling. 13. Audio connectors These connectors are used exclusively for connecting headphones, microphones and speakers. The line in jack is used for recording from a digital source, the MIC jack is used to connect a microphone to record sound and the SPK/line out jack provides a speaker connection. 14. Fan Assembly Unit that contains the computer fan, which is used for cooling the inside of the computer. The fan assembly may be attached to the CPU to cool it. Other Terms You Should Know 15. Storage devices Allow a computer to permanently store data. The common mass storage or large storage device, which is inside the computer, is called the hard disk drive. Other storage devices include CD ROMs, DVDs, floppy disks, and USB flash memory devices. 16. Input device The keyboard and mouse are the most common input devices, which are used to enter data and instructions into the computer. 17. 3.5 high density floppy disk Stores up to 400 pages, depending on graphics and pictures. 18. CD-ROM 650 -700 MB Stores a small library, music, e-books and big data. 2008 Puget Sound Center for Teaching, Learning, and Technology 10 19. DVD 4.5 GB A feature length movie. 20. USB Flash Memory 64 MB-64 GB Fast, portable device stores large files, pictures, and data. 21. Input Information and programs are entered into the computer through other computers via network connections or modems connected to the Internet. The input device also retrieves information off disks. 22. Mouse A mouse is a device that controls the movement of the pointer on a screen. A mouse has at least two buttons and sometimes three, which have different functions depending on what program you are using. Mice connect to PCs in one of several ways: Serial Mice connect directly to a serial port. PS/2 mice connect to a PS/2 port. USB mice connect to USB port. 23. Output device The monitor screen, printer or other devices that let you see and edit what the computer has accomplished. Output devices display information on the screen (Monitor) or the printer and send information to other computers. The output device also saves information on the disk for future use. 24. Modem Used to connect to the Internet via a telephone line or cable. A modem works with your telephone line to translate analog telephone signals into digital serial data and vice versa. There are two types of modems: internal and external. An external modem sits outside the computer case and plugs into a serial port. An internal modem is a card that snaps into your computer system. The modem has two RJ-11 sockets: one connects to the telephone jack on the wall (Line), and the other is for an optional telephone connection. 2008 Puget Sound Center for Teaching, Learning, and Technology 11 ACTIVITY 3, LABEL THE FRONT OF THE COMPUTER Part A, Label the Parts Directions: Write the names of the different parts of the computer in the box. Can you do it without looking at your notes? Part B, Draw Your Computer Directions: Does your computer look different? Draw a diagram of your computer showing the front of the computer and then label the parts. 2008 Puget Sound Center for Teaching, Learning, and Technology 12 ACTIVITY 4, LABEL THE BACK OF THE COMPUTER Part A, Label the Parts Directions: Write the names of the different parts of the computer in the box. Part B, Draw Your Computer Directions: Does your computer look different? Draw a diagram of your computer showing the back of the computer and then label the parts. 2008 Puget Sound Center for Teaching, Learning, and Technology 13